ЛАБОРАТОРНАЯ РАБОТА № 1.
Создание и редактирование простейших таблиц в EXEL.
Методические рекомендации.
Запуск EXCEL осуществляется двойным щелчком мыши на пиктограмме EXCEL. Вид экрана после запуска программы показан на рис. 1. Рассмотрим основные понятия и определения EXСEL.
Рабочие книги - это файлы с расширением .xls, которые могут содержать один или несколько рабочих листов.
Рабочие листы - это непосредственно таблицы и диаграммы EXEL. Переход от одного листа к другому выполняется с помощью ярлычков, расположенных внизу листа (см. рис. 1).
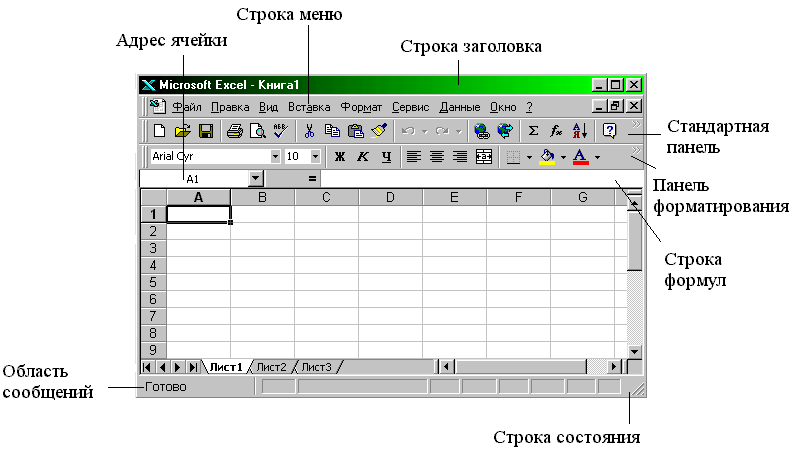
Рис. 1. Вид экрана при запуске EXCEL.
Ячейки таблицы в EXСEL расположены на пересечении столбцов и строк, которые обозначаются А, В, С, … и 1, 2, … соответственно. Таким образом, адрес ячейки формируется из названия столбца и номера строки, например А1, В12. Всего рабочий лист может содержать 256 столбцов и 16384 строк.
Активная ячейка - это ячейка, в которой установлен курсор. Она выделяется темной рамкой. Переход между ячейками производится с помощью мыши или клавиш управления курсором.
Интервал (или блок) ячеек задается адресами левой верхней и правой нижней ячеек, разделенных двоеточием, например А1:C4; B1:B10. Для выделения блока ячеек можно использовать мышь (перемещать при нажатой левой кнопке) или клавиши управления курсором при нажатой клавише Shift.
Для выделения столбца или строки следует щелкнуть мышью по заголовку нужного столбца или нужной строки. Одним из приемов выделения несмежных облостей (например, A1:A10 и C1:C10) является использование мыши при нажатой клавише Ctrl.
Выделенные элементы таблицы или рабочего листа перемещаются и копируются с помощью мыши (метод drag & drop), либо через буфер обмена (команды Вырезать, Копировать, Вставить меню Правка).
Ввести данные можно непосредственно в активную ячейку, либо набрав их в строке формул и нажав клавишу Enter. Если текст не помещается в активной ячейке, он автоматически распространяется на соседнюю ячейку. Если не помещается число - ячейка заполняется символами “#”.
Для удобства представления данных в EXСEL применяются различные форматы ячеек (числовой, денежный, научный, процент, дата и др.). Формат влияет только на внешнее представление данных в ячейке ( в отличие от функций округления).Примеры форматов:
| Содержимое ячейки | Формат | Результат |
|
1234,567 1234,567 1234,5
1234,567 1234,5
1234,567 1234,567
0,23
1.4.96 1.4.96 | Числовой 0 0,00 # ##0,00 Денежный # ##0 р. # ##0,00 р. Научный 0,00E+00 ##0,0E+0 Процент 0,00% Дата Д.ММ.ГГ Д.МММ.ГГ |
1235 1234,57 1 234,50
1 235 р. 1 234,50 р.
1,23E+03 1,2E+3
23%
1.04.96 1.апр.96 |
Цифровой шаблон “0” используется для того, чтобы справа и слева от десятичного разделителя вывести не менее определенного количества цифр, добавляя, где необходимо нули. При использовании шаблона “#” незначащие нули справа и слева от десятичной запятой не выводятся. Присвоить формат ячейке или блоку ячеек, предварительно выделив их, можно с помощью команды Ячейки меню Формат или нажав правую кнопку мыши и набрав команду Формат ячеек.
В понятие формат ячейки входят также формат используемого шрифта, выравнивание, обрамление и заполнение, защита, которые задаются в диалоговом окне Формат ячеек или с помощью кнопок на панели инструментов (см. прил. 1).
Помимо различных типов данных ячейки таблицы EXCEL могут содержать формулы. В формулах допустимо использование следуыщих операторов: сложение (+), вычитание (-), деление (/), умножение (*), возведение в степень (^), =, , , = и так называемых операторов связи диапазона (:), объединение(;) и объединение текстов(&).
Для ввода формулы необходимо:
1) выделить яцейку и нажать клавишу = (равно);
2) Набрать формулу и нажать Enter.
Например:
=2*6-9;
=A1*5-B3/2+C4^2
Первая формула содержит только константы и знаки арифметических операций. Вторая формула использует ссылки на ячейки А1, В3 и С4. Содержимое этих ячеек представляется в формулу и после нажатия клавиши Enter вычисляется результат. Таким образом, в ячейке показывается результат вычисления формулы, а саму формулу можно увидить и/или отредактировать только в строке формул, предварительно выделив нужную ячейку. Следует заметить, что ссылки на ячейки во второй формуле можно набрать не только с клавиатуры, а также с помощью мыши. Для этого после нажатия клавиши = (равно) щелкните мышью в ячейке A1 (в строке формул автоматически появится A1), затем наберите *5-, щелкните мышью в ячейке В3 и т.д.
Формулы могут содержать ссылки не только на ячейки, но и блоки ячеек, например:
=A1:A4+C1:C4,
что равносильно формуле
=A1+A2+А3+A4+C1+C2+С3+C4
Кроме того, в формулах можно использовать функции. Функция – это заранее определенная формула, которая по одному или нескольким аргументам, заключенным в скобки, вычисляет результат. Рассмотрим наиболее распространенную функцию суммирования, с помощью которой приведенные выше формулы можно записать так:
=СУММ(A1:A4;C1:C4);
=СУММ(A1; A2;А3;A4;C1;C2;С3;C4);
Кнопка Автосуммирование () стандартной панели инструментов облегчает использование функции СУММ(). Пусть, например, требуется вычислить сумму чисел для каждого столбца A, В и C (см. рис. 2а). Выделите ячейку А5, нажмите кнопку Автосуммирование, а затем кнопку Enter. Сумма чисел первого столбца (=СУММ(А1:А4)) появится в ячейке А5. Аналогичную операцию можно повторить для столбцов В и С. Однако удобней применить следующий прием: выделите ячейку А5, установите указатель мыши на маркер в нижнем правом углу ячейки (указатель примет форму жирного плюса) и, удерживая левую кнопку мыши, растяните рамку на соседние ячейки вправо (см. рис. 2б). После того, как левая кнопка мыши будет отпущена, в ячейках В5 и С5 появится результат суммирования.
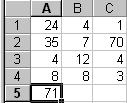
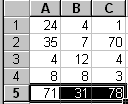
Рис. 2а. Рис. 2б.
Обратите внимание, что в ячейке В5 будет находится формула =СУММ(С1:С4), то есть адреса ячеек автоматически изменились. Такой вид адресации ячеек называется относительным. Для того чтобы при копировании адреса ячеек, входящих в формулы не менялись, необходимо использовать абсолютную адресацию. Формула суммирования ячеек в столбце А с абсолютной адресацией будет выглядеть так:
=СУММ($А$1:$А$4)
и при копировании в ячейки В5 и С5 эта формула не изменится.
Предложим, что в ячейке А6 необходимо вычеслить какой процент составляет число в ячейке А1от общей суммы в ячейке А5. Это можно сделать двумя способами:
1) в ячейку A6 введите формулу
=A1/A5*100;
2) в ячейку А5 введите формулу
=A1/А5
и присвойте ячейке А6 формат Процент. При этом результат вычислений будет домножен на 100, а рядом с ним будет выведен знак %.
После того, как таблица создана, ее необходимо отформатировать. Выделив таблицу и воспользовавшись командой Автоформат из меню Формат, можно выбрать один из готовых форматов для таблиц EXСEL. Можно отформатировать таблицу и самостоятельно, последовательно применяя различные форматы к ячейкам и блокам ячеек.
Высота строк и ширина столбцов таблицы регулируется с помощью команд Строка и Столбец с помощью меню Формат. Для изменения ширины столбца с помощью мыши надо подвести указатель мыши к вертикальной линии на полосе заголовков столбцов и при нажатой левой кнопке переместить мышь в нужном направлении. Аналогично изменяется высота строки, при этом указатель мыши устанавливается на горизонтальную линию под номером нужной строки.
Готовая таблица сохраняется в рабочей книге EXСEL по команде Сохранить как или Сохранить из меню Файл, указав имя рабочей книги (то есть файла с расширением .xls).
В EXСEL может быть открыто несколько файлов рабочих книг одновременно. Переход из одного окна в другое осуществляется с помощью меню Окно. Так, например, в окне рабочей книги logo.xls можно выделить и скопировать в буфер логотип, а затем, переключившись в окно своей рабочей книги, вставить его в нужном месте рабочего листа.
Для подготовки отчета к печати используйте команду Параметры страницы из меню Файл. В открывшемся диалоговом окне следует задать поля страницы, а во вкладе Колонтитулы создать колонтитул.
Порядок выполнения работы.
Разработайте таблицу согласно варианту задания (используйте условные данные). Изучите различные способы ввода формул.
Изучите способы выделения, копирования и переноса ячеек, строк и столбцов. Получить копию созданной таблицы, скопировав ее по частям.
Поясните, как и почему изменились формулы в скопированной таблице.
Отформатируйте исходную таблицу “вручную”, используя:
форматы данных (числовой, денежный, процент, дата и т.д.);
обрамление и заполнение ячеек;
различные форматы шрифтов;
выравнивание абзацев;
изменение высоты строк и ширины столбцов.
Отформатируйте вторую таблицу, используя команду Автоформат из меню Формат.
Подготовьте к печати одностраничный отчет. С этой целью:
оформите рабочий лист в виде фирменного бланка, внедрив в левом верхнем углу листа логотип из файла logo.xls и указав название, адрес и телефон фирмы;
создайте нижний колонтитул, включающий номер страницы в центре, а справа и слева – фамилии авторов отчета.
Варианты заданий.
Вариант 1. Сравнительная таблица розничных цен на продовольственные товары по городам Северного Кавказа на “__” ____199_г. (руб. за 1 кг).
| Наименование товара | Краснодар | Ростов | Ставрополь | Майкоп | Нальчик | Средняя цена |
| Говядина Свинина Птица Рыба И т.д. |
|
|
|
|
|
|
Вариант 2. Данные о продаже автомобилей в 199_г.
| Марка | 1 кв. | % | 2 кв. | % | 3 кв. | % | 4 кв. | % |
| БМВ Форд Мерс. и т. д. |
|
|
|
|
|
|
|
|
| ВСЕГО |
|
|
|
|
|
|
|
|
Вариант 3. Температура воздуха в городах мира с 1 по 7 января 199_г.
| Дата | Москва | Рим | Париж | Мадрид |
|
|
|
|
|
|
| Ср. темп. |
|
|
|
|
|
Средняя температура по всем городам: |
Вариант 4. Доходы/расходы за полугодие 199_г.
|
| Месяцы |
| Доходы | 1 | 2 | 3 | 4 | 5 | 6 |
| Оклад |
|
|
|
|
|
|
| Премия(20%) |
|
|
|
|
|
|
| Совместит. |
|
|
|
|
|
|
| Предприним. |
|
|
|
|
|
|
| ВСЕГО: |
|
|
|
|
|
|
| Расход |
| Жилье |
|
|
|
|
|
|
| Кредит |
|
|
|
|
|
|
| Питание |
|
|
|
|
|
|
| Др. расходы |
|
|
|
|
|
|
| ВСЕГО: |
|
|
|
|
|
|
| ОСТАТОК: |
|
|
|
|
|
|
| Итого остаток за полугодие: |
Вариант 5. Выручка от продажи книжной продукции в 199_г.
| Назв. Книги | 1 кв. | 2 кв. | 3 кв. | 4 кв. | % от объема за год |
|
|
|
|
|
|
|
| Всего за год: |
Вариант 6. Итоговые экспертные оценки кандидатов на должность.
| № кандидата | Эксперты |
| 1 | 2 | 3 | 4 | 5 | Сумма | % |
|
|
|
|
|
|
|
|
|
| Всего: |
|
|
Вариант 7. Прайс-лист фирмы ___________ на” __” ___199_г.
| Наимен. Товара | Розн. Цена | От 10 шт. | От 1000 шт. | Свыше 1000 шт. | Дилеры |
| 1 | 2 | 3 | 4 | 5 | 6 |
|
|
|
|
|
|
|
Примечание: цена в колонках 3-6 уменьшается на 1% по сравнению с предыдущей колонкой.
Вариант 8. Результат зимней сессии студентов группы ______________
| Ф.И.О | Название предмета |
| Математ. | Информат. | Ин. Яз. | Маркетинг | Сумма |
|
|
|
|
|
|
|
|
|
|
|
|
|
|
|
|
|
|
|
|
|
| Сред. оценка |
|
|
|
|
|
Вариант 9. Анализ цен на товары в конкурирующих фирмах.
| Наимен. Товара | Название фирмы |
|
| Владос | ОК | Контраст | … | Ср. цена |
|
|
|
|
|
|
Вариант 10. Изменение курса валют за период с 25 по 30 декабря 199_г.
| Дата | $ | DM | $/DM |
|
|
|
|
|
| Средн. за период: |
|
|
|
| Процент роста за период: |
|
|
|
Контрольные вопросы и задания.
Как выделить ячейку, блок ячеек, строку, столбец таблицы?
Как скопировать данные таблицы с одного рабочего листа на другой?
Как присвоить формат ячейке? Приведите примеры разных форматов?
Каковы правила ввода и редактирования формул в EXCEL?
Что такое относительная и абсолютная адресация?
Как отформатировать таблицу в EXСEL?
Как подготовить отсчет для печати?
Как внедрить логотип на рабочем листе EXСEL, если он хранится в файле:
а) logo.bmp;
б) logo.doc.
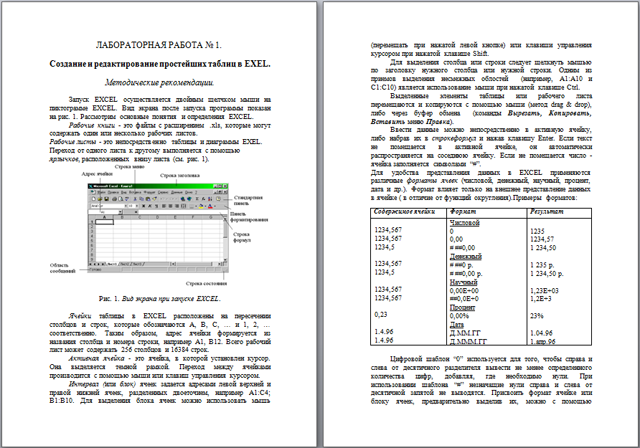

 Получите свидетельство
Получите свидетельство Вход
Вход



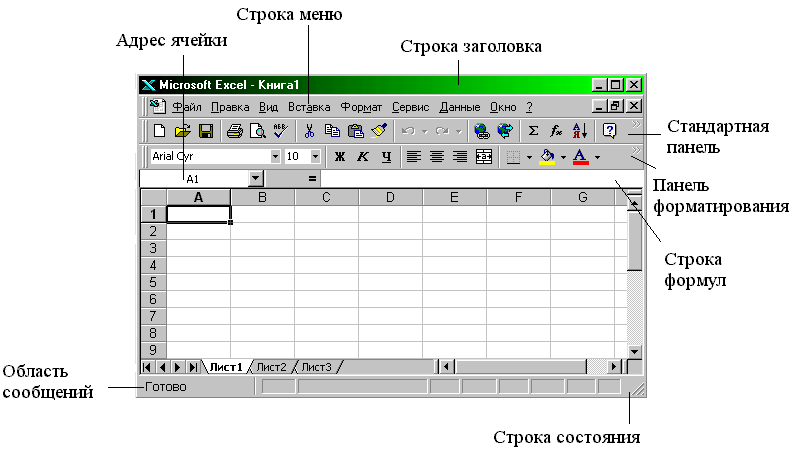
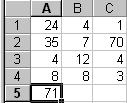
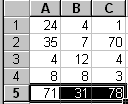









 Создание и редактирование простейших таблиц в Excel (лабораторная работа) (54.88 КB)
Создание и редактирование простейших таблиц в Excel (лабораторная работа) (54.88 КB)
 0
0 1614
1614 174
174 Нравится
0
Нравится
0


