Алматинский колледж сервисного обслуживания
МЕТОДИЧЕСКАЯ РАЗРАБОТКА
Урок теоретического обучения
по специальности: «Оператор ЭВМ»
ПРЕДМЕТ:
Программное обеспечение вычислительных систем
ТЕМА РАЗДЕЛА:
Технологии обработки текстовой информации
ТЕМА УРОКА:
Настройка программы MS WORD
Преподаватель:
Глызно О.С
Алматы 2014
Предмет: Программное обеспечение вычислительных систем
Тема раздела: Технологии обработки текстовой информации
Тема урока: Настройка программы MS WORD
Тип урока: Комбинированный (контроль знаний, умений и навыков + изучение нового учебного материала)
Вид урока. Смешанный (несколько видов деятельности примерно одинаковых по времени).
Цели урока:
Обеспечить усвоение учащимися знаний о способах и формах настройки окна программы, внедрение новейших технологий познавательной деятельности.
Закрепить знания и обобщить понятия по теме: MS Word «Вставка рисунков и картинок», Рационализация информационного наполнения урока, оптимизация содержания с учётом социальных и личностных потребностей.
Воспитание культуры поведения, уважение к окружающим, умения систематизировать полученные знания на практике.
Воспитание культуры поведения, уважение к окружающим, умения систематизировать полученные знания на практике.
Учебно-матеральное оснащение урока:
1. Электронные плакаты: «Окно программы Word», «Окно параметры Word», «Настройка панели быстрого доступа», «Настройка ленты», «Параметры Файл»;
2. Тестовое задание в программе MyTest «Вставка рисунков и картинок»;
3. Тестовое задание в на бумажном носителе «Вставка рисунков и картинок»;
4. Компьютеры
5. Подиум, для объяснения темы урока
Межпредметные и внутри предметные связи.
«Программа MSWord», раздел программы «Информатика»
Обучение работе с пакетом программ MS Office, раздел программы «Производственного обучения»
Ход урока:
Ι. Организационная часть (2-3 мин)
Цель – подготовка учащихся к работе на уроке.
по звонку найти свое место;
взаимное приветствие;
рапорт старосты, определение отсутствующих;
запись числа;
настрой учащихся на работу, организация внимания;
проверка готовности к уроку (рабочие место, рабочая поза, внешний вид);
сообщение темы и цели урока.
ΙΙ. Подготовка к изучению нового материала (10-13 мин)
- Проверка домашнего задания
Цель – установить правильность и осознанность выполнения домашнего задания, определить типичные недостатки, выявить уровень знаний учащихся, повторить пройденный материал, устранить в ходе проверки обнаруженные пробелы в знаниях. Возможные варианты проверки домашнего задания:
уплотненный опрос (сочетание фронтального и индивидуального, устного и письменного);
программированный контроль;
технические средства обучения.
Для оценки качества успеваемости студентов большое значение имеет проверка выполнения ими домашних заданий. Она позволяет преподавателю изучать отношение студентов к учебной работе, качество усвоения изучаемого материала, наличие пробелов в знаниях, а также степень самостоятельности при выполнении домашних заданий.
Сообщение темы и целей урока
Подготовка учащихся к усвоению нового материала
Цель – организовать познавательную деятельность учащихся. Сообщить тему, цели и задачи изучения нового материала, показать практическую значимость изучения нового материала, привлечь внимание и вызвать интерес к изучению новой темы. Ввод нового понятия возможен разными способами.
ΙΙΙ. Объяснение нового учебного материала (20-25 мин)
Цель – дать учащимся конкретное представление об изучаемом вопросе, правиле, явлении и т.п.
в виде рассказа учителя (научный, доступный, в меру эмоциональный, последовательный, с опорой на наглядность);
самостоятельное знакомство с новым материалом путем наблюдения;
беседы (если у учащихся есть запас сведений по данной теме);
применение ТСО.
В данном уроке речь пойдет об общих настройках.
Будут рассмотрены:
Настройка вкладки Общие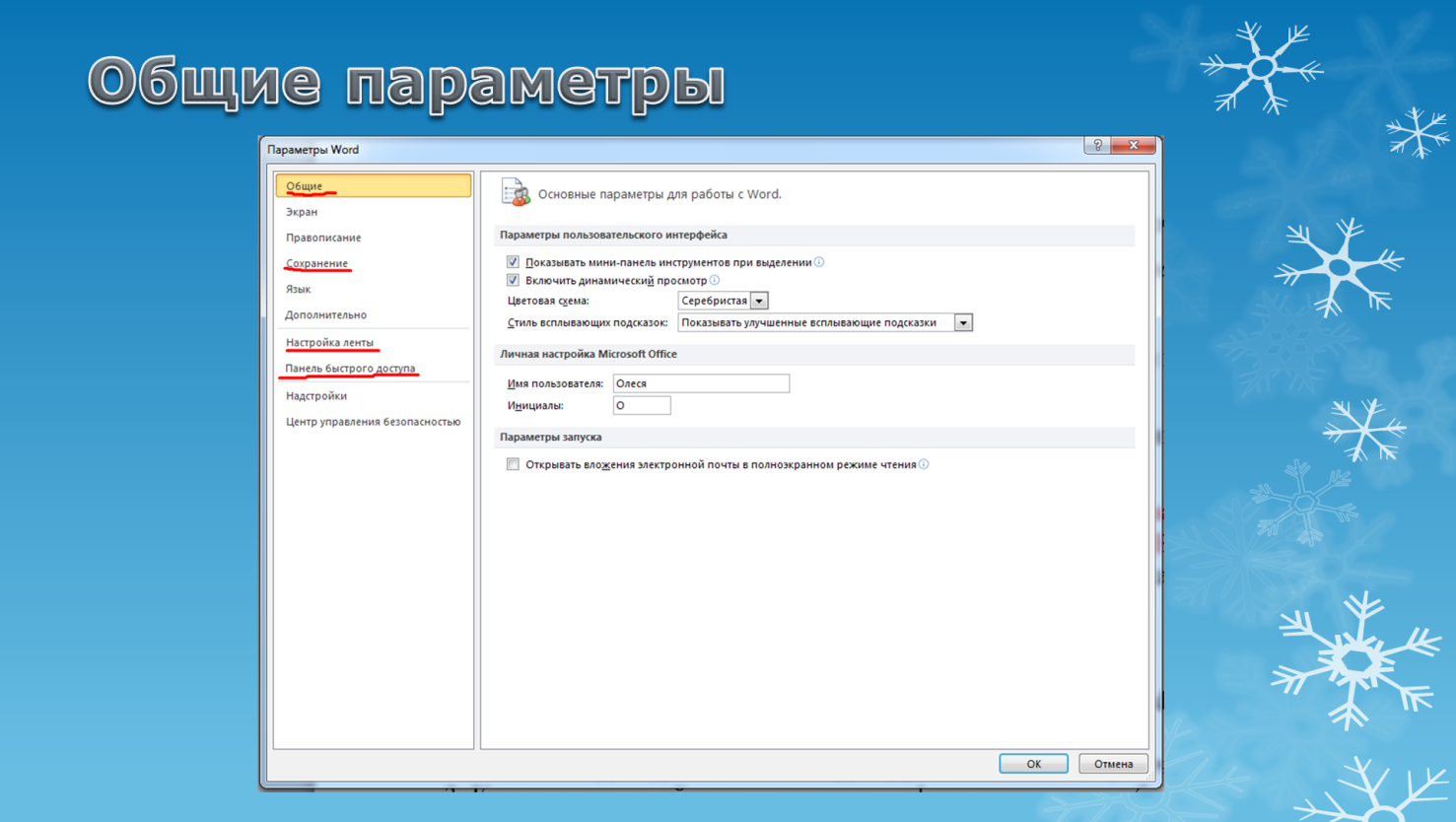
Параметры настройки пользовательского интерфейса;
Личная настройка MS WORD
Имя пользователя;
инициалы
Настройка вкладки Сохранение
Сохранение документов
Параметры автономного редактирование для файлов
Внедрить шрифты в файл
Вкладка Настройки Ленты
Настройка панели Быстрого Доступа
Настройка группы Шрифт
Настройка группы Абзац
Офисное приложение Microsoft Word 2010 основано на ленточном интерфейсе. Лента, на которой помещены инструменты, является основным средством работы с документом Word 2010. Ленточный интерфейс интуитивно понятнее, чем меню и панели инструментов Word 97-2003.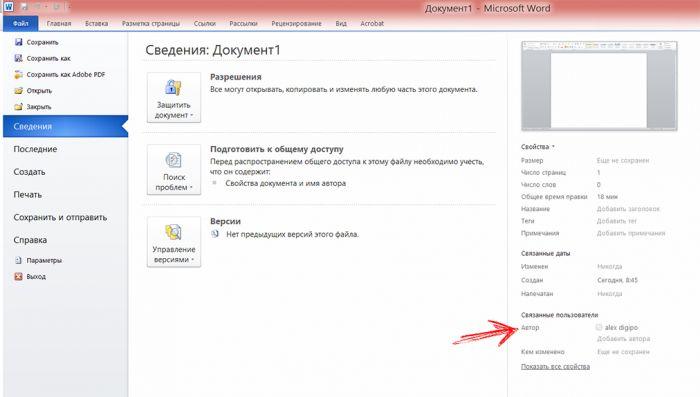
Настройка вкладки Общие
Для настройки параметров необходимо зайти в закладку «Файл» и там выбрать «Параметры». Откроется диалоговое окно «Параметры word» и закладка «Общие».
Цветовая схема – дает возможность выбрать из трех вариантов удобную для работы сбалансированную цветовую схему внешнего вида программы Microsoft Word. Ниже на рисунке приведены три вида цветовых схем.
Личная настройка Microsoft Word – позволяет внести данные об авторе, которые отобразятся в параметрах документа. Ниже на рисунке показано. Где именно будут отображаться эти данные.
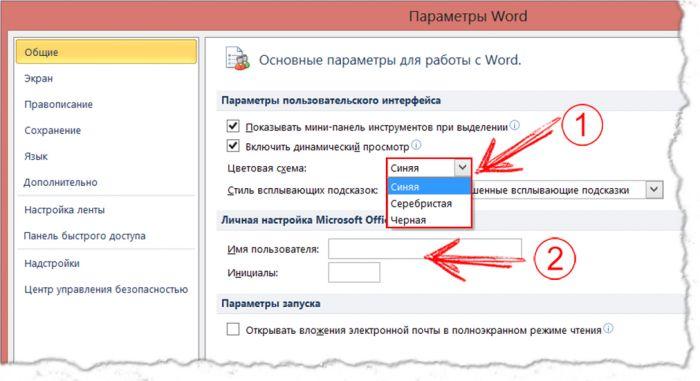
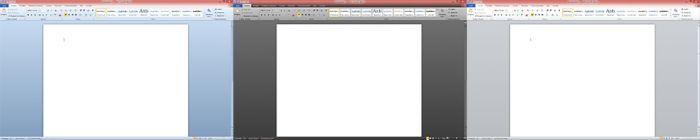
Настройка вкладки Сохранение
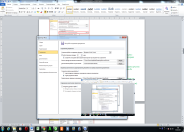
После создания документа необходимо его сохранить, и делать это желательно каждые 10 минут работы, во избежание потери данных из-за различных непредвиденных ситуаций (выключение света, перепад напряжения в сети). Для этого используйте функцию автосохранения – щелкните «Файл» – «Параметры» – «Сохранение». Поставьте флажок в «Автосохранение каждые … минут» и выставьте длительность временного интервала. Рекомендуется значение в 10-15 минут. Также поставьте флажок в области «Сохранять последнюю автосохраненную версию файла при закрытии без сохранения», это позволит сохранить внесенные изменения в документ, в случае если вы забыли его сохранить перед закрытием.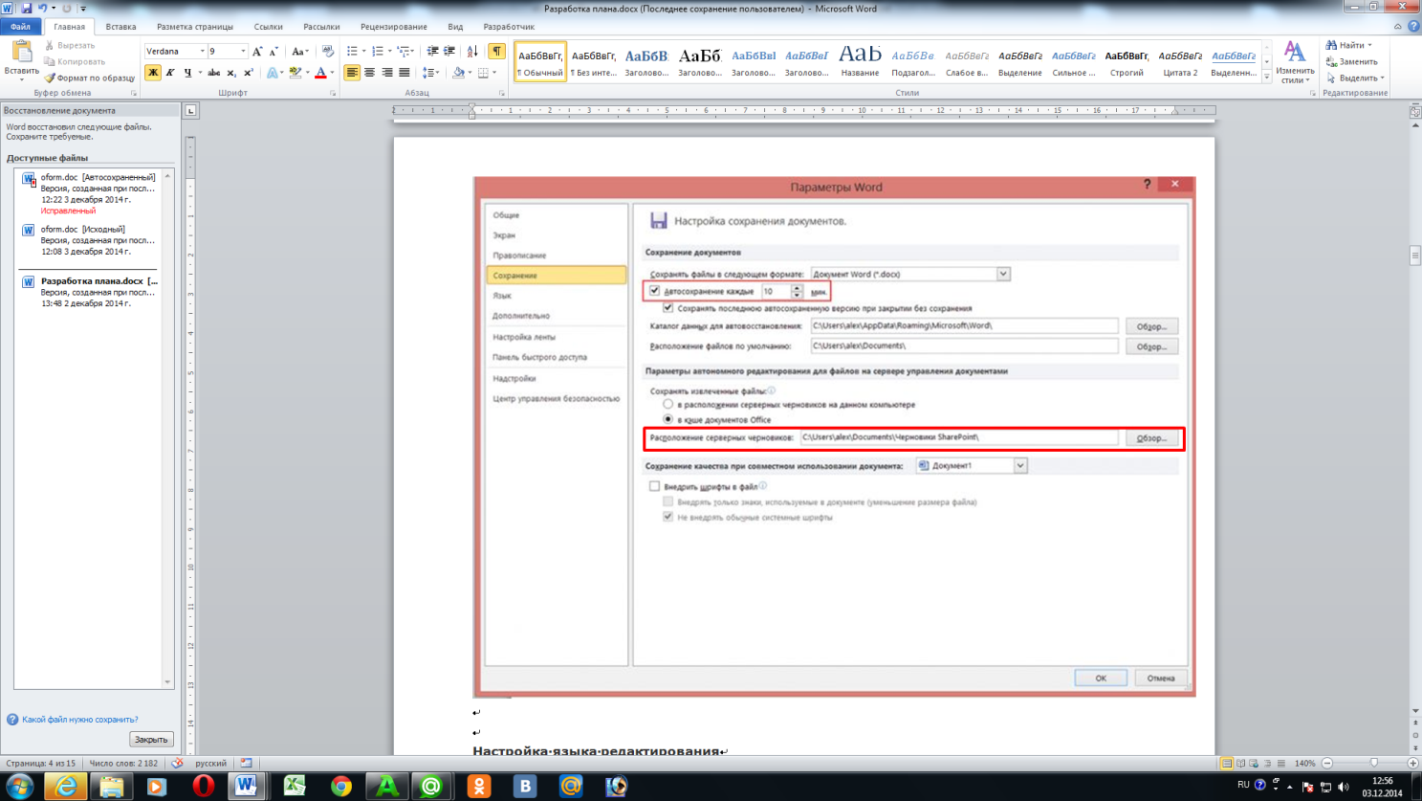
Внедрение шрифтов в файл. Сохранение шрифтов, используемых в документе, в файле.
Другие пользователи смогут просматривать и использовать сохраненные в документе шрифты, даже если такие шрифты не установлены на их компьютерах.
Вкладка Настройки Ленты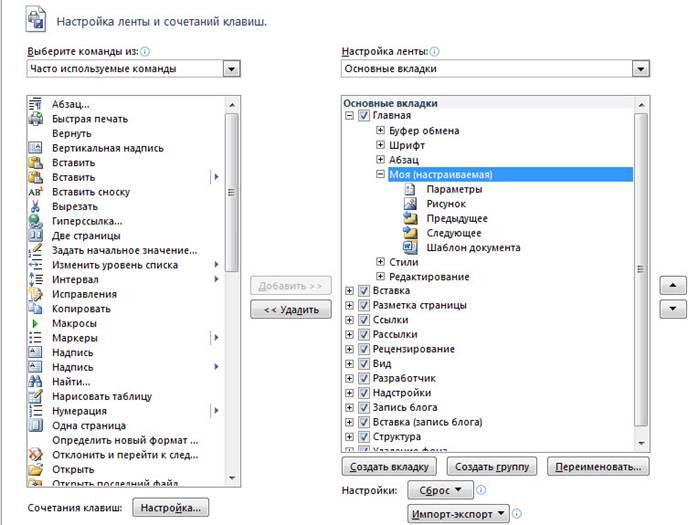
Учитывая такое количество возможных настроек, в параметрах приложений Office 2010 появилась отдельная группа для настройки ленты. Чтобы отобразить ее, щелкните Файл – Параметры – Настройка ленты.
В финальной версии Office 2010, в отличие от Beta, уже включена по умолчанию вкладка «Разработчик», на которой сосредоточен доступ к макросам, надстройкам, защите документа и управлению шаблонами.
Лента состоит из вкладок, в которых по группам распределены команды. На рисунке ниже вы видите группу Моя, которую я создала на стандартной вкладке Главная и наполнила нужными мне командами.

В группу я добавила быстрый переход к параметрам Word, вставку рисунка, перемещение по примечаниям и управление шаблоном документа. Я также поместила группу в удобном мне месте вкладки.
Разработчики Office 2010 учли запросы пользователей, желающих получить полный контроль над видом ленты. В Office 2010 появилось огромное количество настроек для ленты.
Теперь вы можете:
скрывать и отображать вкладки и группы
добавлять свои вкладки
добавлять свои группы на любые вкладки
изменять порядок вкладок и групп
переименовывать стандартные вкладки и группы
импортировать и экспортировать настройки ленты и панели быстрого доступа
Фактически нельзя лишь добавить свои команды в стандартные группы, но это и не требуется, поскольку можно заменить любую группу своей.
Кроме того, любую команду, которая используется на ленте, можно вызвать с помощью клавиши доступа. Необходимо отметить, что большинство команд можно выбрать нажатием от двух до четырех клавиш. Если нажать и отпустить клавишу Alt, то над инструментами появятся подсказки для клавиш доступа.
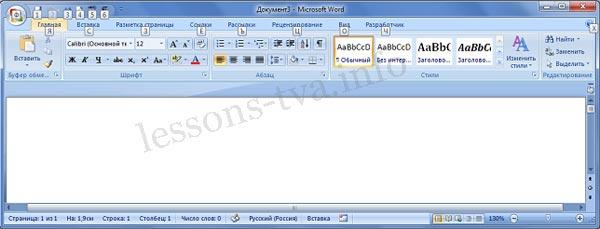

Настройка "Панели быстрого доступа"
В отличие от меню и панелей инструментов настройка ленты не предусмотрена. Кроме ленты к графическому интерфейсу окна приложения Word 2010 относится "Панель быстрого доступа", которая подлежит настройке. 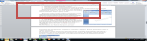
По умолчанию на "Панели быстрого доступа" помещены три инструмента: сохранить, отменить и вернуть. Панель размещена слева от строки заголовка
На эту панель можно поместить дополнительные команды необходимые для работы с документом. Для этого необходимо щелкнуть на кнопке "Настройка панели быстрого доступа", откроется окно диалога, в котором надо щелкнуть на требуемой команде.
Например, если щелкнуть на команде "Предварительный просмотр", то пиктограмма этой команды появится на Панели быстрого доступа

По умолчанию Панель быстрого доступа размещена над Лентой, но ее можно разместить под Лентой. Ленту можно свернуть или развернуть с помощью команды "Свернуть ленту". Для размещения команд, которых нет в окне диалога "Настройка панели быстрого доступа", надо щелкнуть на "Другие команды", откроется окно диалога Настройка параметров.


Чтобы на Панель добавить команду надо ее выделить в левом списке и щелкнуть на кнопке Добавить. Команда появится в правом списке и на Панели быстрого доступа. Необходимо отметить, что по умолчанию в левом списке отображаются только часто используемые команды. Кроме того, добавить команду на панель быстрого доступа можно с помощью контекстного меню любой кнопки, помещенной на панели. Например, щелкнув правой клавишей мыши на кнопке Вырезать, откроется контекстное меню, из которого надо выбрать команду "Добавить на панель быстрого доступа".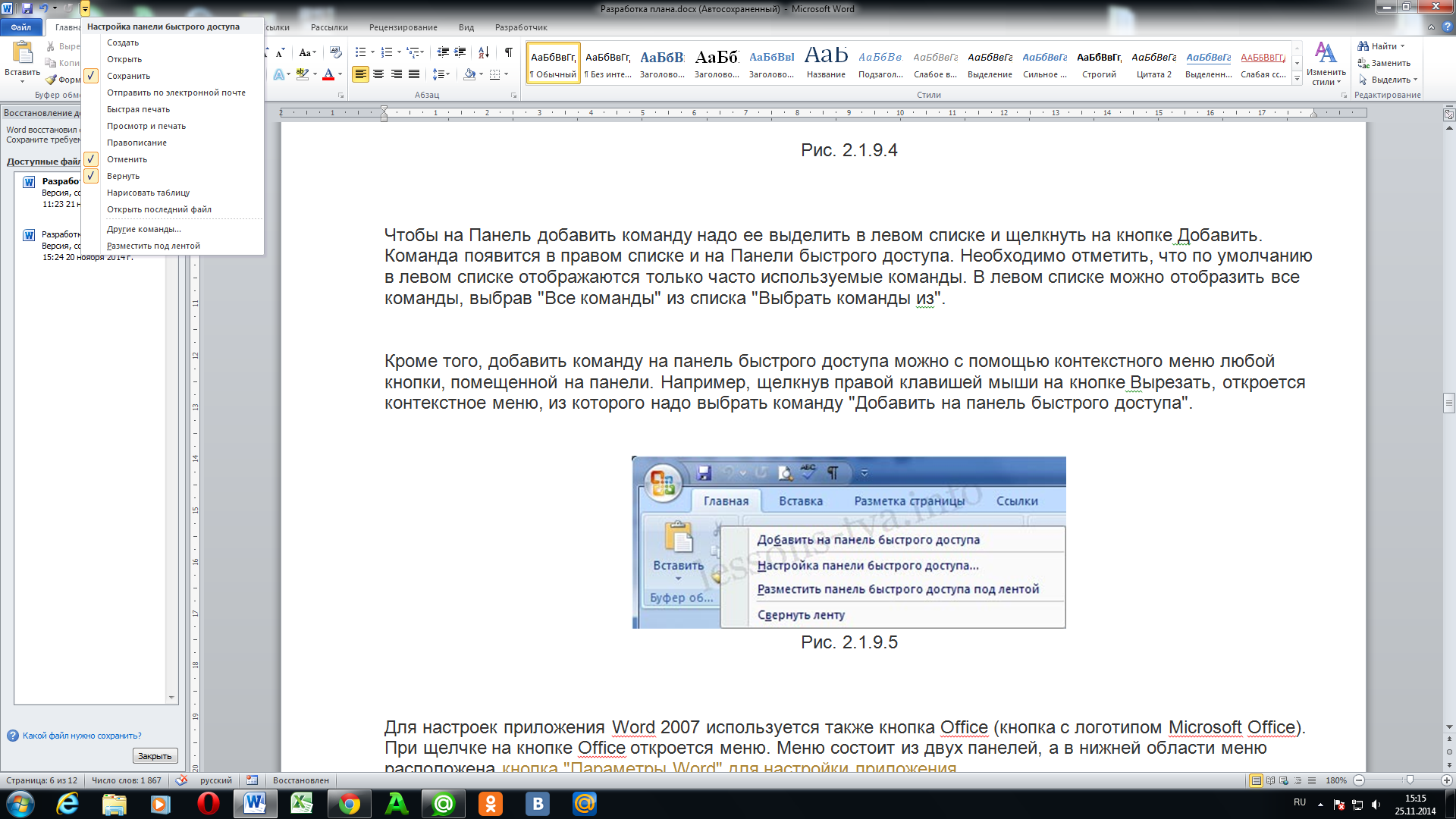
Командам можно назначить новое сочетание клавиш, выделив категорию и команду, или оставить сочетание клавиш без изменений. Изменения сочетания клавиш можно сохранить в шаблоне Normal.dotm, на базе которого создается документ, или в текущем документе.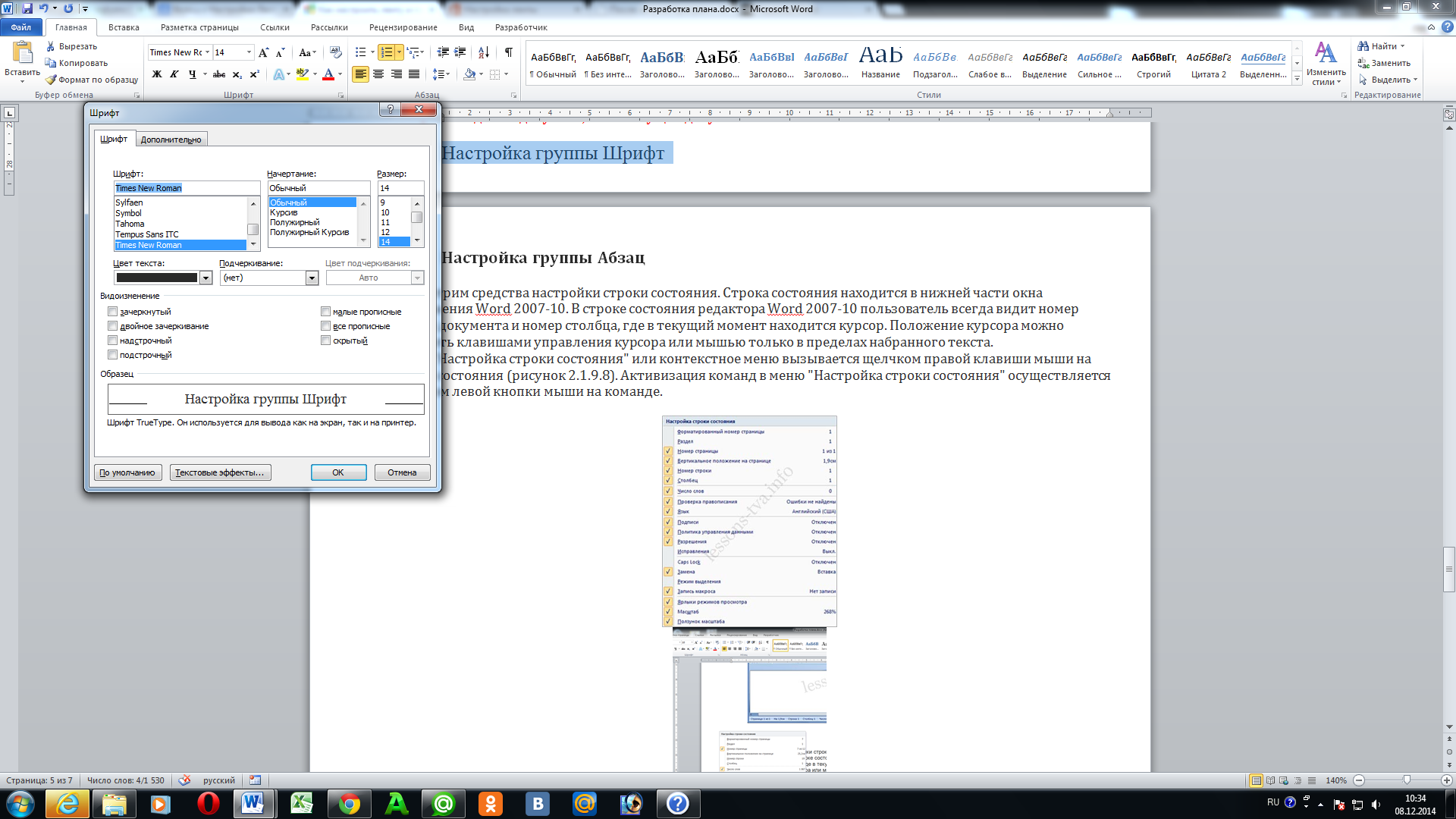
Настройка группы Шрифт
Перед тем, как перейти, к следующей настройки, давайте определим:
Что значить форматирование шрифта?

Чтобы изменить стиль шрифта по умолчанию в программе Microsoft Word 2010, выполните следующие действия.
Чтобы сделать это, нажмите кнопку Microsoft Office, нажмите кнопку Создать в области задач Создание документа, выберите Новый документы нажмите кнопку Создать.
Чтобы изменить стиль шрифта по умолчанию в Word 2010, выполните следующие действия:
Если документ открыт, создайте новый документ, основанный на шаблоне Normal.dot. Для этого выберите в меню файл, выберите команду Создать, выберите Новый документ нажмите кнопку Создать.
В группе Шрифт выберите Шрифт всплывающее окно.
Выберите параметры, которые нужно применить к шрифту по умолчанию, такие как начертание и размер шрифта.Если выбран определенный текст в диалоговом окне задаются свойства выделенного текста.
Нажмите кнопку по умолчанию.
Выберите всех документов, основанных на шаблоне Normal.dotm?, а затем нажмите кнопку ОК.
Настройка группы Абзац
Форматирование документа удобно производить в режиме разметки после того, как создан черновик документа. Удобно также отобразить на экране непечатаемые символы.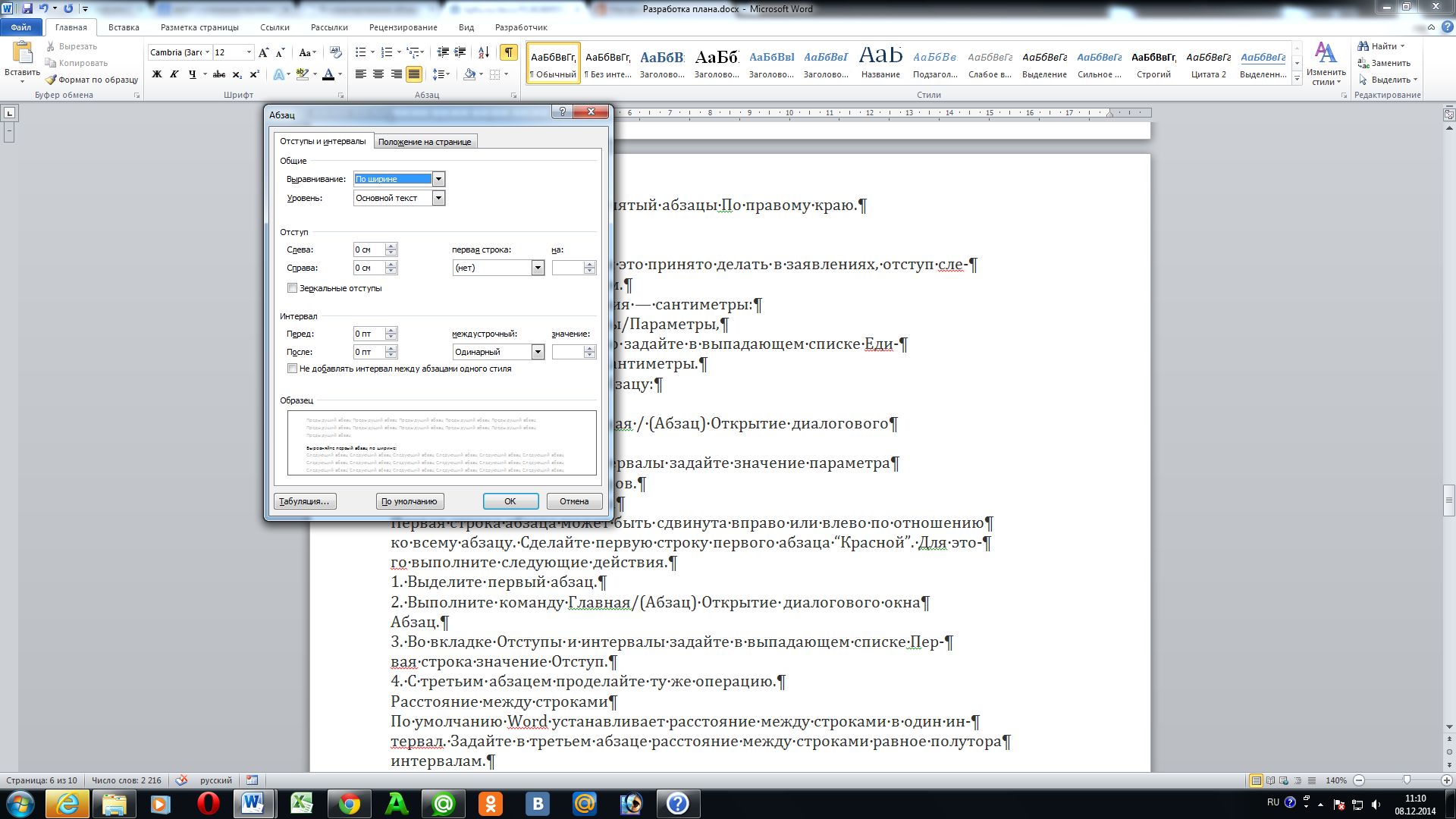
Теперь хорошо видно, как отформатирован документ. Символы ¶ обозначают концы абзацев, а точки — пробелы между словами. В процессе форматирования мы приведем заявление к следующему виду.
Выравнивание абзацев
По умолчанию Word выравнивает все абзацы слева, как пишущая машинка. В нашем примере этот вариант не подходит для всех абзацев.
Выровняйте первый абзац по ширине:
a) выделите его,
b) выполните команду Главная / (Абзац) Открытие диалогового окна Абзац (в этом уроке мы часто будем открывать это диалоговое окно)
c) во вкладке Отступы и интервалы выберите в выпадающем списке Выравнивание значение По ширине.
После проведения данного урока вы видите, что сделать это совсем не сложно. С помощью несложных действий вы сможете настроить необходимый вид окна Word 2010, установить используемый по умолчанию язык или добавить ряд дополнительных языков, добавить личные данные в свойства документа и включить звуковое сопровождение событий. А с помощью этих нововведений в Word 2010, работа станет несколько приятнее с точки зрения внешнего вида программы и ее звучания. Но это мы рассмотрим на следующем уроке.
ΙV. Закрепление нового материала (5-7 мин)
Цель – закрепит знания и умения, необходимые для самостоятельной работы учащихся по новому материалу, учить применять знания в сходной ситуации. Используемые методы:
Пакет поддержки SMART Notebook позволяет учителям создавать и проводить вдохновляющие занятия как для всего класса в целом, так и для отдельных групп учащихся.
Используя данную программу мною был создан, тест-опрос для проверки полученных знаний обучающихся на данном уроке. С целью внедрение новейших технологий познавательной деятельности. Популяризация использования интерактивного оборудования в практике работы образовательных учреждений, реализация дистанционных технологий для обеспечения непрерывности самообразования и роста профессионального мастерства в области использования новейших ТСО.
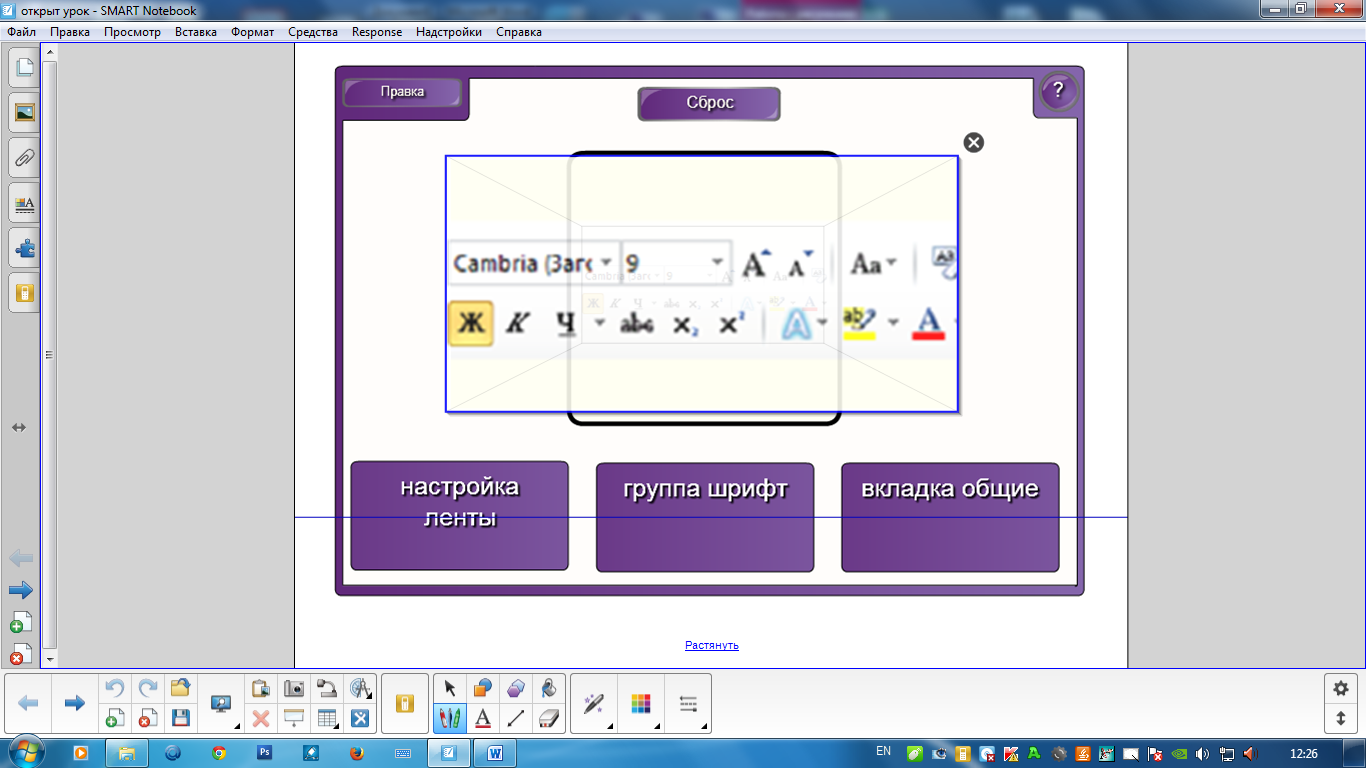
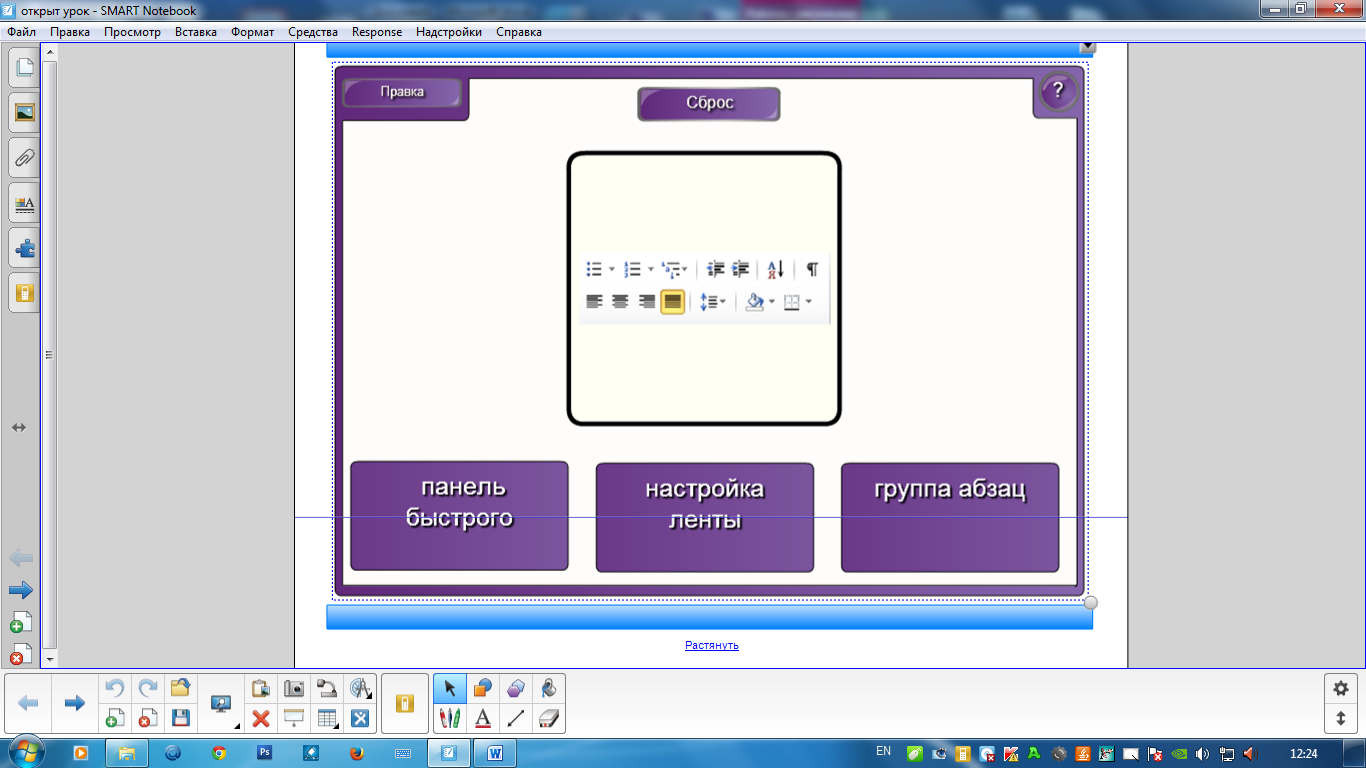
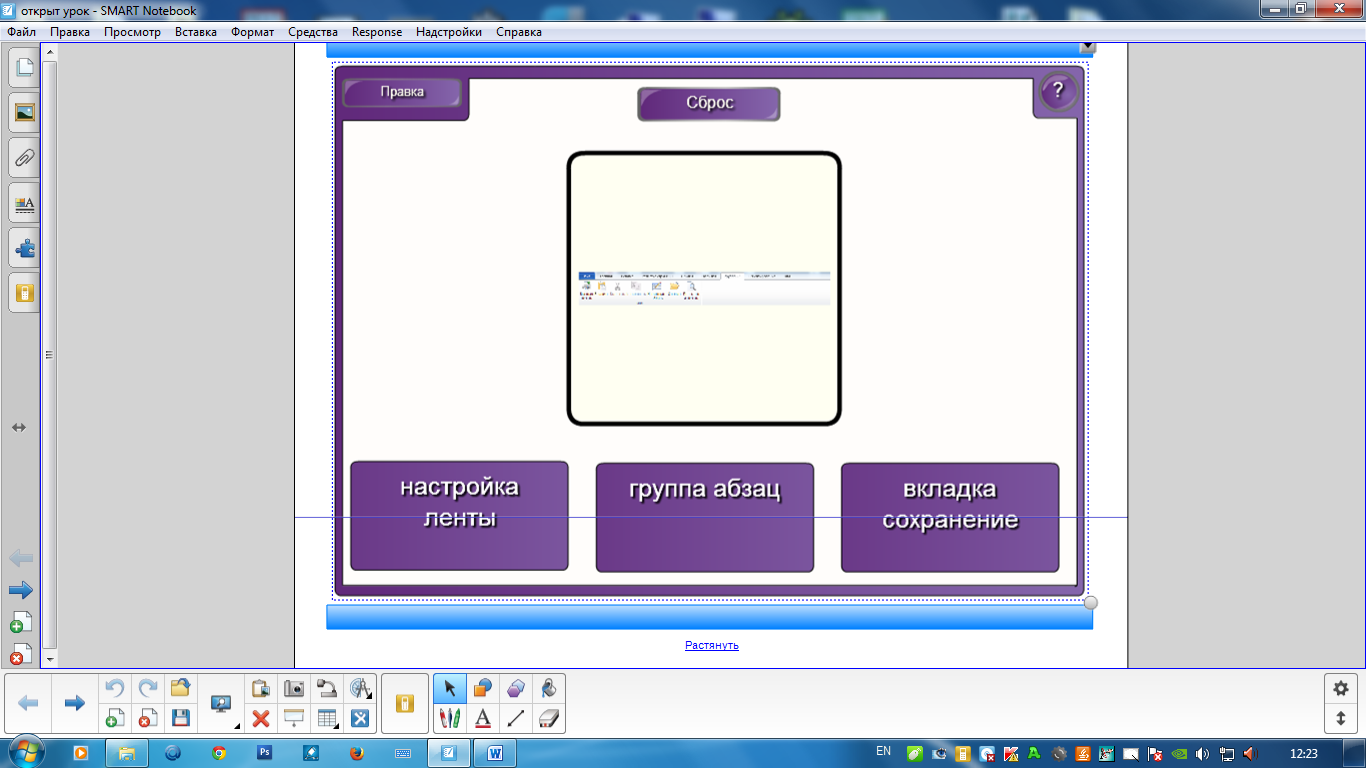
Художественная кисть даст ученикам больший выбор изобразительных средств, для уроков рисования, а инструмент редактирования изображений упростит учителям задачу встраивания картинок в урок.
Текстовое перо заменит вам клавиатуру при вводе текста на поверхности интерактивной доски. Помимо автоматического распознавания введенного текста, он позволит вам редактировать текст, удалять и вставлять слова и фразы, добавлять пробелы - и всё это без обращения к клавиатуре.
V. Подведение итогов, выдача домашнего задания (3-5 мин)
Цель – сделать вывод и подвести итог, как работал класс на уроке, отметить работу учащихся, выяснить, что нового узнали учащиеся на уроке.
1. Установить какой тип и размер шрифта используется на вашем компьютере по умолчанию
2. Сделать изменения цветовой схемы на черная
3. Настроить панель быстрого доступа: Сохранить, Отменить, Повторить, Просмотр печати, Открыть.
4. Сделать скриншот экрана и вклеить в тетрадь.
оценка работы учащихся;
подведение итогов урока.


 Получите свидетельство
Получите свидетельство Вход
Вход



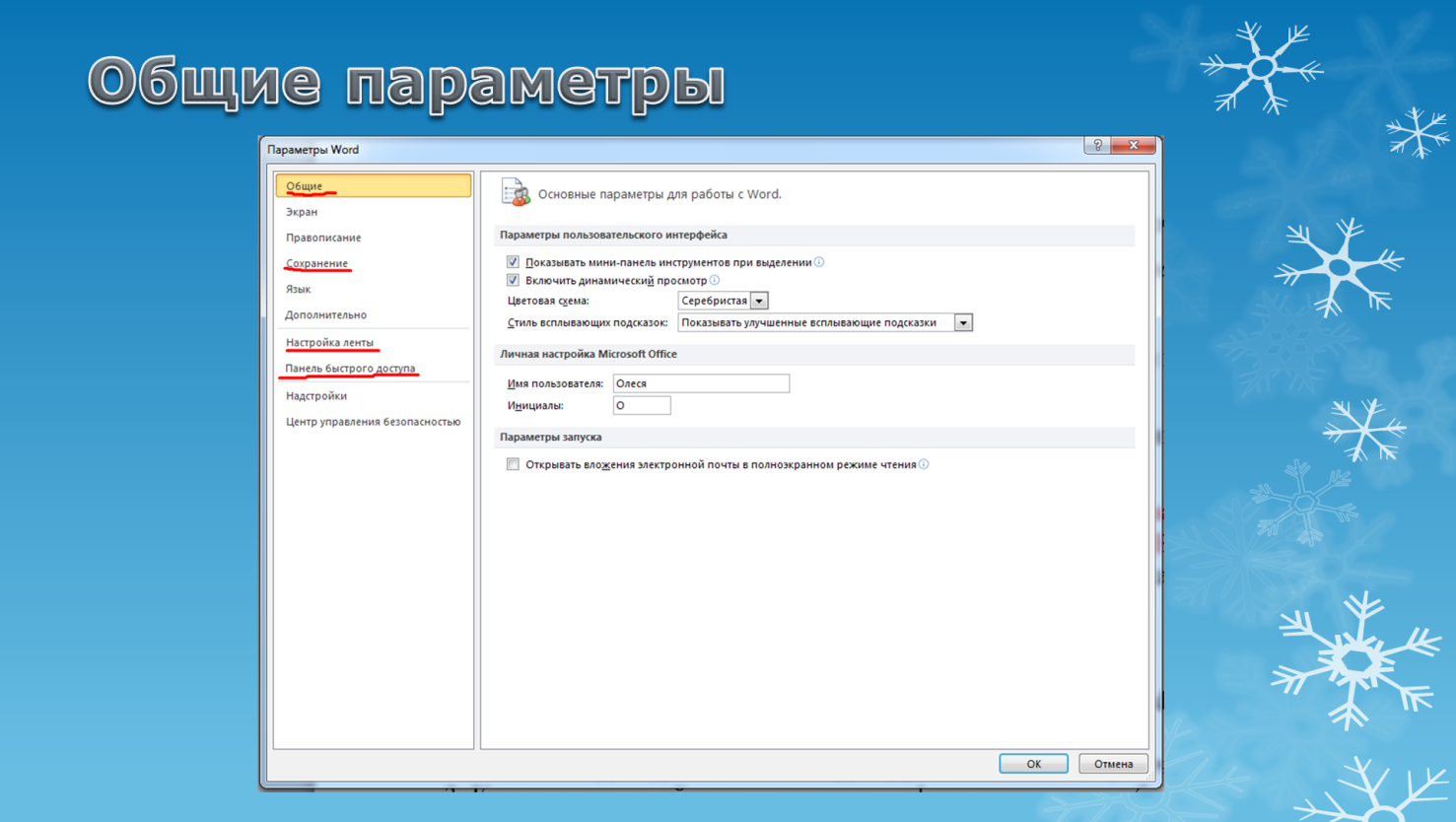
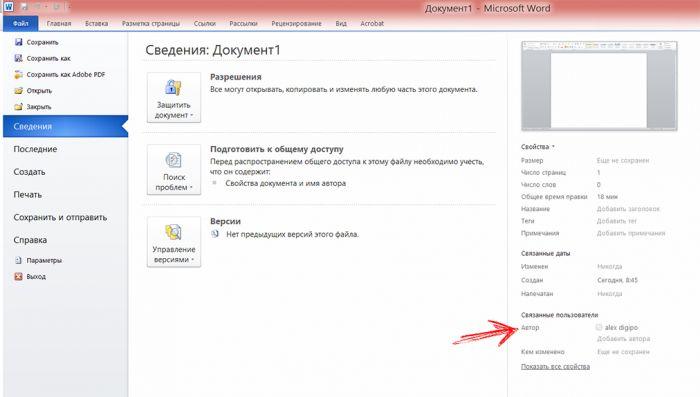
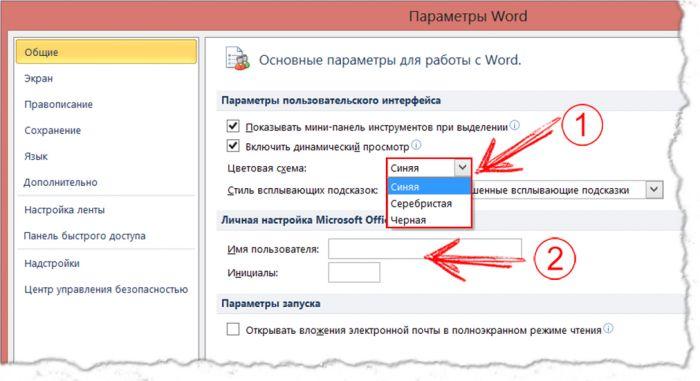
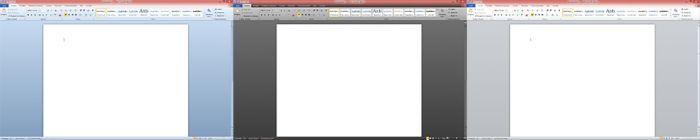
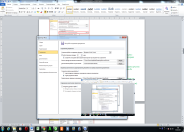
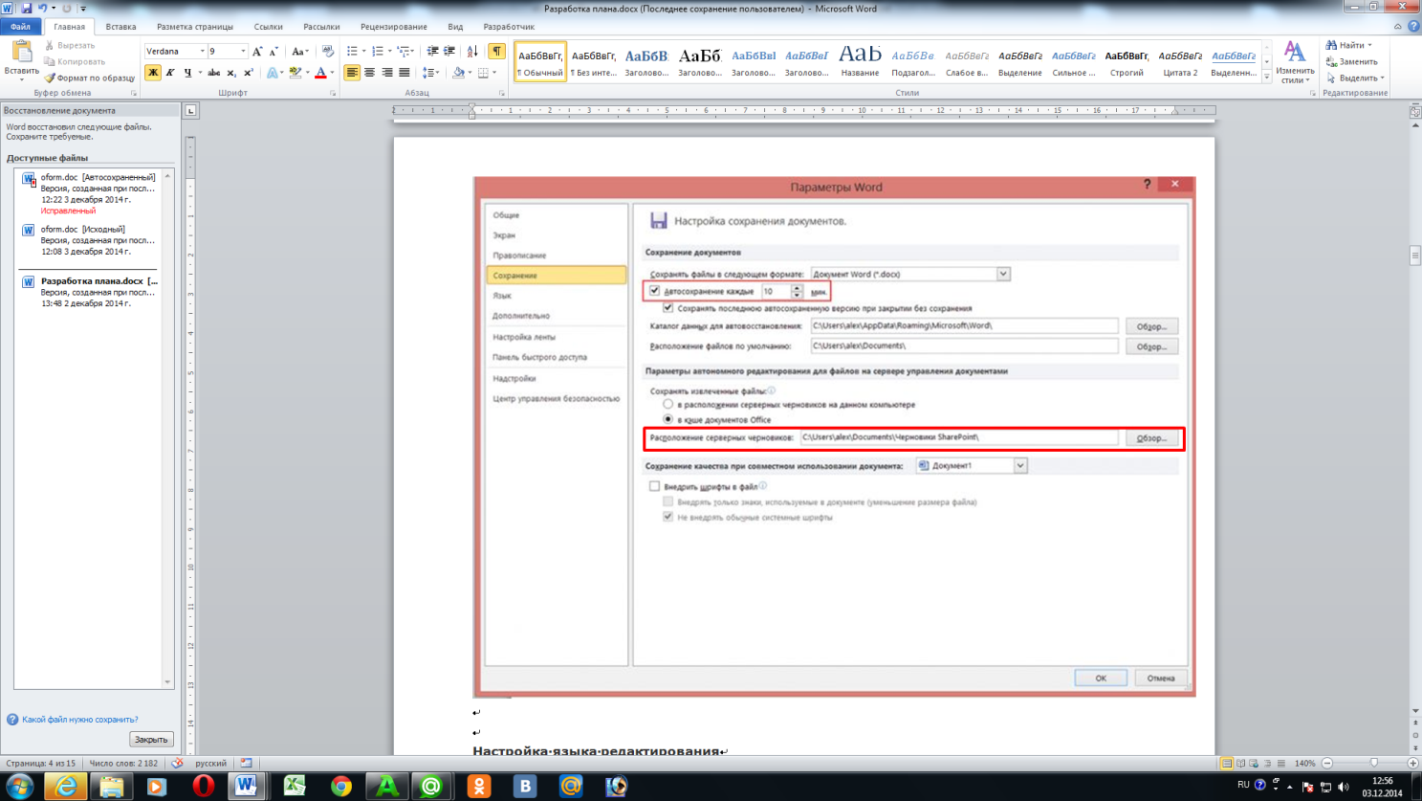
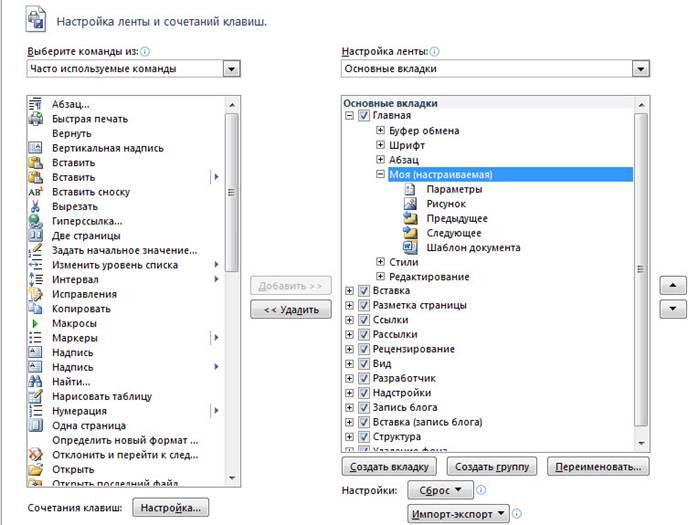

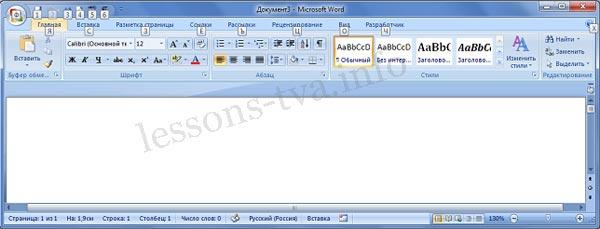

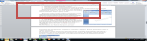


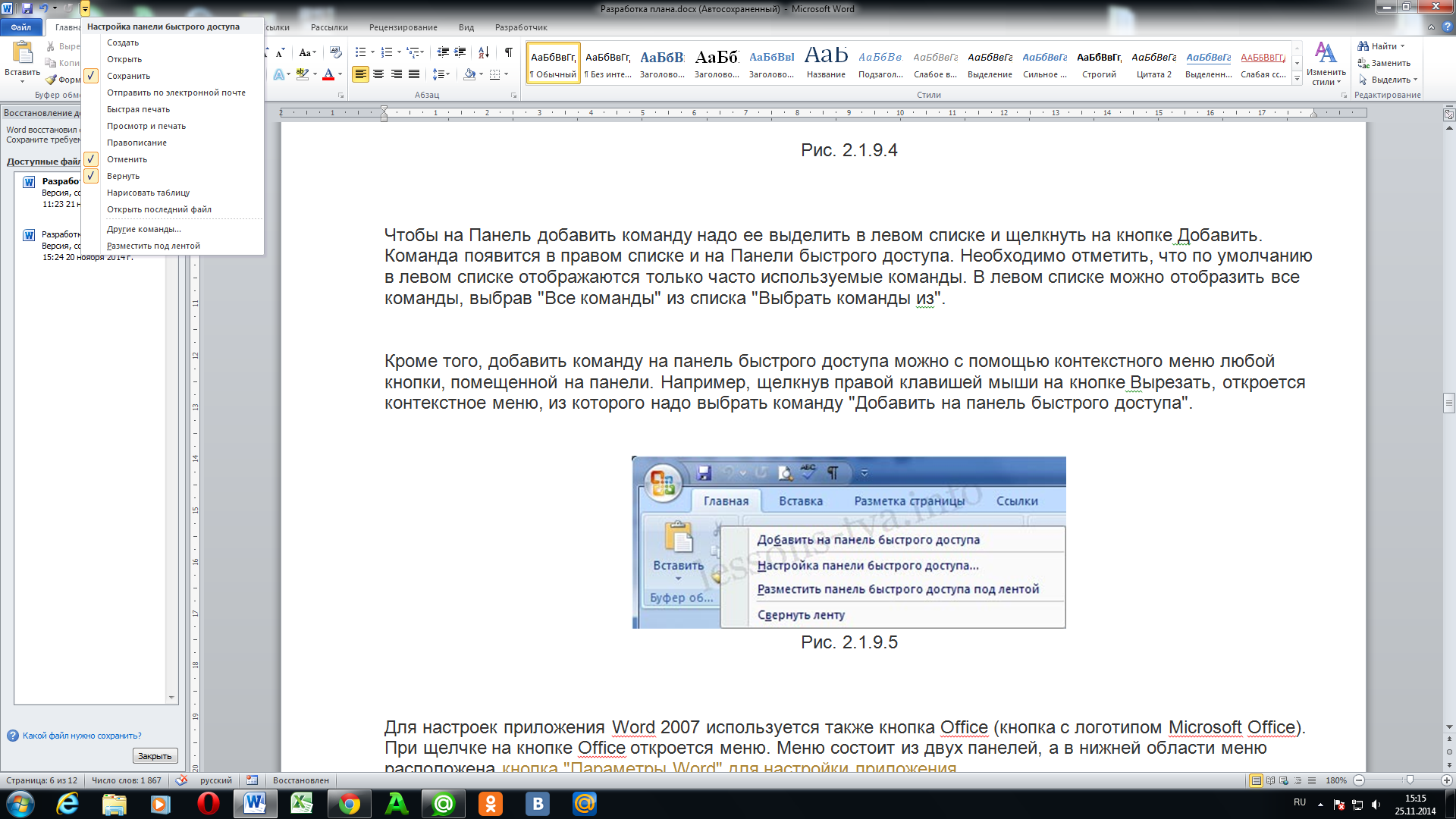
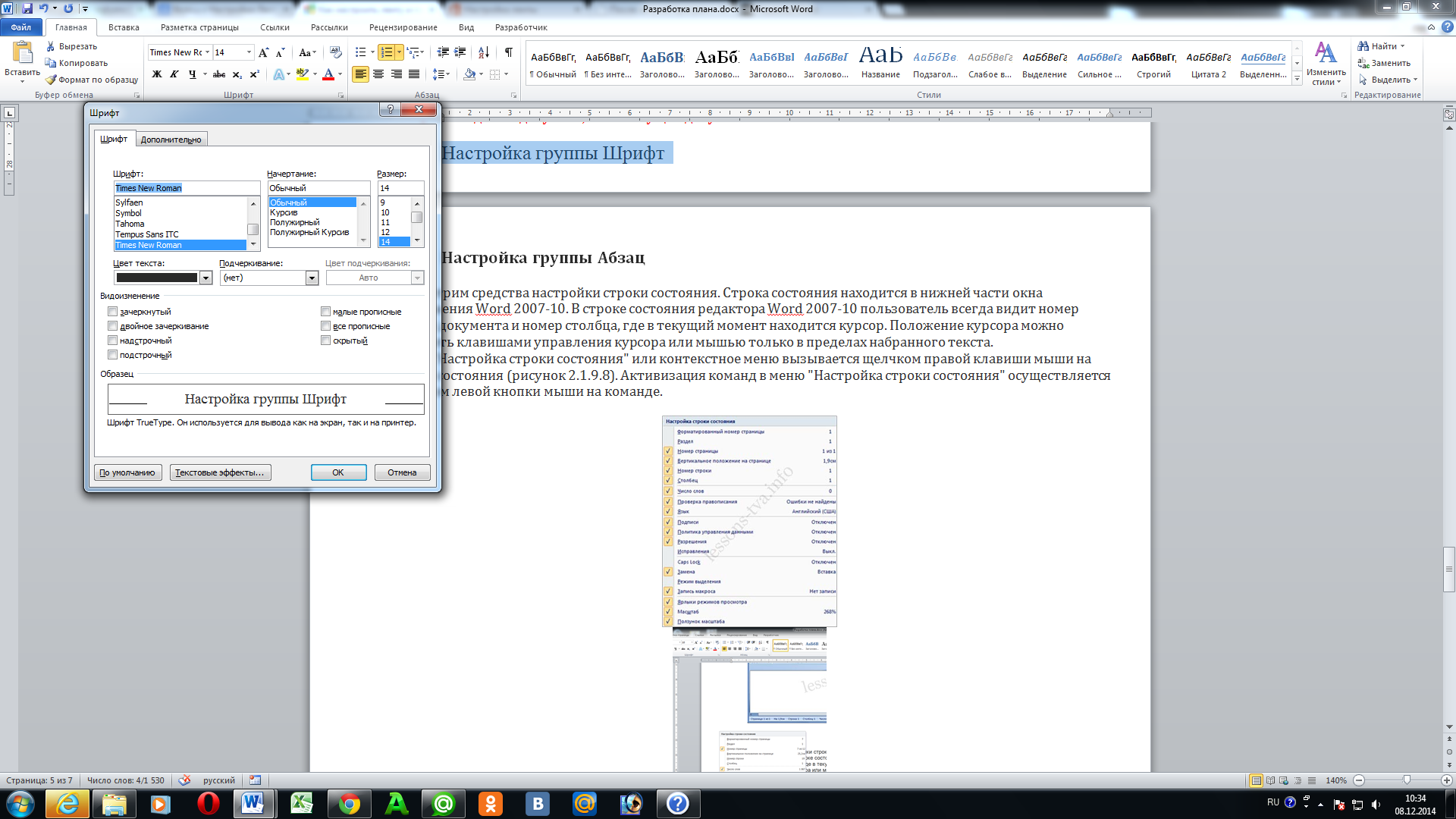

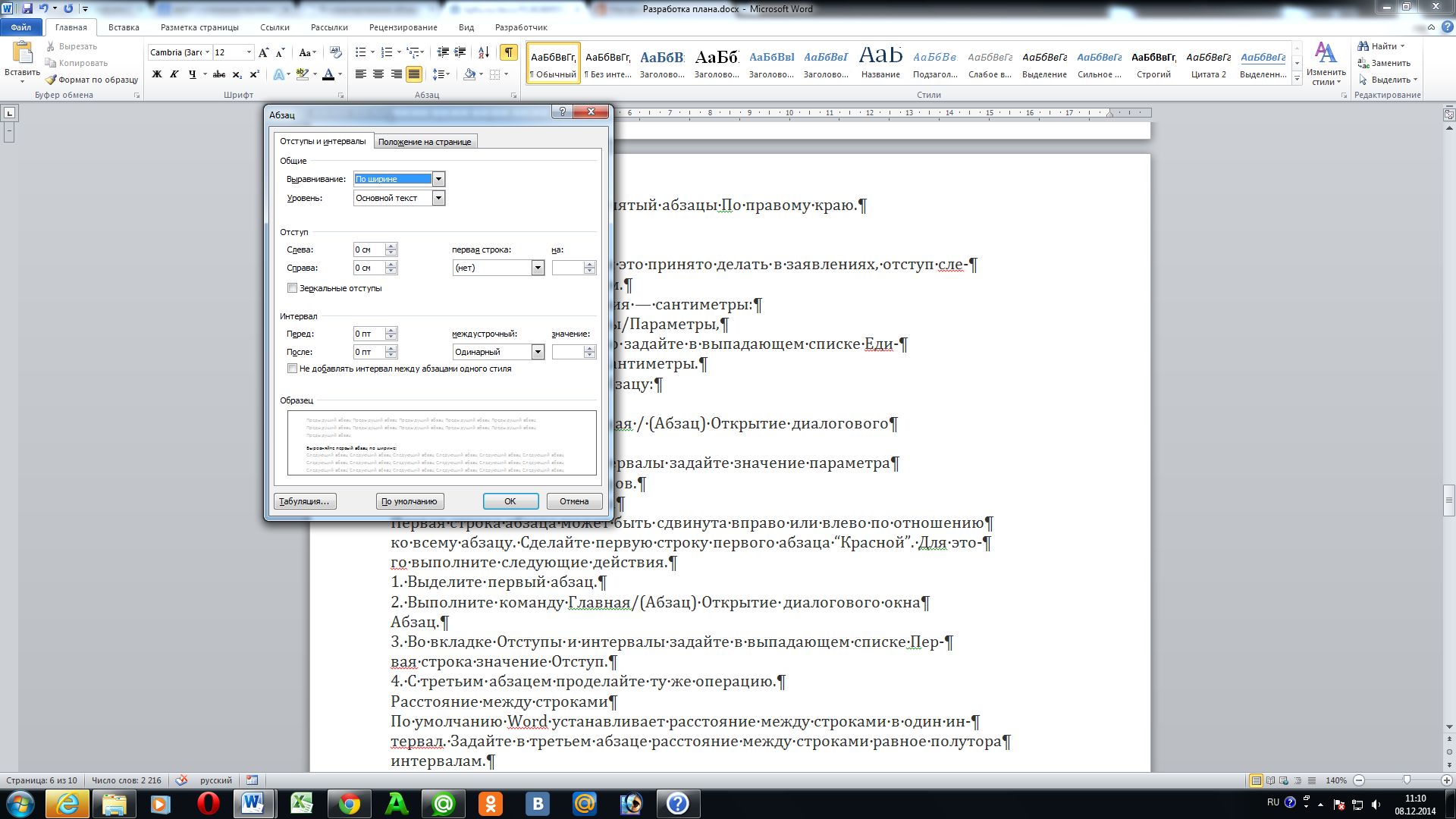
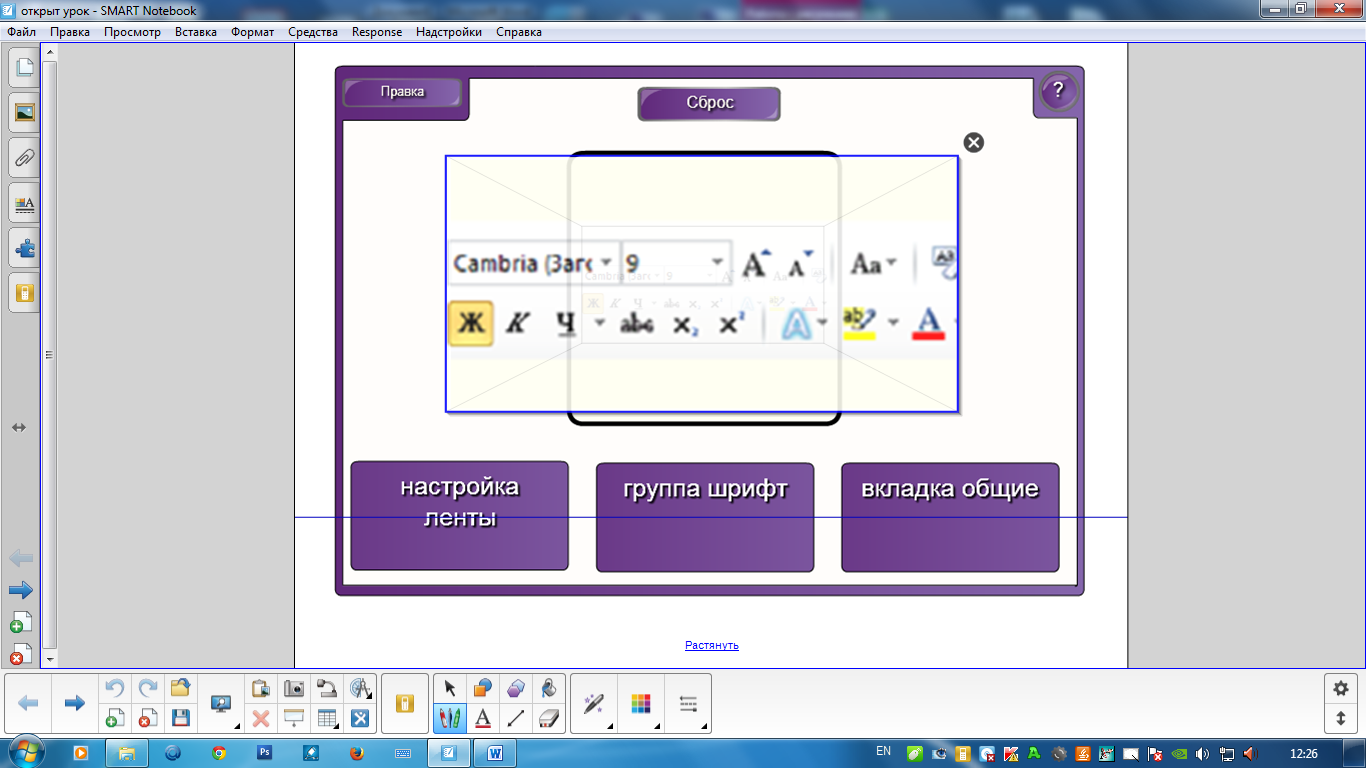
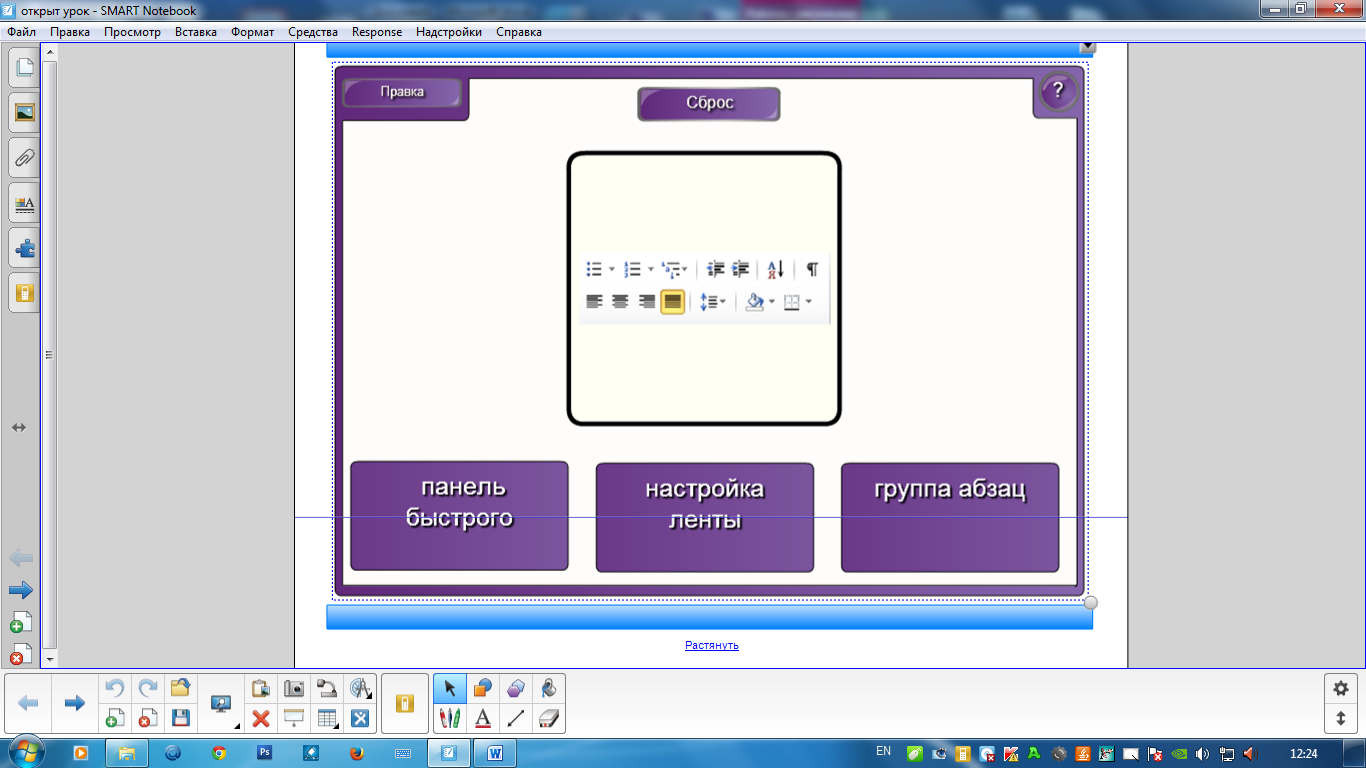
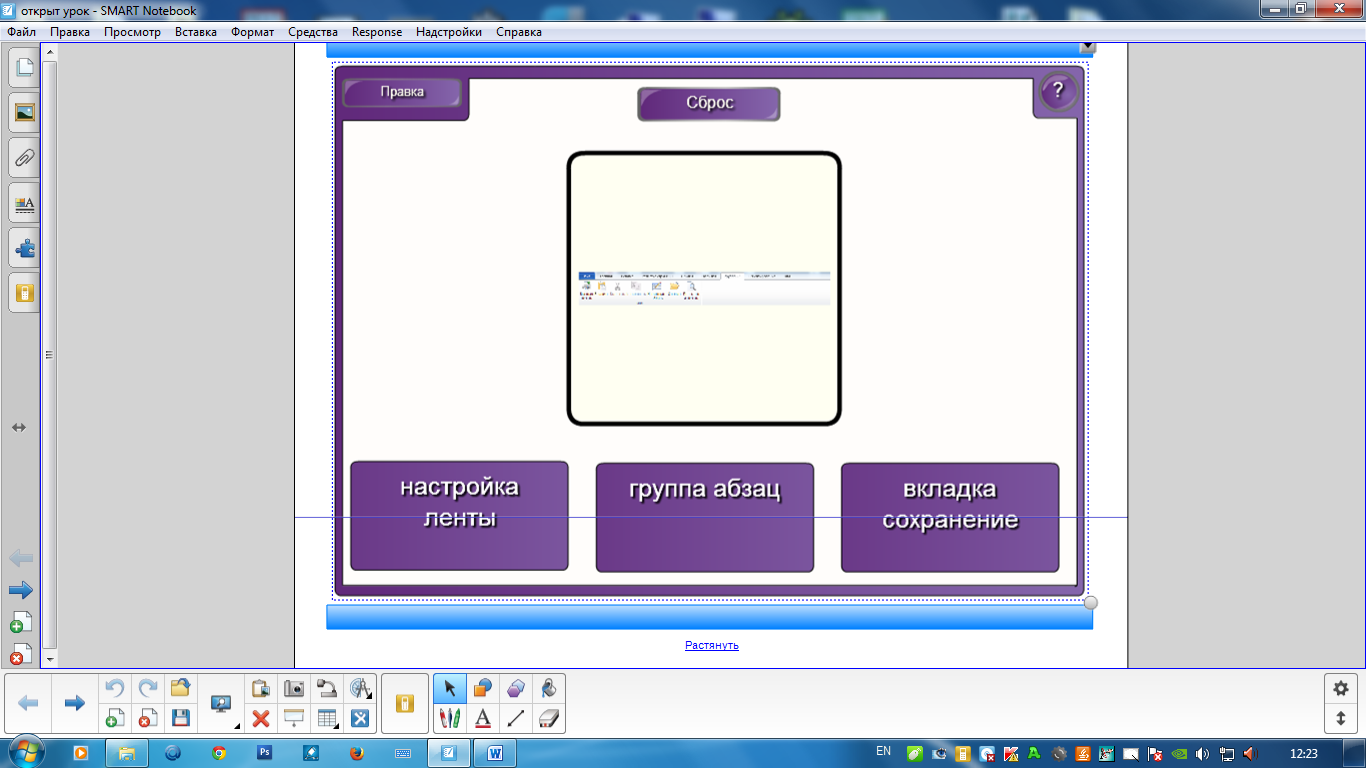









 Разработка урока по информатике "Настройка программы MS Word" (6.48 MB)
Разработка урока по информатике "Настройка программы MS Word" (6.48 MB)
 1
1 581
581 66
66 Нравится
0
Нравится
0


