План урока
Тема раздела: Технология обработки графической информации
Тема урока: Интерактивная графика в программе CorelDraw
Цели:
Обучающие: сформировать умения и навыки при работе с интерактивными инструментами
Развивающие: учить учащихся выделять главное в изучаемом материале;
развивать умение рационально распределять время при выполнении практической работы
Расширять кругозор обучаемых
Воспитательные:
формировать у учащихся стремление к постоянному развитию способностей
Тип урока: обобщение и систематизация знаний
Вид урока: комбинированный
Учебно-методический комплекс урока:
Учебник: Ю. Гурский, B.Гурская, А. Жвалевский. Компьютерная графика
Рабочая тетрадь «Векторная графика CorelDraw»; информационные листы
Технические средства обучения: ПК, плазменная панель
Программные средства обучения: Windows XP, CorelDraw
ХОД УРОКА
Организационный этап
Явка, внешний вид, готовность к уроку.
Основной этап
2.1. Сообщение темы урока, постановка целей.
-Записать число в тетрадь, тему урока, план работы на уроке.
2.2. Актуализация опорных знаний
На прошлом уроке мы с Вами рассмотрели окно программы CorelDraw, главное меню программы, инструменты для рисования объектов, а также научились создавать простейшие изображения.
Откройте рабочую тетрадь (урок 3) ответьте на вопросы кроссворда (Приложение 1). На решение кроссворда Вам отводится 10 минут.
2.3. Изучение нового материала
При изучении материала используется плазменная панель.
Кривая – это основная категория в CorelDRAW. Практически любой объект, создаваемый в CorelDRAW интерпретируется как кривая. Так прямые линии, прямоугольники, эллипсы и другие объекты являются, по сути, замаскированными кривыми. Единственный тип объектов, который CorelDRAW не пытается интерпретировать как кривую, являются точечные (растровые) изображения, импортируемые этот редактор.
При описании векторных объектов как кривых существует такое понятие как «путь». Если путь замкнут, то объект имеет внутреннюю область, которая может быть залита цветом. Любой путь состоит из отдельных сегментов и узлов, соединяющих эти сегменты.
Однако при использовании большинства инструментов создаваемые объекты несут в себе определённые характеристики (критерии). Например, текст имеет определённый размер, тип, межсимвольный интервал и др. Однако любой объект можно преобразовать в обычную кривую, таким образом лишая их особого статуса.
Преобразование объекта в кривую осуществляется командой Преобразовать кривую из контекстного меню. После этого объект становится независимой кривой, и у него появляются дополнительные маркеры-узлы. Перетаскивая маркеры-узлы можно до неузнаваемости изменить форму объекта. Кроме того, попробуйте щёлкнуть правой кнопкой мыши по узлу, т.е. вызвать контекстное меню узла. Там находится большое количество команд для настроек узла. Контекстное меню узла содержит набор команд, преобразующих и настраивающих узел или кривую.
Например, команда Добавить создаёт дополнительный узел на прилегающем сегменте. Команда В Кривую превращает прямую линию прилегающего сегмента в кривую и наоборот.
Учащимся предлагается самостоятельно изучить материал, используя информационный лист, (выписать в тетрадь главные моменты). (Приложение 2).
На работу отводится 15 минут.
Вывод: Итак, мы с вами выяснили что при изменении формы кривой удобно использовать инструмент Форма из Панели инструментов .
CorelDRAW имеет несколько инструментов для создания интерактивных эффектов:
ИНТЕРАКТИВНОЕ ПЕРЕТЕКАНИЕ. Этот инструмент образует между двумя объектами промежуточную группу объектов, создавая таким образом эффект перетекания. (выбрав инструмент, соедините при нажатой левой кнопке мыши два объекта). На панели свойств можно обнаружить большое количество параметров перетекания.
ИНТЕРАКТИВНЫЙ КОНТУР (нажать левую кнопку на крае объекта и, не отпуская, перетащить мышь в сторону или к центру объекта).
ИНТЕРАКТИВНОЕ ИСКАЖЕНИЕ (потянуть узел объекта или специальный маркер, в зависимости от типа искажения). Тип искажения и другие параметры задаются на Панели свойств.
ИНТЕРАКТИВНАЯ ОБОЛОЧКА. Инструмент предназначен для «мягкого» искажения формы объекта. (потянуть за специальные маркеры, которые появятся после выбора инструмента).
ИНТЕРАКТИВНОЕ ВЫДАВЛИВАНИЕ. Инструмент создаёт объём объекту. (перетащить при нажатой левой кнопке указатель от центра объекта в сторону).
ИНТЕРАКТИВНАЯ ТЕНЬ (аналогично инструменту ВЫДАВЛИВАНИЕ).
ИНТЕРАКТИВНАЯ ПРОЗРАЧНОСТЬ (при нажатой левой кнопке перетащить указатель от одного края объекта к другому).
2.4. Техника безопасности при работе за компьютером. Практическая работа.
Давайте вспомним правила техники безопасности при работе за компьютером.
1. Включать компьютер с разрешения преподавателя
2. Входить в систему только под своим пользователем
3. Не трогать руками экран монитора
4. Содержать в чистоте рабочее место
5. Расстояние от глаз до экрана монитора должно быть 60-70 см.
Практическая работа (Приложение 1).
Инструктаж по выполнению практической работы:
Откройте рабочую тетрадь (Урок 3) и выполните предложенные задания.
На работу отводится 30 минут.
Критерии оценок:
При выполнении 4 заданий – оценка 5
При выполнении 3 заданий – оценка 4
При выполнении 2 заданий – оценка 3
2.5. Закрепление изученного материала
Используя рабочую тетрадь, ответьте на предложенные вопросы самоконтроля.
Для каких целей используется эффект перетекание?
Как называется эффект придания объема плоским фигурам?
Какие клавиши используют при создании эффекта интерактивной оболочки? Каково их назначение
Назовите типы огибающей
Что понимается под термином «прозрачность»?
III. Заключительный этап
1. Сдать рабочую тетрадь на проверку
2. Сообщение темы следующего урока «Работа с текстом в программе векторной графики CorelDraw».
Дом зад. Работа с конспектом.
Урок № 3
Тема: «Интерактивная графика»
Цель: Научиться создавать интерактивные объекты
Перед выполнением заданий необходимо ознакомиться со следующим теоретическим материалом:
Понятие кривая;
Преобразование объекта в кривую
Интерактивные инструменты (перетекание, контур, искажение, оболочка, выдавливание, тень, прозрачность)
Разминка
Заполните кроссворд:
|
|
|
|
|
|
|
| 5 |
|
|
|
|
|
|
|
|
|
|
|
| Тип элемента интерфейса изобретенный разработчиками CorelDraw, который заменил плавающие палитры. Пункт главного меню, в котором находятся команды управления эффектами.  - инструмент для рисования разграфленных на одинаковые элементы прямоугольных объектов. - инструмент для рисования разграфленных на одинаковые элементы прямоугольных объектов.  - как называется этот инструмент - как называется этот инструмент  - как называется этот инструмент - как называется этот инструмент  - инструмент для расчленения объектов по линии разрезов - инструмент для расчленения объектов по линии разрезов  - инструмент для редактирования формы контуров - инструмент для редактирования формы контуров  - инструмент для удаления части объекта - инструмент для удаления части объекта  – инструмент для имитации рисования пером постоянной или переменной толщины – инструмент для имитации рисования пером постоянной или переменной толщины
|
|
|
|
|
|
| 4 |
|
|
|
|
| 6 |
|
|
|
|
| 11 |
|
|
|
|
|
|
|
|
|
|
|
|
|
|
|
|
|
|
|
|
|
|
|
|
|
|
|
|
| 3 |
|
|
|
|
| 10 |
|
|
|
|
|
|
|
|
|
|
|
|
|
|
|
|
|
| 7 |
|
|
|
|
|
|
|
|
|
|
|
|
|
|
|
| 8 |
|
|
|
|
|
|
|
|
|
|
|
|
|
|
|
|
|
|
|
|
|
|
|
|
|
|
|
|
|
|
|
|
|
|
|
|
|
|
| 1 |
|
|
|
|
|
|
|
|
|
|
|
|
|
|
|
|
|
|
|
|
|
|
|
| 9 |
|
|
|
|
|
|
|
|
|
|
|
|
|
|
|
|
|
|
|
|
|
|
|
|
|
|
|
|
|
|
|
|
|
| 2 |
|
|
|
|
|
|
|
|
|
| 12 |
|
|
|
|
|
|
|
|
|
|
|
|
|
|
|
|
|
|
|
|
|
|
|
|
|
|
|
|
|
|
|
|
|
|
|
|
|
|
|
|
|
|
|
|
|
|
|
|
|
|
|
|
|
|
|
|
|
|
|
|
|
|
|
|
|
|
|
|
|
|
|
|
|
|
|
|
|
|
|
|
|
|
|
|
|
|
|
|
|
|  – инструмент позволяющий использовать в работе готовые шаблоны изображения – инструмент позволяющий использовать в работе готовые шаблоны изображения Пункт главного меню, содержащий команды настройки интерфейса программы Пункт главного меню, содержащий команды управления различными режимами просмотра документа.
|
|
|
|
|
|
|
|
|
|
Практическая работа
Упражнение 1. Инструмент «Интерактивное перетекание»
| 1. На панели инструментов выберите инструмент Эллипс 2. Нарисуйте вертикально два эллипса: темный с белым контуром и белый с черным контуром. 3. Выберите инструмент Интерактивное перетекание нажав кнопку мыши на одном эллипсе переместите указатель на другой (за ним потянется настроечная прямая) 4. Меняя положение треугольного маркера изменяется линейность перехода | 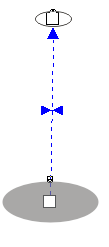 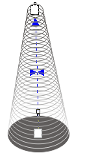 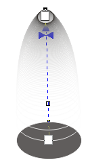 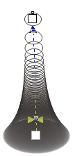 |
| 5. Нарисуйте горизонтально два эллипса: темный с черным контуром и белый с черным контуром. 6. С помощью инструмента интерактивное перетекание создайте переход по кривой (используя кнопку ALT) | 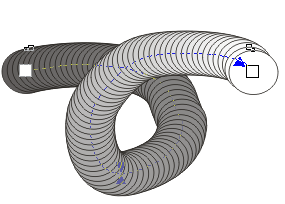 |
| 7.Нарисуйте горизонтально две шестиконечные звездочки одинакового цвета 8. Создайте интерактивное перетекание 9. На панели свойств установите угол поворота 120 градусов 10. Расположите перетекание по заранее созданному контуру (эллипсу) |
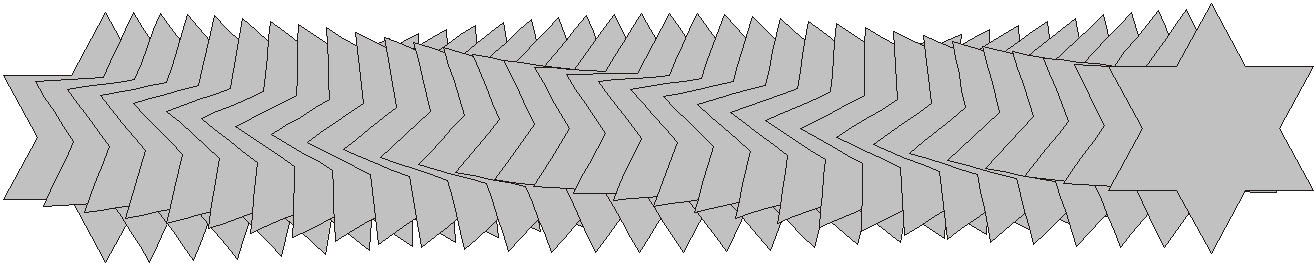 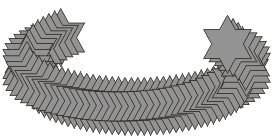 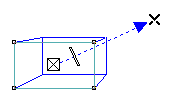 |
Упражнение 2. Инструмент «Интерактивное выдавливание»
Нарисуйте квадрат. Выполните градиентную заливку. Выделите фигуру, нажмите кнопку  Интерактивное выдавливание. В углах появятся узлы, возьмите за угол и потяните вверх и в сторону или вниз и в сторону. У фигуры появится объем. Интерактивное выдавливание. В углах появятся узлы, возьмите за угол и потяните вверх и в сторону или вниз и в сторону. У фигуры появится объем. Выполните эти же действия для других фигур: многоугольника, звезды, круга, спирали, треугольника, сектора, буквы. | 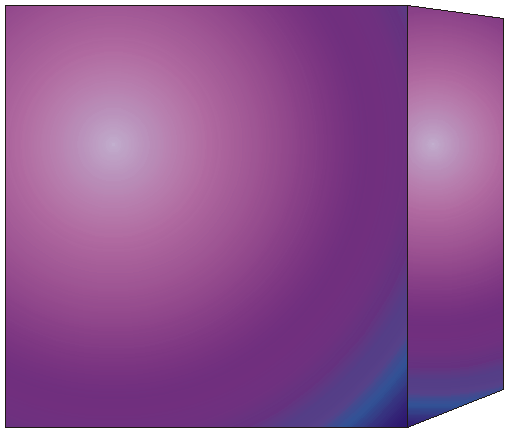 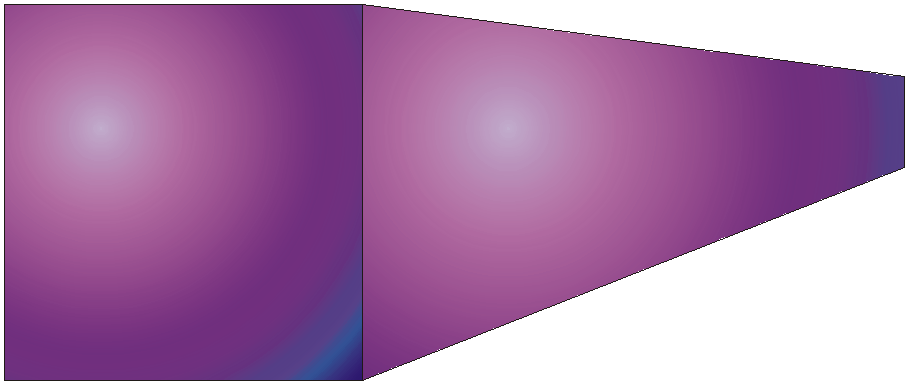 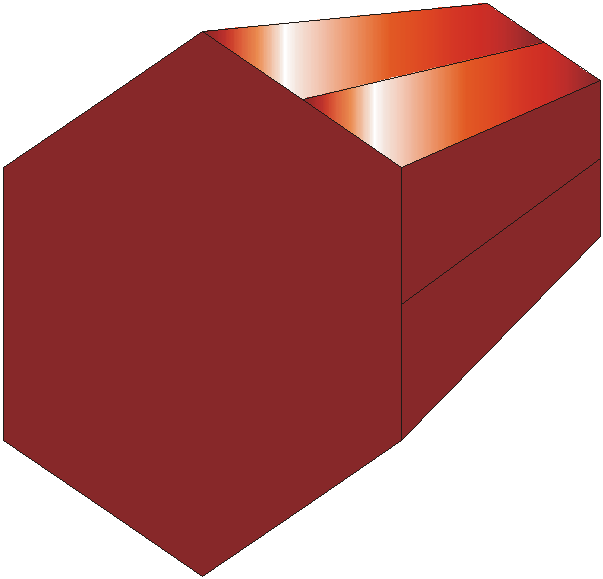 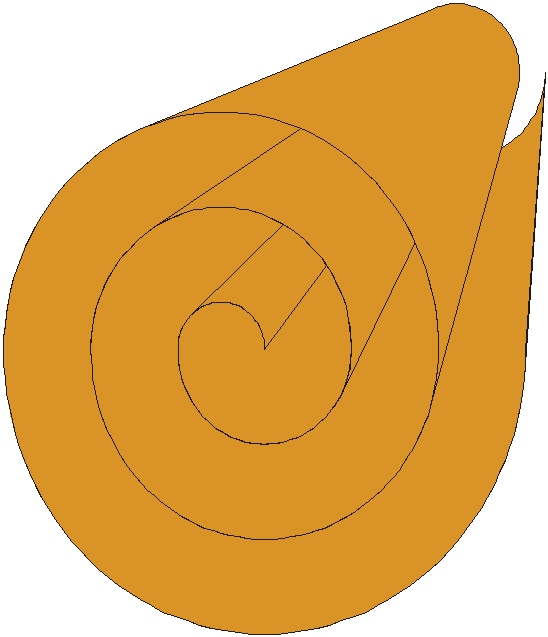 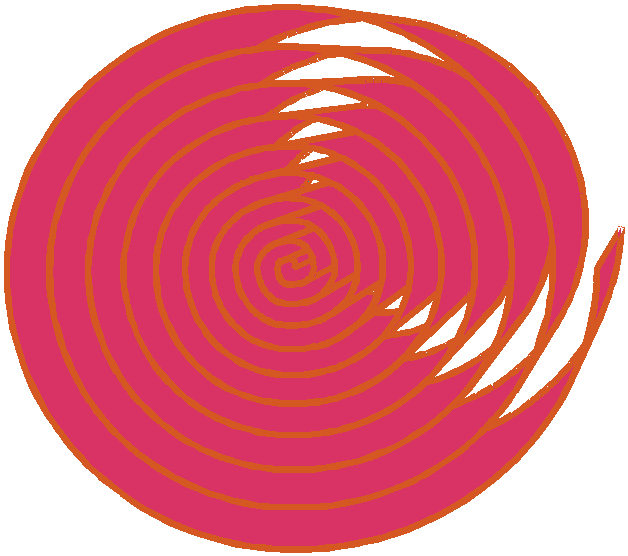 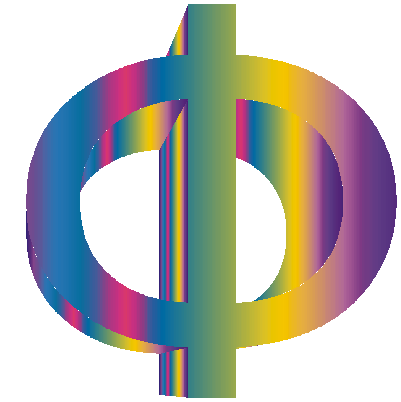 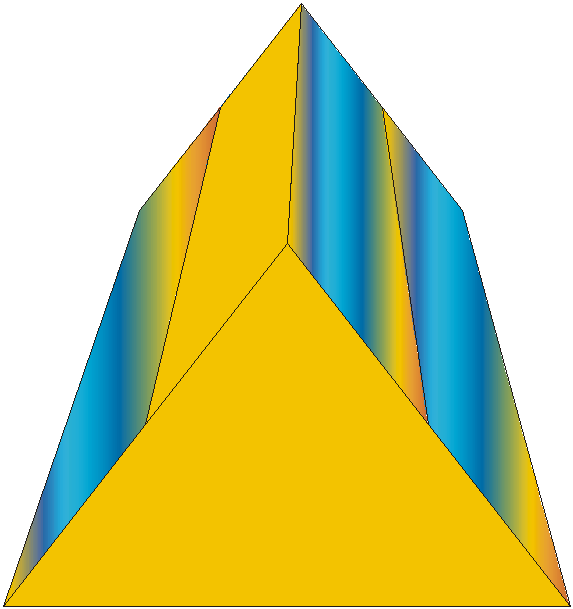 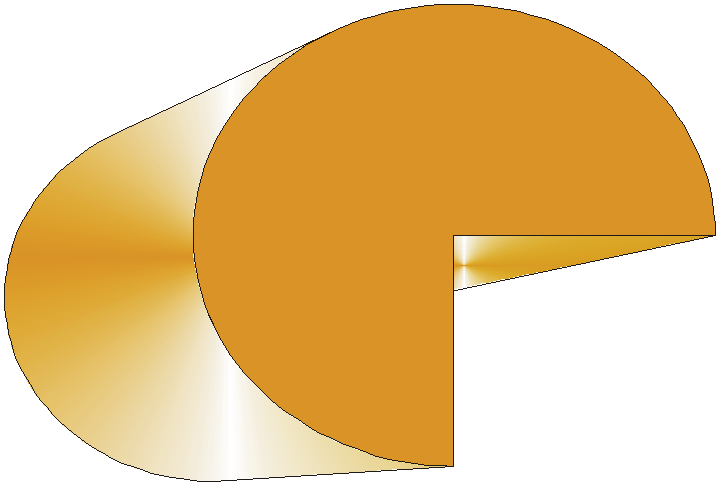
|
|
Упражнение 3. Инструмент «Интерактивный контур» |
Нарисуйте квадрат, выполните заливку. Выделите объект и нажмите кнопку Интерактивный контур.  В углах объекта появятся узлы, возьмите за угол и потяните к центру фигуры. Посмотрите на результат. Выполните такие же действия для других фигур. | |
|
|
| Упражнение 4. Инструмент «Интерактивное искажение» |
| 1. Создайте квадрат серого света 2. С помощью инструмента Интерактивное искажение создайте из них следующие изображения | 
|
|
|
|
| Упражнение 5. Инструменты «Интерактивная оболочка» |
| 1. С помощью инструмента Миллиметровка разлинуйте бумагу на 15 столбцов и строк 2. Выберите инструмент интерактивная оболочка и примените симметричную прямолинейную огибающую.
| |
| 3.Создайте миллиметровку 4 на 4 4.Выполните: Симметричный эффект Дуга, режим искажения - горизонтальный | |
| 5. Создайте миллиметровку 4 на 4 6. Выполните: Эффект огибающей – Волна, режим искажения – по касательным | |
| 7. Создайте миллиметровку 4 на 4 8. Выполните: Эффект Свободная деформация, режим искажения – по касательной | |
| 9. К диаграммной сетке самостоятельно создайте следующий эффект | |
Самоконтроль
Ответьте письменно на поставленные вопросы:
Для каких целей используется эффект перетекание?
Как называется эффект придания объема плоским фигурам?
Какие клавиши используют при создании эффекта интерактивной оболочки? Каково их назначение
Назовите типы огибающей
Что понимается под термином «прозрачность»?
_______________________________________________________________________________________________________________________________________________________________________________________________________________________________________________________________________________________________________________________________________________________________________________________________________________________________________________________________________________________________________________________________________________________________________________________________________________________________________________________________________________________________________________________________________________________________________________________________________________________________________________________________________________________________________________________________________________________________________________________________________________________________________________________________________________________________________________________________________________________________________________________________________________________________________________________________
Приложение 2
 Интерактивное перетекание
Интерактивное перетекание
Инструмент Интерактивное перетекание позволяет быстро выполнить эффект преобразования одного объекта в другой. Это бывает нужно для создания сложных объектов, состоящих из повторяющихся элементов.
Для создания переходов необходимо нарисовать два объекта, выбрать инструмент Интерактивное перетекание и нажать кнопку мыши на одном объекте, затем, не отпуская кнопку, переместите указатель на другой (за ним потянется настроечная прямая) и отпустите кнопку.
Между двумя объектами выстроиться ряд промежуточных объектов, у которых размер, цвет заливки и цвет контура имеют переходное значение между начальным и конечным объектами.
Еще один способ создания переходов. Выбрав инструмент Интерактивное перетекание нажмите кнопку мыши на первом объекте с нажатой клавишей ALT. После этого в режиме свободного рисования проведите линию любой формы, намечая таким образом траекторию для преобразования. Если результат вас не устаревает, просто выведите указатель за пределы второго объекта и, опустив кнопку мыши, начните все сначала.
При работе инструментом Интерактивное перетекание возможно расположение объектов по контуру, в качестве которого используется какой-либо заранее созданный объект. Например Эллипс, Прямоугольник и т.д. Необходимо выделить объект с интерактивным перетеканием и в контекстном меню выбрать команду Новый путь. Указатель мыши изменит вид, предлагая выбрать объект, который требуется использовать в качестве контура.
При работе с инструментом удобно использовать панель свойств на которой можно установить дистанцию между соседними объектами, изменить угол поворота, управлять цветовыми переходами и многое другое.
 Интерактивное искажение
Интерактивное искажение
С помощью этого инструмента можно легко устранить «геометричность» исходных векторных объектов, оживить и разнообразить создаваемые произведения.
При выборе инструмента Интерактивное искажение активен эффект Вдавливания и выпячивания. Перетягивая указатель кнопки мыши можно добиваться создания новых интересных фантазий. С помощью панели свойств этого инструмента можно изменять текущий эффект на Искажение застежкой или Искажение закручиванием. При выборе других эффектов изменяется панель свойств.
 Интерактивная оболочка
Интерактивная оболочка
Этим эффектом часто пользуются для применения заголовочного текста. Возможно применение его к другим векторным объектам, но для их модификации имеются более простые способы.
Огибающая состоит из отрезков кривых или прямых линий, изменяя которые, достигается требуемый эффект. На панели свойств можно выбрать тип огибающей: режим роямолинейной оболочки (прямая линия), режим оболочки и единичной дугой (дуга), оболочка двойной дугой (волна), и режим несвязанной оболочки (свободная трансформация).
После выбора инструмента Интерактивная оболочка объект заключается в пунктирный прямоугольник с узловыми маркерами, перетаскивая которые с помощью мыши можно добиться требуемого эффекта.
При перетаскивании можно использовать клавиши CTRL и SHIFT. При нажатой клавише CTRL перемещение узла вызывает перемещение узла с противоположной стороны в ту же сторону, а при нажатой клавише SHIFT – в противоположную. Совместное нажатие этих двух клавиш приводит к симметричной модификации во взаимно противоположных направлениях.
 Интерактивное выдавливание
Интерактивное выдавливание
Эффект придания объема плоским фигурам иначе называют экструзией. Для создания этого эффекта необходимо нарисовать объект, выбрать инструмент Интерактивное выдавливание, нажать кнопку мыши в пределах нарисованного объекта и протащить Х- образный маркер вправо или вверх. Перемещая прямоугольный ползунок на интерактивной настроечной прямой, изменяют глубину образующего объемного объекта. Щелкнув на теле объемного объекта вокруг него появится пунктирный круг с четырьмя треугольными маркерами. Указатель изменяет свой вид при расположении в пределах круга и вне его.
На панели свойств при выбранном инструменте Интерактивное выдавливание можно выбрать один из шести возможных типов экструзии (параллельные грани или сходящиеся к фронту или тылу). Координаты точки схода задаются с помощью счетчика. На настроечной прямой это дистанция для точки, отмеченной Х- образным маркером. Раскрывающийся список типов точки схода позволяет зафиксировать точку схода, привязав ее к объекту или странице – от этого будет зависеть изменение тела экструзии при перемещении объекта. Также с помощью кнопки Цвет на экран можно вывести панель свойств для задания цветового оформления экструзии. При активизации кнопки Скосы откроется панель управления элементами для регулировки ее геометрических параметров.
 Интерактивный контур
Интерактивный контур
Использование этого инструмента напоминает использование инструмента Интерактивное перетекание, правда для создания эффекта контура достаточно всего одного объекта, а маркеры на объекте имеют немного другое назначение.
Маркер исходного объекта фиксирован – он обозначает положение исходного объекта. Перемещать можно маркер направления контура – как наружу, так и внутрь объекта. Ползунок позволяет определять густоту промежуточных объектов.
 Интерактивная тень
Интерактивная тень
С помощью этого инструмента можно создать имитацию тени, отбрасываемой объектом. Для применения инструмента Интерактивная тень необходимо щелкнуть им на объекте и, не отпуская кнопку мыши, отвести ее указатель в сторону а затем отпустить.
Созданный таким образом эффект можно редактировать как с помощью маркеров, так и средствами панели свойств.
При нулевых значениях смещения тени идет по контуру объекта. Непрозрачность тени может также регулироваться узким прямоугольным маркером.
Направление размытия краев тени может быть выбрана из четырех вариантов: Внутрь, Промежуточное, Наружу, Среднее.
Раскрывающийся список на панели свойств, определяет закон, по которому происходит размытие, содержит четыре значения: Линейный, Квадратичный, Обратный квадрат, Плоская тень
 Интерактивная прозрачность
Интерактивная прозрачность
С помощью этого инструмента объект можно сделать частично прозрачным. Для управления эффектом прозрачности применяются настройки панели свойств.
С помощью панели свойств можно задать тип заливки прозрачности. Заливка накладывается на цвет объекта и модулирует степень прозрачности. Какое именно окно вызывается, зависит от выбранного типа прозрачности. Под типом прозрачности понимается один из типов стандартной заливкой объекта.
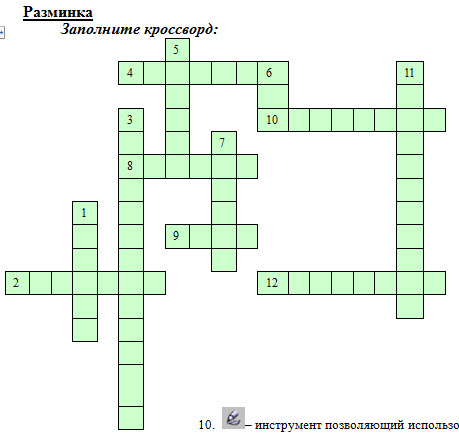

 Получите свидетельство
Получите свидетельство Вход
Вход



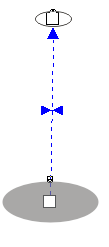
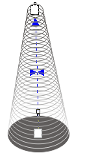
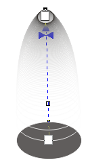
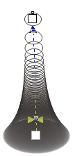
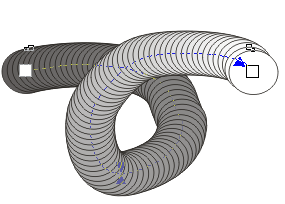
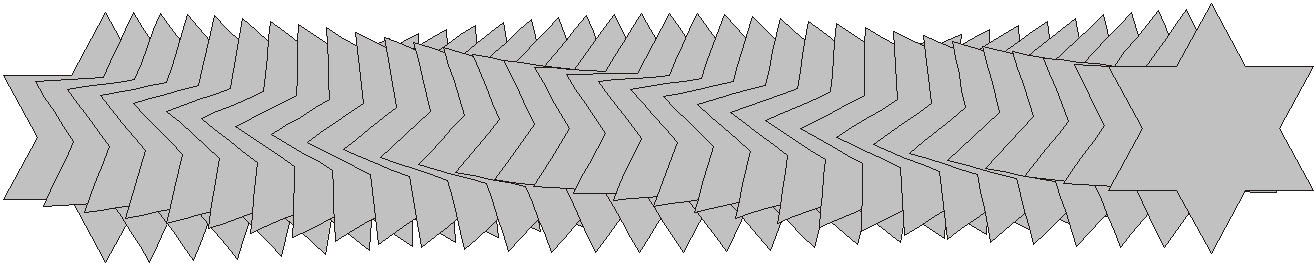
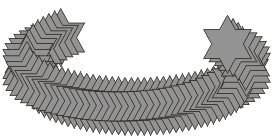
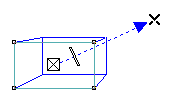
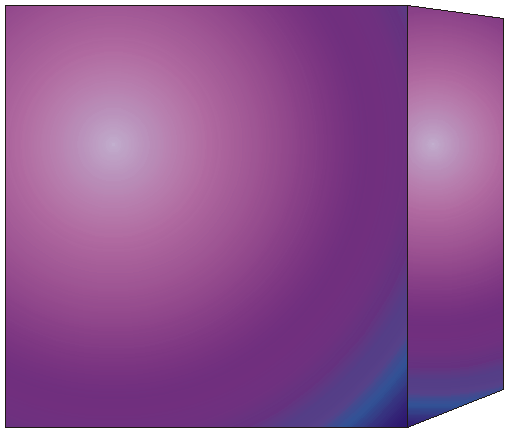
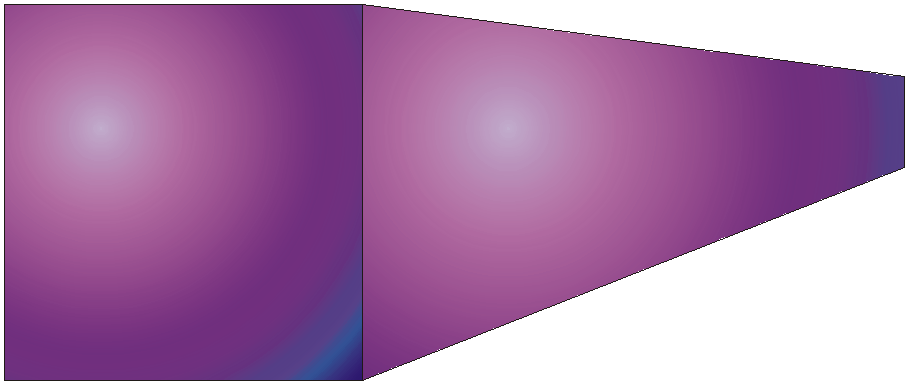
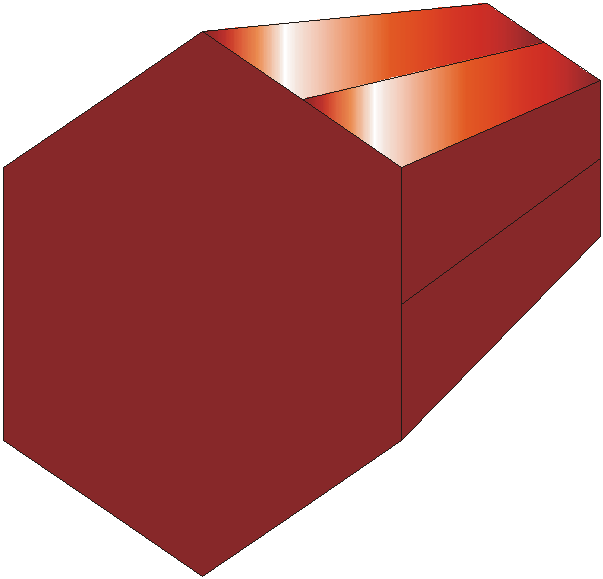
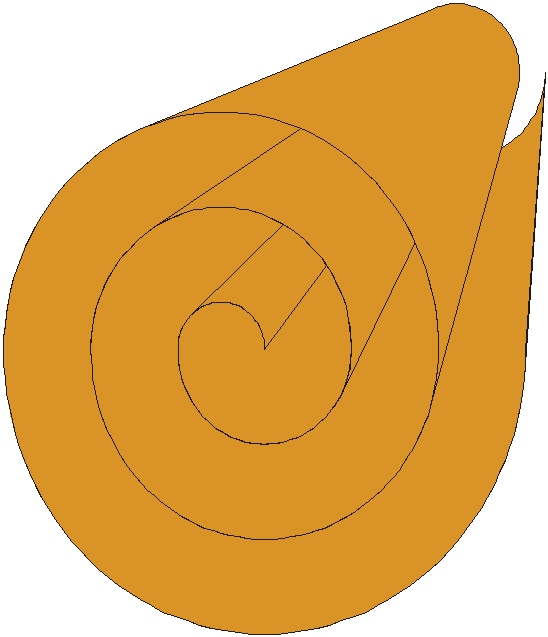
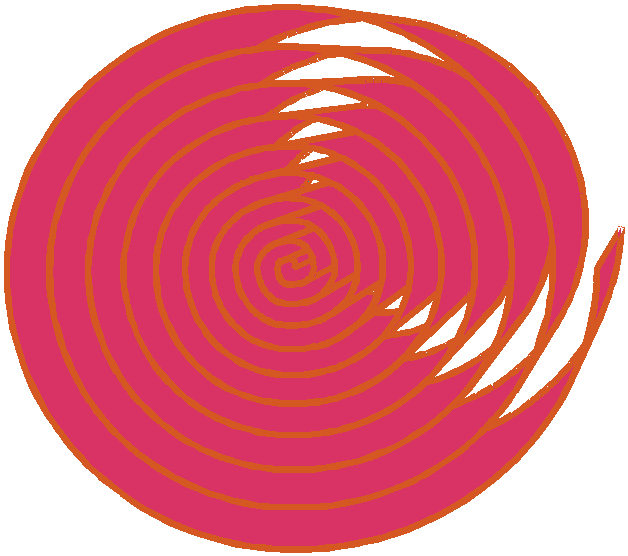
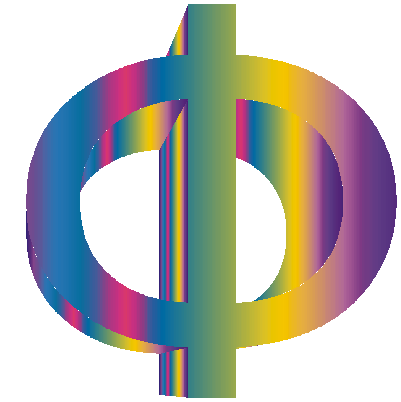
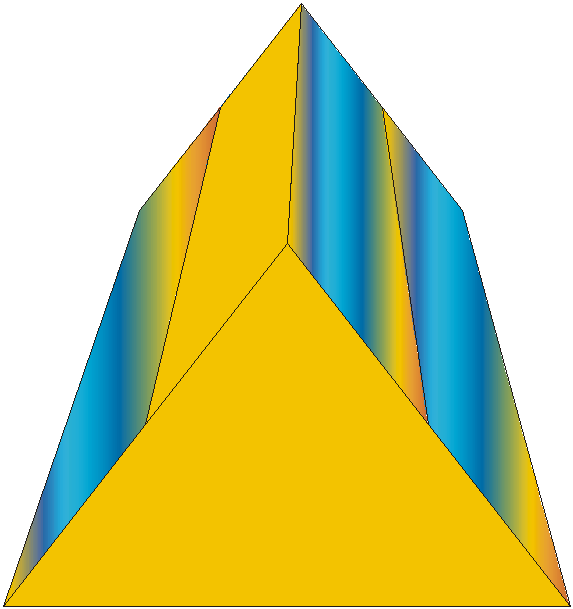
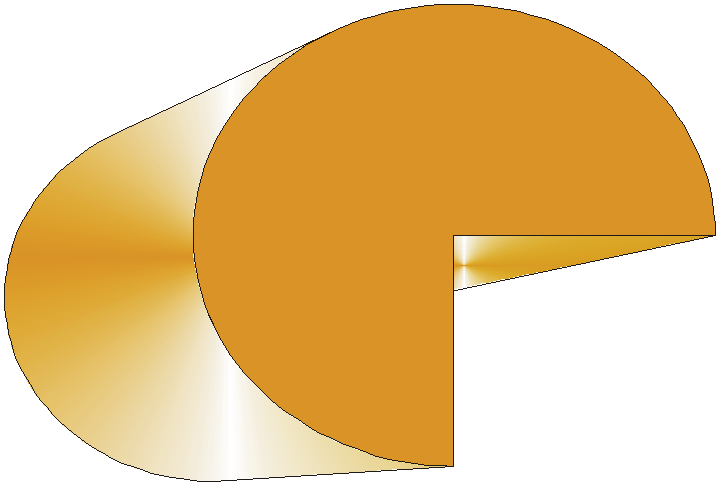









 Разработка урока интерактивная графика CorelDraw (2.94 MB)
Разработка урока интерактивная графика CorelDraw (2.94 MB)
 2
2 666
666 90
90 Нравится
0
Нравится
0


