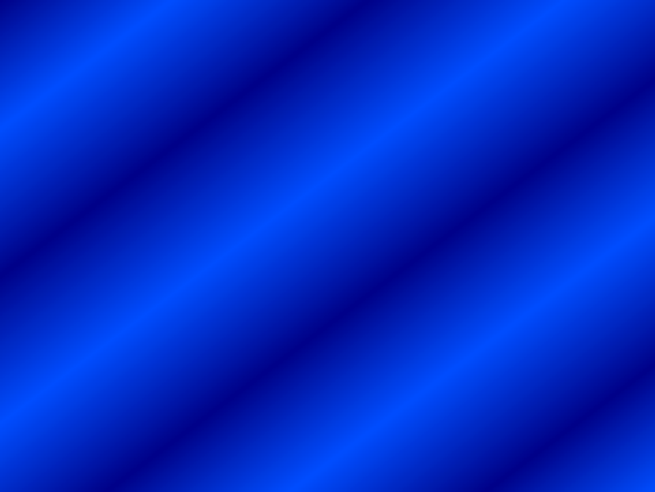


ГУ «Петровская средняя школа»
при отделе образования Шортандинского района Акмолинской области
РАЗРАБОТКА ОБУЧАЮЩИХ ПРОГРАММ СРЕДСТВАМИ POWERPOINT
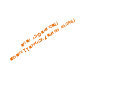
2013 г.
Разработка обучающих программ средствами PowerPoint
Составитель Тихонова Елена Александровна учитель информатики ГУ «Петровская средняя школа».
В данном сборники учителем представлен алгоритм создания обучающих игр, применяемых в учебном и воспитательном процессе, необходимых в работе каждого педагога школы.
Рецензент: Кашина Татьяна Юрьевна – зам.директора по учебной работе
Рассмотрено на заседании педагогического совета школы (протокол № 2 от 29.11.2013г.), на заседании школьного методического объединения естественно-математического цикла (протокол №3 от 26.11.2013г)
17.
СОДЕРЖАНИЕ
|
| ВВЕДЕНИЕ | 3 |
|
|
|
|
| 1 | Разработка отдельных слайдов | 5 |
| 2 | Компоновка слайдов | 8 |
| 3 | Демонстрация программы | 10 |
| 4
| Применение компьютерных технологий в работе творческой группы учеников по созданию тематических презентаций в помощь учителю и во внеклассной работе. |
11 |
|
|
|
|
|
|
|
|
|
| ЗАКЛЮЧЕНИЕ | 13 |
|
|
|
|
|
| СПИСОК ИСПОЛЬЗОВАННОЙ ЛИТЕРАТУРЫ | 14 |
|
|
|
|
ВВЕДЕНИЕ
Базовый курс информатики в общеобразовательной школе содержит большой объем теоретического материала, на изучение которого отводится незначительное количество времени. Увеличение объема и глубины рассмотрения теоретических вопросов, количества формируемых абстрактных понятий, усиление роли символико-графических форм выражения информации ведет лишь к снижению понимания и усвоения базового курса информатики и познавательного интереса в целом к предмету. В связи с этим в педагогике и частной методике возникает проблема совершенствования учебного процесса и методики его преподавания путем внедрения современных педагогических технологий. Наиболее эффективными являются технологии, которые позволяют создать условия, обеспечивающие учащимся развитие их внутренней мотивационной сферы, учебной деятельности, познавательной активности, самостоятельности.
Одним из способов, позволяющих решить данную проблему, является применение в процессе обучения интерактивных технологий, способствующих повышению познавательной активности учащихся на уроке и успешному усвоению изучаемого материала.
В условиях интенсивной компьютеризации современного образования разработаны новые информационные технологии для поддержки естественнонаучных дисциплин в школе – электронные учебники, мультимедиа, анимации, модели и др. Интерактивные компьютерные модели - новые информационные технологии, объединяющие статическую визуальную информацию (текст, графику, цвет) и динамическую (анимацию). Гармоничное сочетание анимации, графики, цвета и интерактивности максимально обеспечивает наглядно-образное восприятие учебного материала, развивает воображение, мышление, активизирует мыслительную деятельность и эффективность усвоения материала, повышает и стимулирует познавательный интерес к изучению предмета.
Обучающие программы занимают особое место и предназначены для приобретения новых знаний и умений. Обучающие программы обычно составляют по традиционной методике преподавания: порция информации и контроль либо самоконтроль. Средства PowerPoint предоставляют возможность организовать только процесс самоконтроля, причем самоконтроль осуществляется путем выполнения различных заданий с выбором варианта правильного ответа из предлагаемого списка. Можно выделить несколько этапов в разработке обучающих программ средствами PowerPoint:
1) написание педагогического сценария;
2) разработка отдельных слайдов;
3) компоновка слайдов;
4) демонстрация программы.
Разработка обучающей программы начинается с написания педагогического сценария. Педагогический сценарий включает описание диалога пользователя и ЭВМ в процессе обучения, краткие инструкции по работе с программой.
3.
16.
15.
Цель исследования – методические особенности применения компьютерно-обучающих программ умственного развития на уроке «Информатики» для среднего звена школы
Для достижения поставленной цели были решены следующие задачи исследования:
1) конкретизировать цели использования ППС;
2) провести анализ логической структуры учебного материала;
3) выбрать методы обучения;
4) отобрать необходимый учебный материал;
5) провести синтез учебного материала;
6) разработать алгоритм обучения.
При конкретизации целей использования ППС необходимо учитывать:
1) цели обучения данному учебному предмету;
2) место данного урока в системе уроков по предмету;
3) возможности ученика на данном этапе обучения.
При определении целей обучения необходимо определить, для решения каких учебных задач (формирование умений, обобщение и систематизация и т. д.) целесообразно использовать данное ППС, на каких уроках (и в каком месте) оно может быть применено. Для определения целей обучения на уровне отдельного урока необходимо учитывать исходный уровень опорных знаний учеников, уровень сформированности умений и навыков, установить оптимальную последовательность изучения отдельных фактов, понятий, закономерностей и законов.
В ходе анализа учебного материала необходимо выяснить, целесообразно ли изучение данного материала с помощью ЭВМ; определить, на каком уровне должны быть усвоены знания, сформированы умения и навыки, в какой последовательности необходимо изучать данный материал.
4.
Разработка отдельных слайдов
Перед началом работы необходимо запустить приложение MS Office PowerPoint стандартным образом (кнопка на панели задач Пуск, выбрать из списка Главного меню Программы и щелкнуть левой клавишей мыши на пункте Microsoft PowerPoint). Для продолжения работы необходимо выбрать один из вариантов создания обучающей программы (на основе презентации): Мастер автосодержания, Шаблон презентации (оформления) или Пустую (новую) презентацию. Целесообразнее выбрать один из двух последних вариантов. При этом необходимо учитывать, что при выборе Шаблон презентации (оформления) появляется возможность выбора одного из готовых шаблонов оформления всех слайдов (кадров).


Рисунок 1. - Примеры оформления слайдов по выбранному шаблону
Если активизировать кнопку Пустую (новую) презентацию, то цветовое оформление каждого слайда (кадра) может быть различным и устанавливается с помощью кнопок горизонтального меню Формат – Цветовая схема слайда и Формат – Фон или кнопок контекстного меню (правая клавиша мыши) Фон, Цветовая схема слайда.


Рисунок 2. - Пример установки фона слайдов с помощью горизонтального и контекстного меню
Разработка отдельных слайдов осуществляется соответственно созданному педагогическому сценарию. Вид слайда соответствует бланку кадра. После выбора шаблона презентации или сразу после выбора кнопки Пустую (новую) презентацию на экран выводится диалоговое окно Создать слайд (Разметка слайда). С помощью этого окна устанавливается для очередного слайда тип авторазметки, т. е. макет, план, схема размещения структурных элементов слайда.
5.
СПИСОК ИСПОЛЬЗОВАННОЙ ЛИТЕРАТУРЫ
[1] Половина И.П. Педагогические программные средства. Часть 1. Основные идеи: Методические рекомендации для разработчиков ППС / Под ред. проф. М.П. Лапчика. – Омск: Республиканский центр НИТО, 1991. – 75 с.
[2] Гейн А.Г. и др. Основы информатики и вычислительной техники. 10-11 кл. – М.: Просвещение, 2003. – 224 с.
[3] Бондаровская В., Повякель Н. Психолого-эргономическое обеспечение программных средств // ИНФО. М.: Просвещение – 2004. – № 5. – 55 с.
[4] Пупцев А.Е. Информатика: Учеб. пособие для 10-го кл. учреждений, обеспечивающих получение общ. сред. образования, с рус. яз. обучения, с 12-летним сроком обучения — Мн.: Нар. асвета, 2006. – 65 с.
[5] Intel® «Обучение для будущего» (при поддержке Microsoft): Учеб. пособие. – 2-е изд., перераб. – М.: Русская редакция, 2003. – 368 с.
[6] Программа курса «Основы информатики и вычислительной техники» // Математика в школе. М.: Просвещение – 1986. – № 3. – 85 с.
[7] Калечиц Т.Н., Кейлина 3.А. Внеклассная и внешкольная работа с учащимися. – М.: Просвещение, 2000. – 87 с.
14.
ЗАКЛЮЧЕНИЕ
Краткие выводы по результатам работы:
1. Обучающие компьютерные программы на сегодняшний день обеспечивают поддержку учебного процесса наравне с традиционными учебно-методическими средствами. Однако по сравнению с ними КОП обеспечивают новые возможности, а многие существующие функции реализуются с более высоким качеством. По мере развития соответствующих технологий именно КОП будут составлять ядро учебно-методического обеспечения.
В соответствии с поставленными целями, ИКТ должны помочь обучающемуся получить более качественные знания, которые необходимы для успешной сдачи Единого Государственного Экзамена.
Кроме этого, в качестве ожидаемых результатов работы с ИКТ, можно выделить следующие:
- формирование ключевых компетенций обучающихся в процессе обучения и во внеурочной деятельности;
- формирование компетенции в области коммуникации: умение собирать факты, их сопоставлять, организовывать, выражать свои мысли на бумаге и устно, логически рассуждать, слушать и понимать устную и письменную речь, открывать что-то новое, делать выбор и принимать решения.
- повышение мотивации к обучению;
- овладение компьютерной грамотности обучающимися, повышение уровня компьютерной грамотности у учителя;
- организация самостоятельной и исследовательской деятельности;
- создание собственного банка учебных и методических материалов, готовых к использованию в учебно-воспитательном процессе.
- развитие пространственного мышления, познавательных способностей обучающихся;
- эстетическая привлекательность уроков.
2. Накопленный небольшой опыт, частично отраженный в настоящей работе, показывает, что применение информационных технологий на уроках и во внеурочной деятельности расширяет возможности творчества, как учителя, так и обучающихся, повышает интерес к предмету, стимулирует освоение ими довольно серьезных тем, как информатики, так и математики, что, в итоге, ведет к интенсификации процесса обучения.
Из выше сказанного следует, что знания усваиваются обучающимися благодаря его собственной деятельности, организуемой и управляемой так, чтобы ребенок имел перед собою реальные ориентиры, позволяющие ему совершать все действия правильно и одновременно контролировать себя.
13.
Если внешний вид создаваемого слайда не соответствует ни одному из предлагаемых типов, то необходимо выбрать авторазметку Пустой слайд.


Рисунок 3. - Примеры разметки титульного слайда и слайда с текстом и иллюстрацией
После выбора авторазметки на экране появляется пустой слайд для последующего его оформления. Автоматически PowerPoint устанавливает режим Слайдов (меню Вид – Слайды). Работу с отдельным слайдом (кадром) можно строить по следующей схеме:
1. Установить фон слайда (если предварительно не был выбран шаблон) с помощью горизонтального меню Формат – Фон или контекстного меню Фон. Требуемый цвет выбирается в окне палитры диалогового окна Фон из предлагаемого списка, либо при выборе пунктов Дополнительные (другие) цвета или Способы заливки.
Если необходимо, чтобы все создаваемые слайды были оформлены в одной цветовой гамме, то выбирают кнопку Применить ко всем, если же только данный слайд необходимо залить выбранным цветом, то нажимают кнопку Применить.


Рисунок 4. - Этапы установки цвета фона слайдов
2. Установить тип, размер и цвет шрифта для вводимого текста можно с помощью горизонтального меню Формат – Шрифт или соответствующих кнопок на панели инструментов (Шрифт, Размер, Цвет шрифта).


Рисунок 5. - Пример выбора шрифта с помощью горизонтального меню
6.
3. Установить курсор в нужное место авторазметки и набрать текст согласно содержанию соответствующего кадра в педагогическом сценарии. Если при авторазметке был выбран Пустой слайд, то перед вводом текста необходимо выделить место для надписи на слайде (меню Вставка – Надпись или кнопка Надпись на панели Рисование).


Рисунок 6. - Пример набора текста на слайде с разметкой и без нее
4. Вставить в слайд необходимые рисунки, схемы, картинки, отсканированные фотографии. Для размещения стандартной картинки из библиотеки Clipart необходимо выбрать меню Вставка – Рисунок – Картинки.
При необходимости размещения на слайде отсканированной фотографии в меню Вставка – Рисунок выбрать пункт из файла, отыскать нужный файл на диске, выделить его и нажать кнопку ОК.
При необходимости с помощью контекстного меню Формат рисунка можно изменить размеры рисунков, схем, фотографий и разместить в любом месте слайда.


Рисунок 7. Пример размещения на слайде картинки из файла
Размещение схем на слайде осуществляется с помощью инструментов панели Рисование: Автофигуры, Линия, Стрелка, Прямоугольник, Овал и т. д..


Рисунок 8.- Пример размещения на слайде стандартных автофигур
7.



Примечание - [составлено автором]
Рисунок 15.- Фрагмент презентации «Своя игра»
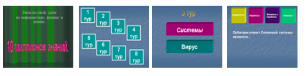 Примечание - [составлено автором]
Примечание - [составлено автором]
Рисунок 16. - Фрагмент презентации «10 миллионов знаний»

Примечание - [составлено автором]
Рисунок 17. - Фрагмент презентации «Морской бой»
В классе во время урока-презентации создаётся обстановка реального общения, при которой ученики стремятся выразить мысли “своими словами”, каждый может сказать об уроке:
12.
Применение компьютерных технологий
в работе творческой группы учеников по созданию тематических презентаций в помощь учителю и во внеклассной работе
Цель курса информатики – помочь учащимся убедиться в том, что эта наука в своем развитии прошла путь от прикладной отрасли, ограниченной задачами документоведения и информационно-поисковых систем (от простейших механических до электронных), к научной дисциплине. Информатика как наука просто не могла бы развиваться, если бы ее методами и средствами не решались самые разнообразные задачи в жизни мировой науки - как для естественнонаучных, так и для гуманитарных областей знания.
Творческой группой учеников под моим руководством создаются как презентации различных уроков, так и презентации по внеклассной деятельности. В помощь учителю были созданы следующие презентации: «Счастливый случай», «Сто к одному», «Своя игра», «10 миллионов знаний», «Морской бой» по всемирной истории и м.д. Эти презентации были показаны на школьном конкурсе, одобрены учителями-предметниками и взяты для применения на уроках. Планируется и дальнейшее создание презентаций по заказу учителей.
Примечание - [составлено автором]
Рисунок 13. - Фрагмент презентации «Счастливый случай»
Примечание - [составлено автором]
Рисунок 14.- Фрагмент презентации «Сто к одному»
11.
5. Для создания динамических слайдов пользуются меню Показ слайдов – Встроенная анимация (Эффекты анимации) и Показ слайдов – Настройка анимации.
Предварительно элемент слайда (рисунок, текст, часть схемы), для которого осуществляется анимация (оживление), выделяется с помощью мыши. Последовательность настройки анимации элементов слайда должна соответствовать их появлению на экране при просмотре программы: По щелчку, С предыдущим (действием), После предыдущего (действия).
Рисунок 9.- Пример настройки анимации рисунка с предыдущим действием
6. Для перехода к оформлению следующего слайда выбрать в горизонтальном меню Вставка – Создать слайд.
Компоновка слайдов
После создания и оформления всех слайдов необходимо выполнить их компоновку. Компоновка проводится в два этапа:
Проверка последовательности расположения слайдов в режиме Сортировщик слайдов (Вид – Сортировщик слайдов).
Рисунок 10. - Пример представления слайдов в режиме Сортировщика слайдов
2. Установка управляющих кнопок и гиперссылок в режиме Слайды для перехода от одного слайда к другим согласно педагогического сценария (Вид – Слайды (Обычный)).
На первом этапе при необходимости можно изменить существующую последовательность слайдов. Для этого перемещаемый слайд выделяют левой клавишей мыши и, удерживая ее в утопленном состоянии, указывают курсором новое местоположение слайда.
8.
После этого клавишу отпускают, и слайд устанавливается в нужном месте.
Установка управляющих кнопок и гиперссылок позволяет организовать процесс перехода на требуемый слайд при выполнении программы.
Выбор типа кнопки осуществляется с помощью меню Показ слайдов – Управляющие кнопки или на панели Рисования выбрать Автофигуры – Управляющие кнопки. Выбранную из предлагаемого списка кнопку необходимо установить на слайд, указав ее положение курсором мыши. При использовании управляющих кнопок (назад) и (далее) в списке вариантов Перейти по гиперссылке можно выбрать Предыдущий слайд или Следующий слайд соответственно [46].
Для организации процесса самоконтроля требуется настраиваемая кнопка или гиперссылка по тексту или картинке. Размер настраиваемой кнопки должен совпадать с текстом варианта ответа.
Для установки действия управляющих кнопок в открывшемся окне диалога Настройка действия выбрать Перейти по гиперссылке, из имеющегося списка возможных переходов отметить курсором вариант Слайд и название слайда, куда нужно выполнить переход.
Рисунок 11. - Пример установки на слайде управляющей кнопки Далее
Настраиваемая кнопка, совпадающая с текстом на слайде, должна располагаться позади текста, чтобы не закрывать его.
Для установки кнопки соответствующим образом используют панель Рисование и кнопку Действия – Порядок – На задний план.
Можно подобрать цвет управляющей кнопки, установить либо убрать кнопочную рамку (панель Рисование кнопки Цвет заливки, Цвет линий).
При организации перехода между слайдами с помощью гиперссылок необходимо предварительно выделить нужный фрагмент слайда (текст, рисунок) и вызвать в горизонтальном меню Вставка – Гиперссылка или в контекстном (правая клавиша мыши) меню Гиперссылка. В открывшемся окне диалога Добавление гиперссылки отметить вариант Связать с местом в документе и из предложенного списка слайдов выбрать нужный слайд.
Настройка действий управляющих кнопок и гиперссылок предоставляет возможность организации меню в программе. Каждый пункт меню совмещается с настраиваемой кнопкой, размещенной за текстом, или выделяется для гиперссылки. Слайды, соответствующие каждому пункту меню, компонуются группами. По действию настраиваемой кнопки меню осуществляется переход на первый слайд группы.
9.
Последний слайд в группе должен иметь в своей структуре управляющую кнопку, вызывающую на экран вновь список меню.
На слайдах, где предполагается переход только по гиперссылкам или управляющим кнопкам, необходимо убрать переходы по щелчку и автоматически (горизонтальное меню Показ слайдов –Смена слайдов).
Демонстрация программы
Целью данного этапа является проверка работоспособности всей программы. Демонстрацию программы проводят в режиме Показ слайдов. Включить данный режим можно с помощью горизонтального меню Вид – Показ слайдов или Показ слайдов – Показ.
Рисунок 12.- Пример включения режима показа слайдов
Переход от одного слайда к другому осуществляется с помощью щелчка мыши, если данные слайды не содержат управляющих кнопок. По щелчку мыши включается и анимация на динамических слайдах, если она не установлена автоматически. Переход по управляющим кнопкам можно осуществить только в том случае, когда курсор мыши изменяет свою форму стрелки на форму руки. Изменение формы курсора происходит при указании его на управляющую кнопку. При нажатии курсором-рукой на такую кнопку на экране появляется не следующий, а запрограммированный слайд.
Управлять демонстрацией программы можно при помощи кнопки в левом нижнем углу экрана, предоставляющей такие дополнительные возможности, как принудительное прерывание демонстрации и переход на нужный слайд (Переход), прекращение демонстрации (Завершить демонстрацию слайдов), изменение вида и цвета курсора на экране (Указатель).
10.

 Получите свидетельство
Получите свидетельство Вход
Вход



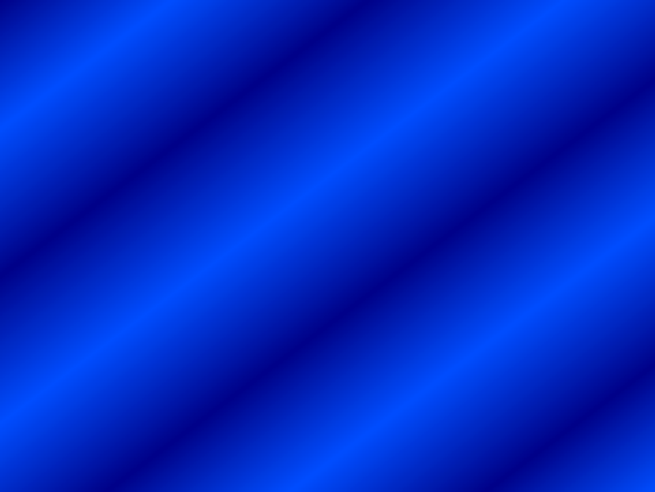


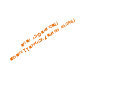



















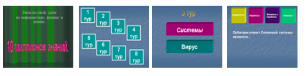 Примечание - [составлено автором]
Примечание - [составлено автором]









 Разработка обучающих программ средствами PowerPoint (3.86 MB)
Разработка обучающих программ средствами PowerPoint (3.86 MB)
 0
0 625
625 48
48 Нравится
0
Нравится
0


