Пояснительная записка
Методическая разработка урока предназначена для проведения практического занятия по дисциплине «Информатика» на 1 курсе по разделу «Информационные технологии». Тема занятия: «Работа с электронной таблицей MS Excel. Решение расчетных задач». Занятие является первым практическим по теме «Технология обработки числовой информации» и проводится после изучения теоретического материала. Основной целью урока является закрепление теоретических знаний, формирование и совершенствование практических умений и навыков по работе с табличным процессором MS Excel.
При выборе темы для методической разработки руководствовалась следующими соображениями:
- актуальность – необходимость владения навыками использования программы Microsoft Excel на последующих курсах обучения и в профессиональной деятельности,
- инвариантность - изучаемое приложение Microsoft Excel в разных его версиях используется повсеместно на предприятиях и в организациях. Зная принципы работы в одной из версий данного приложения, специалист сможет без труда освоить работу с другими версиями или даже с другими табличными процессорами;
- доступность для обучающихся с разным уровнем базовых знаний – предоставление возможности приобретения или усовершенствования знаний, умений и навыков работы с приложением Microsoft Excel;
- полезность – обеспечение возможности применения приложения Microsoft Excel при планировании на самых различных уровнях: от государственного до домашнего.
- реализация внутрипредметных связей с дисциплиной «Информатика» на втором курсе обучения;
- реализация межпредметных связей - обеспечивающие дисциплины: общеобразовательные дисциплины, обеспечиваемые дисциплины: – «Информационные технологии в профессиональной деятельности», компьютерная практика, специальные дисциплины, курсовое и дипломное проектирование;
- реализация регионального компонента – возможность применения табличного процессора Microsoft Excel для моделирования процессов, происходящих на различных предприятиях и в организациях города и региона.
Принципы обучения: научность, доступность, наглядность.
Формы обучения: фронтальная, индивидуальная.
Методы обучения и воспитания: фронтальный опрос, беседа, демонстрация, объяснение, побуждение, похвала, оценка, практикум, работа у доски.
Средства обучения: персональные компьютеры, операционная система Windows XP, пакет прикладных программ MS Office XP - приложение MS Excel, наглядные иллюстративные средства (плакаты), мультимедийный проектор.
По окончании занятия, в соответствии с государственными требованиями к минимуму содержания и уровню подготовки, студенты должны:
иметь представление:
- об особенностях табличных процессоров,
- о возможностях применения табличного процессора MS Excel для подготовки электронных таблиц,
знать:
- правила оформления таблиц и выполнения расчетов,
- особенности создания документов в табличных процессорах,
уметь:
- создавать, открывать, редактировать, форматировать, сохранять электронные таблицы,
- применять табличный процессор для автоматизации расчетов,
- применять стандартные функции,
- анализировать полученные результаты.
Технологическая карта занятия
Дисциплина. Информатика
Раздел. Информационные технологии.
Тема урока. Работа с электронной таблицей MS Excel. Решение расчетных задач.
Вид урока
практическое занятие
Тип урока
комбинированный урок
Цель урока
закрепление и углубление знаний, полученных студентами на теоретическом занятии, формирование практических умений по работе с программой MS Excel.
Задачи урока
дидактические:
- закрепление теоретических знаний по работе с программой MS Excelс целью дальнейшего их использования,
- формирование первичных умений и навыков создания, редактирования и форматирования электронных таблиц в программе MS Excel,
- формирование умений использования формул и стандартных функций при решении задач с помощью ЭТ MS Excel,
- изучение приемов выполнения автоматизации расчетов;
развивающие:
-развитие представления об электронной таблице как инструменте для решения задач из разных сфер человеческой деятельности,
- развитие познавательного интереса,
- развитие внимания, логического и наглядно-образного мышления;
воспитательные:
- воспитание активности, целеустремленности, культуры поведения, дисциплинированности,
- воспитание информационной культуры учащихся.
Межпредметные связи
Обеспечивающие – общеобразовательные дисциплины.
Обеспечиваемые – информационные технологии, компьютерная практика, специальные дисциплины, курсовое и дипломное проектирование.
Возраст учащихся
15-16 лет
Формы обучения
- фронтальная
- индивидуальная
- парная
Методы обучения и воспитания
- фронтальный опрос
- словесный (беседа, объяснение, похвала, побуждение)
- наглядный (демонстрация)
- практический (решение задач)
Обеспечение урока
Раздаточный материал:
- памятка для студента к выполнению практических заданий по теме «Microsoft Excel»
- бланк для конспекта
Средства обучения:
- мультимедийный проектор
- наглядные иллюстративные средства (плакаты)
- персональные компьютеры
Программное обеспечение
- операционная система Windows XP
- ППП MS Office XP - приложение MS Excel
Предварительная подготовка
- подготовка практических задач
- подготовка плакатов
- копирование заготовленных файлов с условиями практических заданий на все ПК
План занятия
Организационная часть 2 мин
- взаимное приветствие преподавателей и студентов,
- проверка отсутствующих,
- организация внимания.
Постановка цели и задач урока, мотивация учебной деятельности 3 мин
Актуализация ранее изученного теоретического материала 10 мин
Объяснение нового материала 25 мин
4.1 Демонстрация изученного теоретического материала на компьютере с помощью мультимедийного проектора
4.2 Применение возможностей программы MS Excel к решению задач.
Закрепление полученных знаний при решении практических задач. 20 мин
Физкультминутка – элемент здоровьесберегающих технологий 3 мин
Контроль приобретенных знаний и умений 20 мин
Домашнее задание 3 мин
Подведение итогов урока 4 мин
По окончании занятия, в соответствии с государственными требованиями к минимуму содержания и уровню подготовки, студенты должны:
иметь представление:
- об особенностях табличных процессоров,
- о возможностях применения табличного процессора MS Excel для подготовки электронных таблиц,
знать:
- правила оформления таблиц и выполнения расчетов,
- особенности создания документов в табличных процессорах,
уметь:
- создавать, открывать, редактировать, форматировать, сохранять электронные таблицы,
- применять табличный процессор для автоматизации расчетов,
- применять стандартные функции,
- анализировать полученные результаты.
Структура урока
Организационная часть
- взаимное приветствие преподавателей и студентов
- проверка отсутствующих
- организация внимания
Постановка цели и задач урока, мотивация учебной деятельности
Актуализация ранее изученного теоретического материала
Объяснение нового материала
4.1 Демонстрация изученного теоретического материала на компьютере с помощью мультимедийного проектора
4.2 Применение возможностей программы MS Excel к решению задач
Закрепление полученных знаний при решении практических задач.
Физкультминутка – элемент здоровьесберегающих технологий
Контроль приобретенных знаний и умений
Домашнее задание
Подведение итогов урока
Ход урока
Организационная часть
- взаимное приветствие преподавателей и студентов
- проверка отсутствующих
- организация внимания
2. Постановка цели и задач урока, мотивация учебной деятельности
Преподаватель:
- Тема нашего урока: Работа с электронной таблицей MS Excel. Решение расчетных задач.
На лекционном занятии мы с вами рассмотрели структуру, возможности, функции табличного процессора MS Excel, форматы представления данных в электронных таблицах программы, основные стандартные функции.
Напомню, что электронные таблицы предназначены для хранения и обработки информации, представленной в табличной форме. Программа MS Excel относится к наиболее практически значимым и востребованным. Знания, полученные при изучении электронных таблиц, могут пригодиться вам при планировании на самых различных уровнях: от государственного до домашнего.
Электронные таблицы позволяют производить быстрые, точные расчеты и автоматические перерасчеты при изменении исходных данных, представлять графически содержимое таблиц. С помощью электронных таблиц можно выполнять различные экономические, бухгалтерские и инженерные расчеты, а также строить диаграммы, моделировать и оптимизировать решение различных хозяйственных ситуаций и др. К преимуществам программы MS Excel относят также возможность автозаполнения электронных таблиц, что позволяет экономить время работы.
Сегодня на уроке мы закрепим полученные теоретические знания по работе с программой MS Excel, а также научимся создавать, редактировать и форматировать электронные таблицы, использовать формулы и стандартные функции при решении практических задач.
3. Актуализация опорных знаний, необходимых для работы на занятии (фронтальный опрос)
Практические умения и навыки должны основываться на теоретических знаниях. На этом этапе урока проводится проверка теоретических знаний студентов методом фронтального опроса.
Преподаватель:
- Сейчас мы с вами вспомним основные понятия, которые нам пригодятся сегодня на уроке. Для этого надо ответить на поставленные вопросы. Тот, кто знает ответ на вопрос, поднимает руку и отвечает по разрешению преподавателя.
Вопросы.
- Что называется ячейкой электронной таблицы?
Ячейка – место пересечения столбца и строки таблицы.
- Как обозначаются заголовки столбцов электронной таблицы?
Заголовки столбцов обозначаются латинскими буквами или сочетаниями букв (например, А, С, АВ).
- Как определяется адрес ячейки?
Адрес ячейки образуется из заголовка соответствующего столбца и номера соответствующей строки (например, В120).
- Что называют диапазоном ячеек? Как задается адрес диапазона?
Группа смежных ячеек называется диапазоном. Диапазон задается адресами первой и последней входящих в него ячеек.
- Что представляет собой файл, созданный в программе MS Excel?
Каждый файл MS Excel является рабочей книгой, которая состоит из рабочих листов. Каждый рабочий лист представляет собой таблицу и имеет название. Количество, порядок расположения и названия рабочих листов можно изменять.
- Как выделить несмежные ячейки, диапазоны ячеек, столбцы или строки?
При выделении надо удерживать клавишу CTRL на клавиатуре. Чтобы выделить целиком всю строку или весь столбец, надо щелкнуть мышкой по их заголовкам.
- Какие типы данных можно использовать в электронной таблице?
В работе с электронными таблицами можно выделить три основных типа данных: текст, число, формула.
- Как выравниваются по умолчанию числовые данные в ячейках? Почему?
По умолчанию числа в ячейках выравниваются по правому краю, так как числа удобно выравнивать по разрядам (единицы под единицами, десятки под десятками и т.д.).
- Как выравнивается по умолчанию текст в ячейках таблицы?
Текст по умолчанию выравнивается в ячейке по левому краю.
- С какого знака начинается ввод формулы в ячейку таблицы?
Ввод формулы в ячейку начинается со знака «=». Также можно использовать кнопку «Вставка функции» на Панели инструментов или команду Вставка Функция.
- Какие типы данных можно использовать в формуле?
Формула может содержать числа, адреса ячеек, функции, знаки арифметических операций, знаки операций отношения.
- Какую команду нужно выполнить для форматирования ячеек?
Чтобы отформатировать ячейки, надо выделить нужный диапазон и дать команду Формат Ячейки.
- Какие форматы чисел можно использовать в электронной таблице?
Основные форматы чисел:
Общий (без использования специальных средств, применяется для отображения числовых и текстовых данных),
Числовой (выравниваются разряды),
Денежный (выровнены разряды, используются символы валют),
Финансовый (разряды выровнены по десятичному разделителю),
Дата,
Время,
Процентный,
Дробный,
Экспоненциальный (в научной нотации Е+, например, 1,33Е+11),
Текстовый
Дополнительный (почтовый индекс, телефонный номер и др.).
- Как изменить числовой формат данных?
Необходимо выполнить команду ФорматЯчейки, вкладка Число.
- Какие вкладки содержит диалоговое окно форматирования ячеек?
«Число» - позволяет выбрать формат для отображения чисел,
«Выравнивание» - задает метод выравнивания ячейки по горизонтали и вертикали, а также угол наклона надписи,
«Шрифт» - определяет начертание шрифта,
«Граница» - позволяет задать внешние и внутренние рамки таблицы,
«Вид» - для управления цветовым оформлением,
«Защита».
4. Объяснение нового материала
4.1 Демонстрация изученного теоретического материала на компьютере с помощью мультимедийного проектора.
Преподаватель:
- Сейчас мы закрепим полученные теоретические знания по работе с программой MS Excel с помощью компьютера и мультимедийного проектора, а также научимся создавать, редактировать и форматировать электронные таблицы, использовать формулы и стандартные функции при решении практических задач. Смотрите, слушайте внимательно и запоминайте особенности работы с табличным процессором.
Выполняется демонстрация ранее изученного материала с помощью мультимедийного проектора.
Демонстрация основных понятий по работе с программой MS Excel производится в следующей последовательности.
1. Вызов программы MS Excel
Структура окна MS Excel
- строка заголовка
- строка меню
- панели инструментов
- поле имен
- строка формул
- рабочее поле
- названия листов, добавление и перемещение листов рабочей книги
Каждый файл MS Excel является рабочей книгой. Рабочая книга состоит из одного или нескольких рабочих листов. Каждый рабочий лист представляет собой таблицу и имеет название.
Рабочие листы по умолчанию именуются «Лист1», «Лист2» и т.д. Имена и порядок расположения листов можно изменять (с помощью контекстного меню или пунктов верхнего меню Формат и Вставка).
- полосы прокрутки
- заголовки строк, заголовки столбцов
заголовки столбцов обозначаются латинскими буквами или сочетаниями букв (А, С, АВ), заголовки строк – числами. Максимальное число столбцов в таблице – 256. Строки нумеруются целыми числами. Максимальное число строк – 65 536.
- ячейка электронной таблицы
Ячейки в Excel располагаются на пересечении столбцов и строк. Номер ячейки — объединение номеров столбца и строки без пробела между ними. Таким образом, А1, CZ31 и НР65000 — допустимые номера ячеек. Номера ячеек в поле имени ячейки или в формуле появляется автоматически при щелчке на указанной ячейке.
- активная ячейка
Текущая ячейка называется активной.
- диапазон ячеек
Диапазон ячеек - несколько смежных ячеек. Выделение диапазона производится с помощью мыши по диагонали, от первой угловой ячейки к последней.. Обозначения: С1:С11, А8:Е15. Чтобы выделить целиком всю строку или весь столбец, надо щелкнуть мышкой по их заголовкам.
- несмежные диапазоны ячеек
Для выделения несмежных ячеек, диапазонов, столбцов или строк надо при выделении удерживать клавишу CTRL.
3. Добавление, удаление ячеек, строк и столбцов
4. Копирование и перемещение ячеек и диапазонов ячеек
5. Форматирование ячеек (с демонстрацией диалогового окна «Формат ячеек», оформления границ таблицы, заливки ячеек)
Диалоговое окно, которое содержит группу вкладок, позволяющих задать различные параметры форматирования:
«Число» - позволяет выбрать формат для отображения чисел,
«Выравнивание» - задает метод выравнивания ячейки по горизонтали и вертикали, а также угол наклона надписи,
«Шрифт» - определяет начертание шрифта,
«Граница» - позволяет задать внешние и внутренние рамки таблицы,
«Вид» - для управления цветовым оформлением.
6. Сохранение файла.
4.2 Применение возможностей программы MS Excel к решению задач.
Сейчас рассмотрим возможности использования программы MS Excel для выполнения практических задач.
Задача 1. Ввод простейших формул.
Условие задачи. Вычислить площадь прямоугольного треугольника, если известны два его катета.
Решение задачи. В ячейки таблицы D7 и D8 предварительно введены значения катетов прямоугольного треугольника.
|
| А | В | C | D |
| 1 |
|
|
|
|
| 2 |
|
|
|
|
| 3 |
|
|
|
|
| 4 |
|
| Вычисление площади прямоугольного треугольника по двум катетам |
|
| 5 |
|
|
|
|
| 6 |
|
|
|
|
| 7 |
|
| Катет 1, см | 11 |
| 8 |
|
| Катет 2, см | 14 |
| 9 |
|
| Площадь, см2 | 77 |
Для нахождения площади треугольника необходимо использовать такой тип данных, как формула. Ввод формулы в ячейку начинается со знака «=». Также можно использовать кнопку fx «Вставка функции» на Панели инструментов или команду Вставка Функция. Сама формула в ячейке не отображается, а показывается только результат вычислений. Чтобы увидеть формулу, надо выделить ячейку и посмотреть в строку формул. Изменения в формулу вносятся также в этой строке.
Из курса математики известно, что площадь прямоугольного треугольника находится по формуле S=![]() , где a и b – катеты.
, где a и b – катеты.
Активизируется ячейка таблицы D9, в которой должен быть результат вычислений и вводится формула: =1/2*D7*D8
После ввода формулы в ячейке D9 отображается результат вычислений.
В формуле используются не конкретные числа, а ссылки на ячейки, содержащие эти числа. (D7 и D8). Использование ссылок позволяет при изменении исходных значений в ячейках, на которые ссылается формула, автоматически получить новый результат, не изменяя структуры формулы.
При вводе в таблицу новых значений катетов программа MS Еxcel автоматически выполнит перерасчет и выдаст новое значение площади треугольника.
Для форматирования ячеек таблицы применяют команду Формат Ячейки.
Задача 2. Автозаполнение ячеек и копирование формулы.
Условие задачи. Вычислить значения функции у=![]() для всех х из промежутка от 1 до 5 (включая 1 и 5) с шагом 0,2. Использовать маркер автозаполнения.
для всех х из промежутка от 1 до 5 (включая 1 и 5) с шагом 0,2. Использовать маркер автозаполнения.
Решение задачи. Для заполнения значений аргумента х вводятся два первых значения: 1 и 1,2. Затем нужно выделить обе ячейки с указанными значениями и выполнить протягивание мышью за маленький квадратик в правом нижнем углу выделенного диапазона. Указатель мыши при протягивании приобретает вид тоненького крестика. При этом серой рамкой будет выделяться область заполнения и будут высвечиваться элементы последовательности. Столбец аргументов «х» заполняется методом протягивания до значения 5.
В столбце «у» рассчитываются значения функции по указанной формуле. Если предположить, что значение первого аргумента х=1 находится в ячейке с адресом С8, то в строке формул для вычисления первого значения функции получим выражение следующего вида: =(COS(C8)-1)/(C8+10)^2. После вычисления значения функции у при х=1 полученный результат копируется на все остальные ячейки столбца «у». Копирование формулы выполняется методом протягивания мышью за маленький черный квадратик в правом нижнем углу активной ячейки. В процессе копирования формулы ссылка на ячейку С8 автоматически обновляется каждый раз в зависимости от нового положения формулы, в формулу подставляются новые значения аргумента х.
В результате вычислений получим таблицу следующего вида:
| х | у |
| 1 | -0,0037992 |
| 1,2 | -0,0050832 |
| 1,4 | -0,0063868 |
| 1,6 | -0,0076486 |
| 1,8 | -0,0088136 |
| 2 | -0,0098344 |
| 2,2 | -0,0106725 |
| 2,4 | -0,0112994 |
| 2,6 | -0,0116962 |
| 2,8 | -0,0118544 |
| 3 | -0,0117751 |
| 3,2 | -0,0114686 |
| 3,4 | -0,0109534 |
| 3,6 | -0,010255 |
| 3,8 | -0,0094044 |
| 4 | -0,008437 |
| 4,2 | -0,0073907 |
| 4,4 | -0,0063047 |
| 4,6 | -0,0052175 |
| 4,8 | -0,0041659 |
| 5 | -0,0031837 |
Значения ячеек в столбце «у» можно округлить, используя функцию ОКРУГЛ (команда ВставкаФункция) или изменив количество знаков после запятой в диалоговом окне «Формат ячейки», вкладка «Число» (команда ФорматЯчейки).
Для оформления рамок таблицы применяют команду Формат Ячейки, вкладка «Граница».
Задача 3. Вычисление минимального, максимального, среднего, общего показателей.
Условие задачи. Вычислить средние показатели территории и численности населения по заданным округам. Определить минимальное, максимальное и общее значения по каждому полю. Назвать лист «Население».
Решение задачи. Для решения задачи применяются функции СРЗНАЧ (среднее арифметическое значение) и МИН, МАКС из категории Статистические (команда ВставкаФункция).
При вычислении общего значения используется функция СУММ (команда ВставкаФункция) или значок ∑ на панели инструментов.
При вызове указанных функций открываются соответствующие диалоговые окна, где имеются поля для ввода аргументов функции, а также дается краткая справка по использованию функции. Пользователь вводит в специальное поле ссылки на ячейки с аргументами. В диалоговом окне выводится также результат вычислений. После ввода аргументов надо подтвердить ввод нажатием на кнопку «ОК».
| Административный округ | Территория (кв.км) | Численность населения (тыс.чел) |
| Центральный | 64,1 | 698,3 |
| Северный | 87,3 | 925,8 |
| Северо-Западный | 106,9 | 601,3 |
| Северо-Восточный | 102,3 | 1127,3 |
| Южный | 130,6 | 1314,1 |
| Юго-Западный | 106,5 | 967,8 |
| Юго-Восточный | 112,5 | 831,7 |
| Западный | 132,8 | 993,4 |
| Восточный | 151 | 1150,7 |
| г. Зеленоград | 37 | 182,5 |
| Средний показатель | 103,1 | 879,29 |
| Минимальное значение | 37 | 182,5 |
| Максимальное значение | 151 | 1314,1 |
| Общее значение (сумма) | 1031 | 8792,9 |
Для переименования, удаления, добавления нового листа используются соответствующие команды контекстного меню.
Задача 4. Использование логической функции ЕСЛИ.
Условие задачи. Вычислить среднюю оценку по каждой дисциплине, если известны значения текущих оценок. Если средняя оценка студента равна или выше 4, то поставить возле средней оценки запись «Молодец!», иначе вывести запись «Учись лучше».
| № п/п | Название учебного предмета | Текущие оценки | Средняя оценка | |||||
| 1 | Физика | 5 | 4 | 3 | 4 | 4 | 5 |
|
| 2 | Иностр язык | 4 | 3 | 3 | 3 | 4 | 5 |
|
| 3 | ОБЖ | 4 | 4 | 4 | 5 | 3 | 5 |
|
| 4 | Химия | 5 | 4 | 4 | 4 | 4 | 4 |
|
| 5 | Биология | 4 | 3 | 3 | 5 | 5 | 4 |
|
Решение задачи. При решении данной задачи для вычисления среднего арифметического значения текущих оценок используется функция СРЗНАЧ, которую можно вызвать с помощью команды Вставка Функция.
При вызове функции СРЗНАЧ открывается диалоговое окно, где имеются поля для ввода аргументов функции, а также дается краткая справка по данной функции. Пользователь вводит в специальное поле ссылки на ячейки с аргументами. В диалоговом окне выводится также результат вычислений. После ввода аргументов надо подтвердить ввод нажатием на кнопку «ОК».
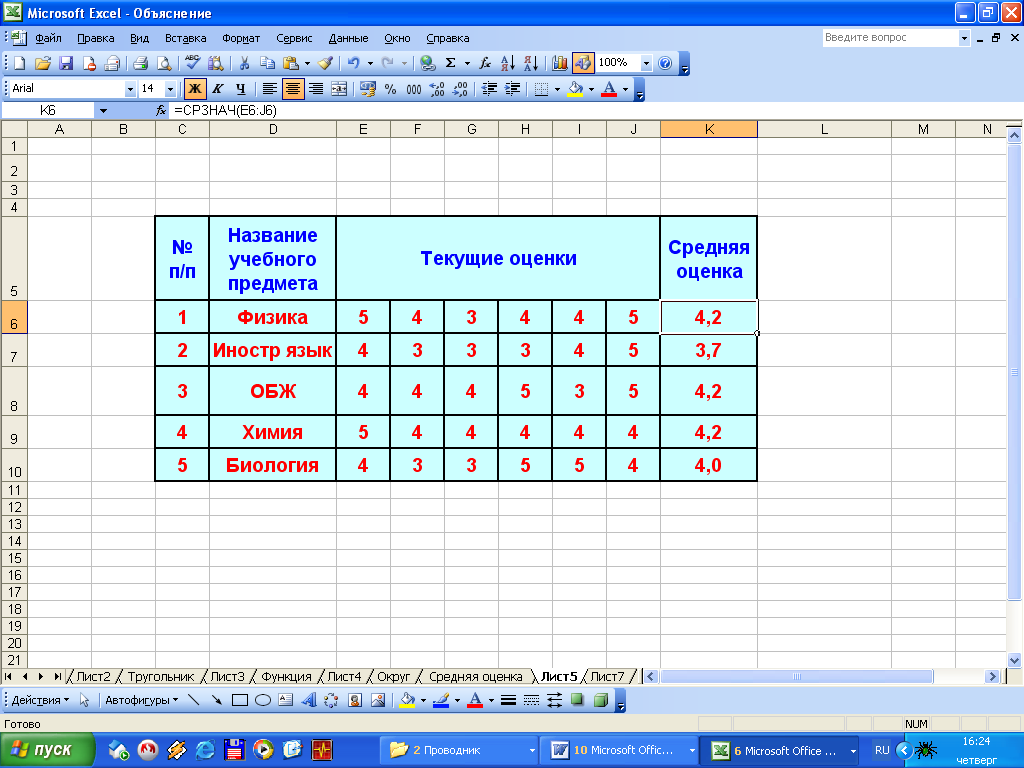
Рисунок 1
Для вычисления средней оценки по дисциплине «Физика» (см. рис. 1) нужно активизировать ячейку К6 и выполнить функцию СРЗНАЧ. В качестве аргументов функции при этом вводится диапазон ячеек E6:J6 с текущими оценками по физике. После ввода формулы в активной ячейке К6 выводится результат вычислений. В данном случае значение 4,2. Запись самой формулы «=СРЗНАЧ(E6:J6)» можно увидеть в Строке формул. Значения средних оценок по другим дисциплинам находятся копированием формулы методом протягивания за маленький черный квадратик в правом нижнем углу активной ячейки.
Для вывода соответствующих записей по каждой дисциплине используется логическая функция «ЕСЛИ», которая имеет следующий общий вид:
ЕСЛИ (лог_выражение; значение_если_истина; значение_если_ложь)
Логическое выражение – любое значение или выражение, которое при вычислении дает значение ИСТИНА или ЛОЖЬ. Функция ЕСЛИ проверяет, выполняется ли условие (логическое выражение) и возвращает одно значение, если оно истинное, и другое значение, если ложное.
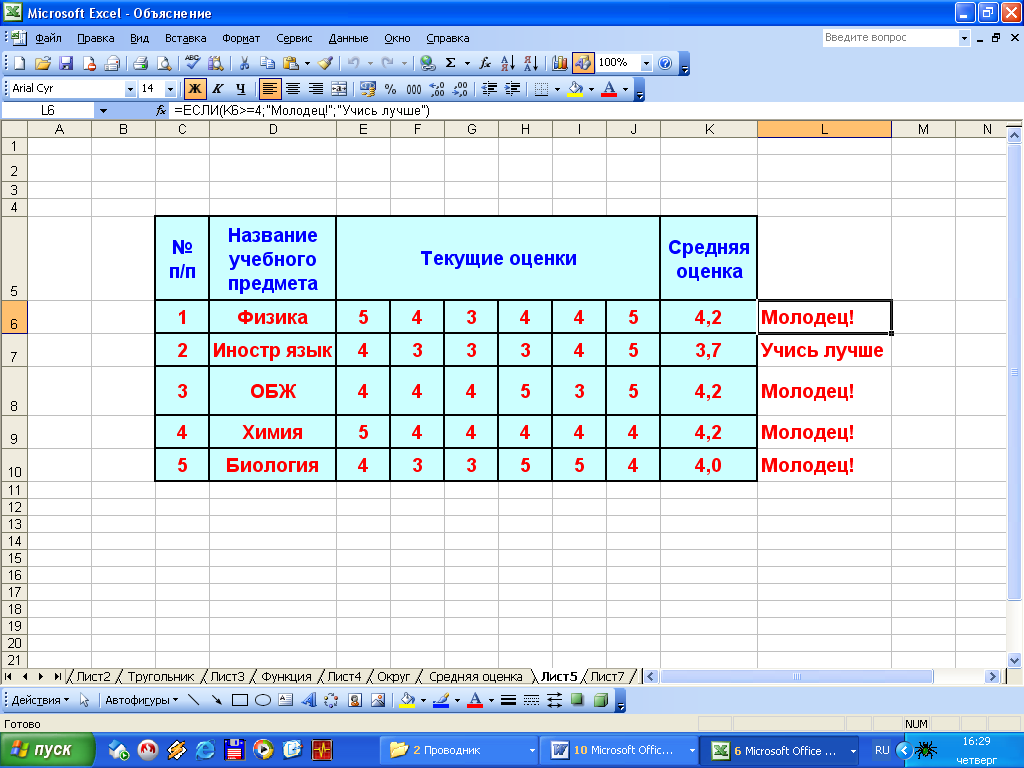
Рисунок 2
Для вывода записи к дисциплине «Физика» (см. рис. 2) нужно активизировать ячейку L6 и ввести следующую формулу: =ЕСЛИ(К6=4;”Молодец!”;”Учись лучше”). В ячейке К6 находится значение средней оценки по физике. В результате выполнения функции в активной ячейке L6 появится соответствующая запись. Затем используется маркер автозаполнения для копирования формулы на оставшиеся ячейки, в результате чего будут выведены соответствующие сообщения по каждой дисциплине.
Закрепление полученных знаний при решении практических задач.
Студентам предлагается сесть за компьютеры и открыть заранее подготовленный файл в программе MS Excel. В этом файле предусмотрены задачи, которые учащимся нужно решить. Решения задач демонстрируются отдельными студентами с помощью мультимедийного проектора.
Задача 1. Разминка: практический диктант на выделение элементов электронной таблицы.
Найти и показать в таблице следующие ячейки и диапазоны ячеек:
В2;
Е10;
С11:Н15;
D:Н;
D7:F14;
В15;С17;D19;
А10:А15;С10:С15
Назвать текущий лист «Разминка»
Задача 2. Определить периметр и площадь прямоугольника, если заданы его длина и ширина. Назвать текущий лист «Прямоугольник». Выполнить форматирование таблицы по образцу.
Данные для форматирования:
- размер шрифта – 10,
- тип шрифта – Arial,
- цвет шрифта – синий,
- границы таблицы – пунктирная линия синего цвета,
- цвет заливки ячеек – голубой,
- установить показатель второй степени в записи см2.
| Длина прямоугольника, см | 15 |
| Ширина прямоугольника, см | 14 |
| Периметр прямоугольника, см | 58 |
| Площадь прямоугольника, см2 | 210 |
При решении задачи используются формулы из курса математики:
- вычисление периметра прямоугольника: Р=2*(а+b),
- вычисление площади прямоугольника: S=a*b.
Формулы для вычислений вводятся в Строке формул. Ввод формулы в ячейку начинается со знака «=». В формулах используются ссылки на ячейки, содержащие необходимые числовые значения. Использование ссылок в формулах позволяет при изменении исходных данных, на которые ссылается формула, автоматически получить новый результат, не изменяя структуры формулы.
При форматировании таблиц использовать команду Формат Ячейки. Для оформления показателя степени устанавливается флажок «надстрочный» в диалоговом окне «Формат ячеек», вкладка «Шрифт».
Задача 3. Заданы цены за единицу определенных товаров (в $). Также известно количество проданных товаров для каждого наименования. Требуется вычислить выручку от продаж, определить общую сумму выручки, значения максимальной и минимальной выручки, среднее значение выручки. Если выручка от продаж превышает $600, то цену за единицу товара уменьшить на 5%, иначе для соответствующего товара вывести запись «Нет скидки». К денежным единицам применить денежный формат числа.
| Наименование продукции | Цена за ед., $ | Продано, шт | Выручка от продажи, $ | Цена за единицу товара при наличии скидки |
| Кресло рабочее | $39,00 | 12 |
|
|
| Стеллаж | $35,00 | 9 |
|
|
| Стойка компьютерная | $60,00 | 14 |
|
|
| Стол приставной | $42,00 | 10 |
|
|
| Стол рабочий | $65,00 | 15 |
|
|
| Тумба | $65,00 | 7 |
|
|
| Шкаф офисный | $82,00 | 4 |
|
|
|
| Общая сумма выручки |
|
| |
|
| Значение максимальной выручки |
|
| |
|
| Значение минимальной выручки |
|
| |
|
| Среднее значение выручки |
|
| |
Формат чисел задается с помощью команды Формат Ячейки, в появившемся диалоговом окне «Формат ячеек» выбирается вкладка Число. Чтобы применить денежный формат числа, из появившегося списка нужно выбрать формат Денежный, установить символ соответствующей валюты, указать число десятичных знаков после запятой.
Для вычисления выручки от продаж цена за единицу товара умножается на количество проданных товаров. В строке формул вводится соответствующая формула, вычисляется выручка от продаж для одного товара. Затем используется маркер автозаполнения для копирования формулы на оставшиеся товары.
Для вычисления общей суммы выручки используется функция автосуммы: знак ∑ на Панели инструментов или выполняется команда ВставкаФункция. При выполнении функции выделяется необходимый диапазон ячеек для суммирования.
Для определения значений максимальной и минимальной выручки используются соответственно статистические функции программы MS Excel МАКС и МИН. При вызове функций открываются соответствующие диалоговые окна, в которых имеются поля для ввода аргументов функции, а также даются краткие справки по работе функции. При выполнении функций пользователь вводит в специальное поле исходный диапазон ячеек с аргументами для поиска наибольшего или наименьшего значений. В диалоговом окне выводится также результат вычислений. После ввода аргументов надо подтвердить ввод нажатием на кнопку «ОК».
Среднее значение выручки определяется с помощью функции СРЗНАЧ, которую можно вызвать по команде Вставка Функция. Данная функция возвращает среднее арифметическое значение заданных аргументов.
При вызове функции СРЗНАЧ открывается диалоговое окно, где имеются поля для ввода аргументов функции, а также дается краткая справка по данной функции. Пользователь вводит в специальное поле ссылки на ячейки с аргументами. В диалоговом окне выводится также результат вычислений. После ввода аргументов надо подтвердить ввод нажатием на кнопку «ОК».
Перед использованием функций необходимо каждый раз активизировать соответствующую ячейку, в которой должен быть выведен результат вычислений. В качестве аргументов для функций СУММ, МИН, МАКС, СРЗНАЧ вводится диапазон ячеек со значениями выручки от продаж.
В результате выполнения задачи учащиеся должны получить таблицу следующего вида:
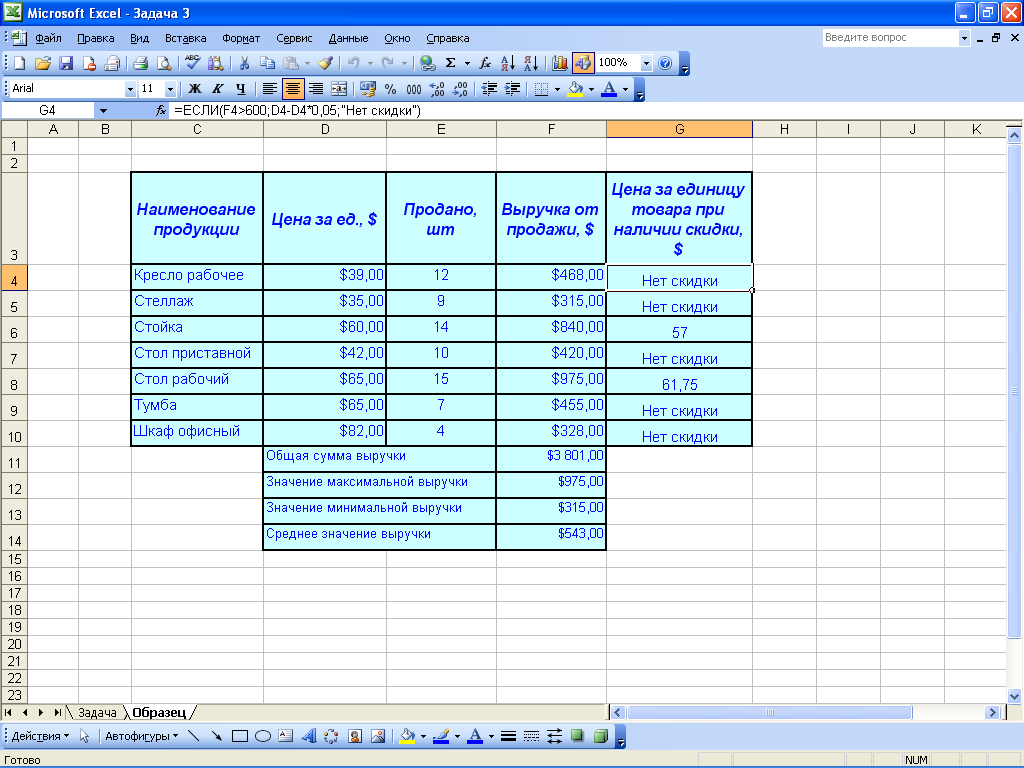
Рисунок 3
Для вычисления цены за единицу товара при наличии скидки используется логическая функция «ЕСЛИ», которая имеет следующий общий вид:
ЕСЛИ (лог_выражение; значение_если_истина; значение_если_ложь)
Логическое выражение – любое значение или выражение, которое при вычислении дает значение ИСТИНА или ЛОЖЬ. Функция ЕСЛИ проверяет, выполняется ли условие (логическое выражение) и возвращает одно значение, если оно выполняется, и другое значение, если нет.
Значение цены за единицу первого товара находится в ячейке с именем D4, а значение общей выручки от продажи для первого товара находится в ячейке с именем F4. Следовательно, в ячейку G4 вводится формула следующего вида: = ЕСЛИ(F4600; D4-D4*0,05;“Нет скидки”). Затем используется маркер автозаполнения для копирования формулы на оставшиеся ячейки для всех товаров.
В процессе объяснения и демонстрации решения задач выполняется форматирование ячеек.
Физкультминутка – элемент здоровьесберегающих технологий
Выполняется комплекс упражнений для глаз и для осанки:
- сильно зажмурить глаза, затем раскрыть их, расслабить мышцы глаз, посмотреть вдаль, повторить 4-5 раз,
- не поворачивая головы, посмотреть направо и зафиксировать взгляд, затем посмотреть вдаль прямо; аналогично провести упражнения с фиксацией взгляда влево, вверх и вниз,
- исходное положение – сидя на стуле, выпрямив спину, повернуть голову направо, вернуться в исходное положение, то же налево, повторить несколько раз в медленном темпе.
Контроль приобретенных знаний и умений
Преподаватель:
- Вам предлагается задача, которую вы должны решить на компьютере самостоятельно. По ходу выполнения задания необходимо заполнить опорный конспект решения задачи.
Файл с условием задачи заранее копируется на все компьютеры. Исходные данные задачи в двух вариантах, бланки опорного конспекта даны в приложениях. Учащиеся одиночно или по парам (в зависимости от количества присутствующих на уроке студентов и от количества имеющихся компьютеров) решают задачу.
Студентам, выполнившим задание раньше остальных, предлагаются дополнительные задачи. Файлы с условиями дополнительных задач заранее копируются на все компьютеры.
Дополнительная задача 1.
Дана исходная таблица:
|
|
|
|
|
|
|
|
|
| Название озера | Площадь (тыс.кв.км) | Глубина (м) | Высота над уровнем моря |
| |
|
| Байкал | 31,5 | 1520 | 456 |
|
|
|
| Таньганьика | 34 | 1470 | 773 |
|
|
|
| Виктория | 68 | 80 | 1134 |
|
|
|
| Гурон | 59,6 | 288 | 177 |
|
|
|
| Аральское море | 51,1 | 61 | 53 |
|
|
|
| Мичиган | 58 | 281 | 177 |
|
|
|
|
|
|
|
|
|
|
1. Упорядочить столбцы и отформатировать таблицу по образцу.
2. Найти максимальное, минимальное и среднее значения.
3. Переименовать название первого листа в название «Крупные озера».
В результате учащиеся должны получить таблицу следующего вида:
| Крупные озера мира | ||||
|
|
|
|
|
|
| № | Название озера | Площадь (тыс.кв.км) | Глубина (м) | Высота над уровнем моря |
| 1 | Байкал | 31,5 | 1520 | 456 |
| 2 | Таньганьика | 34 | 1470 | 773 |
| 3 | Виктория | 68 | 80 | 1134 |
| 4 | Гурон | 59,6 | 288 | 177 |
| 5 | Аральское море | 51,1 | 61 | 53 |
| 6 | Мичиган | 58 | 281 | 177 |
|
|
|
|
|
|
| Максимальное значение | 68 | 1520 | 1134 | |
| Минимальное значение | 31,5 | 61 | 53 | |
| Среднее значение | 50 | 617 | 462 | |
Дополнительная задача 2.
В соответствии с формулой ![]() вычислить коэффициент комфортности каждого жилища. Коэффициенты комфортности отцентрировать по вертикали и горизонтали. Найти среднее значение коэффициента комфортности. Заполнить поле "Условия проживания": если коэффициент комфортности выше среднего значения, то внести в соответствующую ячейку запись"комфортно", иначе внести запись "не комфортно". Отформатировать таблицу по образцу.
вычислить коэффициент комфортности каждого жилища. Коэффициенты комфортности отцентрировать по вертикали и горизонтали. Найти среднее значение коэффициента комфортности. Заполнить поле "Условия проживания": если коэффициент комфортности выше среднего значения, то внести в соответствующую ячейку запись"комфортно", иначе внести запись "не комфортно". Отформатировать таблицу по образцу.
Исходная таблица:
| Название | Площадь | Объем | Коэффициент комфортности жилища | Условия проживания |
| Восточно-сибирский чум | 75,8 | 37,7 |
|
|
| Яранга эскимосов Аляски | 121,35 | 67,3 |
|
|
| Монгольская юрта | 154,21 | 125,66 |
|
|
| Северный полярный балок | 30,21 | 10,3 |
|
|
| Чукотская яранга | 37,7 | 16,76 |
|
|
| Казахская юрта | 68 | 40 |
|
|
| Средний коэффициент комфортности |
|
| ||
В результате учащиеся должны получить таблицу следующего вида:
| Название | Площадь, S | Объем, V | Коэффициент комфортности жилища, k | Условия проживания |
| Восточно-сибирский чум | 75,8 | 37,7 | 0,37 | не комфортно |
| Яранга эскимосов Аляски | 121,35 | 67,3 | 0,29 | не комфортно |
| Монгольская юрта | 154,21 | 125,7 | 0,49 | комфортно |
| Северный полярный балок | 30,21 | 10,6 | 0,44 | не комфортно |
| Чукотская яранга | 37,7 | 16,8 | 0,60 | комфортно |
| Казахская юрта | 68 | 40 | 0,58 | комфортно |
| Средний коэффициент комфортности | 0,46 |
| ||
8. Домашнее задание
Соответственно даны размер оклада и стаж работы сотрудников предприятия:
- начальник отдела – 10000р., 15 лет
- инженер 1 кат. – 8600р., 7 лет
- инженер- 6870р., 11 лет
- техник – 3150р. 4 года
- лаборант- 2240р., 2 года
Все работники получают надбавку 10% от оклада за вредный характер работы.
Если стаж работы превышает 10 лет, то работник получает премию в размере 50% от оклада, иначе в размере 25% от оклада.
Требуется:
представить данные в виде таблицы,
определить размер премии с помощью логической функции ЕСЛИ,
определить суммы к получению каждой категории работников.
9. Подведение итогов.
На экране проектора демонстрируется образцы выполнения контрольной задачи. Проводится рефлексия, учащиеся отвечают на вопросы: «Что нового вы сегодня узнали на уроке? Чему научились?».
Преподаватель характеризует работу группы и отдельных учащихся. Сообщаются оценки за урок. При выставлении оценок учитывается работа студентов в течение всего занятия.
Для снятия напряжения и концентрации внимания проводятся валеологические мини-игры «Какой я молодец!», «Поделись улыбкою своей!».
28

 Получите свидетельство
Получите свидетельство Вход
Вход












 Работа с электронной таблицей MS Excel. Решение расчетных задач (494 KB)
Работа с электронной таблицей MS Excel. Решение расчетных задач (494 KB)
 0
0 1943
1943 100
100 Нравится
0
Нравится
0


