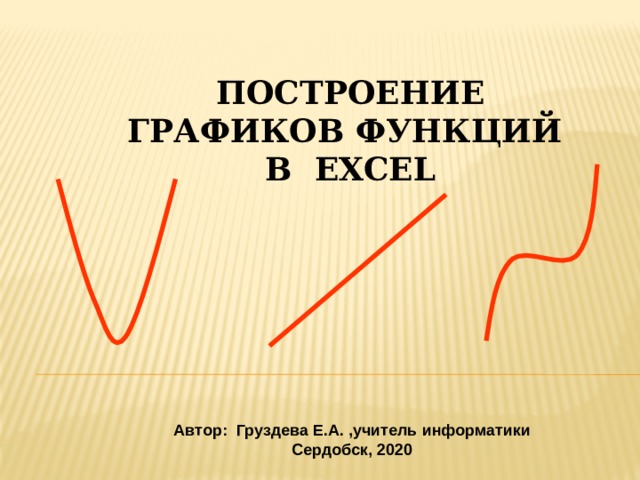
Построение графиков функций в Excel
Автор: Груздева Е.А. ,учитель информатики
Сердобск, 2020

- Постройте графики и исследуйте функции
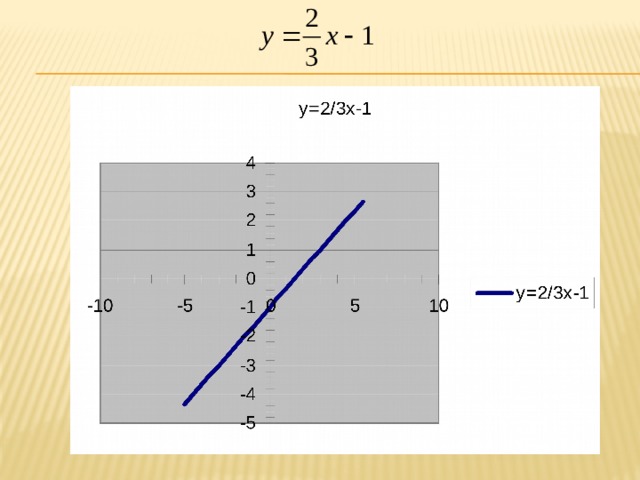
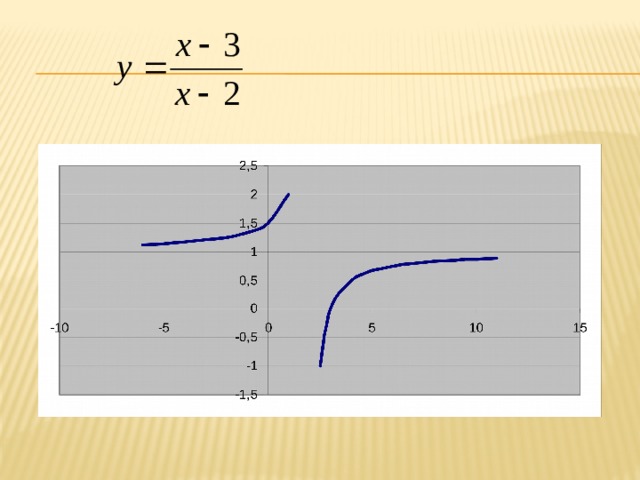
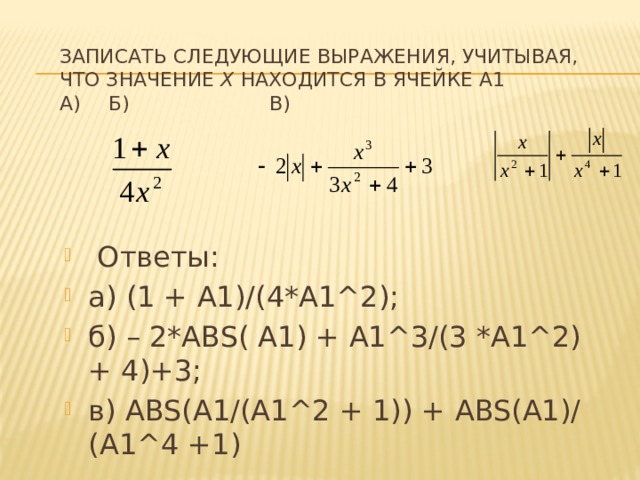
Записать следующие выражения, учитывая, что значение х находится в ячейке А1 а) б) в)
- Ответы:
- а) (1 + А1)/(4*А1^2);
- б) – 2*ABS( А1) + А1^3/(3 *А1^2) + 4)+3;
- в) ABS(А1/(А1^2 + 1)) + ABS(А1)/(А1^4 +1)


1. В ячейку А2 записываем минимальное значение аргумента

2. В ячейку А3 записываем формулу: = предыдущее значение аргумента + выбранный шаг

3. Копируем формулу ячейки А3 до максимального значения аргумента

4. В ячейку В2 записываем формулу, по которой будем вычислять значение функции

5. Копируем формулу ячейки В2 во все оставшиеся ячейки столбца значений функции

Мастер диаграмм
6. Выделяем столбцы со значениями аргумента и значениями функции. Выбираем команду Мастер диаграмм .

7. Выбираем тип точечная и вид графика (например, гладкая линия без маркеров) (далее)

8. Смотрим как будет выглядеть график, проверяем диапазон данных (далее)

9. Вводим название графика, обозначаем оси координат (далее)

10. Выбираем, где будет располагаться график: на отдельном листе или на имеющемся (готово)

Область диаграммы
10. Полученный график можно переместить в любую область листа, удерживая левой кнопкой мыши область диаграммы
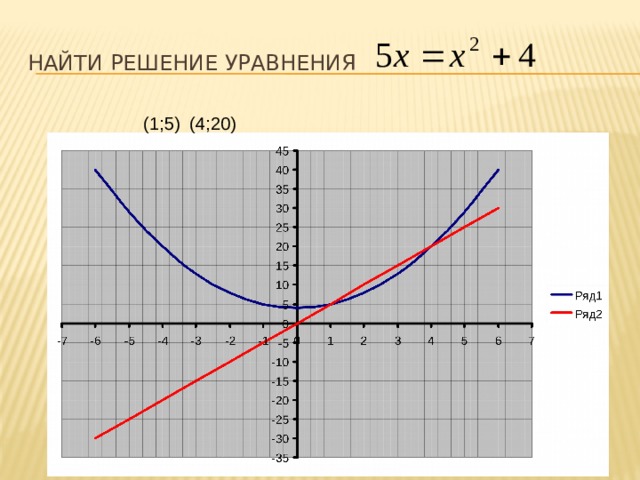
Найти решение уравнения
(1;5) (4;20)

 Получите свидетельство
Получите свидетельство Вход
Вход












 Презентация уроку "Построение графиков функций в MS Excel" (798.4 KB)
Презентация уроку "Построение графиков функций в MS Excel" (798.4 KB)
 0
0 232
232 18
18 Нравится
0
Нравится
0


