MS-Word 2010 является усовершенствованием предыдущих версий редакторов серии MS-Word. С его помощью пользователи могут создавать обычные документы, сообщения электронной почты, документы для публикации в WWW. Программа обеспечивает автоматическую проверку орфографии и определение языка текста. В программе широко используются табличные и графические инструменты.
Экранный интерфейс редактора MS-Word
Запуск программы MS-Word осуществляется набором команд Пуск, Все программы, MS-Office, Microsoft Word, а выход — командами Файл, Выход.
После запуска программы на экране появляется окно с открытым в нем пустым документом, которому по умолчанию присваивается имя Документ 1. Окно содержит следующие элементы:
Заголовок окна. Слева вверху в строке заголовка находится значок Word, рядом — имя загруженного документа и программы Microsoft Word.
Строка меню находится под строкой заголовка. Соответствующий пункт меню раскрывается, если по нему сделать двойной щелчок мышью.
Панели инструментов находятся ниже строки меню. Панели Стандартная и Форматирование отображаются на экране по умолчанию. Остальные панели, при необходимости, могут быть открыты командами Вид, Панели инструментов или Сервис, Настройка. В процессоре Word, помимо традиционных панелей Стандартная, Форматирование, Рамки, Рисование имеются панели Visual Basic, Web, WordArt, Автотекст, База данных, Буфер обмена, Настройки изображения и другие. Внутри панелей инструментов собраны различные элементы управления которые представляют наиболее часто выполняемые операции при работе с документами. Панели инструментов обеспечивают быстрый и более простой доступ к важнейшим функциям редактора.
Рабочая область — это область экрана, где отображается создаваемый документ и производится его редактирование. Сверху и слева находятся горизонтальная и вертикальная линейки. Справа и снизу — полосы прокрутки.
Строка состояния находится в низу окна программы. Это — информационная строка, где указывается различная информация о самом документе и режимах редактора: число страниц, текущее положение страницы и др.
Полосы вертикальной и горизонтальной прокрутки находятся справа и внизу документа. Они применяются в тех случаях, когда весь текст не помещается на экране и требует сдвига (прокрутки) вверх-вниз или влево-вправо.
Текстовый курсор представляет собой вертикальный штрих, который указывает, куда в следующий момент времени будет вводиться знак текста, вставляться таблица или рисунок. Передвигать текстовый курсор можно с помощью клавиш управления курсором или с помощью мыши, произведя щелчок в нужном месте документа.

Стиль — это описание оформления текста, которое именуется и запоминается в шаблоне, базовом для документа.
Установка параметров страницы. Для установки размеров и границ страницы используется диалоговое окно «Параметры страницы» (команды меню Файл, Параметры страницы). Выбрав вкладку Поля, можно установить отступы от всех краев листа бумаги. При этом можно выбрать размер полей и бумаги, ориентацию листа при печати (книжная или альбомная).
Масштабирование можно осуществить двумя путями: командами меню Вид, Масштаб или поля Масштаб на панели инструментов Стандартная.
Редактирование текста. Процедура включает следующий комплекс операций: ввод текста, копирование, удаление, перемещение, замена.
Ввод текста производится при помощи клавиатуры. Клавиша Enter служит для обозначения конца абзаца. Перенос текста на новую строку происходит автоматически при достижении текстом правой границы. Удаление символов выполняется при помощи клавиш Backspace (удаляет символ слева от курсора) или Delete (справа от курсора).
Выделение текста. Применяется для копирования, удаления, замены каких-либо участков текста, а также для изменения его атрибутов (т. е. типа и размера шрифта, местоположения, выравнивания и т. д. ). Выделение текста производится при нажатой клавише Shift и клавишами управления курсором (стрелками). При этом участок текста выделится негативом. Выделение текста при помощи мыши наиболее удобно. Способ основан на использовании зоны выделения, которая находится за левой границей текста, не доходя до окантовки окна. В этой зоне курсор мыши принимает вид стрелки, направленной в правый верхний угол.
Выделение строки. Для этого необходимо переместить курсор мыши в зону выделения, произвести щелчок для выделения одной строки и удерживая левую кнопку мыши, осуществить перемещение мыши для выделения более чем одной строки.
Выделение абзаца. Можно произвести, переместив указатель мыши в зону выделения и сделав двойной щелчок. Для выделения более одного абзаца необходимо, удерживая левую кнопку мыши, осуществить ее перемещение до конца всех абзацев.
Полную информацию смотрите в файле.

 Получите свидетельство
Получите свидетельство Вход
Вход




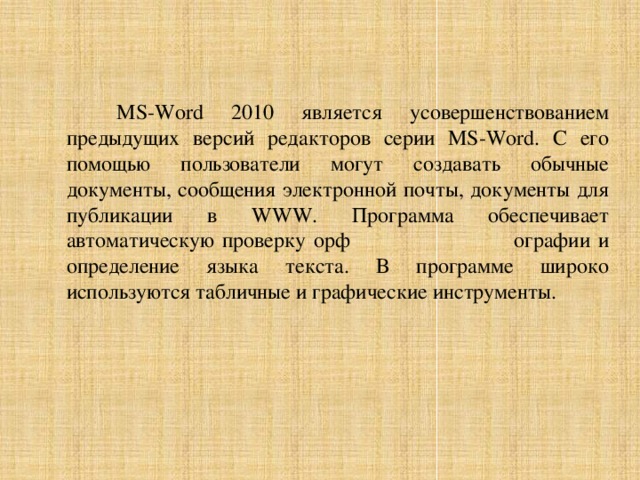










 Презентация по информатике по теме "Текстовый процессор Microsoft Word" (80.65 КB)
Презентация по информатике по теме "Текстовый процессор Microsoft Word" (80.65 КB)
 0
0 824
824 21
21 Нравится
0
Нравится
0


