Цели:
Изучив данный учебный элемент, Вы будете знать:
- элементы окна MS Word 2003;
- основные приёмы работы в программе MS Word 2003;
- как форматировать и редактировать текстовый документ.
Оборудование, материалы и вспомогательные средства:
- персональный компьютер;
- презентация урока;
- раздаточный материал.
Сопутствующие учебные элементы и пособия:
Н. Угринович. Текстовые редакторы и процессоры.
Программа MS Word предназначена для создания текстовых документов, их дальнейшего редактирования и форматирования, художественного оформления и вывода на печать
Элементы окна MS Word:
- заголовок окна;
- строка меню;
- панель инструментов Стандартная;
- панель инструментов Форматирование;
- линейки;
- рабочее поле;
- полосы прокрутки;
- строка состояния;
Этапы создания документа
- Настройка параметров редактора
- Настройка параметров документа
- Правила набора текста документа
- Редактирование документа
- Форматирование документа
- Сохранение документа
- Печать документа
Работа по созданию документа
3.1. Настройка параметров редактора.
Вид → Обычный.
Вид → Линейка (установить флажок).
Вид → Панели инструментов (установить флажки: Стандартная, Форматирование).
Вид → Масштаб → по Ширине страницы.
Сервис → Параметры → Вид → Границы области.
3.2. Настройка параметров документа.
Файл→ Параметры страницы.
Вкладка Поля (левое и верхнее – не менее 20 мм; правое и нижнее – не менее 10 мм).
Вкладка Размер бумаги (обычно А4).
Непечатаемые символы¶
Сервис → Язык → Расстановка переносов.
Набор текста документа.
Текст набирается по левому краю.
Enter отделяет абзацы.
Перед знаком препинания пробел не ставится.
Пробел используется только для создания пробелов между словами и предложениями.
Форматирование и редактирование текста документа.
С помощью панелей инструментов Стандартная и Форматирование.
С помощью Линейки.
Оформление документа и вставка объектов.
Вид → Колонтитулы
Вставка → Номер страницы
Вставка →Рисунок.
Вставка → Символ.
Вставка → Объект.
Вставка → Гиперссылка.
Вставка → Дата и время.
Вставка → Сноска.
Сохранение файла документа в папке.
Файл → Сохранить как.
Указать папку.
Указать имя файла.
Щёлкнуть Сохранить.
3.7. Вывод документа на печать.
Файл → Предварительный просмотр
Печать
В окне Печать устанавливаем нужные параметры.
Весь материал - в документе.

 Получите свидетельство
Получите свидетельство Вход
Вход





 редмет: «Информатика и ИКТ»
редмет: «Информатика и ИКТ»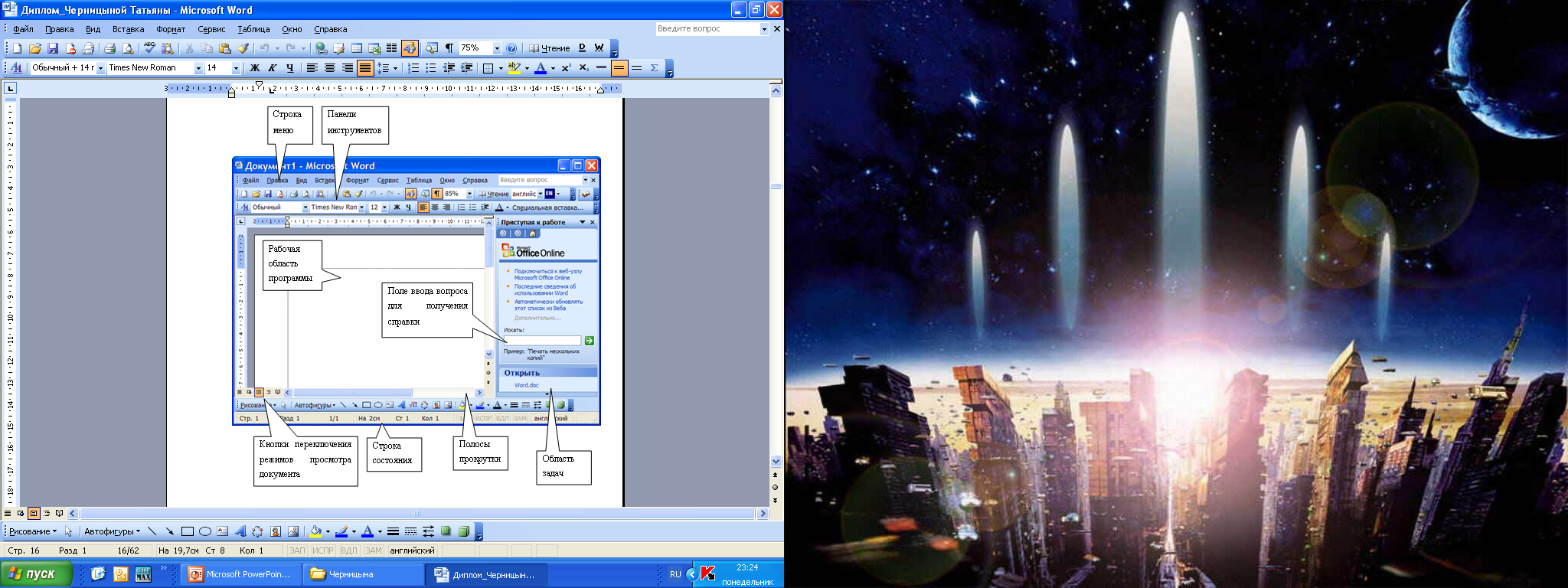
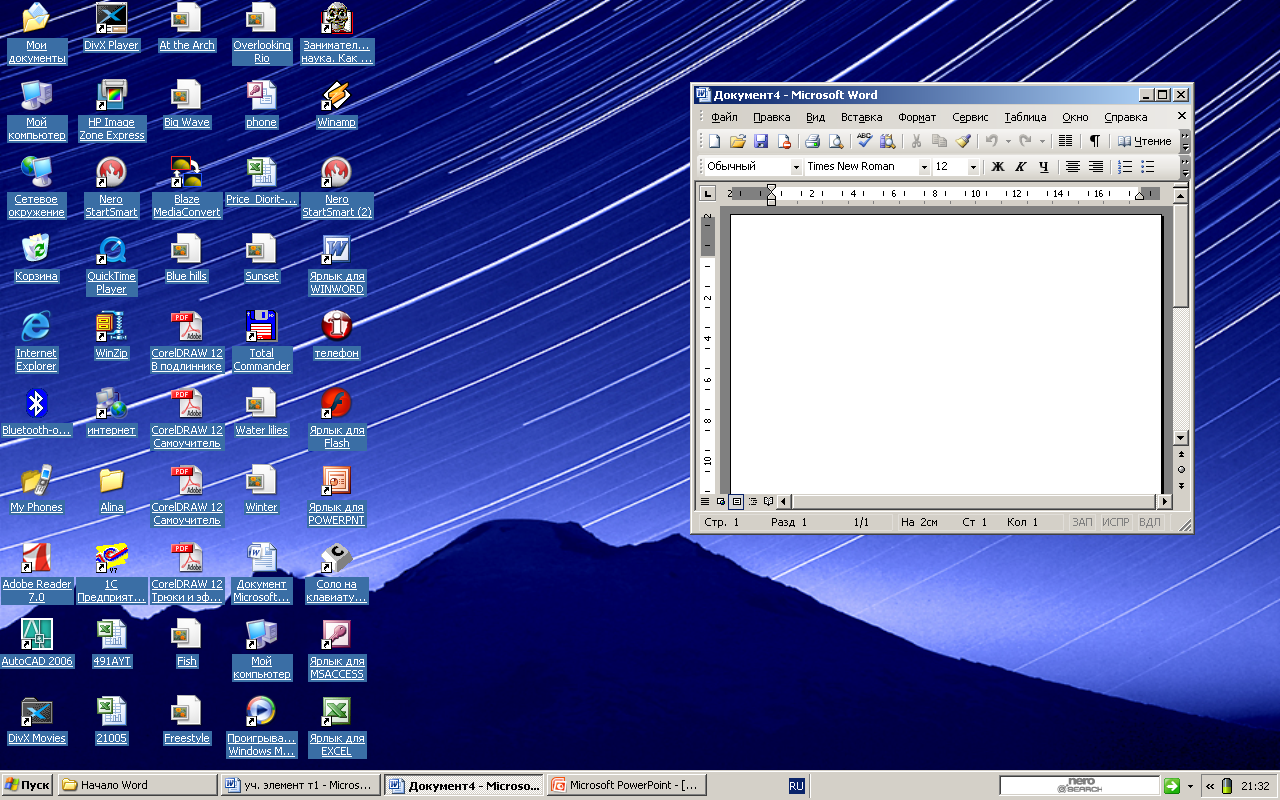

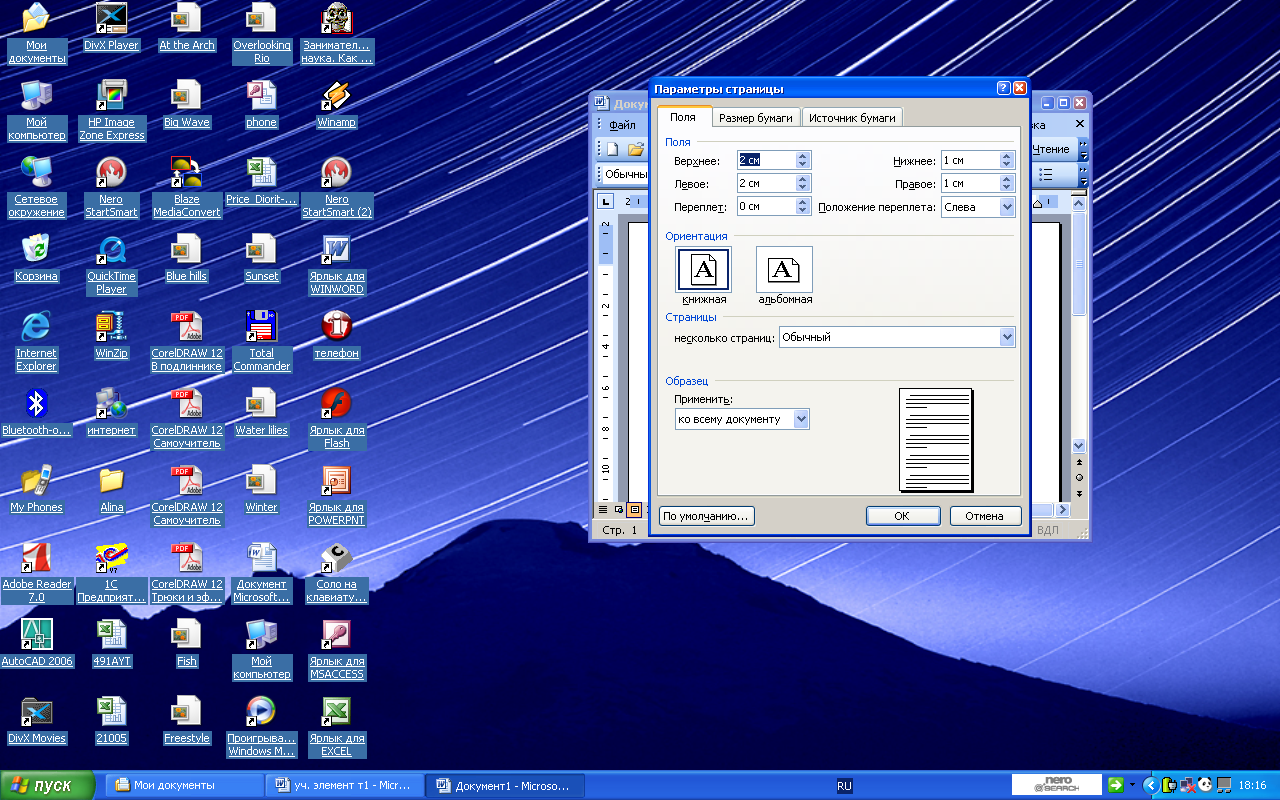

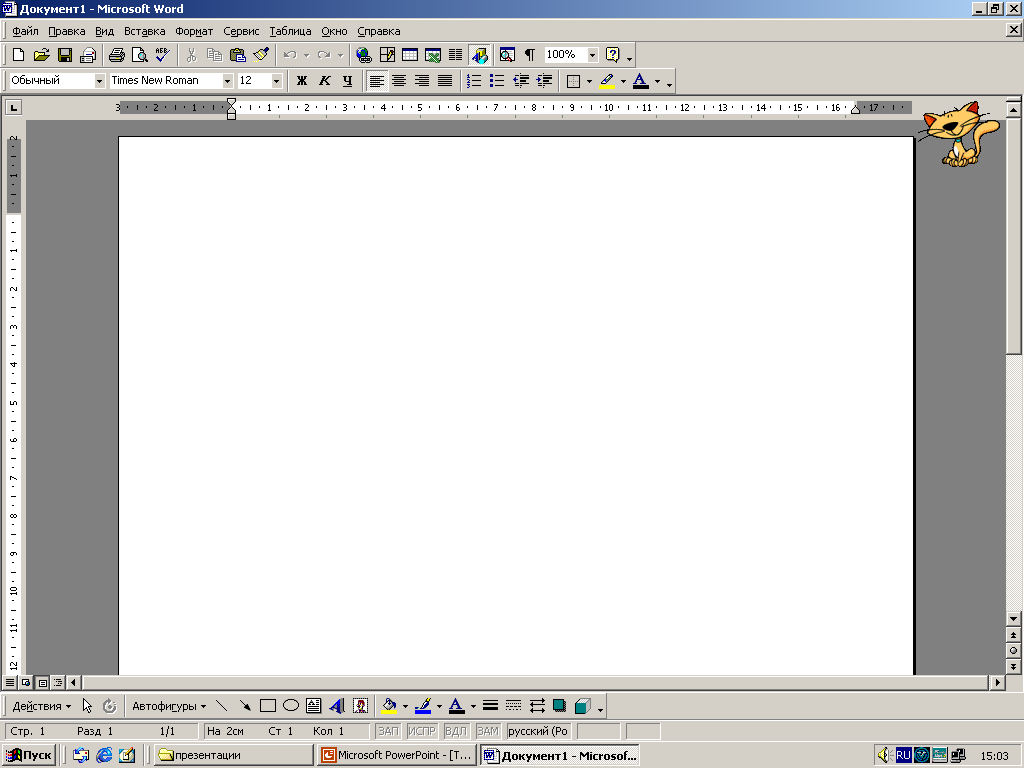
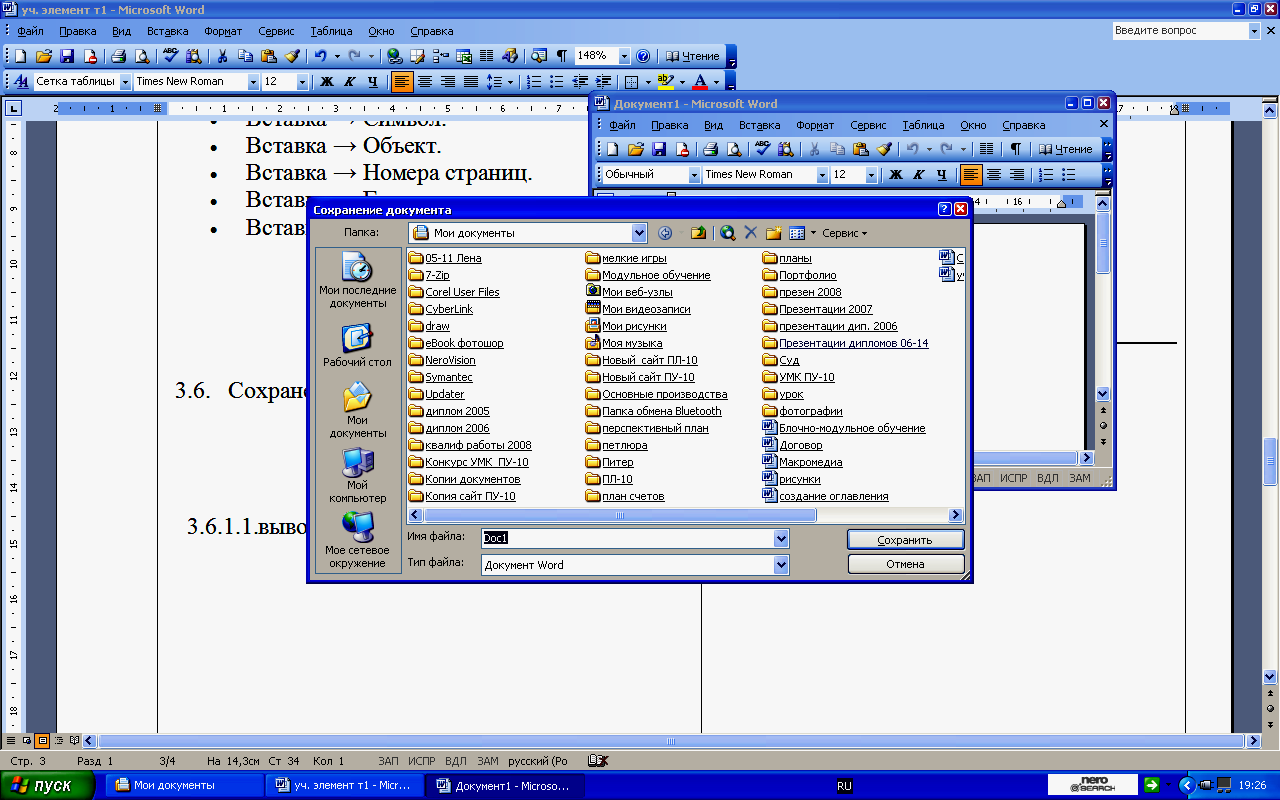
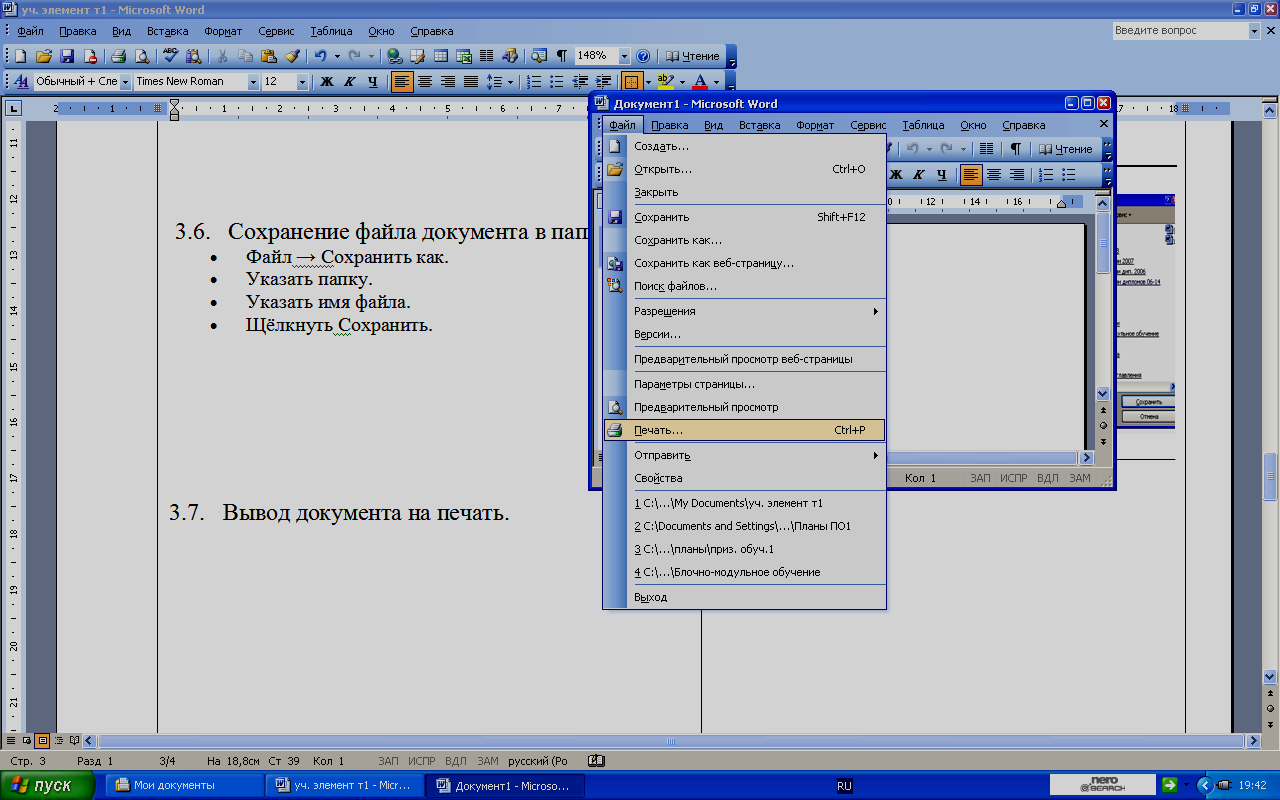
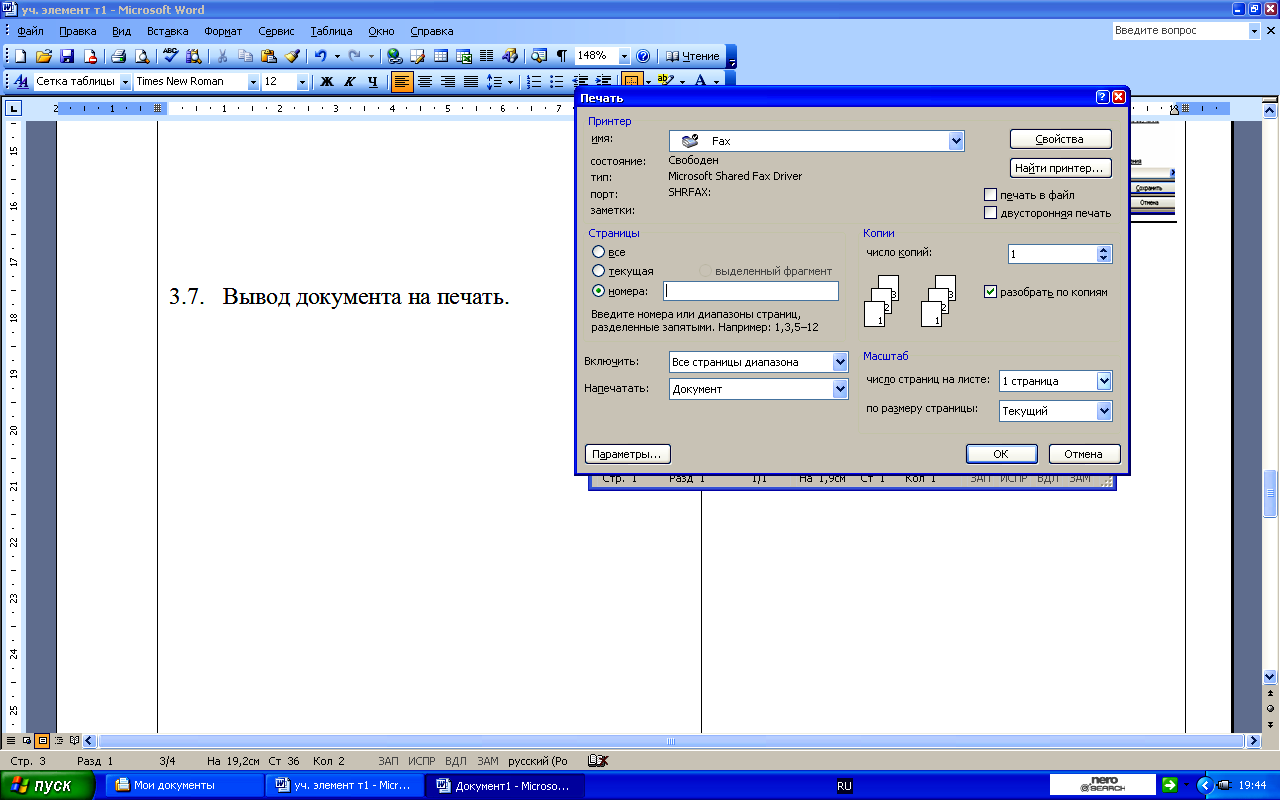
 Л-10
Л-10








 Начало работы в текстовом процессоре (4.06 MB)
Начало работы в текстовом процессоре (4.06 MB)
 0
0 345
345 69
69 Нравится
0
Нравится
0


