Цель урока: Создание анимированной информационной модели в среде графического редактора
Задачи урока:
Образовательная – создать анимированное изображение с помощью графического редактора Paint и Power Point на тему: «Море»
Воспитательная - содействовать в ходе урока формированию внимательности, самостоятельности.
Развивающая - развитие творческого мышления обучающихся.
Тип урока: урок-практикум
Структура урока.
Организационный этап.
Вводно-мотивационный этап.
Операционно-сордержательный этап.
Рефлексивно – оценочный этап.
Домашнее задание
Оборудование: доска, мел, ПК, программное обеспечение, дидактические материалы.
Ход урока.
1. Организационный этап.
Здравствуйте ребята, садитесь. Сегодня на уроке мы будем учиться создавать анимированное изображение. Что это значит?
2. Вводно-мотивационный этап (актуализация опорных знаний).
Сегодня на уроке мы продолжим изучение возможностей редактора Paint. Но прежде, чем приступим к выполнению сегодняшнего задания, вспомним основные возможности и панель инструментов этого редактора.
Кроссворд. – смотри документ.
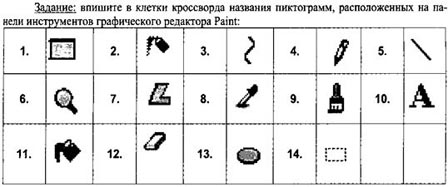
3. Операционно-сордержательный этап. (20 мин.)
Создание анимированного изображения.
План работы:
1. Открыть графический редактор Paint (Пуск – Программы – Стандартные – Paint)
2. В строке меню выбрать Рисунок – Атрибуты. Установить параметры: высота 24 см, ширина 32 см.
3. На панели инструментов выбираем заливку, и, заливаем документ синим цветом.
4. С помощью фигуры эллипс на панели инструментов рисуем морские камушки (произвольный размер и количество). Используя заливку, раскрашиваем камушки разными цветами.
5. С помощью инструмента Кривая рисуем водоросли.
6. Сохраняем полученный рисунок. (Файл – Сохранить как – название рисунка Море).
7. Открыть графический редактор Paint (Пуск – Программы – Стандартные – Paint)
8. В строке меню выбрать Рисунок – Атрибуты. Установить параметры: высота 3 см, ширина 5 см.
9. На панели инструментов выбираем заливку, и, заливаем документ, синим цветом.
10. Рисуем рыбку.
11. Сохраняем полученный рисунок. (Файл – Сохранить как – название рисунка Рыбка).
12. Открыть графический редактор Paint (Пуск – Программы – Стандартные – Paint)
13. В строке меню выбрать Рисунок – Атрибуты. Установить параметры: высота 5 см, ширина 3 см.
14. На панели инструментов выбираем заливку, и, заливаем документ синим цветом.
15. Рисуем осьминога.
16. Сохраняем полученный рисунок. (Файл – Сохранить как – название рисунка Осьминог).
17. Открываем презентацию Power Point (Пуск – Программы – Power Point).
18. В строке меню выбрать Вставка – Рисунок – Из файла – Море
19. В строке меню выбрать Вставка – Рисунок – Из файла – Рыбка
20. В строке меню выбрать Вставка – Рисунок – Из файла – Осьминог
21. Выделяем объект, рыбка, щёлкаем правой кнопкой мыши и в появившемся меню выбираем настройка анимации.
22. Выбираем: Добавить эффект – Пути перемещения – Нарисовать пользовательский курс-Кривая. Рисуем произвольную кривую.
23. Выделяем объект, осьминог, щёлкаем правой кнопкой мыши и в появившемся меню выбираем настройка анимации.
24. Выбираем: Добавить эффект – Пути перемещения – Нарисовать пользовательский курс-Кривая. Рисуем произвольную кривую.
25. Выбираем в строке меню Показ слайдов – Начать показ.
26. Добавьте свою картинку в данный рисунок.
4. Рефлексивно – оценочный этап (5 мин).
Выставляются оценки за урок. Оцените свою работу на уроке. Выберете смайлик.
5. Домашнее задание.
Создание свободного анимированного изображения.

 Получите свидетельство
Получите свидетельство Вход
Вход



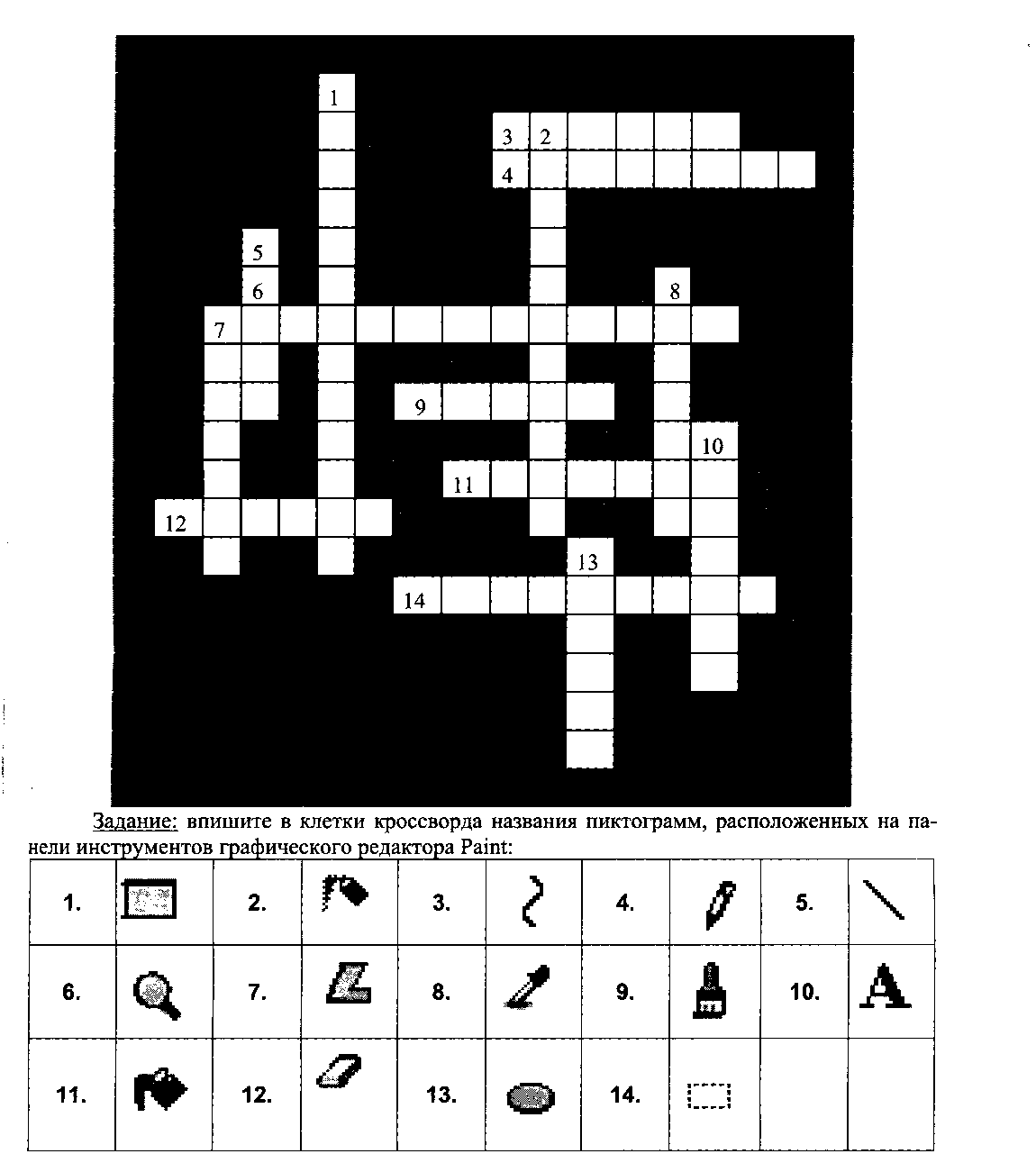
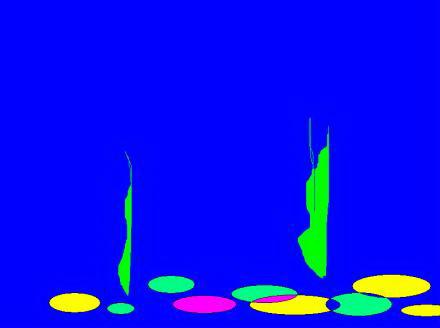
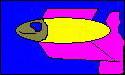

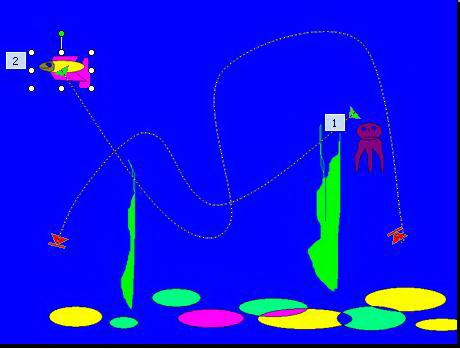

 - те, кто считает, что недостаточно хорошо понял тему, поработал на уроке.
- те, кто считает, что недостаточно хорошо понял тему, поработал на уроке. – те, кто считает, что ему еще нужно работать над данной темой.
– те, кто считает, что ему еще нужно работать над данной темой.








 Моделирование в среде графического редактора (0.14 MB)
Моделирование в среде графического редактора (0.14 MB)
 0
0 1223
1223 223
223 Нравится
0
Нравится
0


