Лабораторные работы по информатике
Лабораторная работа №1
Работа с таблицами в MS Word. Форматирование таблиц. Использование формул в таблицах. Стандартные функции.
Цель работы – Привить у студентов навыки создания и форматирования таблиц при оформлении документов Microsoft Word
Краткие теоретические сведения
Для создания таблицы можно использовать кнопку Добавить таблицу  на панели инструментов или команду Таблица + Вставить + Таблица.
на панели инструментов или команду Таблица + Вставить + Таблица.
Для выделения таблицы используется команда Таблица + Выделить + Таблица или кнопка в левом верхнем углу таблицы.
Для вставки элементов таблицы их необходимо выделить и воспользоваться командой Таблица + Добавить + …, а для удаления элементов - Таблица + Удалить + ….
Для форматирования таблицы можно:
Объединять ячейки - Таблица + объединить ячейки
Разбивать ячейки - Таблица + разбить ячейки
Изменение ширины столбцов и высоты строк - Таблица + Свойства таблицы
Преобразование текста в таблицу - Таблица + Преобразовать + Текст в таблицу
Преобразование таблицы в текст - Таблица + Преобразовать +Таблицу в текст
Наложение автоформата на таблицу - Таблица + Автоформат
Выравнивание высоты строк и ширины столбцов - Таблица +Автоподбор + Выровнять ширину столбцов или выровнять высоту строк
Сортировка элементов таблицы - Таблица +Сортировка
Вставка формулы в таблицу для подсчета значений - Таблица +Формула
Для пересчета значений формул необходимо выделить таблицу и нажать функциональную клавишу F9.
Кроме стандартных элементов диалога в окне содержатся еще два компонента: Диаграмма и Таблица данных. Состав команд главного меню Microsoft Graph 2000, естественно, ориентирован на работу по редактированию и настройке диаграмм.
Панель инструментов Форматирование также появляется при запуске Microsoft Graph. Панель содержит кнопки, позволяющие форматировать графические объекты, содержимое ячеек данных и объекты диаграммы.
Окно с диаграммой позволяет оперативно оценивать тот вид, который диаграмма будет иметь после закрытия диалога. Вид диаграммы зависит от содержимого таблицы данных и выполненных настроек формата диаграммы. В составе диаграммы наиболее важными являются следующие элементы-Ось значений, Ось категорий, Ось ряда данных, Основные линии сетки оси значений, Легенда. Кроме того, в составе диаграммы имеются элементы, которые позволяют улучшить ее внешний вид, например, стены и основание.
Данные на диаграмме отображаются с помощью рядов данных, отображаемых в виде наборов линий, столбцов, точек (в плоских диаграммах) или секторов (в круговых диаграммах).
Для изменения отображаемых в диаграмме данных соответствующие изменения нужно ввести в таблицу данных. При изменении формата чисел в таблице данных меняется формат соответствующих подписей данных на диаграмме.
Управление составом элементов диаграммы выполняется с помощью вкладок диалогового окна Параметры диаграммы, вызываемого одноименной командой меню Диаграмма. С помощью вкладок названного окна можно задать и отменить отображение легенды, сетки диаграммы, названий, осей диаграммы, таблицы данных.
Задание:
Запустите программу Microsoft Word.
Добавьте таблицу из 4 строки и 6 столбцов., щелкнув кнопку Добавить таблицу  на панели инструментов.
на панели инструментов.
Введите в таблицу текст:
Специальности 1-й курс 2-й курс 3-й курс 4-й курс Всего
Юриспруденция 200 180 160 140
Экономика 170 150 130 110
Психология 80 70 60 50
Установите курсор в столбец Всего по строке Юриспруденция и введите команду Таблица + Формула. В диалоговом окне Формула введите формулу =SUM(LEFT). Повторите эти действия для 3 и 4 строки.
Установите для названий специальностей полужирный шрифт, а для названия таблицы цвет текста – синий. Выделите все столбцы, начиная со второго и установите выравнивание по центру.
Выделите всю таблицу и выполните команду Формат + Границы и заливка. В диалоговом окне установите тип обрамления Сетка, толщину линии - 1,5 пт.
Выделите первую строку текста выполните команду Формат + Границы и заливка. Во вкладке Заливка установите тип узора заливки ячейки - 25%.
Выделите названия специальностей и выполните команду Таблица + Сортировка, Установите сортировку для 1 столбца по возрастанию.
Создайте следующую таблицу в виде табулированного текста (переход между ячейками таблицы осуществляется клавишей Tab, а переход на новую строку таблицы – клавишей Enter):
|
| Учебная дисциплина | Группа | Средний балл | Всего сдавало | отлично | хорошо | Удовл. | Неудовл | Неявки |
|
| Гражданское право |
|
|
|
|
|
|
|
|
| 1. |
| 133 | 3,88 | 32 | 12 | 10 | 6 | 3 | 1 |
| 2. |
| 134 | 3,52 | 27 | 7 | 9 | 6 | 3 | 2 |
| 3. |
| 135 | 3,43 | 28 | 9 | 8 | 3 | 5 | 3 |
| 4. |
| 136 | 3,52 | 29 | 8 | 8 | 8 | 3 | 2 |
|
| ИТОГО |
| 3,59 | 116 | 36 | 35 | 23 | 14 | 8 |
|
| Уголовное право |
|
|
|
|
|
|
|
|
| 1. |
| 133 | 3,75 | 32 | 8 | 12 | 10 | 1 | 1 |
| 2. |
| 134 | 3,75 | 32 | 12 | 9 | 6 | 3 | 2 |
| 3. |
| 135 | 3,58 | 31 | 12 | 8 | 3 | 5 | 3 |
| 4. |
| 136 | 3,46 | 28 | 7 | 8 | 8 | 3 | 2 |
| ИТОГО |
| 3,64 | 123 | 39 | 37 | 27 | 12 | 8 |
| Средние показатели |
| 3,56 | 239 | 75 | 72 | 50 | 26 | 16 |
Установите курсор в столбец Cредний балл по строке Итого и введите команду Таблица + Формула. В диалоговом окне Формула введите формулу =Average(). Повторите эти действия по второй строке Итого и по строке Средние показатели.
С помощью команды Таблица + Формула просчитайте Итого и Средние показатели для столбца Всего сдавало. В диалоговом окне Формула введите формулу =SUM(Above).
Повторите эти действия для столбцов Отлично, Хорошо, Удовл., Неудовл.,Неявки.
Преобразуйте набранный текст в таблицу.
Добавьте в таблицу верхнюю строку для заголовка.
Объедините ячейки в верхней строке и напишите «Сведения об успеваемости студентов экономического факультета за 2000/2001 учебный год»
Шрифт в таблице установите 14 пт.
Для шапки таблицы установите полужирный шрифт и выравнивание по центру.
Задайте ширину второго столбца – 3,5 см.
Задайте ширину столбцов 6-10 — 1,8см.
Выделите более жирным границы строк ИТОГО как показано в задании.
Задайте заливку красным цветом для строки ''Средние показатели''.
Скопируйте данную таблицу еще раз в конец документа, для первой таблицы задайте автоформат – Цветной 1, а для второй – Изысканная таблица.
Вторую таблицу преобразуйте в текст с разделителем !.
Создайте следующую таблицу:
Отчет по правонарушениям
|
| январь | февраль | март | апрель | май | июнь | Всего |
| Убийства | 10 | 11 | 9 | 7 | 5 | 14 |
|
| Тяжкие телесные повреждения | 18 | 10 | 15 | 17 | 21 | 15 |
|
| Угон автотранспорта | 12 | 18 | 14 | 16 | 17 | 21 |
|
| Кражи | 30 | 44 | 26 | 28 | 20 | 19 |
|
| Грабежи | 25 | 21 | 19 | 12 | 14 | 9 |
|
| Итого |
|
|
|
|
|
|
|
| Максимальное число убийств |
|
| Минимальное число краж |
|
Просчитайте значения в пустых ячейках таблицы используя вставку формул(Всего, Максимальное, Минимальное).
Измените несколько значений в таблице и пересчитайте значение формул.
Сохраните файл в папке с именем вашей группы под названием Таблицы_ФИ. (Вместо ФИ укажите полностью свою фамилию и имя).
Контрольные вопросы:
Как вставить таблицу в текст?
Какие существуют действия для преобразования таблицы?
Как выделяются элементы в таблице?
Какие свойства таблицы можно изменить?
Как необходимо набрать текст для дальнейшего преобразования его в таблицу?
Как преобразовать таблицу в текст?
Какие типы автоформатов таблиц Вы знаете?
Как произвести сортировку элементов таблицы?
Как производится ссылка на ячейки таблицы при вводе формулы?
Лабораторная работа №2
Построение, редактирование, форматирование диаграмм в текстовом процессоре Word.
Краткие теоретические сведения
Таблицы удобны для хранения точных числовых данных, но человеку часто нужны не точные цифры, а общее представление о величине какого-либо параметра. Поэтому табличные данные полезно дублировать диаграммами, которые отображают информацию с помощью графических элементов, таких как гистограммы, круговыедиаграммы или графики.
Ч
 тобы выбрать типы диаграмм, представленные в палитре кнопки панели инструментов, выберите команду Диаграмма Тип диаграммы (Chart Chart Type). Откроется окно диалога, первая вкладка которого предлагает на выбор больше сотни стандартных вариантов диаграмм, а вторая дает пользователю возможность сконструировать свой собственный тип диаграммы.
тобы выбрать типы диаграмм, представленные в палитре кнопки панели инструментов, выберите команду Диаграмма Тип диаграммы (Chart Chart Type). Откроется окно диалога, первая вкладка которого предлагает на выбор больше сотни стандартных вариантов диаграмм, а вторая дает пользователю возможность сконструировать свой собственный тип диаграммы.
Задание:
Создайте следующую таблицу:
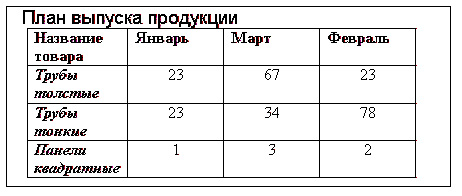
Выберите команду Вставка ^ Рисунок Диаграмма (Insert Picture Chart). В документе Word появится диаграмма и откроется окно таблицы данных Microsoft Graph XP. Информация из таблицы Word будет перенесена в окно Graph XP, а меню и панели инструментов Word заменятся на соответствующие компоненты модуля Graph, как показано на рис. 1.
Щелкните на пустой области документа Word. Окно данных, панели инструментов и меню модуля Graph XP исчезнут, а ниже таблицы Word разместится диаграмма, представляющая данные этой таблицы в графической форме.
Скорее всего, вас не устроит та диаграмма, которая генерируется по умолчанию. Модуль Microsoft Graph предоставляет широчайшие возможности форматирования. Вы можете выбирать тип диаграммы, изменять цвет рядов данных, добавлять заголовки, перемещать легенду, настраивать оси, их шкалы и метки делений, добавлять подписи данных и изменять множество дополнительных параметров, влияющих на способ представления данных. В этом упражнении на примере диаграммы, построенной на базе таблицы Word, будут рассмотрены лишь некоторые из доступных приемов форматирования.
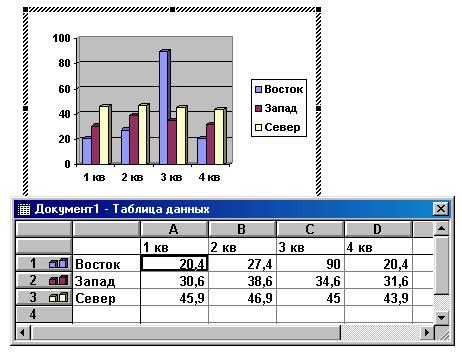
Рис. 1. Построение диаграммы на базе таблицы Word
Чтобы модифицировать диаграмму, нужно снова открыть модуль Microsoft Graph. Для этого дважды щелкните на диаграмме.
Щелчком на кнопке Режим таблицы скройте таблицу данных Graph. Сейчас мы не будем изменять данные. Таблица данных Graph похожа на лист Excel. Если вам придется вручную вводить данные для диаграмм Graph, пользуйтесь приемами, изложенными в упражнениях занятия 9.
В панели инструментов Стандартная раскройте палитру кнопки типа диаграммы и выберите подходящий тип, например График
Легенда диаграммы расположена неудобно, давайте переместим ее вниз. Для этого щелкните на легенде правой кнопкой мыши, выберите в контекстном меню команду Формат легенды и на вкладке Размещение открывшегося окна диалога выберите положение переключателя Внизу, посередине. Затем щелкните на кнопке ОК.
Захватите мышью правый нижний маркер габаритного прямоугольника диаграммы и перетащите его вправо вниз, чтобы сделать диаграмму немного крупнее, как показано на рис. 2.
Теперь давайте приукрасим подписи осей, изменим сетку, на фоне которой выводится график, и увеличим маркеры данных, чтобы они были лучше видны.
Дважды щелкните на числах меток вертикальной оси графика. В открывшемся окне диалога разверните вкладку Шкала показанную на рис. 3.
Сбросьте флажки Максимальное значение и Цена основных делений чтобы отключить автоматическую настройку этих параметров.
В одноименные поля после флажков введите числа 80 и 20 соответственно.
Щелкните на кнопке ОК. Четыре другие вкладки окна диалога форматирования осей позволяют настраивать вид осей, шрифт меток делений, числовой формат меток и режим их выравнивания.
Чтобы убрать серый фон графика, выберите команду Диаграмма Параметры диаграммы, которая открывает окно диалога параметров диаграммы. Шесть вкладок этого окна содержат следующие параметры:
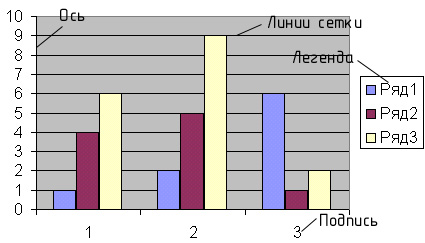
Рис. 2. Форматирование диаграммы
Заголовки— названия диаграммы, вертикальных и горизонтальных осей;
Оси— режимы отображения осей категорий и значений;
Линии сетки — флажки включения и отключения вертикальных и горизонтальных линий сетки фона диаграммы;
Легенда— режим отображения и способ расположения легенды диаграммы;
Подписи данных— переключатель, дающий возможность выводить различные подписи рядом с маркерами данных;
Таблица данных— флажки настройки режима вывода таблицы отображаемых данных под горизонтальной осью диаграммы.
На вкладке Линии сетки, показанной на рис. 4, сбросьте флажок основные линии в разделе Ось Y.
Установите одноименный флажок в разделе Ось Х.
Щелчком на кнопке ОК закройте окно диалога. Горизонтальные линии сетки будут заменены на вертикальные.
Щелкните на области построения диаграммы. В меню Формат выберите первую команду. Ее название начинается со слова Выделенный, после которого следует название выделенного элемента. В данной ситуации это будет команда Выделенная область построения диаграммы .

Рис. 3. Форматирование осей диаграммы
В открывшемся окне диалога выберите положение Прозрачная переключателя Заливка чтобы отменить заливку диаграммы. Затем щелкните на кнопке ОК.

Рис. 4. Параметры диаграммы
Чтобы выйти из режима редактирования диаграммы и закрыть модуль Microsoft Graph, щелкните на свободном пространстве документа Word. Теперь таблица и график будут выглядеть так, как показано на рис. 5
Добавьте в конец таблицы еще один столбец и заполните его ячейки.
Залейте фон первой строки и первого столбца таблицы желтым цветом.
Двойным щелчком на диаграмме запустите Microsoft Graph.
Дважды щелкните на подписях горизонтальной оси и в открывшемся окне диалога измените ориентировку подписей, чтобы их текст выводился вертикально.
Добавьте заголовки диаграммы и осей.
Рассортируйте строки таблицы по возрастанию чисел в столбце Февраль.
В области легенды выделите маркер ряда данных Трубы, дважды щелкните на нем и в открывшемся окне диалога измените цвет маркера на черный. Повторите эту операцию для всех рядов данных.
Сохраните документ.
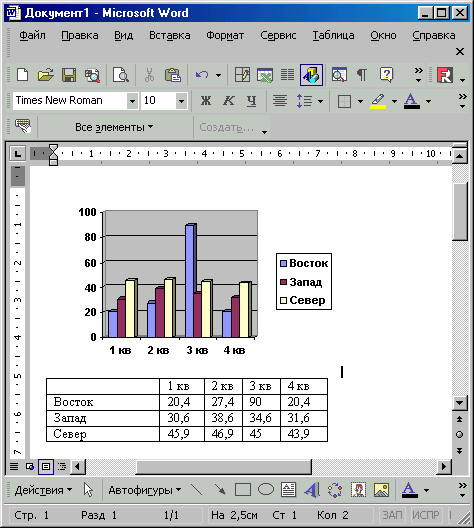
Рис. 5. Окончательный вид диаграммы
Контрольные вопросы:
Как обновить диаграмму, чтобы в ней появились данные добавленного столбца?
Как автоматически рассортировать табличные данные?
Где назначаются заголовки элементов диаграммы?
Лабораторная работа №3
Внешний вид MS Excel. Ввод и редактирование данных. Вставка формул и редактирование данных.
Краткие теоретические сведения
Для вставки нового листа необходимо выделить лист, перед которым надо вставить новый лист и Выбрать Вставка + Лист.
Для удаления листа необходимо его выделить и выбрать Правка + Удалить либо щелкнуть правой кнопкой мыши на ярлыке листа и выбрать команду «Удалить».
Маркер заполнения - это небольшой черный квадрат в углу выделенного диапазона. Попав на маркер заполнения, указатель мыши принимает вид черного креста .
Автозаполнение - это функция, которая помогает быстрее вводить данные. При перетаскивании маркера заполнения ячейки может происходить не только копирование одних и тех же значений. Например, введите в какую-либо ячейку число 1, а в соседнюю справа от нее - число 2. Затем отметьте обе ячейки и протяните маркер заполнения вдоль строки. Появится ряд значений: 1,2,3,4…
Диапазонам и ячейкам можно присваивать имена. Необходимо выделить какой-либо диапазон или ячейку, а затем выбрать Вставка, Имя, Присвоить и в появившемся диалоговом окне ввести имя. После этого можно выделять необходимый диапазон по его имени и использовать это имя в ссылках и формулах.
Чтобы выделить диапазон по его имени, надо щелкнуть стрелку вниз в поле «Имя» в строке формул и выбрать имя диапазона из списка.
Обратите внимание, что в диалоговом окне «Имя» адреса ячеек или диапазонов появляются со знаком $. Это так называемые абсолютные ссылки, которые не изменяются в процессе различных операций Excel.
Вставка строк и столбцов выбрать Вставка + Строки или Вставка + Столбцы.
Вставленные строки или столбцы будут иметь то же форматирование, что и выделенные до этого ячейки.
Автосуммирование и автовычисления
Так как одной из наиболее часто употребляющихся функций является СУММ, в Excel предусмотрен быстрый способ ее ввода:
Выделить ту ячейку, в которую необходимо вставить сумму. Лучше, если она расположена в конце строки или столбца данных - это поможет Excel «догадаться», какие ячейки необходимо просуммировать.
Щелкнуть кнопку «Автосумма» на стандартной панели инструментов. В выделенную ячейку будет введена функция СУММ и адрес диапазона левее или выше ячейки.
Если выбранный Excel диапазон будет неверным, то необходимо исправить формулу «вручную» в строке формул, либо перетащить курсор мыши через необходимый диапазон.
Нажать клавишу Enter либо щелкнуть кнопку Enter в строке формул.
Можно просто дважды щелкнуть кнопку «Автосумма» и функция СУММ будет сразу вставлена в выделенную ячейку.
Работа с именами ячеек и диапазонов
Формуле или константе можно присвоить имя, если выбрать Вставка, Имя, Присвоить. Величины и функции, имеющие имена (например, Реализация или Прибыль), удобно использовать в разных местах книги. Кроме этого, ввод сложных функций значительно сокращается, если их части имеют краткие имена.
Присваивание имени диапазону ячеек.
Указать ячейку, либо выделить диапазон, либо выделить область несмежных ячеек.
Установить указатель на поле имен в левой части строки формул и нажать кнопку мыши.
Ввести имя.
Создание имен из заголовков строк и столбцов.
Выделить область, в которой следует присвоить имена строкам или столбцам. Выделенная область должна содержать строку или столбец заголовков.
Выбрать Вставка, Имя, Создать.
В появившемся окне в группе флажков «По тексту» указать расположение заголовков, из которых следует создать имена.
Вставка имени в формулу
Чтобы вставить имя в формулу, его предварительно следует присвоить.
Если имя присвоено, то при вводе или исправлении формулы нужно выбрать Вставка, Имя, Вставить, а затем выбрать необходимое имя из списка.
Правка имен ячеек, диапазонов, формул и ссылок.
Необходимо выбрать Вставка + Имя + Присвоить
Выбрать необходимый элемент из списка
Для правки ссылки исправить ее в поле «Формула»
Для правки имени надо ввести новое имя и нажать кнопку «Добавить». После этого старое имя можно удалить.
При удалении имен следует иметь в виду, что листах книги могут появиться ошибки, если в ячейках используются удаленные имена.
Существует возможность создания собственных форматов чисел. Пользовательский числовой формат создается путем описания шаблона отображаемых данных, который включает 4 секции для описания форматов чисел, даты, времени и текста. Секции отделяются друг от друга при помощи символа - разделителя списка Windows. (Для русского языка это обычно точка с запятой. Проверить или изменить этот символ можно в панели управления - «Язык и стандарты»).
Для установки в ячейках необходимого обрамления (границ ячеек) и заливки цветом (затенения) можно использовать кнопки «Внешние границы» и «Выделение цветом» на панели форматирования (При этом необходимо предварительно выделить ячейки).
Для установки любых параметров границ ячеек и необходимо выбрать Формат, Ячейки и щелкнуть вкладку «Граница». Затем с помощью соответствующих кнопок установить необходимые параметры границ, в том числе тип линии, цвет и с каких сторон ячеек будут установлены границы. При этом в средней части окна можно увидеть, как будут выглядеть ячейки после изменения их границ.
Для установки любых параметров заливки надо выделить необходимые ячейки, а затем выбрать Формат, Ячейки и щелкнуть вкладку «Вид». На этой вкладке можно установить цвет фона и узор для выделенных ячеек. При этом в поле «Образец» можно увидеть, каким будет фон после изменения параметров.
Автоформат и кнопка «Формат по образцу»
Автоформат предоставляет 16 форматов таблиц, которые можно применить к диапазону ячеек. Для применения автоформата необходимо:
Выделить диапазон ячеек.
Выбрать Формат, Автоформат. На экране появится окно «Автоформат», в левой части которого расположен список форматов, а в поле «Образец» виден внешний вид будущего формата.
Необходимо отметить нужный формат в списке.
Чтобы исключить из выбранного формата некоторые элементы, можно щелкнуть кнопку «Параметры».
Нажать Ok.
Для копирования форматов можно, вначале выделив необходимые ячейки, скопировать их в буфер обмена, а затем использовать команду Правка, Специальная вставка и в появившемся окне отметить флажок «Форматы».
Очень удобно для копирования форматов использовать кнопку «Формат по образцу» (в виде «кисточки») на панели стандартной инструментов:
Выделить ячейку (или ячейки) с форматом, который необходимо скопировать и вставить на новом месте.
Щелкнуть кнопку «Формат по образцу». Указатель мыши примет вид «кисточки» с расположенным рядом с ней знаком плюс.
Перетащить курсор мыши через ячейки, к которым необходимо применить скопированный формат.
Можно копировать формат одновременно в несколько мест. Для этого надо щелкнуть кнопку «Формат по образцу» дважды. После этого курсор мыши будет иметь вид кисточки до тех пор, пока не будет нажата клавиша ESC.
Условное форматирование
Если необходимо выделить на рабочем листе какие-либо данные, имеющие определенные значения, то можно использовать условное форматирование:
Выделить ячейки, которые необходимо отформатировать.
Выбрать Формат, Условное форматирование.
В появившемся окне необходимо сформировать условие, согласно которому будут отбираться ячейки для применения условного формата и, нажав кнопку «Формат», установить сам формат, которым будут отмечены ячейки, удовлетворяющие условию.
Нажимая кнопку «А также», можно установить до 3-х условий и соответствующих им форматов. В условиях кроме значений, можно указывать формулы, возвращающие значение ИСТИНА либо ЛОЖЬ (см. лекцию 4). Для удаления условий следует использовать кнопку «Удалить».
После сформирования всех необходимых условий и форматов к ним следует нажать кнопку Ok.
Условные форматы можно копировать при помощи кнопки «Формат по образцу».
Если из нескольких указанных условий более одного принимают истинное значение, то применяется только тот формат, который соответствует первому истинному условию.
Если ни одно из заданных условий не принимает истинного значения, то формат ячеек остается прежним.
Изменение ширины столбцов и высоты строк.
Изменять ширину столбцов и высоту строк проще всего при помощи мыши, перетащив границу заголовка (прямоугольника, в котором находится номер строки или названия столбца) при помощи мыши. Для автоматической подгонки высоты строки или ширины столбца необходимо передвинуть курсор мыши на правую границу заголовка столбца или нижнюю границу заголовка строки и дважды щелкнуть левой кнопкой мыши. Можно также выделить сразу несколько строк или столбцов и установить высоту одной из выделенных строк либо ширину одного из выделенных столбцов – тогда автоматически установится высота всех выделенных строк либо ширина выделенных столбцов.
Для точной установки высоты строк следует выбрать Формат, Строка, Высота. При этом следует иметь в виду, что высота строки измеряется в пунктах (1/72 дюйма) в диапазоне от 0 до 409. (Если установить высоту строки равной 0, то она будет скрыта.)
Для точной установки ширины столбцов следует выбрать Формат, Столбец, Ширина и в появившемся окне ввести число в диапазоне от 0 до 255 (Это число приблизительно равно количеству символов стандартного шрифта, которое поместиться в ячейке указанной ширины). Если ввести ширину столбца раной 0, то столбец будет скрыт.
Ввод формул
Чтобы ввести формулу с клавиатуры, надо выполнить следующие действия:
Щелкнуть ячейку, в которую необходимо ввести формулу
Набрать знак равенства (=)
Набрать формулу. Она появится в строке формул.
Нажать Enter или щелкнуть «галочку» в строке формул. Excel вычислит результат.
Задание:
Запустите Microsoft Excel:
с помощью кнопки Пуск;
Рассмотрите внешний вид окна Microsoft Excel.
В ячейку С10 введите цифру «1», а в ячейку D10 цифру «2» Выделите диапазон С10:D10 и протяните маркер заполнения до ячейки Н10.
В ячейку С10 введите слово «Январь» и протяните маркер заполнения до ячейки Н10.
Используя команду Сервис + Параметры + Списки создайте новый список со следующими элементами:
Убийства
Тяжкие телесные повреждения
Разбой
Грабеж
Угон автотранспорта
Мошенничество
Хулиганство
Кража
В ячейку В11 введите слово «Убийства» и протяните маркер заполнения вниз до ячейки В18.
В ячейку В19 введите «Итого», в ячейку В20 – «Из них раскрыто».
В ячейку В21 скопируйте текст из ячейки В11 и вновь протяните марке заполнения вниз до ячейки В28.
В ячейку В29 введите «Итого».
Выделите диапазон В6:В8 и импортируйте его данные в список.
В ячейку G6 введите «Темпы роста» и перетащите маркер заполнения в ячейку G8.
В диапазоне С11:Н15 введите следующие данные:
| 10 | 11 | 9 | 7 | 5 | 14 |
| 18 | 10 | 15 | 17 | 21 | 15 |
| 12 | 18 | 14 | 16 | 17 | 21 |
| 30 | 44 | 26 | 28 | 20 | 19 |
| 25 | 21 | 19 | 12 | 14 | 9 |
В ячейке С16 введите число «5», а в ячейке D16 число «7», выделите диапазон С16:D16 и протяните маркер заполнения до ячейки Н16.
В ячейке С17 введите число «8», а в ячейке D17 число «10», выделите диапазон С17:D17 и протяните маркер заполнения до ячейки Н17.
В ячейке С18 введите число «12», а в ячейке D18 число «14», выделите диапазон С18:D18 и протяните маркер заполнения до ячейки Н18.
В ячейку I10 введите слово «Всего».
ячейку I10 введите слово «Всего».
Используя кнопку Автосумма на панели инструментов заполните столбец «Всего» для заполненных строк таблицы.
В стоке «Итого» просчитайте сумму по столбцам.
Перед столбцом А вставьте дополнительный столбец. Переставьте столбцы В и А. В результате на экране должна получиться следующая картина (см рисунок 3)
Диапазону С11:С29 присвойте имя Правонарушения.
В диапазоне С10:I19 каждой строке и столбцу присвоить имена по заголовкам верхней строки и левого столбца.
Выделите блоки с помощью поля имени и с помощью функциональной клавиши F5.
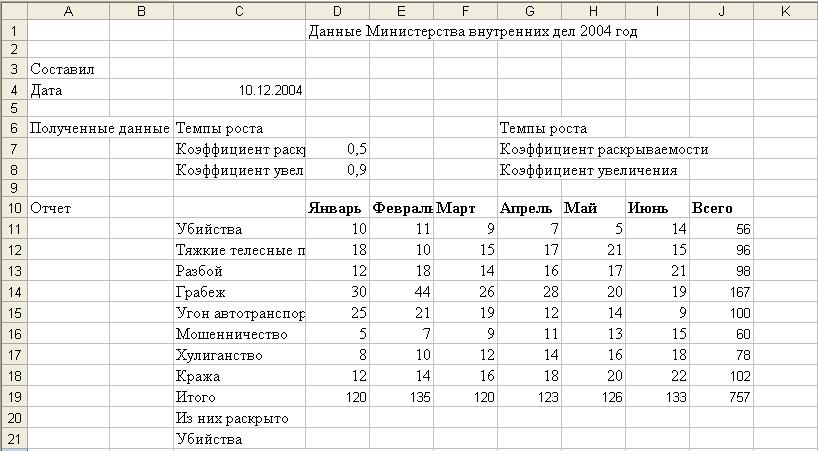
Рисунок 3 Внешний вид окна документа
После Лист3 добавьте новый лист.
Переименуйте Лист1 и присвойте ему имя «Правонарушения 2004».
Переместите Лист2 после Лист4.
Удалите Лист3.
Сохраните файл под именем Урок1 Excel _ФИ.
В ячейку В4 введите функцию СЕГОДНЯ.
В ячейку К10 введите слово «Среднее», в ячейку L10 - слово «Максимальное», в ячейку М10 введите слово «Минимальное».
В столбце К рассчитайте среднее значение цифр соответствующей строки с января по июнь (функция СРЗНАЧ).
В столбцах L и M рассчитайте максимальное (функция МАКС), минимальное (функция МИН) значение цифр соответствующей строки с января по июнь, используя имена диапазона ячеек.
В ячейку D21 введите формулу = D11*D7 и не закрывая ячейки измените тип ссылки в ячейке D7 на абсолютную.
Скопируйте содержимое данной ячейки по вертикали до ячейки D28.
Каждую ячейку в полученном вертикальном столбце скопируйте по горизонтали до столбца I.
Рассмотрите, как в формулах изменяются относительные и абсолютные ссылки на ячейки при копировании.
Для полученных данных рассчитайте строку Итого, столбцы Всего, Среднее, Максимальное, Минимальное.
В ячейку С30 введите функцию расчета количества непустых ячеек в диапазоне С1:С29 (функция СЧЕТЗ).
В ячейку D30 введите функцию расчета количества ячеек с числами в диапазоне D1:D20 (функция СЧЕТ).
На Листе 2 выделите диапазон I7:K7 и поверните текст на 900 и выровняйте его по центру по горизонтали и по вертикали.
На листе Правонарушения 2004 выделите диапазон D11:J18 и установите для чисел пользовательский формат ###0"штук". Если в ячейках появятся значки ####, то измените ширину столбцов.
Выделите диапазон D10:J10 и поверните текст в этих ячейках на 45°.
Для диапазонов C6:D8 и С10:М29 установите вокруг них толстые рамки.
Для диапазона J11:J29 установите условное форматирование; выделите красным цветом и полужирным шрифтом те ячейки, значения которых больше или равно 90.
Контрольные вопросы:
Как запустить программу Microsoft Excel?
Какие существуют способы заполнения и редактирования ячеек?
Как выделить смежные и несмежные диапазоны?
Как создать и импортировать списки?
Как производится автосуммирование строк и столбцов?
как перейти между листами в одной рабочей книге?
Какие существуют способы ввода формул в ячейку?
Как в ячейку ввести функцию?
Как задать автоформат выделенному диапазону ячеек?
Какие существуют способы форматирования ячеек?
Как наложить пользовательский формат на ячейку?
Как задать условное форматирование для выделенного диапазона ячеек?
Как в формуле сделать ссылку на другой лист?
Как в формулах обозначаются абсолютные и относительные ссылки?
Лабораторная работа №4
Графические возможности MS Excel. Построение диаграмм.
Краткие теоретические сведения
Типы диаграмм (основные):
Круговая – используется для отображения относительного соотношения между частями целого.
Линейчатая – для сравнения значений между частями целого.
Гистограмма – похожа на линейчатую. Используется для показа соотношения между частями целого.
График – для отображения тенденций изменения данных за равные промежутки времени.
Точечная – для отображения различий между значениями в двух рядах.
С областями – для подчеркивания величины изменения в течении определенного промежутка времени.
Большинство из этих диаграмм могут быть объемными, что помогает подчеркнуть различия между разными наборами данных. Excel поддерживает много других типов диаграмм.
Термины, используемые при построении диаграмм:
Ряды данных – это графические элементы диаграмм: полосы, сектора, линии и т.п. Обычно ряды данных располагаются в строках на рабочем листе.
Категории – отображают количество элементов в ряду. (Например, 2 ряда для сравнения объемов продаж в 2-х разных магазинах и 4-х категориях по кварталам.) Обычно категории располагаются в солбцах на рабочем листе, а названия категорий - в заголовках столбцов.
Ось – одна из сторон диаграммы. По оси X отображаются все категории и ряды данных в диаграмме. Если в диаграмме есть несколько категорий, то на оси X обычно отображаются подписи к категориям.
На оси Y отображаются все значения полос, линий или точек графика. В объемных диаграммах ось Z направлена вертикально.
Легенда - описание отдельных элементов диаграммы.
Сетка - продолжение деления осей, улучшает восприятие и анализ данных.
Мастер диаграмм
Для построения диаграммы прежде всего необходимо выделить ячейки, содержащие данные, которые должны быть отражены на диаграмме.
Если необходимо, чтобы в диаграмме были отражены названия строк или столбцов, надо выделить также содержащие их ячейки.
После этого следует нажать кнопку «Мастер диаграмм» на стандартной панели инструментов. Мастер диаграмм работает в 4 шага:
На 1-м шаге необходимо выбрать тип диаграммы в списке слева. (Заметим, что типы диаграмм делятся еще на стандартные и нестандартные. Для выбора соответствующего списка надо щелкнуть вкладку в верхней части окна.) Внешний вид диаграммы мы выбираем, щелкнув соответствующий рисунок в правой части окна. Для перехода ко 2-му шагу следует нажать кнопку «Далее».
На 2-м шаге в средней части окна можно увидеть приблизительно внешний вид будущей диаграммы и, если он не будет соответствовать ожидаемому результату, то в этот момент можно изменить диапазон исходных данных для построения диаграммы. Для перехода ко 3-му шагу следует нажать кнопку «Далее».
На 3-м шаге, если необходимо, можно изменить или установить параметры целого ряда элементов диаграммы: заголовков, осей, линий сетки, легенды, подписей данных и т.п. Для этого надо щелкать соответствующие вкладки в верхней части окна. Для перехода ко 4-му шагу следует нажать кнопку «Далее».
На 4-м шаге мы определяем, где будет располагаться построенная нами диаграмма - на отдельном или на имеющемся листе рабочей книги. После этого следует нажать кнопку «Готово».
Заметим, что существует очень быстрый способ построения одного из типов диаграмм - гистограммы на отдельном листе. Необходимо только выделить нужный диапазон и нажать клавишу F11.
После того, как диаграмма построена, можно изменить ее внешний вид. Для этого можно использовать либо панель инструментов «Диаграммы», либо отмечать щелчком мыши различные элементы диаграммы и затем, нажав правую кнопку мыши, выбирать необходимую команду из списка.
Задание:
Запустите программу Microsoft Excel.
Откройте файл Урок2 Excel _ФИ в папке с именем вашей группы.
Сохраните этот файл с именем Урок3 Excel _ФИ в той же папке.
На листе Правонарушения 2004 выделите диапазон C10:I18.
Постройте диаграмму типа Гистограмма с рядами в строках. Название диаграммы: «Отчет по правонарушениям», название оси Оx «2004 год». Поместите диаграмму на этом же рабочем листе в диапазон О1:Х24.
На диаграмме для оси Ох установите размер шрифта – 8 пт.
Для названия диаграммы установите размер шрифта – 18 пт, цвет шрифта – красный, цвет заливки – голубой.
Выделите диапазон ячеек С10:D18 постройте для этого диапазона круговую диаграмму с рядами в строках, название диаграммы «Правонарушения за январь», удалите легенду и установите в подписях значений категории и доли. Уберите линии выноски. Поместите диаграмму на отдельный лист.
Из диаграммы на листе Правонарушения 2004 удалите все данные, относящиеся к Грабежам.
На листе выведите диапазон ячеек C24:I24 и поместите эти данные в имеющуюся на этом листе диаграмму с помощью перетаскивания диапазона на область диаграммы.
В диаграмме измените порядок рядов данных: Грабеж, Кража, Мошенничество, Разбой, Тяжкие телесные повреждения, Убийства, Угон автотранспорта, Хулиганство используя команду «Формат рядов данных» из контекстного меню любого ряда.
На Листе2 выделите группу ячеек А8:Н15 и постройте комбинацию гистограммы и графика с общей осью значений (вкладка Нестандартные; тип График/Гистограмма). Поместите диаграмму на отдельный лист.
На листе измените тип диаграммы на трехмерную гистограмму.
Удалите в этой диаграмме легенду и увеличьте размер области построения диаграммы.
Скопируйте диаграмму «Отчет по правонарушениям» на Лист 4.
На Листе 4 измените тип диаграммы на «объемный вариант гистограммы с накоплением» и добавьте легенду, которую расположите под областью построения. Установите для оси Ох основные и промежуточные линии сетки. На диаграмме отразите значения данных.
В диаграмме измените цвета рядов данных и цвет области построения. Установите тень к легенде.
На листе Правонарушения 2004 измените ориентацию диаграммы в пространстве, перетаскивая углы области построения диаграммы.
Просмотрите на предварительном просмотре содержимое листа Правонарушения 2004.
На листе Правонарушения 2004 выделите диапазон ячеек A1:К30 и выведите на печать выделенный диапазон.
Выделите ячейку А1 и установите параметры страницы следующим образом: ориентация листа - альбомная; масштаб - разместить не более, чем на 1 странице в ширину и на 1 странице в высоту. Установите поля: верхнее и нижнее 2,1; левое - 3,5; правое - 0,5. Просмотрите, используя кнопку «Просмотр».
Установите на листе верхний и нижний колонтитул. В нижний колонтитул поместите информацию об имени файла и номере страницы. В верхний колонтитул поместите информацию об имени создателя документа, название «Данные Министерства внутренних дел 2004 год» и дату.
Распечатайте рабочий лист с сеткой и без нее.
Перейдите на лист Диаграмма.
Распечатайте диаграмму, уместив ее на странице и используя черно - белую печать.
Вставьте в своей рабочей книге новый лист и назовите его Работа с диаграммами, и составьте следующие таблицы и диаграммы к ним (диаграммы должны в точности совпадать с изображенными на рисунке):
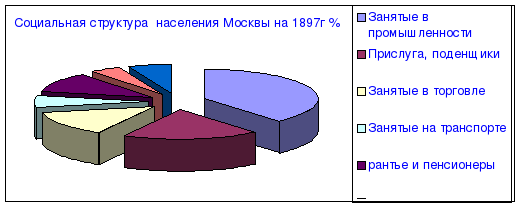
| Социальная структура |
| 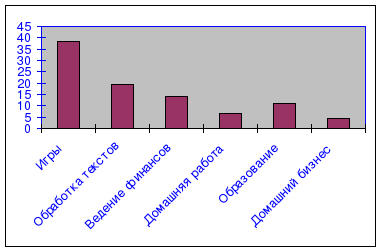 населения Москвы на 1897г населения Москвы на 1897г
|
| Категория населения | % |
| Занятые в промышленности | 38,6 |
| Прислуга, поденщики | 19,4 |
| Занятые в торговле | 14 |
| Занятые на транспорте | 6,5 |
| рантье и пенсионеры | 10,9 |
| чиновники и военные | 4,6 |
| люди свободных профессий | 6 |
| Использование домашнего компьютера |
| (исследования фирмы Microsoft) |
| Вид работы | % |
| Игры | 38,6 |
| Обработка текстов | 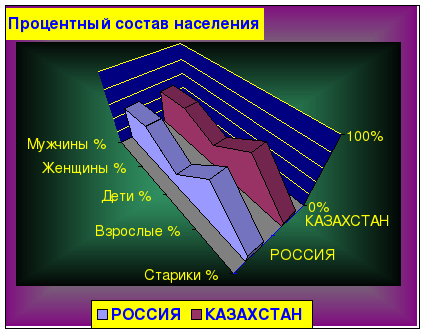 19,4 19,4
|
| Ведение финансов | 14 |
| Домашняя работа | 6,5 |
| Образование | 10,9 |
| Домашний бизнес | 4,6 |
| Таблица 1 |
| Численность | РОССИЯ | КАЗАХСТАН |
| Население | 148310174 | 16721113 |
| Мужчины | 69562474 | 8115857 |
| Женщины | 78747700 | 8605256 |
| Дети | 33314753 | 5247906 |
| Взрослые | 98913416 | 10474265 |
| Старики | 16082005 | 998942 |
| Таблица 2 |
| Проц. Состав | РОССИЯ | КАЗАХСТАН |
| Мужчины % |
|
|
| Женщины % |
|
|
| Дети % |
|
|
| Взрослые % |
|
|
| Старики % |
|
|
| Республика Казахстан |
| Население | 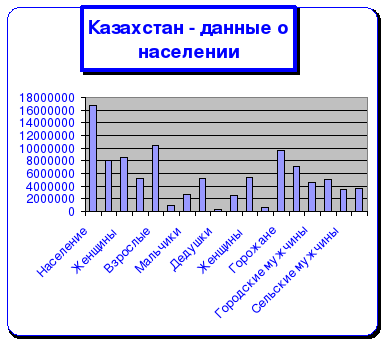 16721113 16721113
|
| Мужчины | 8115857 |
| Женщины | 8605256 |
| Дети | 5247906 |
| Взрослые | 10474265 |
| Старики | 998942 |
| Мальчики | 2659586 |
| Мужчины | 5158149 |
| Дедушки | 298122 |
| Девочки | 2588320 |
| Женщины | 5316116 |
| Бабушки | 700820 |
| Горожане | 9605740 |
| Сельчане | 7115373 |
| Городские мужчины | 4576954 |
| Городские женщины | 5028786 |
| Сельские мужчины | 3538903 |
| Сельские женщины | 3576470 |
Примечание: Таблицу 2 заполните сами и введите в нее необходимые формулы. Затем по данным в таблице 2 сформируйте диаграмму. Постарайтесь сформировать точно такую же диаграмму.
Сохраните книгу и закройте Microsoft Excel.
Контрольные вопросы:
Сколько шагов содержит Мастер диаграмм?
Как удалить из диаграммы столбец данных?
Как в диаграмме изменить порядок рядов данных?
Для какого количества данных можно построить круговую диаграмму?
Как добавить данные в уже имеющуюся диаграмму?
Лабораторная работа №5
MS Access. Создание межтабличных связей. Сортировка и фильтрация данных.
Краткие теоретические сведения
Сразу после запуска Access на экране появляется окно, в котором можно установить флажок Новая база данных и затем нажать кнопку OK. После этого на экране появится окно Файл новой базы данных, в котором надо ввести название новой базы данных, выбрать папку, где она будет храниться и затем нажать кнопку Создать. После этого на экране появится окно базы данных, в котором перечислены объекты базы данных: Таблицы, Запросы, Формы, Отчеты, Макросы, Модули.
Планирование баз данных.
Перед созданием новой базы данных обязательно необходимо хорошо продумать следующие вопросы:
Какие данные будут храниться в БД и как их организовать наилучшим образом? - Это позволит определить, какие потребуются таблицы и какие связи необходимо организовать между ними.
Какие действия с данными необходимо будет производить в процессе эксплуатации БД? - это позволит определить, какие потребуются формы.
Какие документы необходимо будет выводить на печать? - Это позволит определить, какие потребуются отчеты.
Таблицы и связи между ними представляют собой так называемую модель данных, которая является основой любой БД. В теории БД существуют так называемые правила нормализации данных, которые позволяют устранить избыточность, противоречивость и непоследовательность модели данных.
При проектировании таблиц базы данных рекомендуется:
Избегать повторения информации
Если информация повторяется то логичнее разбить информацию в две таблицы, задать ключевые поля и связать таблицы по ключевым полям.
Избегать повторяющихся групп
Повторяющаяся группа - это столбцы, которые повторяются в пределах одной и той же строки для хранения нескольких значений данных одного вида.
Например, мы храним таблицу со списком зарегистрированных фирм, и в ней 10 столбцов с наименованиями фирм-учредителей. Но количество учредителей чаще всего меньше 10-ти и поэтому многие поля в этой таблице будут пустыми.
С другой стороны, если когда-нибудь придется зарегистрировать фирму с количеством учредителей больше 10-ти, то придется заводить новый столбец. Если наша таблица связана с другими, и мы уже разработали много форм и отчетов, то такая ситуация повлечет за собой переделку всей базы данных.
Каждая таблица должна описывать одну сущность реального мира
Не следует смешивать, например, в одной таблице сведения о сотрудниках фирмы и заключенных ими договорах.
Там, где это возможно, следует использовать коды (первичные ключи)
Первичные ключи помогают связывать таблицы.
Справочную информацию следует помещать в отдельные таблицы.
Создание таблиц в Access.
Для создания новой таблицы в базе данных необходимо в окне базы данных выбрать объект Таблица, а затем нажать кнопку Создать. В появившемся окне будет предложено выбрать один из следующих способов создания:
Режим таблицы
Конструктор
Мастер таблиц
Импорт таблиц
Связь с таблицами
Конструктор таблиц.
Чтобы добавить поле, в верхней части окна таблицы в режиме конструктора следует ввести имя поля и определить его тип.
Имя поля должно содержать не более 64 символов и может включать любые комбинации букв, цифр и пробелов, а также специальных символов, за исключением точки, восклицательного знака, надстрочного символа и прямых скобок. Имя не должно начинаться с пробела и содержать управляющие символы.
Тип данных определяет, какого вида данные допускается вводить в поле.
Уникальная метка, называемая ключом, используется для определения каждой записи таблицы. Подобно тому, как номерной знак однозначно определяет автомобиль, ключ определяет запись.
Ключевые поля в таблицах используются для создания межтабличных связей. Чтобы определить ключ, необходимо выделить строку с описанием нужного поля и нажать пиктограмму Ключ.
Для задания свойства поля надо выбрать его в верхней части окна конструктора таблиц и в нижней части окна ввести значения этого свойства или выбрать его из списка.
По окончании описания полей таблицы, необходимо закрыть окно конструктора.
Для наполнения таблицы данными откройте ее в режиме таблицы (двойной щелчок по значку таблицы в окне база данных) и внесите информацию, соответственно типам данных каждого поля.
От того, как новая таблица связана с остальными, зависит, какое из ее полей следует назначить первичным ключом. В теории баз данных известны 4 варианта связей между двумя таблицами, называемых обычно отношениями.
Связь Один-к-одному. Каждой записи первой таблицы соответствует не больше одной записи второй таблицы и наоборот. Соответствие записей устанавливается в результате поиска в поле, являющегося первичным ключом одной из таблиц, значения поля, называемого внешним ключом второй таблицы.
Связь Многие-к-одному. Любой записи второй таблицы может соответствовать любое количество записей первой таблицы, но не наоборот. В этом случае ключевое поле первой таблицы будет внешним ключом, и повторяющиеся значения в нем допускаются.
Связь Один-ко-многим. Первичный ключ первой таблицы (поле, содержащее уникальные значения), связывается с внешним ключом второй таблицы (значения поля могут повторяться). При этом каждой записи первой таблицы может соответствовать несколько записей второй. Можно сказать, что «один-ко-многим» - это «многие-к-одному» наоборот.
Связь Многие-ко-многим. Каждой записи одной таблицы может соответствовать любое количество записей другой таблицы и наоборот. Соответственно, поля обеих таблиц, по которым осуществляется связь, являются внешними ключами и могут содержать повторяющиеся значения.
Создание межтабличных связей.
Для создания межтабличных связей в СУБД MS Access существует команда Сервис – Схема данных, а также на панели инструментов расположена одноименная пиктограмма Схема данных.
В окне схемы данных связи можно создавать путем перетаскивания полей из одной таблицы в другую.
При создании межтабличной связи очень важно, из какой таблицы в какую перетаскивается поле. Поля надо перетаскивать из таблицы со стороны «один» в таблицу со стороны «многие». При этом в окне Изменение связей главная таблица (со стороны «один») окажется слева под заголовком Таблица/запрос, а таблица со стороны «многие» - справа под заголовком Связанная таблица/запрос. При попытке сделать наоборот мы получим сообщение об ошибке.
На созданной в схеме связи следует щелкнуть правой кнопкой мыши, чтобы установить дополнительные параметры:
в окне Изменение связей щелкнуть на кнопке Объединение. Появится окно Параметры объединения. Если необходимо, например, чтобы в дальнейшем при объединении данных таблиц отображались все записи таблицы «Пациенты», независимо от того, имеется ли соответствующая запись в таблице «Посещения», надо выбрать 2-й тип объединения.
В диалоговом окне Изменение связей есть очень полезный флажок – Обеспечение целостности данных. Следует установить его, чтобы Access отказывалась сохранять в подчиненной таблице записи, относящиеся к несуществующей записи в главной таблице.
Щелкните на кнопке Создать, чтобы новая связь появилась в окне Схема данных.
Связи между таблицами в Access можно создавать разными способами. На первых порах удобнее всего использовать команду Вставка - Поле подстановки в режиме конструктора для вызова мастера создания связей.
ЗАДАНИЕ
I Создание таблиц базы данных
Создадим базу данных, содержащую сведения о студентах вашего потока. Для этого выполним следующие действия:
Запустим программу MS Access.
При запуске появится диалоговое окно, в котором надо выбрать строку Новая база данных.
В окне Файл новой базы данных указать имя новой БД- ДЕКАНАТ и сохранить в папке ПР13.
Нажмите кнопу Создать. В появившемся окне База данных активизировать вкладку Таблицы и щелкнуть на кнопке Создать.
Создать таблицу, воспользовавшись Конструктором. В окне Новая таблица выбрать пункт Конструктор и подтвердить выбор.
Определить поля таблицы. В появившемся окне создать поля базы данных, согласно следующей таблице.
| Поле | Тип поля | Размер поля |
| Номер | Счетчик |
|
| Фамилия | Текстовое | 15 |
| Имя | Текстовое | 10 |
| Отчество | Текстовое | 15 |
| Дата рождения | Дата | Краткий формат |
| Группа | Текстовое | 7 |
| Адрес | Текстовое | 20 |
Для ввода типа поля использовать значок контекстного меню, который появляется при установке курсора в столбец Тип данных.
Определить первичный ключ для таблицы. В данной таблице ключевым является поле Номер. Чтобы сделать поле ключевым, нужно выделить его и выбрать из меню Правка команду Ключевое поле или нажать кнопку Ключевое поле на панели инструментов.
Закрыть заполненную таблицу. При закрытии сохраните ее под именем Студенты.
II Ввод и редактирование данных
В окне База данных появилось имя сохраненной таблицы. Для того, чтобы вводить данные, надо открывать ее в режиме таблицы. Щелкнуть на кнопку Открыть.
Занести в таблицу 6 – 7 записей. Для поля Группа использовать номера 56, 57, 58. Отредактировать введенные данные в таблицу: заменить во второй записи фамилию.
В поле Дата рождения изменить в первой записи год рождения.
Удалить последнюю запись в таблице. Для этого нужно выделить ее: установить курсор мыши к левой границе таблицы до изменения его в виде стрелки, направленной вправо, щелкнуть мышью и нажать клавишу Delete.
Добавить еще две записи.
Сохранить таблицу и закрыть ее.
III Создание многотабличной БД
Создать таблицы СЕССИЯ и СТИПЕНДИЯ, используя ту же технологию, что и при создании таблицы СТУДЕНТЫ в пункте 1. Атрибуты поля Номер таблицы СЕССИЯ должны быть такими же, как атрибуты этого же поля таблицы СТУДЕНТЫ. Состав полей и их свойства следующие:
СЕССИЯ
| Признак ключа | Поле | Тип поля | Размер поля |
| Ключ | Номер | Числовое |
|
|
| Оценка 1 | Числовое | Фиксированный |
|
| Оценка 2 | Числовое | Фиксированный |
|
| Оценка 3 | Числовое | Фиксированный |
|
| Оценка 4 | Числовое | Фиксированный |
|
| Результат | Текстовое | 5 |
СТИПЕНДИЯ
| Признак ключа | Поле | Тип поля | Размер поля |
| Ключ | Результат | Текстовое | 5 |
|
| Процент | Числовое | Процентный |
Заполнить таблицы данными; оценки в записи ввести на свое усмотрение так, чтобы в записях присутствовали разные комбинации оценок из четырех групп:
| Неуд. | Хор. | Хор1. | Отл |
| За удовл. и неудовл. | За две 4 и более | 5 5 5 4 | 5 5 5 5 |
В поле Результат данные заносить в соответствии с представленной таблицей, например, если в записи три оценки 5 и одна оценка 4, то в результат занести хор1.
Поле Процент заполнить в соответствии со следующей таблицей:
| Результат | Процент |
| Неуд. | 0,00% |
| Хор. | 100,00% |
| Хор1. | 200,00% |
| Отл. | 300,00% |
Сохранить обе таблицы и закрыть их.
IV Установление связей между таблицами
В окне База данных Деканат должны быть имена трех таблиц: СТУДЕНТЫ, СЕССИЯ, СТИПЕНДИЯ. Для установления связей выполнить команду Сервис – Схема данных.
В появившемся окне выполнить добавление всех трех таблиц в схему.
Установить связи между таблицами СТУДЕНТЫ и СЕССИЯ. Для этого протащить указатель мыши от поля Номер таблицы СТУДЕНТЫ к полю Номер таблицы СЕССИЯ при нажатой клавише мыши.
В появившемся диалоговом окне Связи активизировать значок Обеспечение целостности данных, отношение «Один к одному», активизировать значки Каскадное обновление связанных полей и Каскадное удаление связанных полей. Прочитать встроенную справку об этих значках. Нажать кнопку Создать.
Установить связь между таблицами СТИПЕНДИЯ и СЕССИЯ. Для этого протащить указатель мыши от поля Результат таблицы СТИПЕНДИЯ к полю Результат таблицы СЕССИЯ. Здесь отношение «Один ко многим».
Закрыть окно Схема данных, при выходе сохранить связи.
Задание для самостоятельной работы студентов
Добавьте в базу данных Деканат таблицу ФАКУЛЬТЕТЫ, содержащую следующую информацию:
| Шифр специальности | Название специальности | Название факультета |
| 05435 | «Менеджмент» | Экономический |
| 03565 | «Маркетинг» | Экономический |
| 07867 | «Юриспруденция» | Юридический |
| 04564 | «Правоведение» | Юридический |
| 04565 | «Таможенное дело» | Юридический |
Добавьте в таблицу СТУДЕНТЫ поле шифр специальности и заполните его соответствующими данными из таблицы ФАКУЛЬТЕТЫ. Свяжите таблицы СТУДЕНТЫ и ФАКУЛЬТЕТЫ.
Сохраните базу данных Деканат.
V Поиск, сортировка и отбор данных
1. Откройте таблицу СТУДЕНТЫ в режиме формы.
Осуществите поиск студента по полю Фамилия. Для этого:
установите курсор в строку поля, по которому будет осуществляться поиск, то есть Фамилия
выполните команду Правка – Найти или нажмите пиктограмму Найти.
3.Закрыть окно формы.
4.Откройте таблицу СТУДЕНТЫ.
5.Отсортируйте записи таблицы в алфавитном порядке по полю Фамилия. Для этого:
6.Используя фильтр, вывести на экран список студентов группы БУА-12. Для этого:
Выполнить команду Записи – Изменить фильтр или использовать пиктограмму
Установить курсор в поле Группа, и из контекстного меню выбрать номер нужной группы
Выполнить команду Фильтр – Применить фильтр или использовать соответствующую пиктограмму
Чтобы убрать фильтр, воспользуйтесь командой Записи – Удалить фильтр или применить ту же пиктограмму.
Закрыть таблицу.
7.Открыть таблицу СТУДЕНТЫ в режиме формы и выполнить тот же фильтр: отобрать студентов группы БУА-12. Для этого выполните действия:
В поле Формы найти запись, которая содержит индекс нужной группы – БУА-12
Выполнить команду Записи – Фильтр – Фильтр по выделенному или воспользоваться соответствующей пиктограммой на панели инструментов
8.Удалить фильтр
Контрольные вопросы
Назовите основные элементы окна Access.
Перечислите основные объекты окна базы данных.
Какие режимы работы используются для работы с таблицей?
Что такое Конструктор в СУБД Access?
Для чего служит ключевое поле?
Что такое счетчик?
Какой тип данных следует использовать для создания поля, содержащего рисунки?
Что такое маска ввода? Какие знаки используются для работы с маской?
9. Объясните для чего необходимо связывать таблицы при работе с базами данных?
10. Перечислите виды связей между таблицами базы данных.
11.Назовите обязательные условия при создании связей между главной и подчиненной таблицами?
12. Как вы понимаете связь «Один к одному»?
13. Что означает связь «Один ко многим»?
14. Что такое связь «Многие ко многим»?
15.Что такое целостность данных?
Лабораторная работа №6
MS Access. Создание запросов
Краткие теоретические сведения
Запросы –служат для выбора записей, обновления таблиц и включения в них новых записей. Чаще всего запросы применяют для выбора конкретных групп записей, удовлетворяющих заданному условию. Кроме того, запросы позволяют комбинировать информацию, содержащуюся в различных таблицах, обеспечивая связанным элементам данных таблиц унифицированный вид.
Использование мастера простых запросов.
Согласно своему названию, этот мастер способен создавать только очень простые запросы на выборку данных и используется поэтому в основном обычными пользователями – непрофессионалами.
Простые запросы отличаются от других типов запросов тем, что при их создании:
Нельзя добавлять критерии выбора в запрос или определять порядок сортировки запроса
Нельзя изменять порядок полей в запросе; поля всегда отображаются в том порядке, в каком они были выбраны в первом окне мастера
Если одно или несколько полей являются числовыми, то мастер позволяет создать суммарный запрос, представляющий сумму, среднее, минимальное или максимальное значение цифрового поля (полей). В набор результатов запроса можно включить также подсчет количества записей.
Если одно или несколько полей имеют тип Date/Time, то можно задать итоговый запрос, осуществляющий группирование данных по диапазону – дню, месяцу, кварталу, году.
Использование конструктора запросов.
Возможности мастера простого запроса достаточно ограничены. Лучший подход состоит в том, чтобы использовать графическое окно конструктора запроса, называемое также бланком запроса. Это одно из наиболее мощных средств Access.
Добавляя и удаляя таблицы в верхней части бланка, перемещая необходимые для выборки поля в нижнюю часть, изменяя, если необходимо, связи между таблицами, мы фактически формируем текст запроса на языке SQL.
Нажав кнопку Запуск , мы увидим результат выполнения сформированного запроса.
Типы запросов.
В Access возможно создание 4-х основных типов запросов:
Запросы на выборку - извлекают данные из одной или нескольких таблиц.
Перекрестные запросы - суммируют данные из одной или нескольких таблиц БД в форме электронной таблицы. Эти запросы полезны для анализа данных и создания графиков и диаграмм, основанных на сумме значений числовых полей многих записей.
Запросы на изменение - эти запросы создают новые таблицы базы данных или вносят в таблицы значительные изменения. Такие запросы позволяют добавлять в таблицу новые записи или удалять их, вносить изменения в записи с помощью выражений, встроенных в конструкцию запроса.
Запросы с параметрами – повторно применяют существующие запросы, внося незначительные изменения в их условия отбора. После выполнения запроса с параметрами Access отображает диалоговое окно, предлагающее пользователю внести новое условие отбора. Функции запросов с параметрами можно добавить к остальным 3-м типам запросов.
Оптимизация запросов.
Задание точных критериев позволяет минимизировать число строк, пересылаемых через сеть. Например, можно выбирать заказы только текущего месяца. Можно создать отдельные запросы «последний месяц», «этот квартал», «последний квартал» для пользователей, нуждающихся в «исторических» данных.
В первоначальный запрос целесообразно включать только те поля, которые необходимы для представления самых основных сведений.
Не следует включать в первоначальные запросы поля типа OLE Object и MEMO.
ЗАДАНИЕ
Работа с запросами
В окне База данных активизировать вкладку Запрос и нажать кнопку Создать.
Выбрать режим Конструктор и подтвердить выбор.
В появившемся окне Добавление таблицы выделить имя таблицы, из которой будет производиться запрос (СТУДЕНТЫ) и выполнить команду Добавить. Список полей этой таблицы должен появиться в окне Запрос на выборку.
Закрыть окно Добавление таблицы.
В оставшемся окне Запрос на выборку щелкнуть верхнюю левую ячейку, относящуюся к заголовку Поле.
В данной ячейке введите имя первого поля создаваемого запроса, например, Фамилия.
Аналогичным образом заполнить остальные ячейки первой строки – Имя, Пол, Дата рождения, Группа
Установить сортировку по полю Фамилия.
В строке Условия отбора внести в нужные поля критерии отбора: в поле Группа - БУА-12 (данные для условия отбора вносить в таком же виде, как они внесены в таблицу)
В строке Вывод на экран значок «галочка» означает, что в результате выполнения запроса данное поле будет выводиться на экран.
Выполнить команду Запрос – Запуск или использовать соответствующую пиктограмму.
Формирование запросов для многотабличной БД
Построить запрос, позволяющий выводить фамилию, имя, отчество и номер группы студентов, которым может быть назначена стипендия, и размер стипендии в процентах. Информация для получения таких данных находится во всех трех таблицах.
В данном случае создается новая таблица, содержащая сведения из разных взаимосвязанных таблиц.
В окне База данных создать новый запрос на основе связанных таблиц. Для этого активизировать вкладку Запрос и нажать кнопку Создать.
В появившемся окне Новый запрос выбрать Простой запрос (с использованием Мастера запросов) и подтвердить выбор.
В окне Создание простых запросов выбрать из таблицы СТУДЕНТЫ поля: Фамилия, Имя, Отчество, Группа; из таблицы СТИПЕНДИЯ – поле Процент. Закончить работу с Мастером запросов.
В полученной таблице в строке Условие отбора установить по полю Процент выражение 0, то есть вывод тех студентов, у которых сессия сдана на положительные оценки. Для этого выполнить расширенный фильтр, упорядочить фамилии студентов в алфавитном порядке.
Дать имя запросу Приказ и закрыть его.
Контрольные вопросы
Что такое запрос?
Какие существуют типы запросов?
Чем отличается использование Мастера от использования Конструктора при формировании запроса?
Что такое запрос на выборку?
Что такое перекрестный запрос?
Лабораторная работа №7
MS Access. Создание отчетов
Краткие теоретические сведения
Отчеты во многом похожи на формы, но имеют иное функциональное назначение – они служат для форматированного вывода данных на печатающие устройства и, соответственно, при этом должны учитывать параметры принтера и параметры используемой бумаги.
Для создания отчетов существуют средства автоматического, автоматизированного и ручного проектирования. Средства автоматического проектирования реализованы автоотчетами.
Средства автоматического проектирования отчетов запускаются по команде Создать - Новый отчет - Автоотчет в столбец. Кроме автоотчетов в столбец существуют ленточные автоотчеты.
Средством автоматизированного создания отчетов является Мастер отчетов. При его работе выполняется выбор базовых таблиц или запросов, на которых отчет базируется, выбор полей, отображаемых в отчете, выбор полей группировки, выбор полей и методов группировки, выбор формы печатного макета и стиля оформления.
Структура готового отчета отличается от структуры формы только увеличенным количеством разделов. Кроме разделов заголовка, примечания и данных, отчет может содержать разделы верхнего и нижнего колонтитула.
Редактирование структуры отчета выполняют в режиме Конструктора. Приемы редактирования те же, что и для форм.
ЗАДАНИЕ
Разработка отчета
В окне База данных активизировать вкладку Отчеты и щелкнуть на кнопку Создать.
С помощью мастера отчетов создать отчет для вывода сведений о студентах группы, выбрать для отчета следующие поля: Номер, Фамилия, Имя, Дата рождения. В качестве источника данных использовать таблицу СТУДЕНТЫ. При создании отчета использовать сортировку по полю Фамилия, вид отчета Табличный, стиль – Строгий. Ввести имя отчета.
Закрыть отчет и выйти в окно База данных.
Для создания отчета, в котором фигурирует информация из различных таблиц базы данных, используют предварительно формированный запрос.
Построить отчет, сформированный на основе созданного запроса Приказ.
В окне База данных активизировать вкладку Отчет и нажать кнопку Создать.
В окне Новый отчет выбрать Мастер отчетов и источник данных – запрос Приказ.
Дальнейшие действия работы с Мастером выполните самостоятельно: Тип представления данных – по таблице СТУДЕНТЫ, уровни группировки – не задавать, осуществить сортировку по группам, внутри каждой группы упорядочить фамилии в алфавитном порядке, вид макета – табличный.
Если необходимо сделать какие либо изменения макета отчета, представьте его в режиме Конструктора. Для этого используйте меню Вид – Конструктор или пиктограмму Конструктор.
В поле заголовков отчета вставьте дату с помощью команды Вставка – Дата. Отчет должен иметь следующий вид:
ПРОЕКТ ПРИКАЗА
| Группа | Фамилия | Имя | Отчество | Процент |
|
|
|
|
|
|
Сохранить отчет.
Контрольные вопросы
Какие существуют способы создания отчетов?
Для чего предназначены отчеты?
Чем отличается способ создания форм от создания отчетов?
Каким образом можно отредактировать готовый отчет?
Можно ли в отчете использовать поля с данными, относящимися к типу Поле объекта OLE?
Лабораторная работа №8
Создание презентаций. Работа в MS Power Point
Краткие теоретические сведения
Компьютерная презентация представляет собой набор слайдов (электронных страниц), последовательность показа которых может меняться в процессе демонстрации презентации, т.е. презентация является интерактивным документом.
Презентация является мультимедийным документом, т.к. каждый слайд может включать в себя различные формы представления информации (текст, таблицы, диаграммы, изображения, звук, анимацию и др.).
Рассмотрим основные приемы работы с презентациями в PowerPoint:
Способы создания презентаций.
Мастер автосодержания – простейший и самый быстрый способ создания презентаций. Мастер автосодержания быстро подготовит для вас слайды, после того как вы выберите тему и ответите на ряд вопросов, касающихся оформления.
Шаблон презентации – также быстрый способ создания, где вы можете выбрать как саму презентацию, так и отдельные слайды и способы их оформления.
Пустая презентация – создание новой презентации, где предлагается выбрать макет слайда или просто чистый лист.
Сохранение презентации происходит стандартными средствами в файле с расширением ppt.
Добавление нового слайда в презентацию – простейший способ щелкнуть на кнопке Создать слайд на панели инструментов Стандартная или Вставка-Новый слайд.
Удаление слайдов – Удаление происходит в режимах Обычный, Сортировщик слайдов. Необходимо выберать слайд и нажать или перейти к слайду и нажать Правка-Удалить слайд.
Работа с образцом слайдов – здесь устанавливается формат заголовков слайдов и списков, а также цветовая гамма слайдов. Если в одном из слайдов меняется какой либо элемент оформления, то и в остальных происходит такое же изменение. Включит режим Образец слайдов можно с помощью команды Вид-Образец, где можно также выбрать образцы отдельных элементов слайда.
Добавление текста в слайд – после того как вы выбрали или создали текстовые поля с помощью команды Вставка-Надпись для ввода теста необходимо в обычном режиме просто щелкнуть левой клавишей мыши на поле и можно вводить текст.
Добавление в слайд номеров страниц, даты и времени – слайды PowerPoint могут иметь верхний и нижний колонтитулы. Обычно под колонтитулами здесь понимают просто данные о номерах страниц, дате и времени, которые можно добавить с помощью команды Вид-Колонтитулы.
Изменение цветовых схем слайдов – изменение происходит с помощью команд Формат-Фон и Оформление слайдов, где в поле со списком можно выбрать нужный цвет.
Добавление графических клипов в слайд – с помощью меню Вставка-Рисунок, где можно использовать существующие клипы или свои графические файлы.
Добавление графиков и диаграмм – Создание происходит с помощью меню Вставка-Диаграмма и при этом запускается встроенная в PowerPoint программа Microsoft Graph, которая загружает свое меню и панели инструментов, похожие на Excel. Создание таблиц – Таблицы создаются с помощью меню Вставка-Таблица или с помощью панели Стандартная. Технология работы с таблицами похожа на работу в Word.
Добавление звука и видео в презентацию – для этого необходимо выбрать слайд и открыть меню Вставка-Кино и Звук., где можно вставить как свои звуковые и видео файлы, так и встроенные в Office клипы. После этого необходимо настроить воспроизведение звукового или видео файла с помощью команды Показ слайдов-Настройка анимации.
Добавление анимации в слайды. Анимация в PowerPoint – это введение специальных визуальных или звуковых эффектов в графический объект или текст. Анимация является одним из самых выразительных средств PowerPoint. Установка параметров анимации позволяет контролировать способы появления объектов и текста на слайде во время презентации. Чтобы добавить анимацию в какой-либо объект необходимо его выделить, а затем выбрать пункт Показ слайдов-Настройка анимации, где необходимо выбрать и вставить нужный эффект и настроить его воспроизведение.
Добавление гиперссылок. Необходимо выелить текст или изображение, которое нужно связать с другим объектом и выбрать пункт Вставка-Гиперссылка.
Подготовка презентации к показу. Здесь необходимо настроить порядок показа слайдов с помощью команды Показ слайдов-Произвольный показ и формат вывода с помощью команды Показ слайдов-Настройка презентации.
Задание:
1. Создайте презентацию в системе MS PowerPoint по индивидуальному заданию на выбор.
2. Презентация должна содержать следующие слайды:
- Титульный лист (тема, сведения об авторе)
- Содержание (оглавление со ссылками на слайды презентации)
- Не менее 5 слайдов соответствующих данной теме (теоретические сведения с примерами)
- Список литературы
3. В презентации должны использоваться текстовые фрагменты, схемы, рисунки (MS Word), таблицы (MS Excel)
4. В презентации должны использоваться эффекты анимационные и звуковые, работать навигационные кнопки и система гиперссылок.
Индивидуальное задание
Предметная область Информатики
Кодирование информации
Системы счисления
Двоичная арифметика
Устройство компьютера
Программное обеспечение
Файловая система и основные операции с файлами
Алгоритмизация
Информационные технологии
Технология работы с текстовым процессором
Технология работы с электронными таблицами
Технология работы с презентационной системой
Технология работы с почтовыми программами
Технология работы с графическими редакторами
Безопасность информации
Тема на выбор.
Лабораторная работа №10
Архитектура компьютера. Хранение информации. Системы счисления.
Краткие теоретические сведения
Системой счисления называется совокупность приемов наименования и записи чисел. В любой системе счисления для представления чисел выбираются некоторые символы (их называют цифрами), а остальные числа получаются в результате каких-либо операций над цифрами данной системы счисления.
Система называется позиционной, если значение каждой цифры (ее вес) изменяется в зависимости от ее положения (позиции) в последовательности цифр, изображающих число.
Число единиц какого-либо разряда, объединяемых в единицу более старшего разряда, называют основанием позиционной системы счисления. Если количество таких цифр равно P, то система счисления называется P-ичной. Основание системы счисления совпадает с количеством цифр, используемых для записи чисел в этой системе счисления.
Запись произвольного числа x в P-ичной позиционной системе счисления основывается на представлении этого числа в виде многочлена
x = anPn + an-1Pn-1 + ... + a1P1 + a0P0 + a-1P-1 + ... + a-mP-m
При переводе чисел из десятичной системы счисления в систему с основанием P 1 обычно используют следующий алгоритм:
1) если переводится целая часть числа, то она делится на P, после чего запоминается остаток от деления. Полученное частное вновь делится на P, остаток запоминается. Процедура продолжается до тех пор, пока частное не станет равным нулю. Остатки от деления на P выписываются в порядке, обратном их получению;
2) если переводится дробная часть числа, то она умножается на P, после чего целая часть запоминается и отбрасывается. Вновь полученная дробная часть умножается на P и т.д. Процедура продолжается до тех пор, пока дробная часть не станет равной нулю. Целые части выписываются после двоичной запятой в порядке их получения. Результатом может быть либо конечная, либо периодическая двоичная дробь. Поэтому, когда дробь является периодической, приходится обрывать умножение на каком-либо шаге и довольствоваться приближенной записью исходного числа в системе с основанием P.
Примеры решения задач
1. Перевести данное число из десятичной системы счисления в двоичную:
а) 464(10)
Решение. Число 464 делим на 2, в остатке может бвть только 0 или 1
464 | 0
232 | 0
116 | 0
58 | 0
29| 1
14| 0
7 | 1
3|1
1 |
Ответ: 464(10) = 111010000(2)
При переводе чисел из системы счисления с основанием P в десятичную систему счисления необходимо пронумеровать разряды целой части справа налево, начиная с нулевого, и в дробной части, начиная с разряда сразу после запятой слева направо (начальный номер -1). Затем вычислить сумму произведений соответствующих значений разрядов на основание системы счисления в степени, равной номеру разряда. Это и есть представление исходного числа в десятичной системе счисления.
2. Перевести данное число в десятичную систему счисления.
а) 1000001(2).
1000001(2)=1× 26+0× 25+0× 24+0× 23+0× 22+ 0× 21+1× 20 = 64+1=65(10).
Замечание. Очевидно, что если в каком-либо разряде стоит нуль, то соответствующее слагаемое можно опускать.
Задание:
Переведите числа в десятичную систему, а затем проверьте результаты, выполнив обратные переводы:
110100,112;
123,418;
1DE,C816.
Переведите числа из двоичной системы в восьмеричную и шестнадцатеричную, а затем проверьте результаты, выполнив обратные переводы:
1001111110111,01112;
1011110011100,112;
Сложите числа, а затем проверьте результаты, выполнив соответствующие десятичные сложения:
10112, 112 и 111,12;
Перемножьте числа, а затем проверьте результаты, выполнив соответствующие десятичные умножения:
1012 и 1111,0012;
Лабораторная работа №11
Линейные алгоритмы. Ввод-вывод.
Краткие теоретические сведения
Линейным называется алгоритм, в котором выполняются все этапы решения задачи строго последовательно. Блок схема алгоритма выглядит, как последовательность действий, т.е. не содержит ветвлений и циклов:
Простейшие задачи имеют линейный алгоритм решения. Это означает, что он не содержит проверок условий и повторений.
Пример 1. Пешеход шел по пересеченной местности. Его скорость движения по равнине v1 км/ч, в гору — v2 км/ч и под гору — v3 км/ч. Время движения соответственно t1, t2 и t3 ч. Какой путь прошел пешеход?
Решение в виде блок-схемы:
Решение на алгоритмическом языке:
1. Ввести v1, v2, v3, t1, t2, t3.
2. S1 := v1 * t1.
3. S2 := v2 * t2.
4. S3 := v3 * t3.
5. S := S1 + S2 + S3.
6. Вывести значение S.
7. Конец.
Для проверки работоспособности алгоритма необходимо задать значения входных переменных, вычислить конечный результат по алгоритму и сравнить с результатом ручного счета.
Задание:
Составить алгоритм решения задачи:
1. Даны два ненулевых числа. Найти их сумму, разность, произведение и частное.
2. Даны два числа. Найти среднее арифметическое их квадратов и среднее арифметическое их модулей.
3. Скорость лодки в стоячей воде V км/ч, скорость течения реки U км/ч (U
4. Скорость первого автомобиля V1 км/ч, второго — V2 км/ч, расстояние между ними S км. Определить расстояние между ними через T часов, если автомобили удаляются друг от друга.
5. Скорость первого автомобиля V1 км/ч, второго — V2 км/ч, расстояние между ними S км. Определить расстояние между ними через T часов, если автомобили первоначально движутся навстречу друг другу.
6. Найти периметр и площадь прямоугольного треугольника, если даны длины его катетов a и b.
7. Дана длина ребра куба. Найти площадь грани, площадь полной поверхности и объем этого куба.
8. Найти длину окружности и площадь круга заданного радиуса R. В качестве значения Pi использовать 3.14.
9. Найти площадь кольца, внутренний радиус которого равен R1, а внешний радиус равен R2 (R1
10. Дана сторона равностороннего треугольника. Найти площадь этого треугольника и радиусы вписанной и описанной окружностей.
11. Дана длина окружности. Найти площадь круга, ограниченного этой окружностью. В качестве значения Pi использовать 3.14.
12. Дана площадь круга. Найти длину окружности, ограничивающей этот круг. В качестве значения Pi использовать 3.14.
13. Найти корни квадратного уравнения A·x2 + B·x + C = 0, заданного своими коэффициентами A, B, C (коэффициент A не равен 0), если известно, что дискриминант уравнения неотрицателен.
Лабораторная работа №12
Блок-схемы (элементы блок-схем, типы блоков).
Краткие теоретические сведения
Решение задач на компьютере основано на понятии алгоритма. Алгоритм – это точное предписание, определяющее вычислительный процесс, ведущий от варьируемых начальных данных к исходному результату.
Графический способ описания алгоритма (блок - схема) получил самое широкое распространение. Для графического описания алгоритмов используются схемы алгоритмов или блочные символы (блоки), которые соединяются между собой линиями связи.
Каждый этап вычислительного процесса представляется геометрическими фигурами (блоками). Они делятся на арифметические или вычислительные (прямоугольник), логические (ромб) и блоки ввода-вывода данных (параллелограмм).
Таблица 1. Основные символы для схем алгоритмов
| Название символа | Обозначение и пример заполнения | Пояснение |
| Процесс | 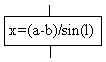
| Вычислительное действие или
последовательность действий |
| Решение | 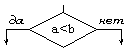
| Проверка условий |
| Модификация | 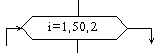
| Начало цикла |
| Предопределенный процесс | 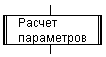
| Вычисления по подпрограмме,
стандартной подпрограмме |
| Ввод-вывод | 
| Ввод-вывод в общем виде |
| Пуск-останов | 
| Начало, конец алгоритма,
вход и выход в подпрограмму |
| Документ | 
| Вывод результатов на печать |
Порядок выполнения этапов указывается стрелками, соединяющими блоки. Геометрические фигуры размещаются сверху вниз и слева на право. Нумерация блоков производится в порядке их размещения в схеме.
По структуре выполнения алгоритмы и программы делятся на три вида: линейные, ветвящиеся, циклические.
Линейный алгоритм (линейная структура) – это такой алгоритм, в котором все действия выполняются последовательно друг за другом и только один раз. Схема представляет собой последовательность блоков, которые располагаются сверху вниз в порядке их выполнения. Первичные и промежуточные данные не оказывают влияния на направление процесса вычисления.
Алгоритмы разветвляющейся структуры
На практике часто встречаются задачи, в которых в зависимости от первоначальных условий или промежуточных результатов необходимо выполнить вычисления по одним или другим формулам.
Такие задачи можно описать с помощью алгоритмов разветвляющейся структуры. В таких алгоритмах выбор направления продолжения вычисления осуществляется по итогам проверки заданного условия. Ветвящиеся процессы описываются оператором IF (условие ЕСЛИ).
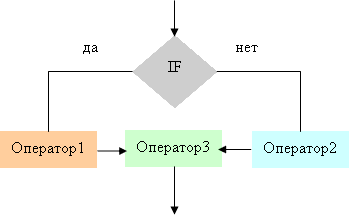
Циклические вычислительные процессы
Для решения многих задач характерно многократное повторение отдельных участков вычислений. Для решения таких задач применяются алгоритмы циклической структуры (циклические алгоритмы). Цикл – последовательность команд, которая повторяется до тех пор, пока не будет выполнено заданное условие. Циклическое описание многократно повторяемых процессов значительно снижает трудоемкость написания программ.
Существуют две схемы циклических вычислительных процессов.
Особенностью первой схемы является то, что проверка условия выхода из цикла проводится до выполнения тела цикла. В том случае, если условие выхода из цикла выполняется, то тело цикла не выполняется ни разу.
Особенностью второй схемы является то, что цикл выполняется хоты бы один раз, так как первая проверка условия выхода из цикла осуществляется после того, как тело цикла выполнено.
Задание:
1. Составить алгоритм и представить блок-схему алгоритма для рещения следующей задачи:
Вычислить объем круглого конуса. Для вычисления следует воспользоваться формулой

При заданных двух размерах (r — радиус основания и h — высота конуса) эта формула дает предписание исполнителю, как действовать, т. е. определены характер и последовательность действий.
2. Составить алгоритм и представить блок-схему алгоритма для рещения следующей фугкции:

3. Составьте алгоритм по следующей блок-схеме:
4. Составьте алгоритм по следующей блок-схеме:
5.Составьте алгоритм по следующей блок-схеме:
Лабораторная работа №13 ОПЕРАЦИОННАЯ СИСТЕМА MS DOS. Основные сведения о DOS. Копирование, перемещение, переименование и удаление файлов и каталогов
Краткие теоретические сведения
Команда DOS состоит из имени команды или вызываемой программы и, возможно, параметров, разделены пробелами. Ввод каждой команды заканчивается нажатием клавиши Enter.
Для получения краткой справки по программе или команде DOS Вы можете ввести эту команду (имя программы) с параметром /? . Например, для справки по программе sys надо ввести команду: sys /? . На экран будет выведена справка о назначении программы и формате ее вызова.
В MS DOS версий 5 и 6 на экран можно выдать список команд с кратким (на одну -две строчки) описанием их назначения. Для этого надо ввести команду:
FASTHELP или FASTHELP имя-команды
В MS DOS версии 6 имеется очень полезный интерактивный справочник по командам и драйверам DOS. Для вызова справочника введите команду:
HELP или HELP mема-сnравочника
Для очистки экрана монитора имеется программа Cls. Формат команды: cls
Для вывода информации о дате и установки даты в компьютере имеется команда Date. Формат команды: date
Для вывода информации о текущем времени и установки времени в компьютере имеется команда Тime. Формат команды: time (часы:мuнуты)
Изменение вид приглашения DOS осуществляется с помощью команды Prompt. Формат команды: prompt (текст)
Для получения информации о версии DOS можно использовать команду Ver. Формат команды: ver
Для смены текущего дисковода надо набрать имя дисковода, который должен стать текущим, и затем двоеточие, например:
А: - переход на дисковод А:
В: - переход на дисковод В:
С: - переход на дисковод С:
Для изменения текущего каталога имеется команда Cd (Change Directory). Формат команды: cd (дuсковод:)nуть
Если задан дисковод, то текущий каталог изменяется на этом дисководе, иначе - на текущем дисководе. Команда cd без параметров сообщает текущие диск и каталог.
cd .. – переход в предыдущий каталог;
cd / - переход в корневой каталог.
Для вывода оглавления каталога имеется команда dir. Формат команды:
dir (дuсковод:)(nуть\)(uмя-файла) (nарамеmры)
Для создания каталога и подкаталога используется команда md. Формат команды:
md имя каталога
Чтобы создать текстовый файл следует ввести команду:
сору con имя-файла
После ввода этой команды нужно будет поочередно вводить строки файла. В конце каждой строки надо нажимать клавишу Еntеr, а после ввода последней - нажать клавишу F6 и затем Еntеr. Команда copy выведет сообщение 1 file(s) copied (Один файл скопирован) и на диске появится файл с указанным Вами именем.
Для вывода текстового файла, на экран можно использовать команду Туре или copy con. Формат команды:
type имя-файла
copy имя-файла con
Для удаления файлов имеется команда del. Формат команды:
del имя-файла
Если Вы захотите удалить все файлы из каталога, например, с помощью команды del *. *, то DOS спросит Вас:
Аrе Yоu sure (Y /N) ? (Вы уверены? )
Для этого в команде del надо использовать режим /p. В этом случае перед удалением каждого файла на экран будет выводиться имя файла и запрос «Delete (Y /N)?».
Для удаления пустого каталога используется команда rd. Формат команды:
rd имя-каталога
Для переименования файлов имеется команда ren (Rename). Формат команды:
ren имя-файла1 имя-файла2
Параметр имя-файла1 задает имя (или шаблон имен с символами * и ?) переименовываемых файлов, параметр имя-файла2 новое имя (имена) файлов.
Переименовываются все файлы из заданного каталога, подходящие под шаблон, заданный в первом имени файла в команде. Если символы * и ? имеются во втором имени файла в команде, то символы имен файлов на соответствующих позициях не изменяются.
Для копирования файлов имеется команда copy. Формат команды:
сору имя-файла1 имя-файла2
сору имя-файла1 (имя-каталога2)
В именах файлов можно употреблять символы * и ?, а также указывать имя диска и каталога.
Команда Сору может использоваться также для объединения содержимого нескольких файлов в один файл, т.е. для конкатенации файлов. Формат команды:
сору имя-файла 1 + имя-файла2... имя-файла3
Если команда Сору используется для конкатенации файлов, то сначала в команде указываются через знак «+. (плюс) имена объединяемых файлов, а затем имя файла, в который будет записано содержимое объединяемых файлов.
В именах файлов можно употреблять символы * и ?.
Для перемещения файлов в другой каталог можно использовать программу move. Эта программа входит в MS DOS, начиная с версии 6.0. Программа move также умеет переименовывать файлы. Формат команды:
move имя-файла имя-каталога
Здесь в имени-файла можно использовать символы * и ? (для перемещения в другой каталог нескольких файлов). При перемещении одного файла в другой каталог возможно пере именование этого файла. Формат команды:
move имя-файла (дисковод:)(путь)новое-имя-файла
Для поиска файлов на диске по имени файла и/или по содержащейся в файле строке символов можно использовать программу FileFind из комплекса Norton Utilities. Формат команды:
filefind имя-файла
Задание:
Перегрузите компьютер в режиме DOS или запустите программу NC и отключите обе панели.
Выведите на экран интерактивный справочник по командам.
Очистите экран.
Выведите на экран системную дату компьютера. Смените эту дату на 10.12.94 год.
Установите сегодняшнюю дату.
Выведите на экран системное время. Смените время на 9:12:15.
Установите текущее время.
Выведите на экран версию DOS.
Перейдите на диск D:.
Перейдите на диск С:.
Перейдите в каталог student, а затем в подкаталог с именем вашей группы (если данного каталога нет, то создайте его).
В каталоге с именем вашей группы создайте дерево каталогов согласно схеме:

ATLANT
ARS
DOOM
F1








GNR
F117
F19





FLASH
TRK




VFO

13.Создайте текстовые файлы (Текст, который должен быть записан в файл указан в скобках):
а) в каталоге DOOM создайте два текстовых файла zakon1.txt (Истцом может быть только)и zakon2.txt (законный владелец имущества);
б) в каталоге GNR создайте два текстовых файла zakon3.txt (Иск может быть заявлен только к владельцу,) и zakon4.txt (фактически обладающему вещью на момент требования);
14.Просмотрите созданные вами файлы.
15.Склейте текстовые файлы:
а) в каталоге DOOM склейте два текстовых файла zakon1.txtи zakon2.txtрезультат склеивания поместите в файл zakon12.txt
б) в каталоге GNR склейте два текстовых файла zakon3.txt и zakon4.txt результат склеивания поместите в файл zakon34.txt
16.Скопируйте:
а) файл zakon3.txt из каталога GNR в каталог DOOM.
в) файл zakon3.txt из каталога GNR в тот же каталог (в каталог GNR) с именем text.
17.Переименуйте:
а) файл zakon4.txt в каталоге GNR и дайте ему новое имя zakon4.bak
Переместите файл text из каталога GNR в каталог F117.
18.Удалить:
а) файл zakon4.bak из каталога GNR.
в) каталог ARS.
19.Скопируйте все файлы с расширением .txt из каталога DOOM в подкаталог F19
20.Запустите операционную систему Windows (команда Win).
Контрольные вопросы:
Какая команда используется для вывода на экран интерактивного справочника?
Какая команда используется для вывода на экран системной даты и системного времени?
Какая команда используется для очистки экрана?
Какая команда используется для вывода на экран версии DOS?
Какая команда используется для смены вида приглашения DOS?
Как сменить диск?
Как перейти в каталог?
Как просмотреть содержимое текущего каталога?
Какая команда используется для создания каталога?
Какая команда используется для создания текстового файла?
Какая команда используется для просмотра текстового файла?
Какая команда используется для копирования файлов и каталогов?
Какая команда используется для конкатенации файлов?
Какая команда используется для переименования/перемещения файлов?
Какая команда используется для удаления файлов и каталога?
Как указывается полный путь к файлу или каталогу?
Лабораторная работа №14 ОБОЛОЧКА ОПЕРАЦИОННОЙ СИСТЕМЫ MS DOS - NORTON COMMANDER. Общий вид экрана NC. Создание файлов и каталогов в NC. Копирование, перемещение, переименование и удаление
файлов и каталогов в Norton Commander
Краткие теоретические сведения
Запуск программы Norton Commander (NC) осуществляется двойным щелчком левой кнопки мыши по ярлычку программы с надписью «Norton Commander» или «NC» на рабочем столе Windows.
Заголовок одной из панелей выделен серо-зеленым цветом - эта панель является активной.
Одна из строк активной панели выделена курсорной рамкой серо-зеленого цвета (как и заголовок). Вы можете перемещать курсорную рамку по строкам панели клавишами управления курсором (↑, ↓, →, ←), клавишами End, Home, PgDn и PgUp.
Для управления панелями используются следующие конфигурации клавиш:
TAB - сделать активной другую панель;
Ctrl+O - убрать обе панели с экрана или вывести обе панели на экран;
Ctrl+P - убрать неактивную панель с экрана или вывести неактивную панель на экран;
Ctrl+U - поменять панели местами;
Ctrl+F1 - убрать левую панель с экрана или восстановить ее на экран;
Ctrl+F2 - убрать правую панель с экрана или восстановить ее на экран;
Alt+F1 - сменить диск на левой панели;
Alt+F2 - сменить диск на правой панели.
Для вывода на экран встроенного справочника NC следует нажать клавишу F1.
Для входа в любой каталог необходимо переместить курсорную рамку на имя этого каталога и нажать клавишу Enter. Тем самым мы вошли в каталог и можем посмотреть список каталогов и файлов находящихся внутри этого каталога.
Для выхода из каталога в "родительский каталог" необходимо с помощью клавиш управления курсором подняться вверх, стать на строку с обозначением ".." и нажать клавишу Enter.
Для создания каталога нажмите клавишу F7. На экране появится диалоговое окно с приглашением набрать имя нового каталога. Если вы передумали, нажмите клавишу Esc. В активной панели появится имя каталога (прописными буквами), а курсорная рамка укажет на его имя. Для создания подкаталога данного каталога необходимо предварительно войти в этот каталог и нажать клавишу F7.
Для создания текстового файла используется комбинация клавиш Shift+F4. В появившемся запросе необходимо указать имя этого файла и нажать Enter. На экране появится синее окно, куда записывается текст файла.
Нажав комбинацию клавиш Alt+F10 можно вывести окно с деревом каталогов для его просмотра и быстрого перехода в другой каталог.
Для просмотра содержимого файла используется функциональная клавиша F3. Чтобы выйти из режима просмотра нажмите F10 или Esc.
Для редактирования любого файла используется клавиша F4. Выход из режима редактирования производится нажатием F10 или Esc
Для выхода из NC надо нажать клавишу F10.
В Norton Commander имеются четыре основные операции с файловой системой компьютера: копирование, перемещение, переименование и удаление.
Для копирования файлов или каталогов используется функциональная клавиша F5. Копирование каталога или файла производится из одной панели в другую. Поэтому чтобы скопировать один файл, на одной панели выбираем нужный каталог, куда производится копирование, а на другой панели отмечаем световым курсором имя необходимого файла и нажимаем F5.
Установив все параметры в запросе, следует нажать кнопку запроса Выполнить.
Копирования каталога производится аналогично файлам, с той лишь разницей, что каталог имеет подкаталоги, то необходимо поставить флажок рядом с параметром Включая подкаталоги.
Если вы хотите скопировать файл в текущий каталог, то после нажатия F5 в окне запроса, в строке, где указан путь для копирования, все удалите и запишите туда имя файла–копии не совпадающее с именем исходного файла и нажмите Enter или кнопку Выполнить. Файл будет скопирован в тот же каталог, но с другим именем.
Перемещение, как и копирование, производится с одной панели на другую, следовательно, на одной панели выбирается файл для перемещения, а на другой панели открыть тот каталог куда будем перемещать файл. После этого нажимаем функциональную клавишу F6 для осуществления перемещения. При этом на экране появится запрос о возможности перемещения файла с теми же параметрами, что и при копировании.
Для осуществления перемещения нажмите кнопку запроса Выполнить. В результате перемещения исходный файл перемещается в другой каталог. Новый файл в системе не возникает, а просто меняет адрес (путь к файлу).
Чтобы осуществить перемещение (пересылку) с помощью мыши, надо во время перетаскивания удерживать клавишу {Alt}. Перемещение каталогов производится также как и перемещение файлов.
Чтобы переименовать файл или каталог, укажите курсором на перетаскиваемый файл или каталог и нажмите функциональную клавишу F6 (Обратите внимание, что клавиша F6 осуществляет также и перемещение). Для переименования необходимо в поле указывающем пункт назначения, ввести новое имя файла или каталога и нажать кнопку Выполнить. Эта операция замещает старое имя файла на новое. Нельзя присваивать файлу имя, уже принадлежащее другому файлу в том же каталоге.
При удалении одного файла или каталога можно указать на неё курсором и нажать клавишу F8. На экране появится запрос подтверждения удаления файла. Для удаления файла или каталога надо нажать кнопку запроса Удаление или клавишу Enter.
Удаление является одной из самых опасных операций на компьютере. Получив сигнал на удаление файла система объявляет занятое им место на диске место свободным и любая операция записи, которая последует за этим сигналом, может безвозвратно погубить файл.
Для включения файла или каталога в группу, необходимо установить курсорную рамку на его имя и нажать клавишу Ins. Имя файла, включенного в группу, будет высвечено желтым цветом. Для исключения файла из группы надо навести курсорную рамку к файлу и снова нажать Ins.
При работе с группой файлов или каталогов в запросах о доступности удаления, копирования, перемещения, переименования не перечисляются их имена, а только указывается количество файлов и каталогов.
Задание:
Запустите программу "Norton Commander".
Рассмотрите внешний вид экрана программы.
Переместите курсорную рамку на последнюю строку панели, а затем на первую строку панели.
Переместите курсор на имя файла, а затем на имя каталога и посмотрите как изменяется содержание статус - строки.
Сделайте активной другую панель.
Измените внешний вид экрана NC, используя клавиши управления панелями:
а) уберите и восстановите обе панели;
б) уберите и восстановите неактивную панель;
в) поменяйте панели местами;
г) уберите и восстановите левую и правую панель;
д) сменить диск на левой и на правой панели.
Рассмотрите справочную систему NC.
Перейдите в каталог student и создайте в нем подкаталог с именем вашей группы(если данный каталог уже имеется, то перейдите в него).
В каталоге с именем вашей группы создайте дерево каталогов согласно схеме:

PRAVO
ZAKON




KODEKS
SYD



DELO

DELO_1


ISK



YSTAV

Просмотрите схему дерева каталогов.
Создайте текстовые файлы:
а) в каталоге KODEKS создайте два текстовых файла a1.txt и a2.txt
б) в каталоге DELO создайте два текстовых файла a3.txt и a4.txt
Просмотрите и отредактируйте созданные вами файлы, добавив по одному слову.
Скопируйте:
а) файл a3.txt из каталога DELO в каталог KODEKS.
в) файл a3.txt из каталога DELO в тот же каталог (в каталог DELO) с именем text.
Переименуйте:
а) файл a4.txt в каталоге DELO и дайте ему новое имя a4.bak
б) подкаталог SYD переименуйте в каталог PACK.
Переместите:
а) файл a1.txt из каталога KODEKS в каталог DELO используя функциональную клавишу.
в) файл text из каталога DELO в каталог YSTAV с помощью мыши.
Удалить:
а) файл a4.bak из каталога DELO.
б) файл text1.ann из каталога KODEKS.
в) каталог YSTAV
Выйдите из программы Norton Commander.
Контрольные вопросы:
Как осуществляется запуск и завершение работы с программой Norton Commander?
Опишите внешний вид экрана NC.
Какая панель в NC является активной?
Какие клавиши позволяют перемещать курсорную рамку внутри панели?
Где на панели находятся характеристики файлов?
Назовите клавиши управления панелями?
Как посмотреть справку в программе NC?
Как осуществляется создание каталога, подкаталога и текстового файла?
При помощи каких функциональных клавиш можно просмотреть и отредактировать файл?
Какие функциональные клавиши используются для копирования, перемещения, переименования и удаления файлов и каталогов, а так же групп файлов и каталогов?
Что происходит с файлами при копировании, перемещении, переименовании и удалении?
Как в запросе на подтверждение копирования изменить пункт назначения?
Опишите параметры копирования и способ их изменения.
Как осуществить копирование при помощи мыши?
Как осуществляется копирование файла в текущий каталог?
Опишите ваши действия, если при копировании в каталоге – пункте назначения, уже существует файл с таким именем.
Как осуществляется перемещение файла или каталога используя мышь?
Опишите ваши действия при переименовании файла или каталога.
Как включить файл или каталог в группу?
Что указывается в запросах копирования, перемещения и удаления вместо имени файлов?
Опишите параметры удаления.
Опишите кнопки о доступности удаления каждого файла указанной группы.
Лабораторная работа №15 Глобальные сети. Поиск информации. Работа с электронной почтой.
Краткие теоретические сведения
Сегодня на крупных, средних и даже небольших предприятиях компьютеры объединяют в локальные сети. Но есть сеть, которая объединяет сети между собой, и называется она Internet. Internet – это сеть сетей, это возможность общения и передачи информации между любыми компьютерами по всему миру.
К Интернету подключаются либо по специально выделенному каналу связи (это называется выделенная линия), либо по коммутируемой телефонной линии через модем и фирму – поставщика услуг Internet – провайдера. Фирма провайдер в этом случае обеспечивает доступ в сеть Internet, отвечает за доставку и хранение электронной почты. В качестве универсального средства передвижения по сетям используется программа – браузер. Например, Microsoft Internet Explorer, Netscape Navigator. Для однозначного понимания данных, передаваемых в Internet и получаемых из Internet компьютеров с любой аппаратной платформой и различным программным обеспечением в глобальной сети Internet действует единый стандарт обмена данными – протокол TCP/IP. Для подключения к сети Internet необходимо:
Физически подключить компьютер к одному из узлов Всемирной сети;
Получить IP –адрес на постоянной или временной основе;
Установить и настроить программное обеспечение.
Физическое подключение может быть выделенным или коммутируемым. Выделенное подключение используют организации, имеющие потребность передавать большие объемы данных. От типа линии зависит ее пропускная способность (измеряется в бит в секунду). В противоположность выделенному соединению коммутируемое соединение – временное. Оно не требует специально выделенной линии связи и может быть осуществлено по телефонной линии. Для телефонных линий связи характерна низкая пропускная способность. Так как телефонные линии не предназначены для передачи цифрового сигнала для преобразования цифрового сигнала компьютера в аналоговый сигнал телефонной линии служит специальное устройство - модем.
Для подключения к компьютеру поставщика услуг Интернета надо правильно настроить программу Удаленный доступ к сети (Мой компьютер + Удаленный доступ к сети + Новое соединение). При подключении в первый раз необходимо внести данные, которые должен сообщить поставщик услуг:
Вводить собственный IP –адрес для настройки программы не надо, сервер провайдера выделит его автоматически на время проведения сеанса работы.
Теперь двойным щелчком по созданному новому соединению откроется окно, в которое следует ввести свой login и password. Модем начинает набирать номер, после установления связи, в левой части панели задач появится окно, в котором сервер сообщит на какой скорости происходит соединение. Теперь следует загрузить программу-браузер. Первая страница, которую загрузит Internet, называется домашней. В верхней части окна введен заголовок с именем загруженной страницы, ниже строка-список, куда можно вводить адреса Web-страниц  . Web-страница – это текстовый файл, размеченный специальным образом. Язык, с помощью которого разработчик создает Web-страницу, называется языком гипертекстовой разметки – HTML. То есть вся страница состоит из гиперссылок (гиперссылка изображена в виде подчеркнутого текста синего цвета), щелкая по которым можно переходить в другие связанные Web-страницы. Совокупность таких связанных Web-страниц, принадлежащих одной организации, одной теме, одному лицу – называется Web-сайтом. Основная проблема при работе в сети Internet – это долгое ожидание вывода очередной страницы. На сильно загруженном сервере скорость передачи падает в десять раз. Если связь повисла, то можно попытаться ее обновить (кнопка Обновить
. Web-страница – это текстовый файл, размеченный специальным образом. Язык, с помощью которого разработчик создает Web-страницу, называется языком гипертекстовой разметки – HTML. То есть вся страница состоит из гиперссылок (гиперссылка изображена в виде подчеркнутого текста синего цвета), щелкая по которым можно переходить в другие связанные Web-страницы. Совокупность таких связанных Web-страниц, принадлежащих одной организации, одной теме, одному лицу – называется Web-сайтом. Основная проблема при работе в сети Internet – это долгое ожидание вывода очередной страницы. На сильно загруженном сервере скорость передачи падает в десять раз. Если связь повисла, то можно попытаться ее обновить (кнопка Обновить  в программе MS Internet Explorer). Перемещаться по сайту можно с помощью кнопок Назад и Вперед
в программе MS Internet Explorer). Перемещаться по сайту можно с помощью кнопок Назад и Вперед  Кнопка Стоп позволяет прекратить загрузку новой страницы. Кнопка Домашняя страница
Кнопка Стоп позволяет прекратить загрузку новой страницы. Кнопка Домашняя страница  отображает исходную страницу.
отображает исходную страницу.
Адрес любого узла Internet строится по доменному принципу. Домен верхнего уровня – самый правый, обозначает регион. (kz- Казахстан, ru – Россия и т.д.). также в качестве доменов верхнего уровня используются com – коммерческие организации, edu – образовательные учреждения, net – для сетевых ресурсов.
В качестве домена второго уровня может использоваться название фирмы-провайдера. Путь к файлу на сервере задается обычным образом, с использованием прямого слэша.
Как найти нужные данные в сети?
В Internet сегодня имеются тысячи узлов, в которых хранятся сотни миллионов документов, в таких условиях для плодотворной работы в Internet был бы просто невозможен, если бы не были созданы специальные поисковые системы Internet. Многие из таких систем за несколько секунд могут найти нужный вам документ из тысячи страниц, относящихся к теме поиска.
В некоторых поисковых системах используются включающие и исключающие заданное слово из поиска знаки.
Для эффективного поиска информации необходимо:
Как можно конкретнее и точнее сформулировать, что именно вы собираетесь искать;
Наметить ключевые слова по теме поиска, исключив из них широко применяющиеся слова;
Выбрать поисковую систему;
Используя подготовленные ключевые слова, проведите поиск, если объем информации велик, укажите более точные ключевые слова, применяя включающие и исключающие условия;
При поиске книг, статей и прочих документов с известным названием укажите его в кавычках.
Обзор русскоязычных поисковых систем.
Поисковая система Rambler(www.rambler.ru) весьма популярна. Эта система позволяет использовать как логические операторы, так и включающие и исключающие условия.
Поисковая система Аппорт (www.aport.ru) -в обновленной системе появилась возможность использовать при поиске операторы + и -.
Еще одна перспективная система поиска Yandex (www.yandex.ru)
Службы Интернета. Электронная почта (E-mail). Эта служба является удобным и надежным средством общения, при котором письмо в любой конец света доходит за несколько минут. Ее обеспечением занимаются специальные почтовые серверы. Почтовые серверы получают сообщения от клиентов пересылают их по цепочке к почтовым серверам адресатов, где эти сообщения накапливаются. При установке соединения между адресатом и его почтовым сервером происходит автоматическая передача поступивших сообщений на компьютер адресата. Существует множество программ, предназначенных для работы с электронной почтой. Наиболее популярны Microsoft Outlook Express, The Bat!.
Окно Outlook Express разделено на три части: слева список папок, справа в верхней части – список писем, справа в нижней части – текст выбранного письма. Непрочитанные письма отмечаются запечатанным конвертом, и выделены полужирным шрифтом. Ненужное письмо можно удалить – указать его и нажать клавишу Delete (письмо переносится в папку Удаленные). Кроме этого есть папки Входящие (пришедшие письма), Исходящие (в ней находятся написанные, но не отправленные письма), Отправленные( отправленные письма).
Для того, чтобы отправить письмо, на панели инструментов нажмите кнопку Отправить сообщение. В этом окне заполните следующие поля:
Кому – указывается адрес электронной почты адресата;
Копия – адрес другого адресата, кому вы хотите отправить копию сообщения;
Тема - короткое наименование темы сообщения;
В нижней части окна нужно ввести текст письма, и нажать кнопку Отправить. Приняв по электронной почте сообщение, вы можете отключиться от удаленного компьютера и просматривать его в автономном режиме – оно размещается в папке Входящие. Также в автономном режиме можно заранее подготовить письмо.
Часто возникает необходимость переслать письмо, приложив к нему файл (открытка, картинка, фотография и т.д.). Для этого, написав письмо, щелкните по кнопке-скрепке Вставить файл, найдите на диске нужную картинку, программу и т.д. и дважды щелкните по ней. У получателя «письмо с посылкой» будет отмечено маленькой скрепкой.
Создание Web-страниц. Самая популярная служба Internet – служба World Wide Web (WWW). World Wide Web – это единое информационное пространство, состоящее из сотен миллионов взаимосвязанных электронных документов, хранящихся на Web-серверах. Самый простой способ создать Web-страницу – это создать ее в текстовом процессоре Word.
Необходимо создать обычный текстовый документ: ввести заголовок, необходимый текст и пояснительные надписи, вставить картинки. Затем сохранить документ в формате HTML (Файл + Сохранить как- тип файла +Документ HTML).
Далее следует оснастить текст гиперссылками. Чтобы создать достаточно выделить фрагмент текста или рисунок и выбрать команду Вставка – Гиперссылка.
Задание:
Проверьте настройки сетевых протоколов компьютера. Для этого откройте панель управления, приложение «Сеть». С помощью какого адаптера ваш компьютер подключен к Internet? Каковы настройки протокола IP – как установлен IP-адрес вашего компьютера?
Создайте свой электронный адрес E-mail на сервере, предоставляющем бесплатные услуги регистрации почтовых ящиков (www.mail.ru, www.mail.kz)
Создайте тестовое письмо электронной почты, пошлите его по известному вам адресу (студенту вашей группы). Ответьте на сообщение, пришедшее к вам.
Сохраните пришедшее письмо в отдельной папке почтовой системы.
просмотрите список доступных телеконференций. Подпишитесь на образовательную телеконференцию (например, relcom.education). Пошлите в нее тестовое сообщение.
Соединитесь с помощью программы- браузера с официальным сервером Вашего университета http://www.testent.ru Ознакомьтесь с его ресурсами.
Используя любую поисковую систему, найдите информацию по теме согласно Вашему варианту (вариант назначается преподавателем)
Вариант 1. Преступления и его состав.
Вариант 2. Дееспособность граждан.
Вариант 3. Договорное право.
Вариант 4. Правоохранительная деятельность таможенных органов.
Вариант 5. Закон о пошлинах.
Вариант 6. Административное принуждение.
Вариант 7. Криминалистика.
Вариант 8. Конституция – основной закон государства.
Вариант 9. Семейное право.
Вариант 10. Трудовые споры и их разрешения.
Вариант 11. Антимонопольные законы.
Вариант 12. Административные правонарушения.
Вариант 13. Защита прав потребителей.
Вариант 14. Организованная преступность.
Вариант 15. Коррупция. Методы борьбы с коррупцией.
Скопируйте найденную информацию на ваш компьютер в папку с именем вашей группы.
Контрольные вопросы:
Какие сети называют глобальными?
Какова структура сети Internet?
Что такое протокол?
Какие в настоящее время существуют способы пользователя с Internet?
Какие виды сервиса Internet предоставляет?
Что такое E-mail? Телеконференции USENET? WWW?
Какова структура Internet- адреса в доменной форме?
Какова структура электронного адреса?
Что такое браузер?
Что такое HTML?
Чем отличается Web-страница от Web-сайта?
Что такое HTTP?
ЛИТЕРАТУРА
Информатика: Практикум по технологии работ на компьютере: Учебное пособие для вузов / Под ред. Н.В. Макаровой. – М.: Финансы и статистика, 1997
Информатика: Учебник для вузов / Под ред. Н.В. Макаровой. – 2-е изд. – М.: Финансы и статистика, 1998
Алферов А.П. Информатика для начинающих пользователей: Учебное пособие. – Ростов на Дону: Феникс, 1996
Могилев А.В. и др. Информатика: Учебное пособие для студентов пед. вузов / А.В. Могилев, Н.И. Пак – М.: Академия, 1999
Информатика: Учебник / Под ред. Н.В. Макаровой. – 3-е изд. – М.: Финансы и статистика, 1999
Острейковский В.А. Информатика: Учебник для техн. Вузов – М.: Высш. шк., 1999
Информатика: Базовый курс / Под ред С.В. Симоновича – СПб.: Питер, 2000
Информатика: Базовый курс : Учебное пособие для втузов / Под ред С.В. Симоновича – СПб.: Питер, 2001
Информатика: Базовый курс : Учебное пособие для втузов / Под ред С.В. Симоновича – СПб.: Питер, 2003
Козырев А.А. Юдин А.П. Информатика: Конспект лекций. – СПб.: Изд-во Михайлова В.А., 2000
Богатов Д.Ф. и др. Информатика и математика для юристов: краткий курс в таблицах и схемах: Учебное пособие для МВД РФ / Богатов Д.Ф., Богатов Ф.Г., Минаев В.А. – М.: Приор, 1998
Воройский Ф.С. Информатика. Новый систематизированный толковый словарь по информатике: Вводный курс по информатике и вычислительной технике в терминах. – 2-е изд., перераб. И доп. – м.: Либерия, 2004
Алферов А.П. Информатика для начинающих пользователей: Учебное пособие. – Ростов на Дону, 1996
Хохлова Н.В. и др. Информатика: Учебное пособие для вузов / Н.В. Хохлова, А.И. Истеменко, Б.В. Петренко. – Мн.: Высш. шк., 1990
Веретенникова Е.Г. и др. Информатика: Учебное пособие для вузов / Веретенникова Е.Г., Патрушина С.М., Савельева Н.Г. – Ростов на Дону: МарТ, 2002
Пасько В. Word 2000: Русифицированная версия. – Киев: BHV, 1999
Марченко А.И., Пасько В.П. Word 7.0 для Windows 95. – Киев: BHV, 1996
Камлиш К Word 7.0 Windows 95 для занятых / Пер. с англ. Ю.Леонтьев. – Спб.: Питер, 1997
Камлиш К Word 7.0 для занятых / Пер. с англ. Ю.Леонтьев. – СПб.: Питер, 1997
Колесников А. Excel 2000: (Русифицированная версия)ю – Киев: Издат. группа BHV, 1999
Лавренов С.М. Excel: Сборник примеров и задач. - М.: Финансы и статистика, 2000
Лавренов С.М. Excel: Сборник примеров и задач. - М.: Финансы и статистика, 2002
Рычков В. Excel 2002: Самоучитель. - СПб.: Питер, 2003
Литвин П. и др. Access 2002: Разработка корпоративных приложений: Для профессионалов / П. Литвин, К. Гетц, М. Гунделой; Пер с англ. А. Падалки – СПб.: Питер, 2003
Литвин П. и др. Access 2002: Разработка корпоративных приложений: Для профессионалов / П. Литвин, К. Гетц, М. Гунделой; Пер с англ. О.Здир – СПб.: Питер, 2002
Рыбаков В.Е., Азов С.В. Norton Commander (3.0) Norton Integration (4.5). – М.: МП «Малип», 1992
Козловский Е.А. Norton Commander 4.0: Руководство к действию для крутых, всмятку и почти сырых юзеров. – М.: ABF, 1993
Крейнак Д, Хебрейкен Д. Интернет. Энциклопедия. – СПб.: Питер, 2000
Котеча Х. Windows 95: Шаг за шагом / Пер с англ. Под ред В. Кошелева. –М.: БИНОМ, 1997
Ахметов К.С. Windows 95 для всех. – 2-е изд. М.: КомпьтерПресс, 1996
Кенин А.М., Печенкина Н.С. Windows 95/ NT для пользователей или как научиться владеть компьютером. – Екатеринбург: Планета, 1998
Козловский Е.А. Windows 95 или прогулка без провожатых по ночному Чикаго. – М.: ABF, 1995
Фигурнов В.Э. IBM PC для пользователя. Краткий курс. – М.: ИНФРА-М, 1998
Фигурнов В.Э. IBM PC для пользователя. Краткий курс. – М.: ИНФРА-М, 1997
Фигурнов В.Э. IBM PC для пользователя. Краткий курс. – М.: ИНФРА-М, 1996
Фигурнов В.Э. IBM PC для пользователя. Краткий курс.7-е изд., перераб. и доп. – М.: ИНФРА-М, 2002
Аладьев В.Э. и др. Основы информатики: Учебное пособие для вузов / Аладьев В.Э., Хунт Ю.Я., Шишков М.Л. – 2-е изд., перераб. и доп., М.: Филинь, 1999
Хунт Ю.Я., Аладьев В.Э. Основы информатики: Учебное пособие для вузов. – 2-е изд., перераб. и доп., М.: Филинь, 1999
Микляев А. Настольная книга для пользователей IBM PC – 3-е изд., перераб. и доп. – М.: Солон-Р, 1995
Франкен Т., Молявко С. MS DOS 6.0 … для пользователя. – Киев: Торгово- изд. Бюро ВНУ, 1993
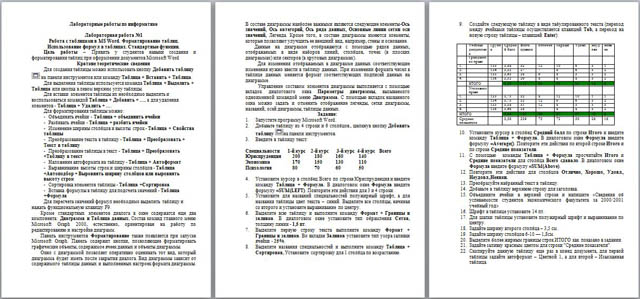

 Получите свидетельство
Получите свидетельство Вход
Вход



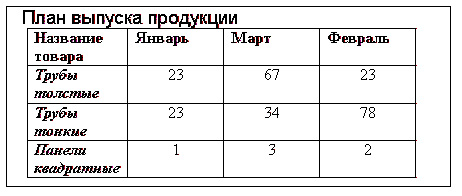
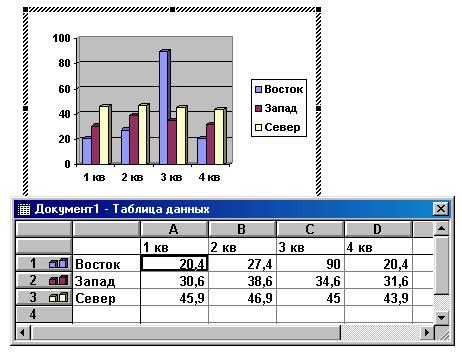
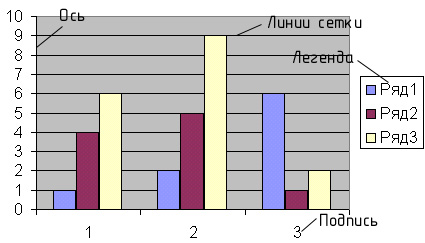

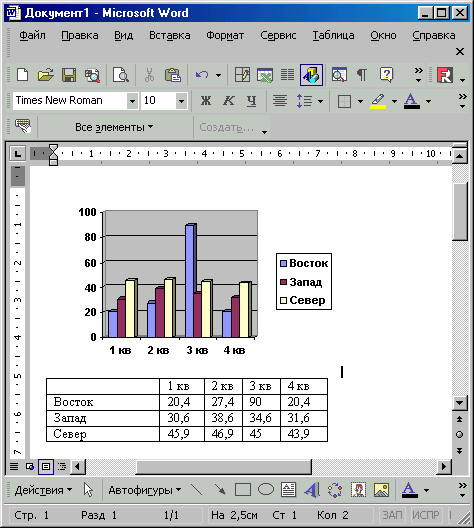
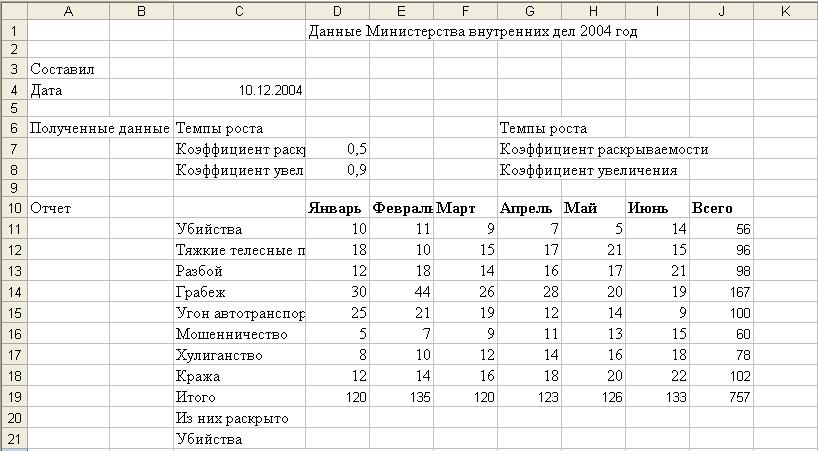
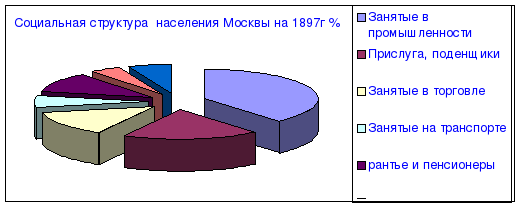
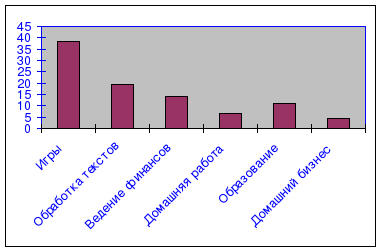 населения Москвы на 1897г
населения Москвы на 1897г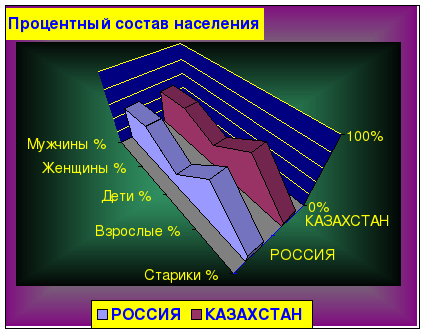 19,4
19,4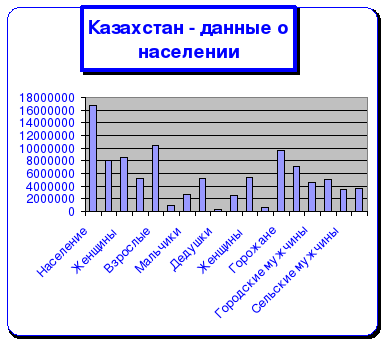 16721113
16721113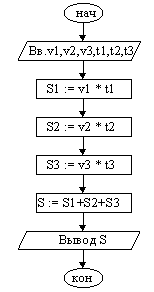
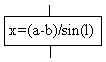
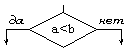
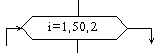
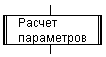


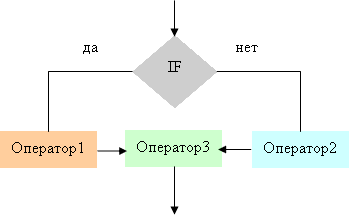









 Методическое пособие по информатике (0.9 MB)
Методическое пособие по информатике (0.9 MB)
 0
0 1072
1072 51
51 Нравится
0
Нравится
0


