Методические рекомендации по выполнению практических работ в текстовом процессоре Word.
Лабораторная работа №1 «Текстовый процессор Word»
Задание 1. Настройка окна документа.
1. Запустите Word командой Пуск®Программы®Microsoft Word или двойным щелчком на ярлыке Word.
2. Откройте меню настройки панелей управления Вид®Панели управления и убедитесь что включено отображение панелей Стандартная и Форматирование.
3. В качестве режима отображения документа выберите Режим разметки. Для этого используйте соответствующую кнопку в левом нижнем углу окна документа или команду Вид®Разметка страницы
4. Включите отображение Линейки. Для этого выполните команду Вид®Линейка.
5. Ознакомьтесь с кнопками на панелях, используя всплывающие подсказки, и просмотрите все пункты основного меню.
6. Если на экране не отражен чистый белый лист, то дайте команду для создания нового документа Файл®Создать или щелкните на кнопке Создать на стандартной панели.
7. Откройте диалоговое окно Параметры страницы (Файл®Параметры страницы)
8. На вкладке Размер бумаги выберите в раскрывающемся списке Размер бумаги пункт А4(или 210´297). В случае использования нестандартного формата выбирают пункт Другой и с помощью кнопок счетчиков Ширина и Высота задают его параметры.
9. Задайте ориентацию бумаги (Книжная или Альбомная).
10. На вкладке Поля задайте размеры полей: левое – 30 мм, остальные – 25 мм
11. Для нижнего поля задайте интервал от края до колонтитула 12 мм (в нижнем колонтитуле будет размещаться номер печатной страницы)
Задание 2. Формат стиля.
Допустим, что заголовок первого уровня должен быть напечатан шрифтом Time New Roman, 14, по центру. Для установки этого формата необходимо выполнить следующее:
1. выполните команду Формат®Стиль.
2. в открывшемся окне в списке Стили выберите Заголовок 1
3. щелкните на кнопке Изменить
4. щелкните на кнопке Формат
5. выберите пункт Шрифт
6. в открывшемся окне Шрифт на вкладке Шрифт установите необходимый тип шрифта, размер и начертание.
7. щелкните на кнопке ОК
8. выберите пункт Абзац
9. в открывшемся диалоговом окне Абзац в поле Выравнивание установите По центру. В разделе Интервал в поле междустрочный установите полуторный.
10. щелкните на кнопке ОК
11. еще раз щелкните на кнопке ОК
12. щелкните на кнопке Применить
Установите следующий формат для заголовка второго уровня: шрифт Time New Roman, 12, жирный, по центру.
Задание 3. Набор текста
Наберите текст, содержащий заголовки и подзаголовки, списки. Размер текста должен быть не менее 1,5 страницы . При наборе для форматирования текста используйте управляющие кнопки на панели инструментов (жирный шрифт, размер, тип шрифта, центровка), линейку для установки красной строки, стиль для заголовков).
При наборе не забывайте устанавливать соответствующий стиль для заголовков, без этого вы не составите содержание.
Не забывайте периодически сохранять документ
Задание 4. Сохранение документа
Для первого сохранения необходимо выполнить следующие действия:
1. Выполните команду Файл®Сохранить как. Откроется окно Сохранение.
2. Щелкните в поле Папка и в открывшемся списке выберите диск G
3. В рабочей области окна последовательно откройте (двойной щелчок) папку вашей группы, затем вашу именную папку
4. Щелкните в поле Имя файла
5. Предложенное компьютером имя удалите и введите с клавиатуры более подходящее имя вашему документу, например, Лабораторная №2
Щелкните на кнопке Сохранить.
Для всех следующих сохранений достаточно щелкнуть кнопку Сохранить (дискета) на стандартной панели.
Задание 5. Нумерация страниц
Для нумерации страниц выполните следующую команду Вставка®Номера страниц. В открывшемся диалоговом окне установите положение и выравнивание номера на странице, включить/отключить написание номера на первой странице, а щелкнув на кнопке Формат вы откроете диалоговое окно Формат номера страниц. В нем можно установить формат номера, задать нумерацию не с первого номера, а с любого другого.
Задание 6. Составление содержания
После набора текста перейдите на новую страницу. Для этого нажмите комбинацию клавиш <Ctrl+Enter>
По центру строки, жирным шрифтом наберите слово Содержание и нажмите
1. Выполните команду Вставка®Оглавление и указатели
2. Перейдите на вкладку Оглавление
3. В поле Форматы выберите Из шаблона
4. Включите Показать номера страниц и Номера страниц по правому краю
5. В поле Заполнитель выберите точки
6. Нажмите кнопку ОК
Задание 7. Ввод специальных символов
Для того, чтобы в текст вставить символ необходимо выполнить команду Вставка®Символ или щелкнуть на кнопке Добавить символ (W) на стандартной панели.
Рассмотрим пример набора следующей строки: Температура воздуха +5°C.
1. Наберите слова Температура воздуха +5
2. Нажмите на кнопку W на стандартной панели. Откроется окно Символ
3. в списке Шрифт выберите шрифт Symbol
4. в таблице символов разыщите и выберите символ ° (6-ая строка, 5-ый столбец)
5. Щелкните на кнопке Вставить
6. Щелкните на кнопке Закрыть
7. Наберите на клавиатуре символ С
Если в тексте часто встречается один и тот же символ, то мы можем закрепит этот символ за некоторой комбинацией клавиш. Например, закрепим символ ° за комбинацией клавиш
1. Выполните команду Вставка®Символ
8. в списке Шрифт выберите шрифт Symbol
2. в таблице символов разыщите и выберите символ °
3. щелкните на кнопке Клавиша – откроется диалоговое окно Настройка клавиатуры
4. Убедитесь в том, что текстовый курсор находится в поле Новое сочетание клавиш. Если это не так, переместите курсор в нужное поле последовательными нажатиями клавиши ТАВ.
5. Нажмите желаемую комбинацию клавиш, например
6. Щелкните на кнопке Назначить
7. Закройте открытые диалоговые окна и проверьте работу данной комбинации
Если предполагается ввод множества нестандартных символов удобно использовать средство автоматической замены символов. Например, чтобы при набор символов .град. заменялся на символ ° выполним следующее:
1. Выполните команду Вставка®Символ
2. в списке Шрифт выберите шрифт Symbol
3. в таблице символов разыщите и выберите символ °
4. Щелкните на кнопке Автозамена – откроется диалоговое окно Автозамена
5. в поле Заменить на введите заменяемую комбинацию «.град.»
6. Щелкните на кнопке Добавить
7. Закройте открытые диалоговые окна и проверьте работу данной комбинации
Наберите следующие выражения: 2pR, а£b.
Задание 8. Завершение работы
Сохраните документ в вашей папке. Закройте редактор. Скопируйте созданный вами на этом занятии файл на дискету. Закройте все открытые окна. Правильно выключите компьютер (через кнопку Пуск).

 Получите свидетельство
Получите свидетельство Вход
Вход



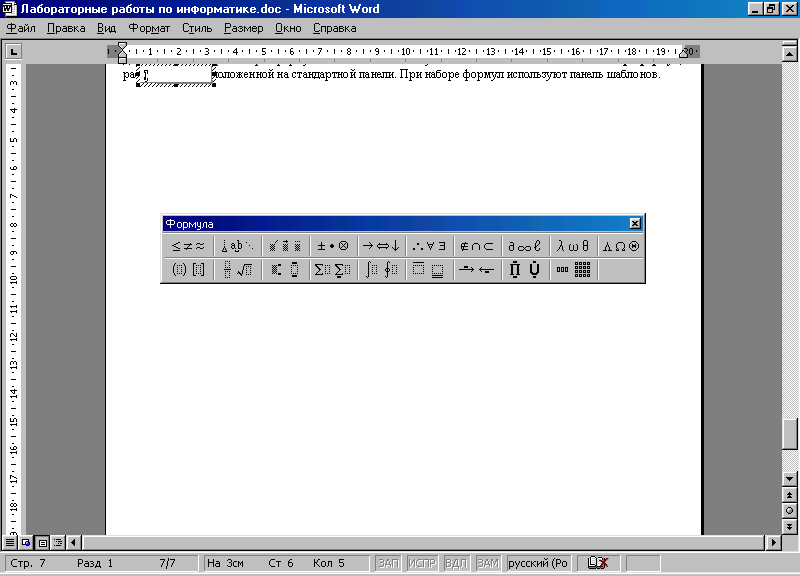









 Методические рекомендации по выполнению практических работ в Word (0.12 MB)
Методические рекомендации по выполнению практических работ в Word (0.12 MB)
 0
0 612
612 51
51 Нравится
0
Нравится
0


