Тема: Интерфейс программы MS Word. Формирование документа.
Цели:
Образовательная – познакомить обучающихся с интерфейсом программы MS Word. Познакомить с понятием формирования документа.
Воспитательная – воспитание информационной культуры учащихся, внимательности, аккуратности, дисциплинированности, усидчивости.
Развивающая – развитие познавательных интересов, навыков работы на компьютере, самоконтроля, умения конспектировать.
Оборудование: доска, компьютер.
Ход работы:
Орг. момент. (1 мин)
Проверка знаний. (3 мин)
Теоретическая часть. (20 мин)
Д/з (2 мин)
Фронтальный устный опрос (5 мин)
Вопросы обучающихся. (5 мин)
Итог урока. (2 мин)
Проверка знаний.
Какие программы входят в состав интегрированной среды MS Office?
Какие функции выполняет Microsoft Office Word?
Какие функции выполняет Microsoft Office Excel?
Какие функции выполняет Microsoft Office Outlook?
Какие функции выполняет Microsoft Office PowerPoint?
Теоретическая часть.
На рисунке 1.1 показано рабочее окно программы Microsoft Word 2007.
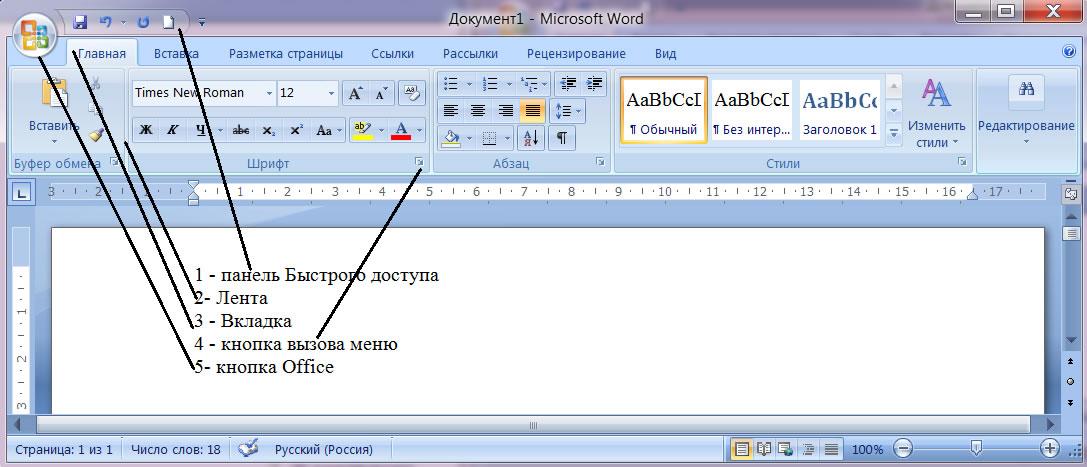
| Кнопка “Office” В левом верхнем углу окна расположена Кнопка “Office”
|
Лента
Главный элемент пользовательского интерфейса Microsoft Word 2007 представляет собой ленту, которая идет вдоль верхней части окна каждого приложения, вместо традиционных меню и панелей инструментов.
С помощью ленты можно быстро находить необходимые команды (элементы управления: кнопки, раскрывающиеся списки, счетчики, флажки и т.п.). Команды упорядочены в логические группы, собранные на вкладках.
Заменить ленту панелями инструментов или меню предыдущих версий приложения Microsoft Word нельзя.
Удалить ленту также нельзя. Однако чтобы увеличить рабочую область, ленту можно скрыть (свернуть).
Нажмите кнопку Настройка панели быстрого доступа (рис. 1.3).

В меню выберите команду Свернуть ленту.
Лента будет скрыта, названия вкладок останутся (рис. 1.4).
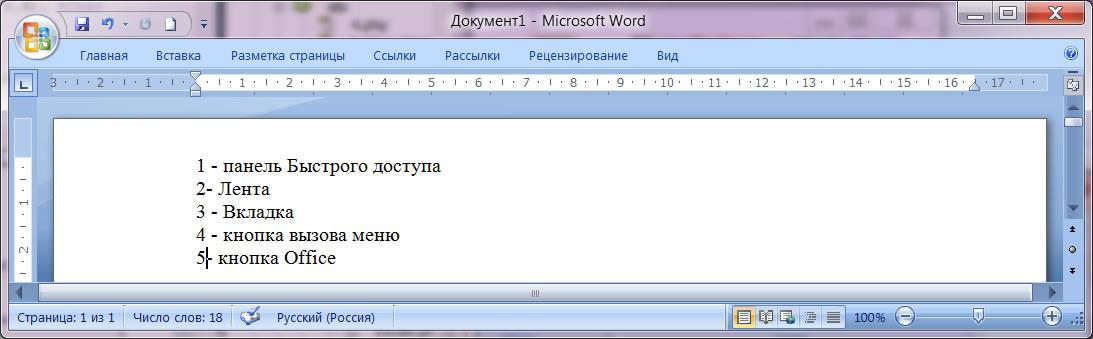
Чтобы быстро свернуть ленту, дважды щелкните имя активной вкладки. Для восстановления ленты дважды щелкните вкладку.
Чтобы свернуть или восстановить ленту, можно также нажать комбинацию клавиш Ctrl + F1.
Содержание ленты для каждой вкладки постоянно и неизменно. Нельзя ни добавить какой-либо элемент на вкладку, ни удалить его оттуда.
Внешний вид ленты зависит от ширины окна: чем больше ширина, тем подробнее отображаются элементы вкладки. Ее размеры рассчитаны на разрешение 1280 X 1024. На рисунках (1.5, 1.6) приведено отображение ленты вкладки Вставка при разной ширине окна.
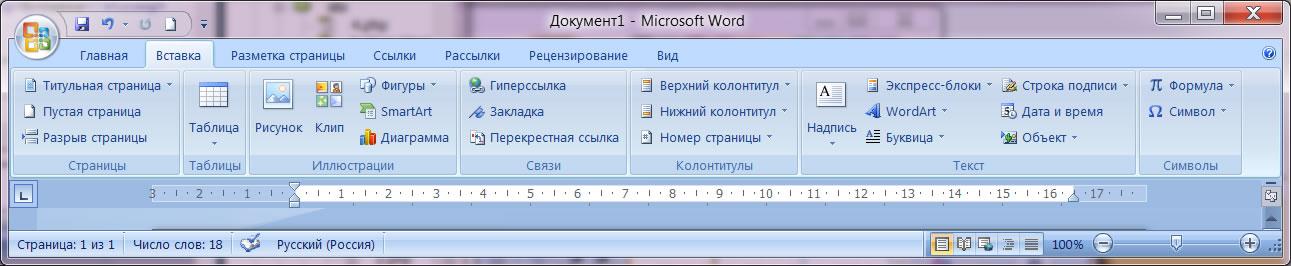

Вкладки
По умолчанию в окне отображается семь постоянных вкладок: Главная, Вставка, Разметка страницы, Ссылки, Рассылки, Рецензирование, Вид.
Для перехода к нужной вкладке достаточно щелкнуть по ее названию (имени).
Каждая вкладка связана с видом выполняемого действия. Например, вкладка Главная, которая открывается по умолчанию после запуска, содержит элементы, которые могут понадобиться на начальном этапе работы, когда необходимо набрать, отредактировать и отформатировать текст. Вкладка Разметка страницы предназначена для установки параметров страниц документов. Вкладка Вставка предназначена для вставки в документы различных объектов. И так далее.
При работе с таблицами появляются дополнительные вкладки Конструктор и Макет. А при работе с рисунками вкладка Формат.
Элементы управления
Элементы управления на лентах вкладках объединены в группы, связанные с видом выполняемого действия. Например, на вкладке Главная имеются группы для работы с буфером обмена, установки параметров шрифта, установки параметров абзацев, работы со стилями и редактирования (см.рис. 1.1).
Элементами управления являются обычные кнопки, раскрывающиеся кнопки, списки, раскрывающиеся списки, счетчики, кнопки с меню, флажки, значки (кнопки) группы.
Кнопки используются для выполнения какого-либо действия. Например, на вкладке Главная в группе Шрифт  кнопка Полужирный
кнопка Полужирный ![]() устанавливает полужирное начертание шрифта. Чтобы нажать кнопку, надо щелкнуть по ней мышью.
устанавливает полужирное начертание шрифта. Чтобы нажать кнопку, надо щелкнуть по ней мышью.
Щелчек по кнопке в правом нижнем углу группы открывает соответствующее окно диалога, например, для группы Шрифт откроется окно диалога Шрифт (рис. 1.7)
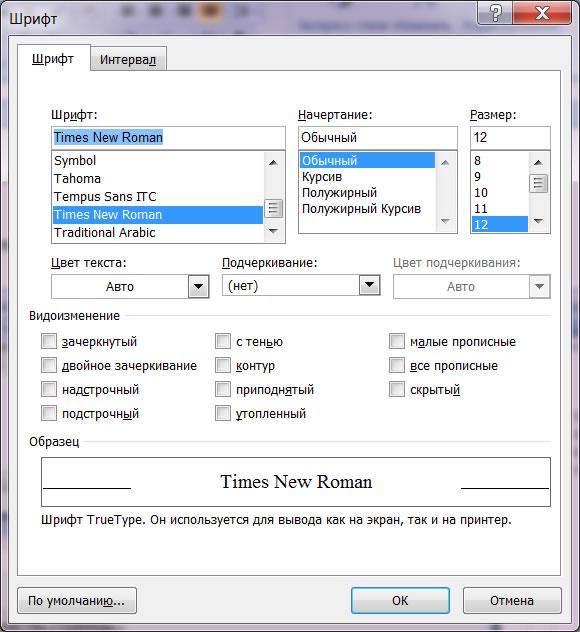
Рис. 1.7.
Для каждого элемента управления можно отобразить всплывающую подсказку о назначении этого элемента. Для этого достаточно навести на него и на некоторое время зафиксировать указатель мыши.
Панель быстрого доступа
Панель быстрого доступа по умолчанию расположена в верхней части окна Word и предназначена для быстрого доступа к наиболее часто используемым функциям.
По умолчанию панель содержит всего три кнопки: Сохранить, Отменить, Вернуть (Повторить). Панель быстрого доступа можно настраивать, добавляя в нее новые элементы или удаляя существующие. Для этого надо проделать следующие действия:
Нажать кнопку Настройка панели быстрого доступа.
В меню выбрать наименование необходимого элемента (см. рис. 1.3). Элементы, отмеченные галочкой, уже присутствуют на панели.
Для добавления элемента, отсутствующего в списке, выберите команду Другие команды.
В разделе Настройка окна Параметры Word в раскрывающемся списке Выбрать команды извыберите вкладку, в которой расположен добавляемый элемент, затем выделите элемент в списке и нажмите кнопку Добавить (рис. 1.8).
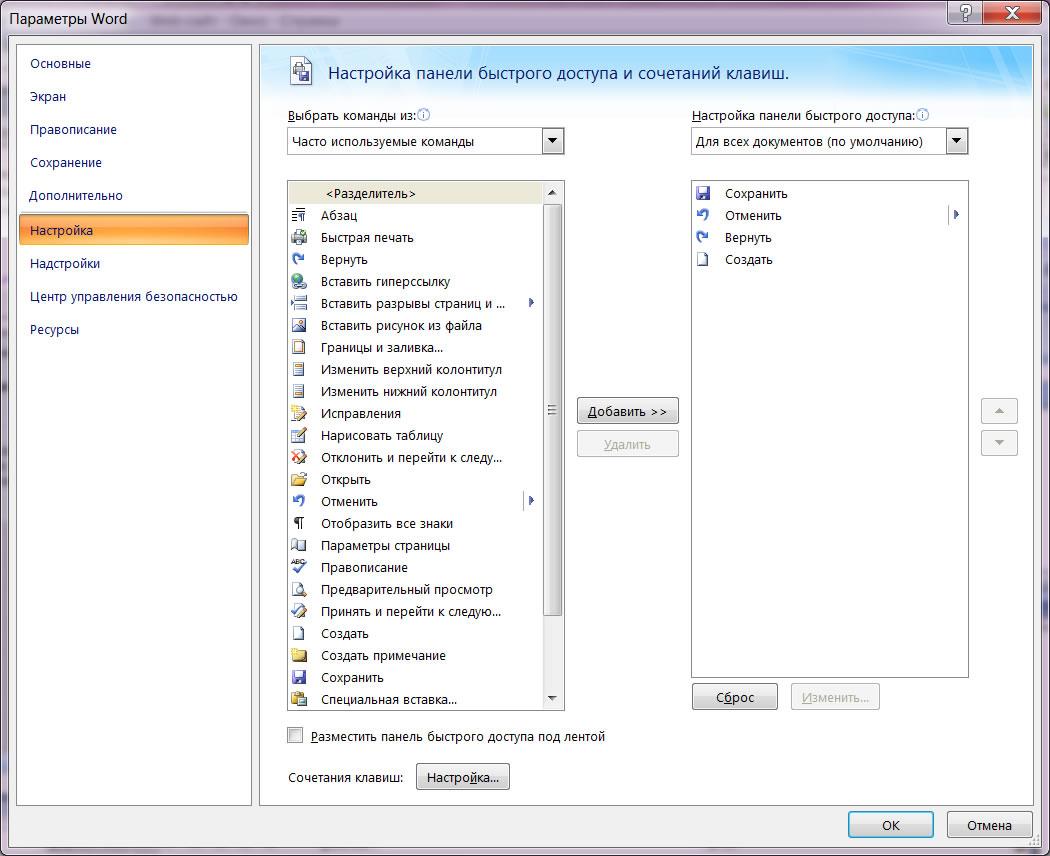
Рис. 1.8.
Каждой команде можно назначить сочетание клавиш. Для этого необходимо нажать кнопку “Настройка”.
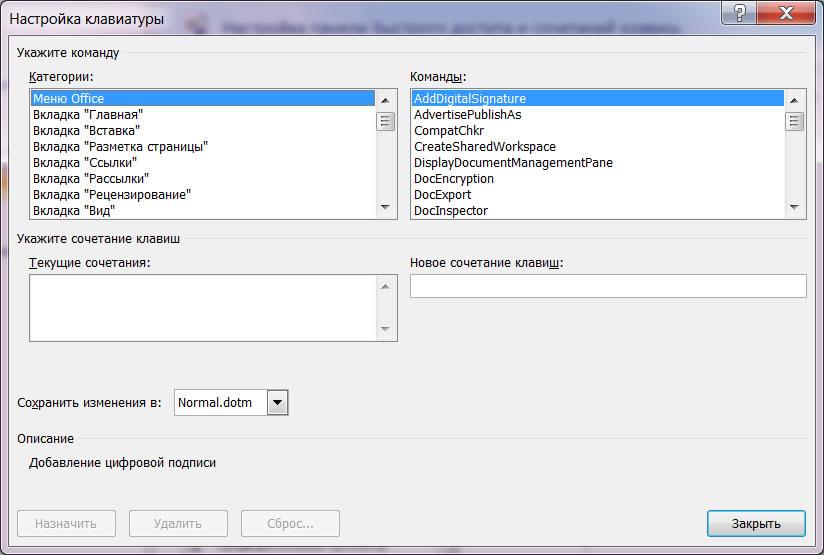
В появившемся окне Настройка клавиатуры нужно выбрать требуемый пункт меню в списках Категории и Команды. Если этой команде по умолчанию уже назначены сочетания клавши, то они отобразятся в поле Текущие сочетания. Изменить их можно в строке Новое сочетание клавиш. При этом можно сохранить изменения либо для всех документов (шаблон Normal.dot), либо только для открытого в данный момент в окне текстового редактора. В подавляющем большинстве случаев вполне достаточно выучить уже назначенные наиболее часто употребляемые сочетания “горячих” клавиш. Но можно просто воспользоваться кнопкой Alt и на экране отобразяться подсказки.
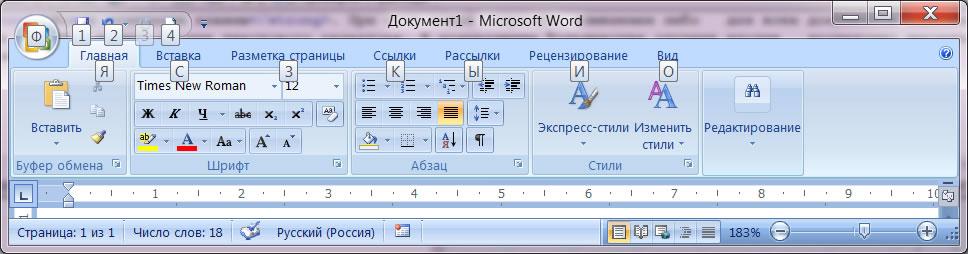
Для добавления на панель любого элемента из любой вкладки можно также щелкнуть по этому элементу правой кнопкой мыши и в контекстном меню выбрать команду Добавить на панель быстрого доступа.
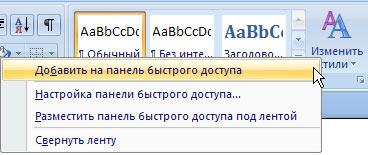
Для удобства выбора в области слева могут отображаться не все команды, доступные в Word, а лишь некоторые из них. По-умолчанию отображаются наиболее часто используемые команды. Если раскрыть список Выбрать команды из, можно отобразить команды меню Office, команды, размещенные на каждой из вкладок, которые доступны на ленте, команды, которых нет на ленте, макросы. Кроме этого, можно выбрать отображение всех команд, которые имеются в Word.
Настроить панель быстрого доступа можно как для всех документов, так и для текущего. По-умолчанию панель настраивается для всех документов. Чтобы изменения применялись только к текущему документу, выберите в списке Настройка панели быстрого доступа пункт Для вашего документа (в нем отобразится название файла).
Для удаления элемента из панели достаточно щелкнуть по нему правой кнопкой мыши и в контекстном меню выбрать команду Удалить с панели быстрого доступа.
Мини-панель инструментов
Мини-панель инструментов содержит основные наиболее часто используемые элементы для оформления данных .Мини-панель инструментов очень похожа на упрощенную версию панели инструментов Форматирование из старых версий Word. Увидеть ее можно в двух случаях – при щелчке правой кнопкой мыши и при выделении текста. Во втором случае она почти прозрачна и видна, если навести на нее курсор (рис. 1.9).
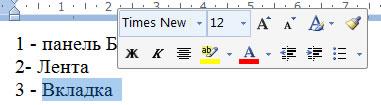
Рис. 1.9.
Фронтальный устный опрос.
Какое назначение программы Microsoft Office Word?
Как запустить программу?
Назовите основные элементы интерфейса программы.
Почему некоторые слова Word подчеркивает либо красной, либо зеленой волнистой линией?
Можно ли скрыть ленту? Как это сделать?
Назовите основные вкладки.
Какие дополнительные вкладки появляются при работе с таблицами?
Какие дополнительные вкладки появляются при работе с рисунками?
Что такое «Панель быстрого доступа»? Для чего она нужна?
Какие элементы по умолчанию содержатся на панели быстрого доступа?
Можно ли добавить другие элементы на панель быстрого доступа? Как это сделать?

 Получите свидетельство
Получите свидетельство Вход
Вход



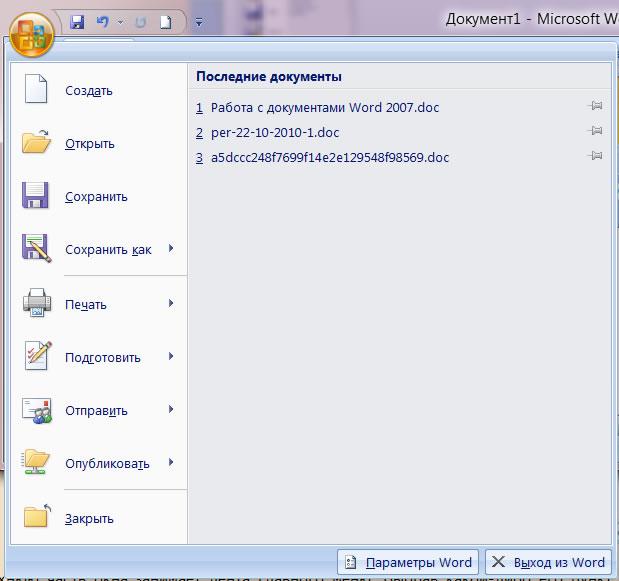









 Интерфейс программы MS Word. Формирование документа (821.1 KB)
Интерфейс программы MS Word. Формирование документа (821.1 KB)
 0
0 1024
1024 4
4 Нравится
0
Нравится
0


