Цели:
образовательная: формирование знаний в области выделения и перемещения, умение их применять на практике полученные знания;
воспитательная: воспитание у учащихся работоспособности, активности, внимательности;
развивающая: развитие компьютерной грамотности.
Тип урока: урок усвоения новых знаний и первичного его закрепления.
Форма урока: урок – лекция.
Методы: словесный.
Оборудование: компьютер, проектор.
Ход урока:
Здравствуйте, садитесь! Кого нет в классе?
На прошлом уроке вы начали изучать Adobe PhotoShop.
Для чего нужен графический редактор Adobe PhotoShop?
Как запустить программу Adobe PhotoShop?
Сегодня на уроке мы продолжаем знакомиться с данной программой. Вы узнаете, какими способами можно выделить фрагмент изображения для его форматирования, узнаете комбинации клавиш для выделения, будете учиться применять полученные знания на практике. Откройте ваши тетради и запишите число и тему урока.
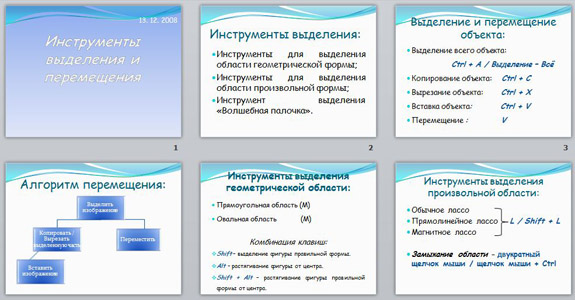
Существует три вида инструментов выделения. Инструменты для выделения области геометрической формы, инструменты для выделения области произвольной формы. Еще существует очень удобный инструмент выделения “Волшебная палочка”. Этот инструмент нельзя отнести ни к одной из двух упомянутых групп, так как их принципы выделения несколько отличаются.
Для того чтобы работать в программе Photoshop, необходимо ее открыть.
Давайте вспомним как зайти в программу. Эта программа, запускается через меню Пуск - программы - Adobe PhotoShop CS2.
Открываем файл. Это выполняется с помощью меню Файл – открыть. И из списка файлов выбираем тот, который нам нужен. Подтверждаем выбор, нажатием клавиши ОК. Перед нами открылось изображение, с которым нам предстоит работать. Сегодня мы рассмотрим работу с несколькими инструментами. Для начала обратимся к семейству Инструментов выделения, и перемещения.
(Демонстрируем все действия на проекторе).
Начнем с самого просто действия. Допустим, вы хотите выделить всё изображение. Чтобы осуществить эту операцию, вы можете выбрать команду (Все) из меню (Выделить) или нажать сочетание клавиш Ctrl+A. В обоих случаях будет выделено все изображение.
Зачастую это делается для того, чтобы впоследствии скопировать или переместить данный фрагмент либо в другое изображение, либо в этом же окне на другое место.
Рассмотрим, как можно осуществить перемещение выделенной области. Прежде всего, отметим, что если вам потребуется переместить только саму рамку выделения, но не пиксели, входящие в нее, то достаточно выбрать любой из инструментов выделения и, поместив указатель мыши внутрь выделенной области, просто перетащить рамку на нужное место. Однако если вам нужно переместить именно выделенные пиксели, то последовательность действий несколько другая.
Объект вы выделили. Теперь вам остается активизировать инструмент “Перемещение” на панели инструментов.
При перемещении рамка выделения будет передвигаться вместе с включенными в нее пикселями.
Следует отметить, что операции по вырезанию и копированию выделенных фрагментов можно осуществить с помощью команд меню Редактирование. Для этого вам надо воспользоваться командами Вырезать, Копировать и Вставить или сочетаний клавиш Ctrl+X, Ctrl+C, Ctrl+V.
Ребята, давайте составить алгоритм для перемещения изображения.
Молодцы! Правильно.
Инструмент для выделения области геометрической формы
Рассмотрим теперь наиболее простой способ выделения требуемого фрагмента. Для этих целей воспользуемся инструментами для выделения области геометрической формы: Прямоугольная область и Эллиптическая область. Эти инструменты находятся, на панели инструментов.
Допустим, что требуемый документ уже открыт. Щелкните на изображение левой кнопкой мыши. Указатель мыши примет вид перекрестия. Таким образом, вы только что задали одну из точек будущей области, в случае с прямоугольной областью вы зафиксировали таким способом один из углов будущей фигуры.
Затем вы получили выделенный эллиптический (прямоугольный) блок, обозначенный ползущим пунктиром (“бегущими муравьями”). Если с нажатием мыши одновременно придерживать клавишу Shift, получается круг (квадрат). Если придерживать клавишу Alt, то эллипс (прямоугольник) растягивается не от угла, а от центра. (Учитель демонстрирует все действия на проекторе)
Ребята, как вы думаете, если нажать одновременно Shift и Alt, что выйдет?
Правильно.
Также вы можете воспользоваться панелью опций при активированных инструментах выделения. В случае использования инструментов Прямоугольная область и Эллиптическая область она выглядит, так:
Если в выпадающем меню Стиль выбран пункт Нормальный, то выделенная область будет иметь произвольные размеры (он является наиболее часто используемым).
Если в меню Стиль выбрать пункт Фиксированное геометрическое соотношение размеров, то соотношение сторон выделяемой области при рисовании будет сохраняться. Позволяет задать постоянное отношение ширины к высоте. При соотношении 1:1 будут получаться только квадраты (круги), а при 9:12 или 9:14 блоки в формате стандартной фотобумаги.
Если в этом же меню выбрать пункт, Фиксированный размер, то вы можете определить точные размеры выделяемой области в пикселях. Таким образом, если в данном случае вы в полях Ширина и Высота зададите одинаковые числа, то область также получится правильной.
На панели опций находятся пиктограммы.
Вы можете, нажав на пиктограмму, (новая выделенная область) выбрать режим обычного добавления нового выделения, когда прежнее при попытке выбрать новое исчезает. При нажатии на пиктограмму (добавление к выделенной области) вы будете постоянно добавлять новые выделения, не стирая при этом прежние. Нажав на пиктограмму, (вычитание из выделенной области) вы своими новыми выделениями будете обрезать прежние по требуемым границам.
После нажатия на пиктограмму (пересечение с выделенной областью) активизируется режим, при котором новая область выделения будет задаваться путем пересечения прежней области и вновь нарисованной.
Инструмент для выделения области произвольной формы
Следующим инструментом выделения, который мы рассмотрим, будет инструмент, позволяющий создавать области произвольной формы. Для их активизации можно также воспользоваться либо панелью инструментов, либо “горячими” клавишами L или Shift+L. Этими инструментами пользуются в том случае, когда объект выделения имеет достаточно сложную форму. Безусловно, время, потраченное на выделение, будет больше, нежели в случае использования инструментов группы Область, но зато результат станет намного точнее. Работа по выделению требуемого фрагмента изображения с помощью инструментов группы Лассо является достаточно кропотливой и длительной.
В группу Лассо входит несколько инструментов.
Обычное лассо работает, как карандаш: вы нажимаете левую кнопку мыши и, не отпуская ее, ведете линию выделения, Когда обведете нужный участок, просто отпустите кнопку. Рамочка автоматически замкнется.
Область, выделенная при помощи инструмента “Лассо”.
Многоугольное лассо в некоторых отношениях удобнее обычного. Тут вы не ведете кривую линию дрожащей рукой. При работе с данным инструментом вы просто щелчком левой кнопки мыши указываете точки, которые программа сама автоматически соединит прямыми линиями. Таким образом, появляется требуемая многоугольная область выделения. Чтобы замкнуть рамку, вы можете щелкнуть два раза по любому месту изображения либо один раз по любому месту, но при нажатой клавише Ctrl, или же подвести указатель мыши к начальной точке области выделения.
Область, выделенная при помощи инструмента “Многоугольное лассо”.
Магнитное лассо самый удобный инструмент для выделения контуров сложной формы, поскольку это лассо не требует от нас большой точности движений. Щелкните по нужному месту на изображении, чтобы создать первую так называемую промежуточную точку. Далее перемещайте указатель вдоль границы объекта. Как только линия выделения отклонится от требуемого направления, щелкните мышью, определив, таким образом, узел. Узловые точки являются неподвижные и их уже нельзя изменить. Также эти точки создаются самопроизвольно и количество точек.
Оно само отыскивает на рисунке линию (например, границы объекта) и прилегает, примагничивается к ней. Чтобы замкнуть рамку, вы можете щелкнуть два раза по любому месту изображения либо один раз по любому месту, но при нажатой клавише Ctrl, или же подвести указатель мыши к начальной точке области выделения.
Существует другая возможность выделения нужной области изображения. Инструмент “Волшебная палочка” позволяет выделить на изображение области одного цвета или близких цветов.
А сейчас садитесь за ваши компьютеры и выполните самостоятельное задание: используя изображения из папки «Рисунок» сконструировать рисунок с помощью выделения, вырезания и вклеивания.
Молодцы, ребята. А сейчас запишите домашнее задание: знать материал из тетрадей; кто не успел выполнить задание доделать его дома.

 Получите свидетельство
Получите свидетельство Вход
Вход












 Инструменты выделения и перемещения в Adobe PhotoShop (2.64 MB)
Инструменты выделения и перемещения в Adobe PhotoShop (2.64 MB)
 0
0 1101
1101 179
179 Нравится
0
Нравится
0





