Тема нашего видео-урока “Установка цвета фона и добавление рамки вокруг изображения в Adobe Photoshop”. И целью урока является работа с цветом фона в программе Adobe Photoshop, попробовать установить рамку вокруг изображения.
Довольно часто возникает необходимость визуально отделить изображение от окружающего его текста, украсить фотографии.
На просторах интернета есть множество приложений для создания рамок, однако сделать её можно практически в любом графическом редакторе. Как сделать рамку в фотошопе?
Рассмотрим несколько простейших способов.
Способ №1: обводка
Откройте в фотошопе фотографию и выделите изображение с помощью комбинации клавиш ctrl+a или инструментами выделения, перейдя в меню «Редактирование» и кликнув по пункту «Выполнить обводку»:
Выберите цвет, толщину и расположение обводки:
Если выбрано наружное расположение обводки, размер картинки можно уменьшить с помощью команды «Свободное трансформирование», перемещая пунктирную линию, или увеличить размер вашего холста на нужную величину.
Способ №2: рамка вокруг картинки как эффект фона
Предположим, что нужная нам рамка имеет толщину 2 пикселя. Если у открытой в Photoshop картинки имеется всего один слой, то он же и является фоновым.
На палитре слои , дважды кликните по фоновому слою, в открывшемся окне нажмите «ОК», дважды кликнуть по создавшемуся слою, когда откроется окно «Стиль слоя», выберите пункт «Обводка». Положение «Снаружи» обязательно необходимо поменять на «Внутри». Указав все необходимые вам параметры, кликните на «ОК»:
Способ №3: использование кисти
Для того чтобы сделать произвольную рамку для рисунка или отдельной его части, можно воспользоваться кистью. Выберите с помощью горячей клавиши B кисть и укажите её толщину:
Цветом рамки будет активный в данный момент цвет. Кликните кистью в том месте, откуда вы будете начинать рисование обводки, зажмите клавишу shift и, не отпуская кнопку, нарисуйте прямую линию.
Повторите данное действие ещё трижды ко всем сторонам картинки, и получится простая обводка. Неудачные действия можно отменить с помощью комбинации ctrl+z. Конечный результат мало отличается от первого способа, однако делать такую рамку вы можете не только по краям изображения, но и в любой части рисунка:
Как вставить фотографию в готовую рамку?
Шаг №1
Откройте загруженную рамку и фотографию в одном проекте Adobe Photoshop:
Шаг №2
С помощью инструмента «Перемещение» перетащите фотографию в окно с рамкой. Для того чтобы синхронизировать изображения, в меню «Редактирование» выберите «Свободное трансформирование» и, удерживая клавишу shift, подгоните размер изображения под размер рамки и поверните, если это необходимо:
Шаг №3
В окне «Слои» поместите слой с рамкой выше, чем слой с фотографией, как показано на рисунке:
Теперь фотография находится под рамкой.
Шаг №4
Для создания дополнительного эффекта объёмности вы можете воспользоваться «Параметрами наложения» слоя с рамкой. Для этого кликните правой кнопкой мыши и выберите соответствующий пункт:
В разделе «Тиснение» поставьте галочки, руководствуясь своим вкусом и предпочтениями:
В результате у вас получится объёмное и реалистичное изображение в рамке.
Программа Adobe Photoshop позволяет вам манипулировать изображениями и редактировать их. Вы можете изменить фон изображения или изменить фон всего рабочего пространства. Эти инструкции помогут вам изменить цвет фона рабочего пространства или изображения при использовании Photoshop CS6. Расположение инструментов и эффективность могут варьироваться в зависимости от версии программы.
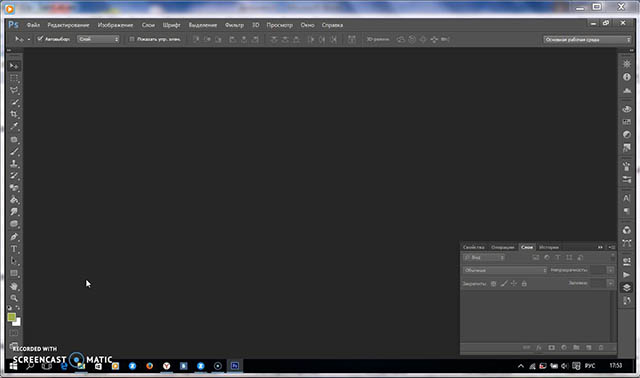
Метод 1 из 2: Изменение цвета фона рабочего пространства
1. Запустите Adobe Photoshop на вашем компьютере.
2. В меню «Файл» нажмите «Создать».
3. В пункте «Содержимое фона» поставить «Цвет фона»
4. Выберите “Серый”, “Черный” или “Пользовательский.”
Перетащите в нижнюю часть, чтобы сразу выбрать пользовательский вариант цвета.
Выберите свой цвет в окне цветовой палитры.
5. Нажмите “OK”, когда закончите. Цвет фона вашего рабочего пространства должен измениться.
Метод 2 из 2: Изменение цвета фона изображения
1. Запустите программу Adobe Photoshop на вашем компьютере.
2. Откройте документ, который хотите изменить, или изображение в Adobe Photoshop.
Нажмите на изображение.
3. Выберите инструмент быстрого выделения из панели инструментов. Вы будете использовать его, чтобы отделить фон от изображения и оставить его на переднем плане.
Инструмент быстрого выделения выглядит как кисть с кругом из пунктирных линий вокруг нее.
4. Наведите курсор на верхнюю часть изображения переднего плана. Нажмите и перетащите по изображению.
Если изображение слишком детальное, нажмите и перетаскивайте по маленьким секциям, вместо того чтобы перетаскивать по всему изображению.
Когда вы выделите часть изображения, вы можете нажать на нижнюю часть выделения и перетащить далее, чтобы увеличить выделение.
Продолжите, пока у вас не появится пунктирная линия по всему периметру изображения переднего плана.
Если инструмент Быстрого Выделения выберет область за пределами изображения, нажмите на “Отнять из выделения” в верхней части окна.
5. Используйте кнопку “Усовершенствовать край” в верхней части окна. Нажмите на нее и появится диалоговое окно.
Нажмите “Умный” радиус.
Перемещайте радиус налево и направо, обращая внимание на то, как выглядит выделенное изображение.
Когда вы усовершенствуете края, нажмите “OK.”
6. Используйте правый щелчок мышки на фоне изображения выберите “Инверсия выделенной области”
7. Нажмите на меню Слои на верхней горизонтальной панели инструментов. Выберите “Новый слой-заливка” и “Цвет” из выпадающих меню.
Вы также можете выбрать “Узор” или “Градиент,” в зависимости от параметров фона.
Откроется меню цветов.
На этом, наш видео-урок окончен. Спасибо за внимание.

 Получите свидетельство
Получите свидетельство Вход
Вход












 Установка цвета фона и добавление рамки вокруг изображения в Adobe Photoshop (видеоурок) (39.17 MB)
Установка цвета фона и добавление рамки вокруг изображения в Adobe Photoshop (видеоурок) (39.17 MB)
 0
0 1044
1044 82
82 Нравится
0
Нравится
0


