Цели:
Обучающая:
Научиться оформлять списки, таблицы, графические объекты и формулы в текстовом документе;
Умение работать по заданному алгоритму;
Закрепить полученные практические навыки работы в текстовом редакторе OpenOffice.org.Writer
Развивающая:
развитие памяти, внимания;
развитие творческой активности;
развитие самостоятельности при работе с программой OpenOffice.org.Writer;
развивать аккуратность.
Воспитывающая:
воспитывать самостоятельность, усидчивость;
воспитывать умение осуществлять самоконтроль;
воспитывать познавательную активность.
Задачи:
Организовать деятельность учащихся по изучению дополнительных возможностей текстового редактора OpenOffice.org.Writer.
Определить понятие стиля, шаблона текстового документа.
Сформировать практические умения работы с текстовым редактором: работа со списками; включение таблиц в текстовый документ; включение в текстовый документ графических объектов и формул.
Методы обучения:
объяснительно-иллюстративный, или репродуктивный метод,
Форма организации учебной деятельности учащихся:
фронтальная, индивидуальная
Оборудование:
Компьютер с проектором, интерактивная доска «Interwriter» с программным обеспечением, сеть, компьютеры ученические, программное обеспечение: OpenOffice.org.Writer , тестовая среда «Testdir»
Планируемые результаты:
учащиеся должны знать:
что такое стили, шаблоны; нумерованные и маркированные списки;
редактор формул
учащиеся должны уметь:
создавать нумерованные и маркированные списки;
создавать таблицы;
создавать формулы
вставлять графические объекты.
Ход урока:
Организационный момент;
Устный счет;
Новая тема;
Физкультминутка;
Закрепление;
Тестирование
Домашнее задание;
Итог урока. Рефлексия.
Этапы урока
Активировать интерактивную доску с темой урока: Дополнительные возможности текстового редактора.
Здравствуйте! Вспомним пройденный материал, для этого выполним следующее задание. Посмотрите внимательно на доску.
Что представлено на доске? Правильно панель инструментов Форматирования текстового редактора OpenOffice.org.Writer.
Работаем цепочкой, каждый, в порядке очередности, выходит к доске и перемещает один из номеров названия инструмента к соответствующей пиктограмме, помеченной флажком.
Молодцы, отлично справились с заданием.
А теперь скажите мне, пожалуйста: как оформить карточку со сложным математическим выражением, например с корнем или с дробным выражением?
(представлены на интерактивной доске)
Вот сегодня мы с вами должны узнать, как это сделать в текстовом редакторе.
Откройте тетради. Запишите на полях число. Посередине страницы запишите тему урока, которая представлена на 1-м слайде.
СЛАЙД №2
Запустив текстовый редактор для создания нового документа, вы можете начать работу в рамках стандартного шаблона, который действует по умолчанию. Нестандартный шаблон из числа встроенных вы можете выбрать с помощью выбора команд Файл – Создать – Шаблоны и документы.
Запишите в тетрадь команды, с помощью которых можно выбрать встроенный шаблон.
В качестве заготовленных шаблонов можно найти такие документы, как: Акт, Приказ, Доклад, Реферат и другие.
Для быстрого оформления многостраничных документов используют свои параметры форматирования абзаца, символов и делают это при помощи специальных стилей, которые можно создавать и изменять по своему желанию.
В понятие стиля включается:
Шрифты, начертания, размеры заголовков, основного текста, колонтитулов, сносок
Форматы строк, абзацев
Размеры полей
и многое др.
Для работы со стилем используют кнопку Стили на панели Форматирования
СЛАЙД №3, 4, 5
При оформлении текстовых документов часто требуется добавлять в документ не текстовые элементы или объекты. Программа OpenOffice.org Writer позволяет это делать – она имеет широкие возможности при вставке в текст формул, рисунков, диаграмм и др. объектов.
Для вставки формулы необходимо активировать, встроенный модуль текстового редактора OpenOffice.org.Writer, редактор формул.
Запуск программы осуществляется с помощью команд
Вставка→Объект →Формула
Запишите заголовок слайда и команды в тетрадь.
Для вставки в документ рисунков используется команда
Вставка→Изображение → Из файла. Выбираем папку-источник рисунка и вставляем его.
Запишите заголовок слайда и команды в тетрадь.
Весь документ - смотрите архив.

 Получите свидетельство
Получите свидетельство Вход
Вход



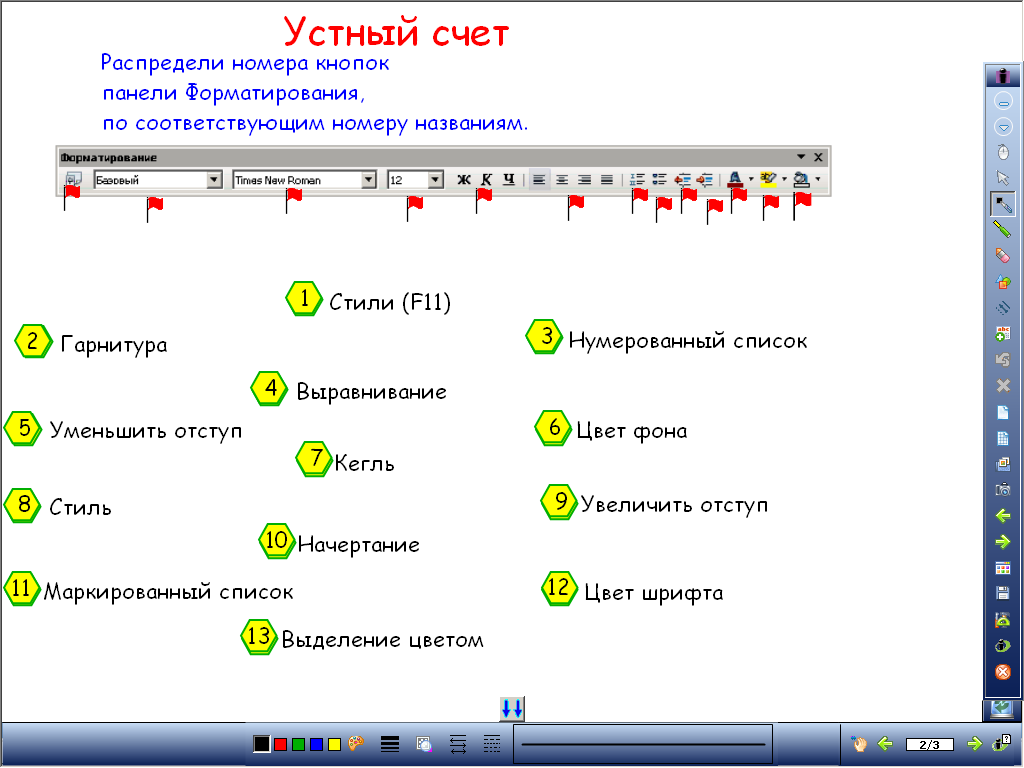 Что представлено на доске? Правильно панель инструментов Форматирования текстового редактора OpenOffice.org.Writer.
Что представлено на доске? Правильно панель инструментов Форматирования текстового редактора OpenOffice.org.Writer. 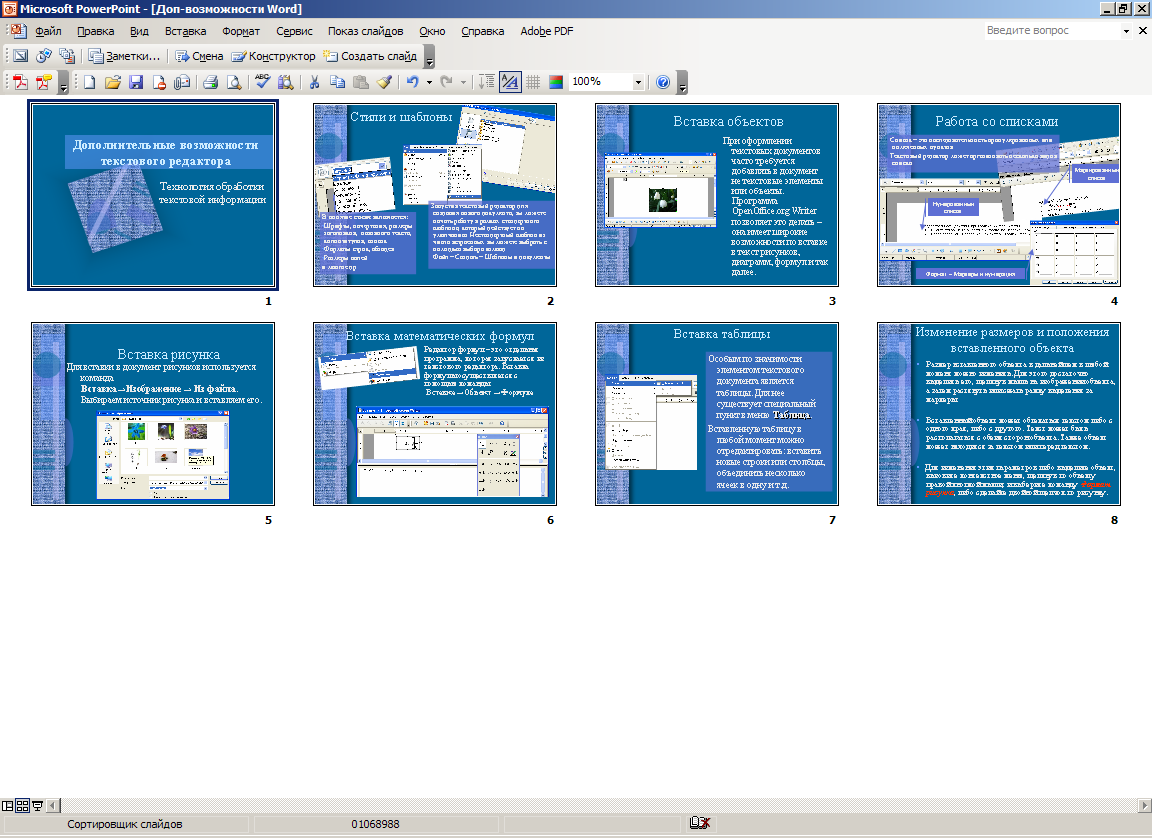 ткройте тетради. Запишите на полях число. Посередине страницы запишите тему урока, которая представлена на 1-м слайде:
ткройте тетради. Запишите на полях число. Посередине страницы запишите тему урока, которая представлена на 1-м слайде:






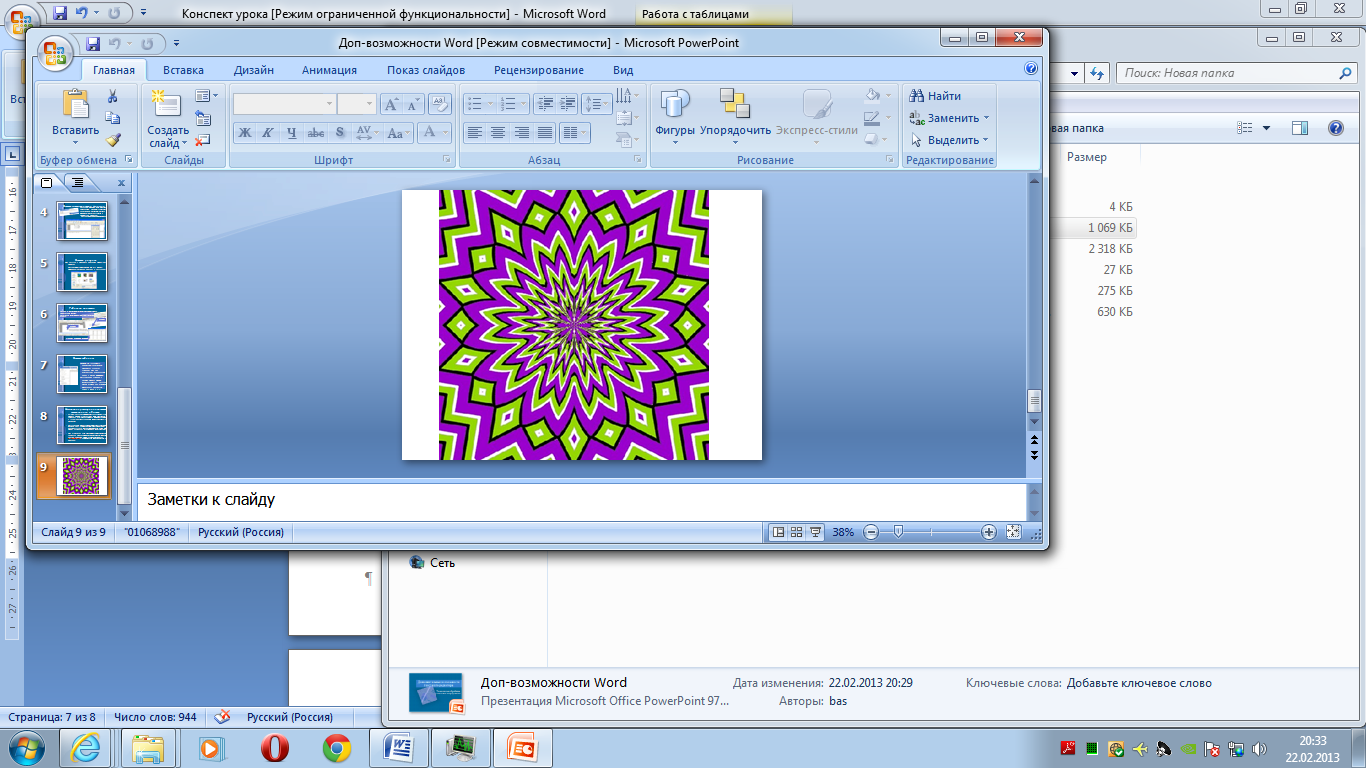 Посмотрите на слайд, досчитайте до 10, закройте глаза и также досчитайте до 10, повторите упражнение 2 раза.
Посмотрите на слайд, досчитайте до 10, закройте глаза и также досчитайте до 10, повторите упражнение 2 раза.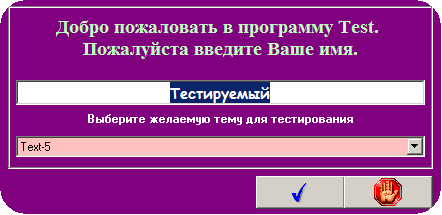
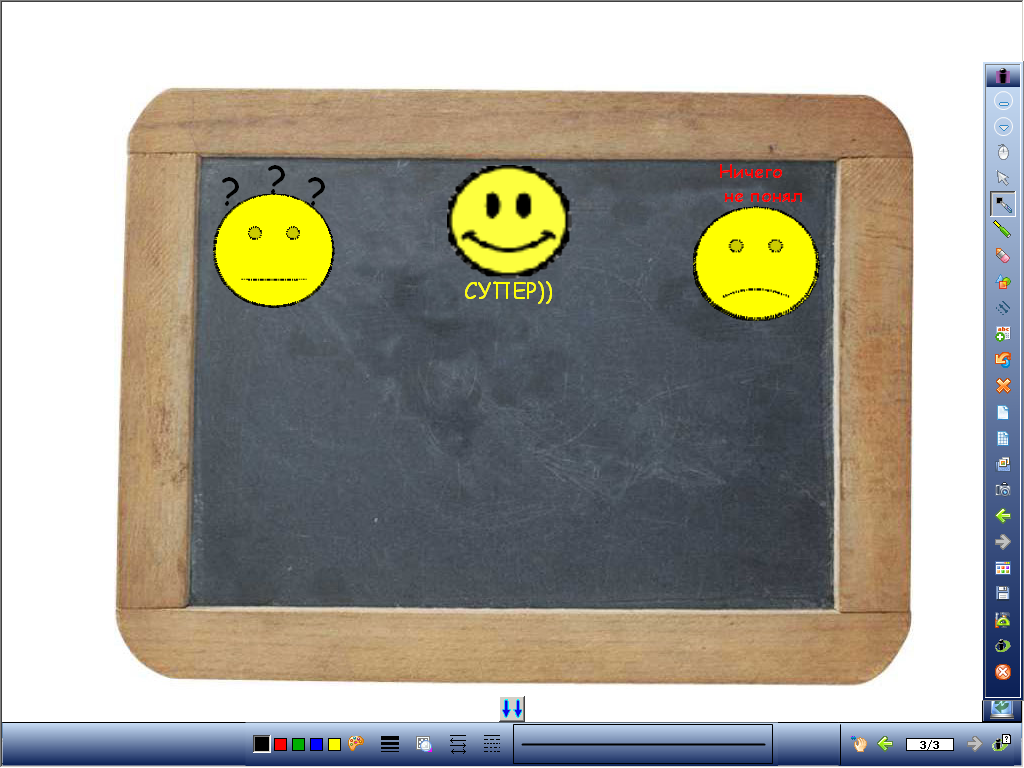









 Дополнительные возможности текстового редактора (2.66 MB)
Дополнительные возможности текстового редактора (2.66 MB)
 2
2 1235
1235 238
238 Нравится
0
Нравится
0


