
Автор: Гордеева Надежда Александровна
Учитель информатики и ИКТ МБОУ Линдовская СОШ Борский район
Нижегородская область
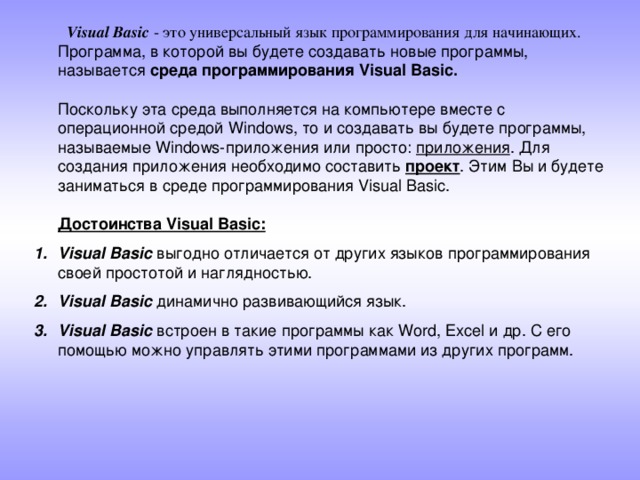
Visual Basic - это универсальный язык программирования для начинающих. Программа, в которой вы будете создавать новые программы, называется среда программирования Visual Basic. Поскольку эта среда выполняется на компьютере вместе с операционной средой Windows, то и создавать вы будете программы, называемые Windows-приложения или просто: приложения . Для создания приложения необходимо составить проект . Этим Вы и будете заниматься в среде программирования Visual Basic. Достоинства Visual Basic:
- Visual Basic выгодно отличается от других языков программирования своей простотой и наглядностью.
- Visual Basic динамично развивающийся язык.
- Visual Basic встроен в такие программы как Word, Excel и др. С его помощью можно управлять этими программами из других программ.

Visual Basic - это объектно-ориентированный язык. Основой языка являются объекты. Например: окно, кнопка, поле со списком, с которыми работает программа. Каждый объект имеет:
Свойства - это показатели, характеризующие объект. Методы - это действия, которые можно произвести с объектом. События - это действия, которые происходят с объектом.
В проектируемом приложении события будут возникать в основном в результате действий пользователя. Например, пользователь нажал на кнопку мыши или клавиатуры, запустил или завершил программу. Часто используется метод Move - переместить объект (кнопку, форму), который меняет свойства объекта, такие как расстояние от левого и верхнего края экрана до объекта.
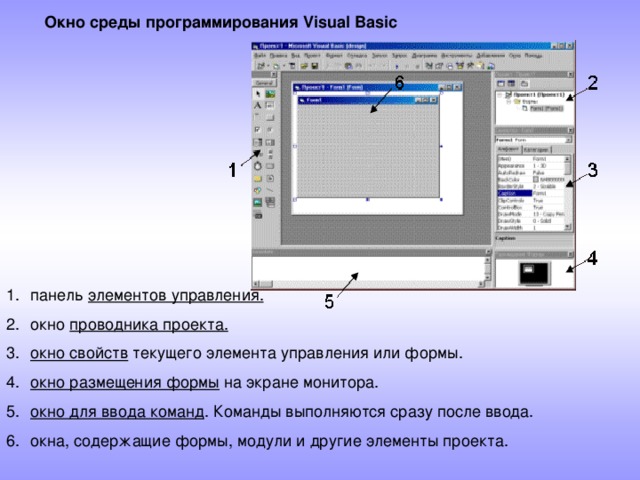
Окно среды программирования Visual Basic
- панель элементов управления.
- окно проводника проекта.
- окно свойств текущего элемента управления или формы.
- окно размещения формы на экране монитора.
- окно для ввода команд . Команды выполняются сразу после ввода.
- окна, содержащие формы, модули и другие элементы проекта.
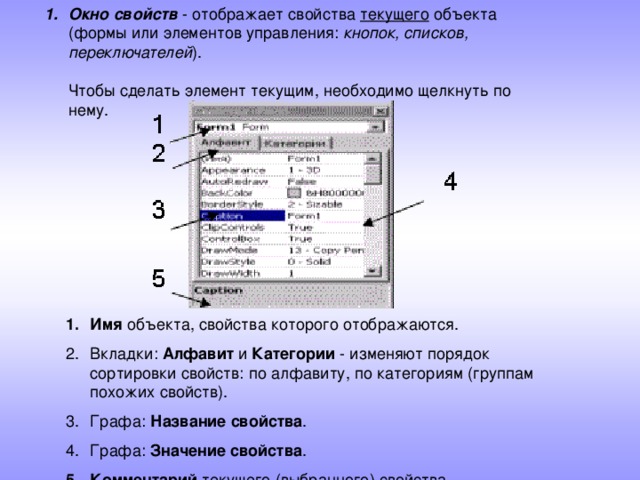
- Окно свойств - отображает свойства текущего объекта (формы или элементов управления: кнопок, списков, переключателей ). Чтобы сделать элемент текущим, необходимо щелкнуть по нему.
- Имя объекта, свойства которого отображаются. Вкладки: Алфавит и Категории - изменяют порядок сортировки свойств: по алфавиту, по категориям (группам похожих свойств). Графа: Название свойства . Графа: Значение свойства . Комментарий текущего (выбранного) свойства.
- Имя объекта, свойства которого отображаются.
- Вкладки: Алфавит и Категории - изменяют порядок сортировки свойств: по алфавиту, по категориям (группам похожих свойств).
- Графа: Название свойства .
- Графа: Значение свойства .
- Комментарий текущего (выбранного) свойства.

Значение свойства вписывается с клавиатуры, либо выбирается из списка. Список значений открывается кнопкой , кнопка с тремя точками открывает окно диалога, например, для выбора файлов или шрифтов. Значения свойств могут быть логическими, т.е. иметь значения:
- True - то есть Да , Истина , 1 . False - то есть Нет , Ложь , 0 .
- True - то есть Да , Истина , 1 .
- False - то есть Нет , Ложь , 0 .
Эти два значения меняются двойным щелчком по строке нужного свойства.
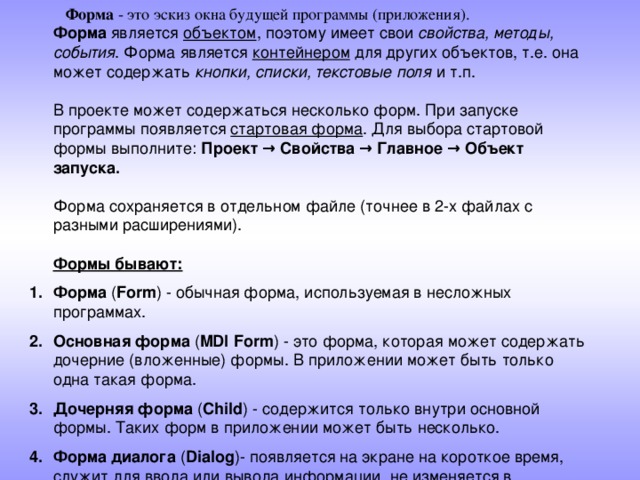
Форма - это эскиз окна будущей программы (приложения). Форма является объектом , поэтому имеет свои свойства, методы, события . Форма является контейнером для других объектов, т.е. она может содержать кнопки, списки, текстовые поля и т.п. В проекте может содержаться несколько форм. При запуске программы появляется стартовая форма . Для выбора стартовой формы выполните: Проект → Свойства → Главное → Объект запуска. Форма сохраняется в отдельном файле (точнее в 2-х файлах с разными расширениями). Формы бывают:
- Форма ( Form ) - обычная форма, используемая в несложных программах.
- Основная форма ( MDI Form ) - это форма, которая может содержать дочерние (вложенные) формы. В приложении может быть только одна такая форма.
- Дочерняя форма ( Child ) - содержится только внутри основной формы. Таких форм в приложении может быть несколько.
- Форма диалога ( Dialog )- появляется на экране на короткое время, служит для ввода или вывода информации, не изменяется в размерах и находится поверх других окон.
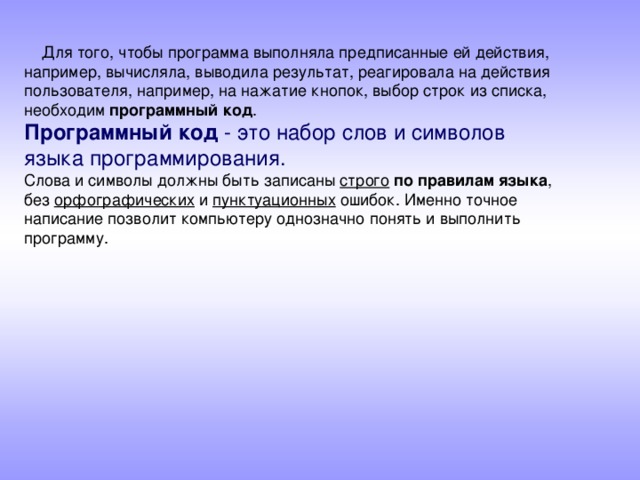
программный код
Программный код - это набор слов и символов языка программирования. строго по правилам языка орфографических пунктуационных
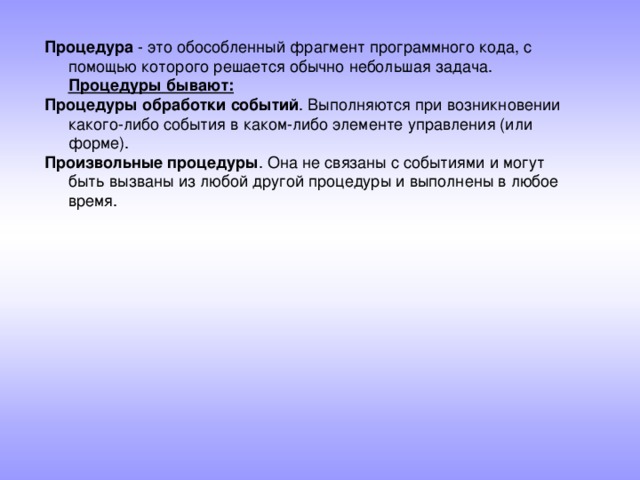
Процедура Процедуры бывают:
Процедуры обработки событий
Произвольные процедуры
Процедура состоит из следующих элементов:
- Заголовок процедуры - отмечает начало процедуры, ее тип, назначение (событие).
- Пример заголовка процедуры, которая выполняется при щелчке мышью по кнопке с именем Command1 .
- Слово Private означает - закрытая, то есть процедура принадлежит только данной форме или модулю и не может быть использована другими контейнерами (формами, модулями). Если это слово опустить, то процедура будет открыта для других контейнеров. Sub - процедура. Примечание: кроме процедур бывают функции - function. Функции не связаны с событиями и дополнительно могут возвращать результат своей работы (вычислений). Элемент управления (или имя формы): здесь указывается точное имя элемента, хранящееся в свойстве Name .
- Слово Private означает - закрытая, то есть процедура принадлежит только данной форме или модулю и не может быть использована другими контейнерами (формами, модулями). Если это слово опустить, то процедура будет открыта для других контейнеров.
- Sub - процедура. Примечание: кроме процедур бывают функции - function. Функции не связаны с событиями и дополнительно могут возвращать результат своей работы (вычислений).
- Элемент управления (или имя формы): здесь указывается точное имя элемента, хранящееся в свойстве Name .
- Событие - наименование события. Вот некоторые события:
- Событие - наименование события. Вот некоторые события:
- Событие - наименование события. Вот некоторые события:
- Click - щелчок мышью; DblClick - двойной щелчок мышью; KeyPress - нажатие клавиши; Load - загрузка формы (при запуске программы или открытии новой формы); UnLoad - выгрузка формы (при закрытии формы, завершении программы); Activate - активизация формы (при щелчке по форме, когда ее заголовок подсвечивается); Deactivate - деактивизация формы (при щелчке по другой форме).
- Click - щелчок мышью; DblClick - двойной щелчок мышью; KeyPress - нажатие клавиши; Load - загрузка формы (при запуске программы или открытии новой формы); UnLoad - выгрузка формы (при закрытии формы, завершении программы); Activate - активизация формы (при щелчке по форме, когда ее заголовок подсвечивается); Deactivate - деактивизация формы (при щелчке по другой форме).
- Click - щелчок мышью; DblClick - двойной щелчок мышью; KeyPress - нажатие клавиши; Load - загрузка формы (при запуске программы или открытии новой формы); UnLoad - выгрузка формы (при закрытии формы, завершении программы); Activate - активизация формы (при щелчке по форме, когда ее заголовок подсвечивается); Deactivate - деактивизация формы (при щелчке по другой форме).
- Click - щелчок мышью;
- DblClick - двойной щелчок мышью;
- KeyPress - нажатие клавиши;
- Load - загрузка формы (при запуске программы или открытии новой формы);
- UnLoad - выгрузка формы (при закрытии формы, завершении программы);
- Activate - активизация формы (при щелчке по форме, когда ее заголовок подсвечивается);
- Deactivate - деактивизация формы (при щелчке по другой форме).
Аргументы - это исходные данные, передаваемые процедуре для обработки. У произвольных процедур заголовок следующий:
- Аргументы - это исходные данные, передаваемые процедуре для обработки. У произвольных процедур заголовок следующий:
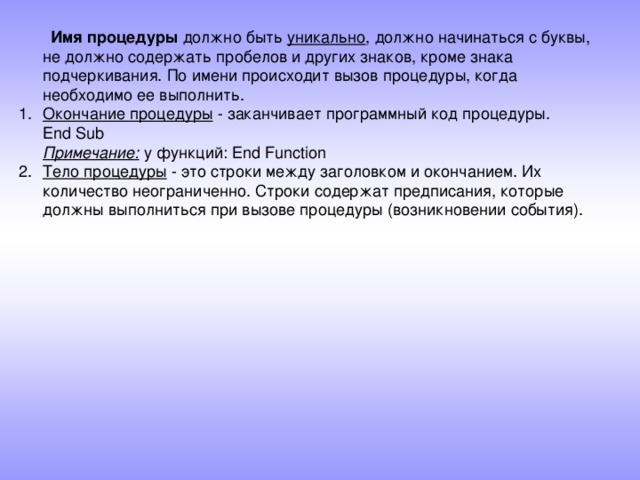
Имя процедуры должно быть уникально , должно начинаться с буквы, не должно содержать пробелов и других знаков, кроме знака подчеркивания. По имени происходит вызов процедуры, когда необходимо ее выполнить.
- Окончание процедуры - заканчивает программный код процедуры. End Sub Примечание : у функций : End Function
- Тело процедуры - это строки между заголовком и окончанием. Их количество неограниченно. Строки содержат предписания, которые должны выполниться при вызове процедуры (возникновении события).
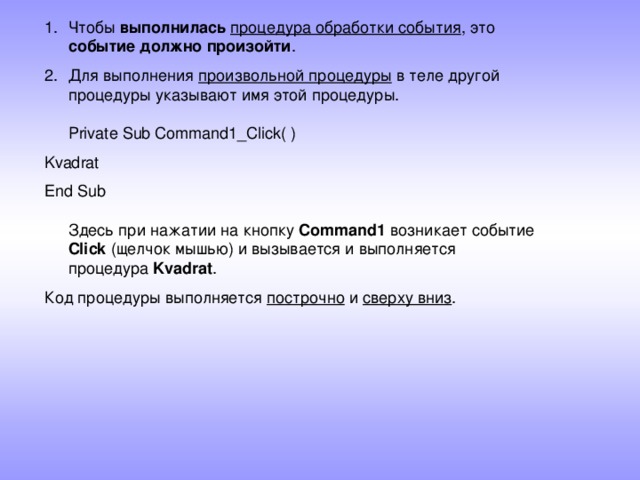
- Чтобы выполнилась процедура обработки события , это событие должно произойти .
- Для выполнения произвольной процедуры в теле другой процедуры указывают имя этой процедуры. Private Sub Command1_Click( )
Kvadrat
End Sub Здесь при нажатии на кнопку Command1 возникает событие Click (щелчок мышью) и вызывается и выполняется процедура Kvadrat .
Код процедуры выполняется построчно и сверху вниз .
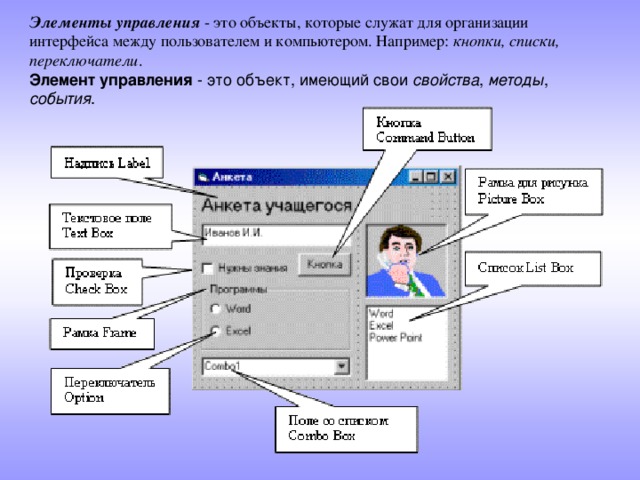
Элементы управления - это объекты, которые служат для организации интерфейса между пользователем и компьютером. Например: кнопки, списки, переключатели . Элемент управления - это объект, имеющий свои свойства , методы , события .
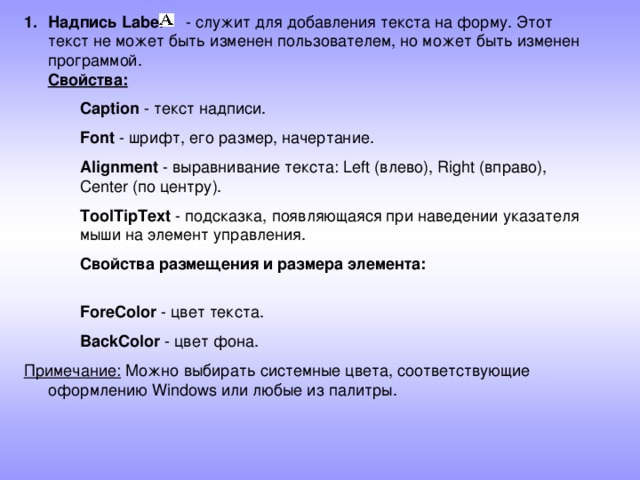
- Надпись Label - служит для добавления текста на форму. Этот текст не может быть изменен пользователем, но может быть изменен программой. Свойства:
- Caption - текст надписи. Font - шрифт, его размер, начертание. Alignment - выравнивание текста: Left (влево), Right (вправо), Center (по центру). ToolTipText - подсказка, появляющаяся при наведении указателя мыши на элемент управления. Свойства размещения и размера элемента: ForeColor - цвет текста. BackColor - цвет фона.
- Caption - текст надписи.
- Font - шрифт, его размер, начертание.
- Alignment - выравнивание текста: Left (влево), Right (вправо), Center (по центру).
- ToolTipText - подсказка, появляющаяся при наведении указателя мыши на элемент управления.
- Свойства размещения и размера элемента:
- ForeColor - цвет текста.
- BackColor - цвет фона.
Примечание: Можно выбирать системные цвета, соответствующие оформлению Windows или любые из палитры.
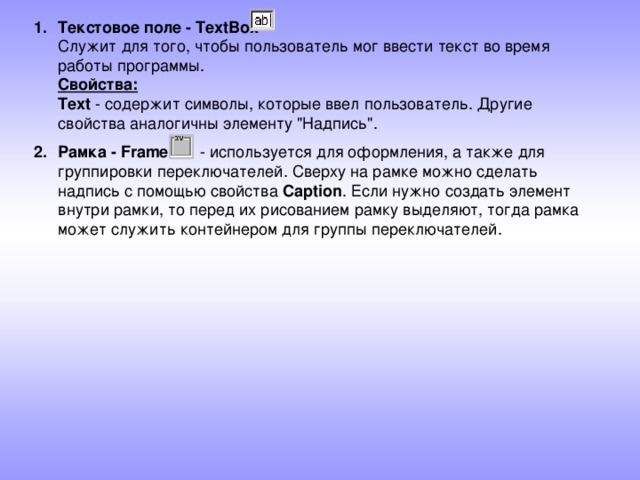
- Текстовое поле - TextBox Служит для того, чтобы пользователь мог ввести текст во время работы программы. Свойства: Text - содержит символы, которые ввел пользователь. Другие свойства аналогичны элементу "Надпись".
- Рамка - Frame - используется для оформления, а также для группировки переключателей. Сверху на рамке можно сделать надпись с помощью свойства Caption . Если нужно создать элемент внутри рамки, то перед их рисованием рамку выделяют, тогда рамка может служить контейнером для группы переключателей.
- Кнопка Command Button. Свойства:
- Caption - надпись на кнопке. Enabled - доступность элемента. С помощью этого свойства блокируются элементы, которые пользователю нельзя использовать в данный момент. Заблокированные элементы отображаются серым цветом. В заблокированное текстовое поле не получится ввести текст, а заблокированную кнопку нельзя нажать. Выбирают из двух значений:
- Caption - надпись на кнопке.
- Enabled - доступность элемента. С помощью этого свойства блокируются элементы, которые пользователю нельзя использовать в данный момент. Заблокированные элементы отображаются серым цветом. В заблокированное текстовое поле не получится ввести текст, а заблокированную кнопку нельзя нажать. Выбирают из двух значений:
- True (Да) - элемент управления доступен пользователю. False (Нет) - элемент управления не доступен.
- True (Да) - элемент управления доступен пользователю. False (Нет) - элемент управления не доступен.
- True (Да) - элемент управления доступен пользователю.
- False (Нет) - элемент управления не доступен.
- Visible - видимость элемента управления:
- Visible - видимость элемента управления:
- True (Да) - виден. False (Нет) - не виден.
- True (Да) - виден. False (Нет) - не виден.
- True (Да) - виден.
- False (Нет) - не виден.
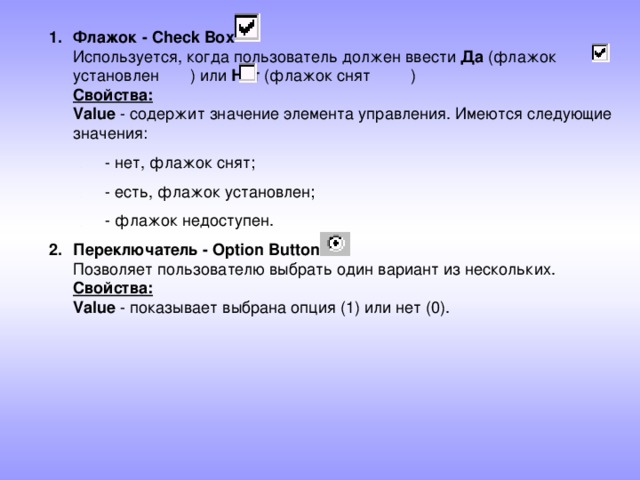
- Флажок - Check Box Используется, когда пользователь должен ввести Да (флажок установлен ) или Нет (флажок снят ) Свойства: Value - содержит значение элемента управления. Имеются следующие значения:
- - нет, флажок снят; - есть, флажок установлен; - флажок недоступен.
- - нет, флажок снят;
- - есть, флажок установлен;
- - флажок недоступен.
- Переключатель - Option Button Позволяет пользователю выбрать один вариант из нескольких. Свойства: Value - показывает выбрана опция (1) или нет (0).

- Поле со списком ComboBox В это поле пользователь может вводить текст так же, как и в TextBox , а кроме этого, если нажать то откроется список, из которого можно выбрать нужную строку. Свойства:
- Text - содержимое строки, введенное пользователем или выбранное из списка. List - строки списка (многострочное свойство). ListIndex - номер выбранной пользователем строки (нумерация начинается с нуля, если никакая строка не была выбрана, то свойство равно -1).
- Text - содержимое строки, введенное пользователем или выбранное из списка.
- List - строки списка (многострочное свойство).
- ListIndex - номер выбранной пользователем строки (нумерация начинается с нуля, если никакая строка не была выбрана, то свойство равно -1).
- Список ListBox Cодержит список строк, в котором пользователь может выбрать одну или несколько строк. Свойства элемента аналогичны элементу ComboBox , за исключением свойства Text , которое здесь отсутствует.
- Рамка для рисунка PictureBox Содержит рисунок. Рисунок выбирается с помощью свойства Picture , в которое вводится имя файла или выбирается с помощью кнопки .

- VAL(строка) - Эта функция нужна для преобразования символа из "строки" в "число".
- Fix Это функция обрезает у дробного числа дробную часть, и получается целое число. Например, было число 12.123456, станет 12
- Rnd - Эта функция генерирует случайные числа. Например, в игре сапер, бомбы появляются каждый раз по разному, это благодаря этой функции.
- Asc(Строка) Эта функция нужна для перевода символов в код ASCII
- Chr(число) переводит из аски в символы

Условный оператор
If Условие Then Серия 1 Else Серия 2 End If ИЛИ If Условие Then Серия 1
Оператор цикла со счетчиком
нужен для того чтоб выполнять одно действие несколько раз.
For Счетчик = Начальное Значение To Конечное значение Действия Next Счетчик

Картинка в кнопке
Свойство Style = "1-Graphical", и свойство Picture = "картинка(любую)". Теперь у кнопки будет картинка. А у кнопки есть еще свойство DownPicture, оно нужно для того, чтоб при нажатии на кнопку, у нее менялась картинка. для нее тоже найди какую - нибу д ь картинку(желательно для этих свойств картинки с типом *.ico и *.cur, т.к. там размеры оптимальные).
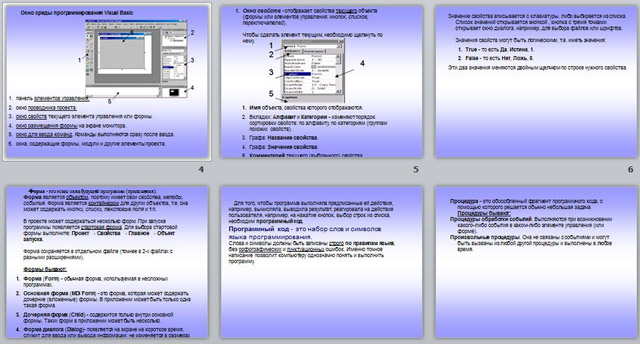

 Получите свидетельство
Получите свидетельство Вход
Вход




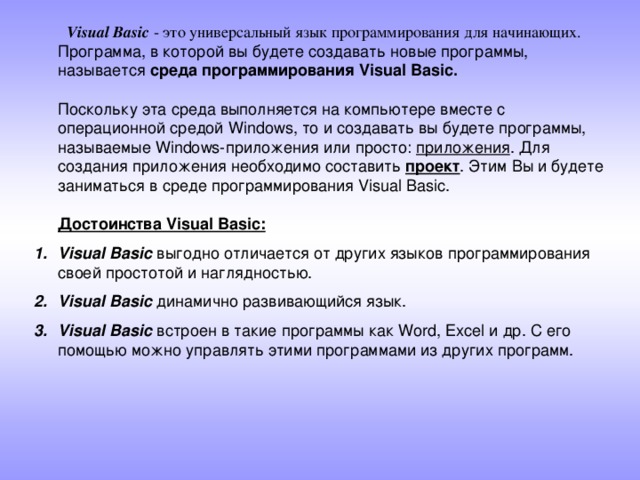

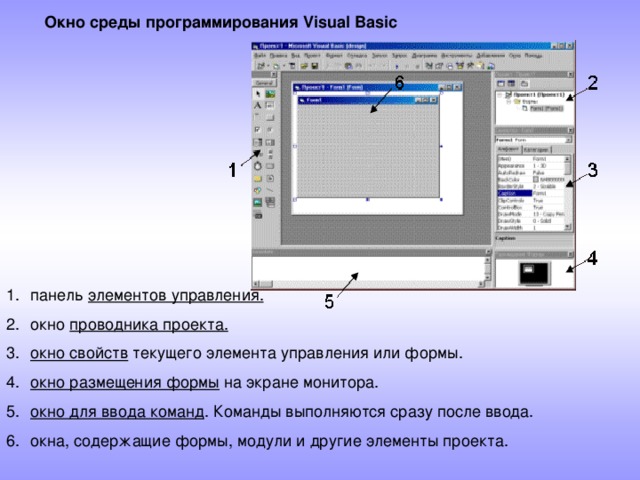
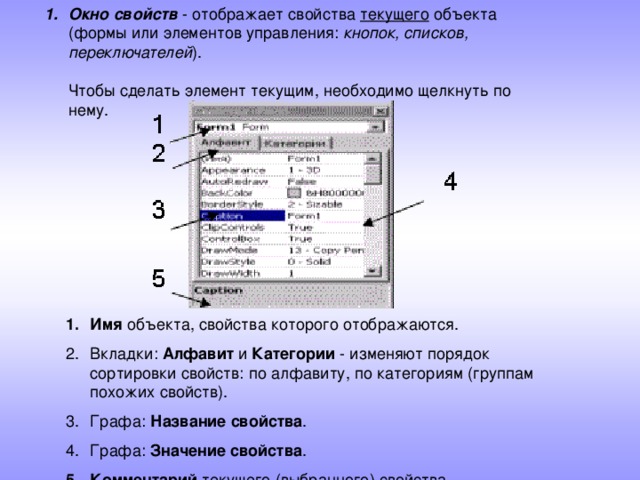

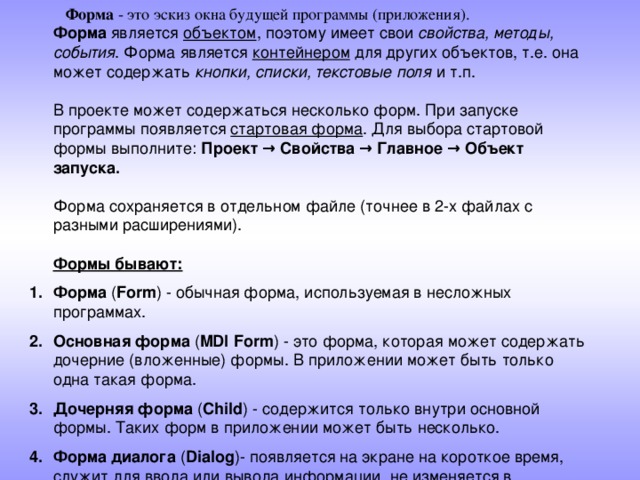
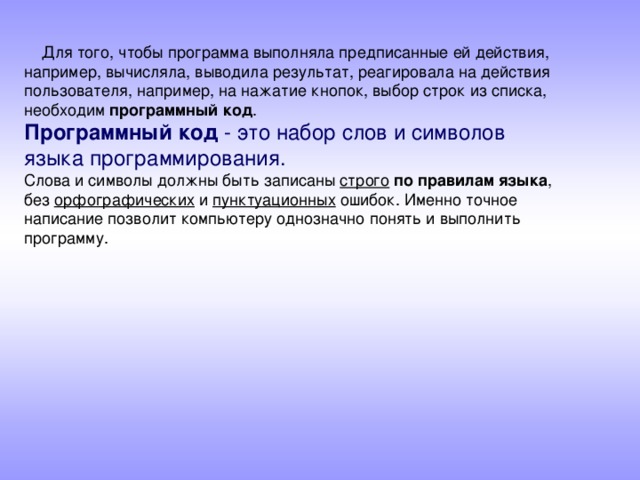
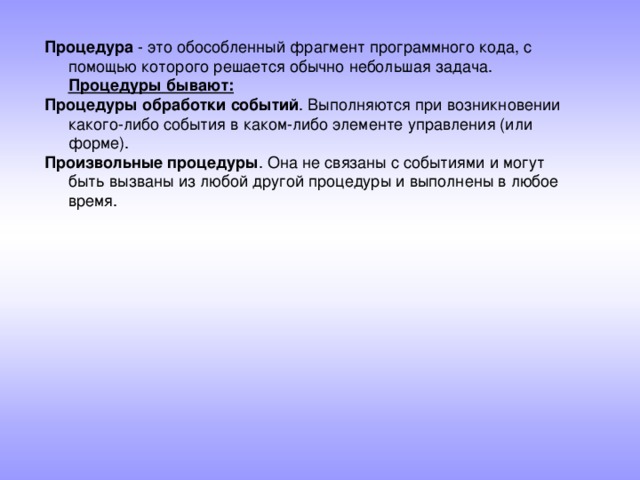
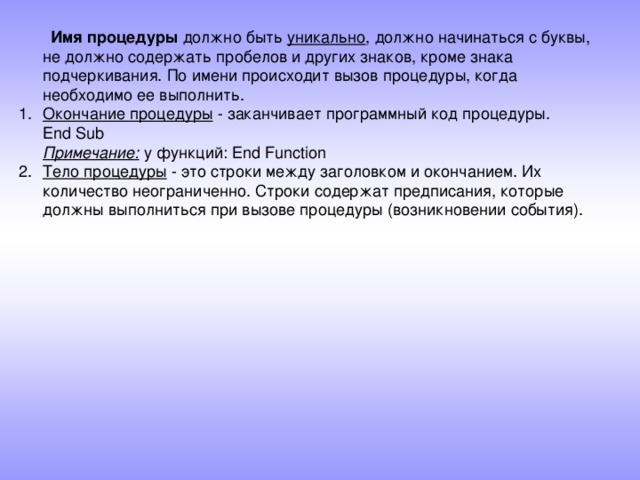
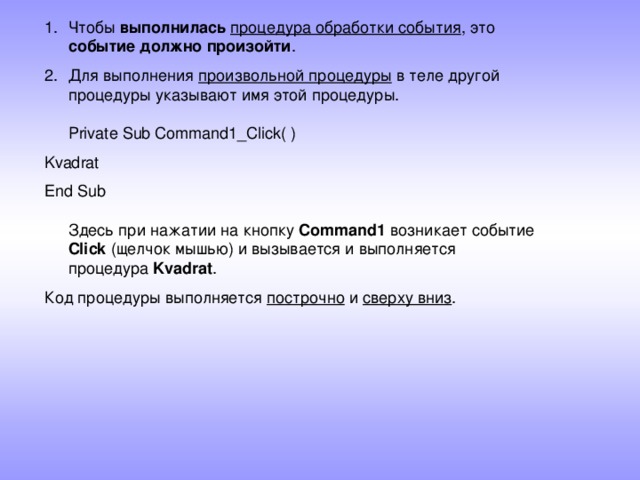
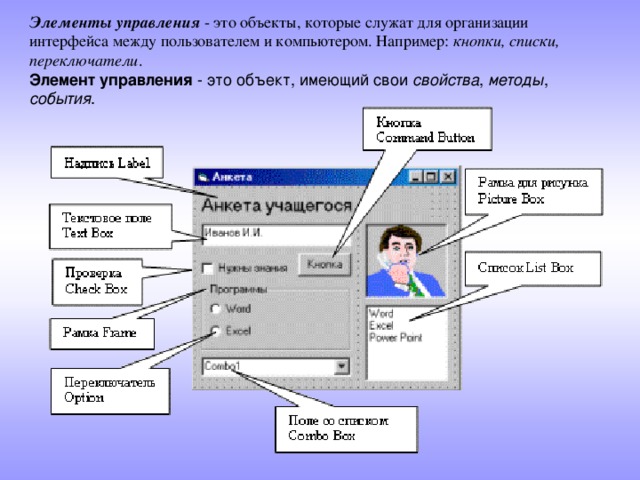
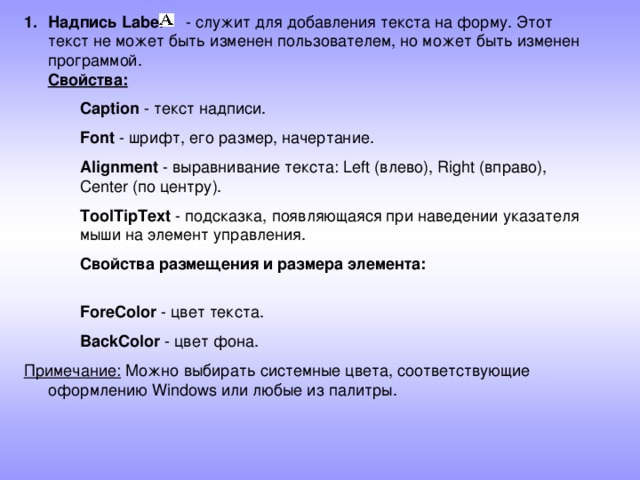
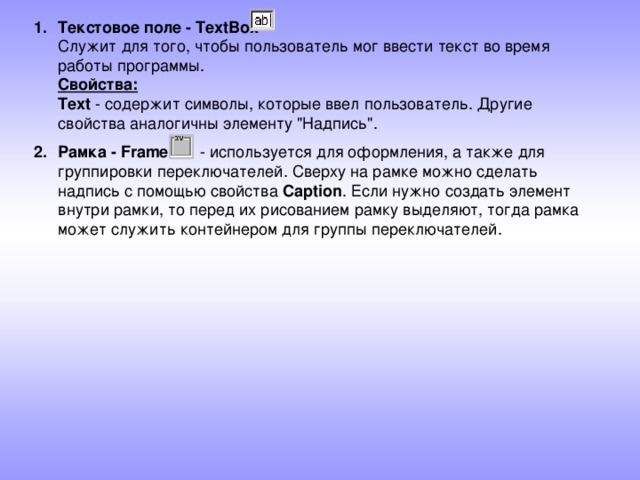
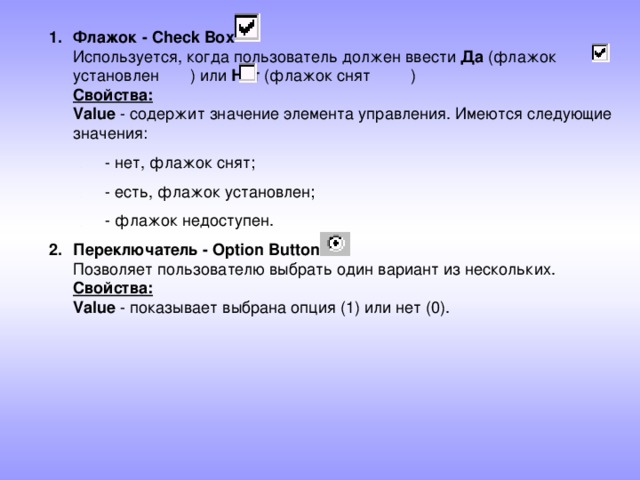













 Visual Basic (0.13 MB)
Visual Basic (0.13 MB)
 1
1 377
377 423
423 Нравится
0
Нравится
0










