На этом уроке мы научимся создавать базу данных, также создавать и заполнять таблицы базы данных, устанавливать связи между объектами и многое другое.
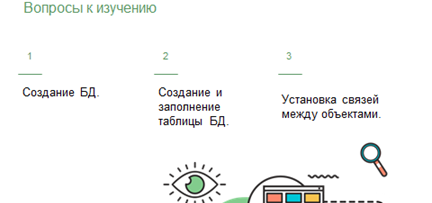
На прошлом уроке мы с вами спроектировали базу данных «работы кредитного отдела в банке».

Вспомним, как она выглядит и из какого количества таблиц состоит. У нас есть пять таблиц. Первая: Вид кредитования с полями код кредита, Документ один, документ два и Документ три. Вторая: Кредитование. Её поля: Код кредита, вид кредита, Название продукта, План. Третья: Анкета с полями: Регистрационный номер, Фамилия, Имя, Отчество, Дата рождения, Образование. Четвёртая: Кредит. Её поля: Регистрационный номер, Код кредита, Сумма, Отметка о выдаче. Пятая: Документы. Регистрационный номер, Документ один, Документ два, Документ три.
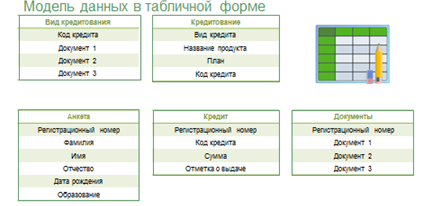
Укажем тип для каждого поля всех пяти таблиц.
Первая таблица: Вид кредитования. Поле код кредита – числовой, Документ один, документ два и Документ три – текстовые.
Вторая таблица: Кредитование. Поля План и Код кредита будут числового типа, а поля вид кредита и Название продукта – текстовые.
Третья таблица: Анкета. Тип поля Регистрационный номер будет числовым, поля Фамилия, Имя, Отчество, Образование будут иметь текстовый тип, а поле Дата рождения – Дата.
Четвёртая таблица: Кредит. Поля Регистрационный номер, Код кредита, Сумма будут иметь числовой тип, а поле Отметка о выдаче - логический.
Пятая таблица: Документы. Регистрационный номер будет числового типа, а поля Документ один, Документ два, Документ три – текстового. В этих полях будут указаны документы, которые принёс кредитор.
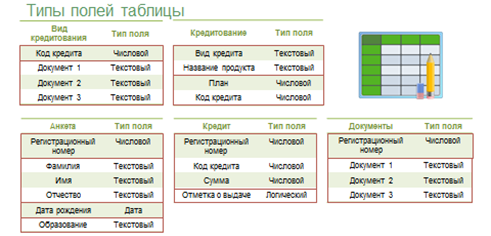
Теперь давайте создадим эту базу данных при помощи СУБД LibreOffice и заполним её.
Создание базы данных производится в несколько этапов:
Первый. Построение структуры таблицы и установка связей.
Второй. Ввод данных в таблицу.
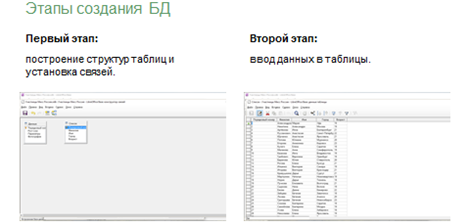
Для начала нам необходимо открыть программу LibreOffice. Справа выбираем Создать базу данных Base. В появившемся окне нажимаем кнопку Далее. На втором этапе убеждаемся, что стоит галочка «открыть базу для редактирования» и нажимаем кнопку Готово. Указываем имя нашей базы данных «Кредитный отдел в банке» и путь к своей рабочей папке для сохранения. Нажимаем Сохранить.
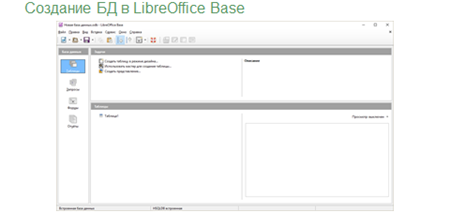
Теперь нам необходимо создать несколько структур таблиц. В структуре указывается название поля, тип и, если необходимо, примечание и размер.
Будем создавать первую таблицу Вид кредитования. Для этого в окне Задачи выбираем Создать таблицу в режиме дизайна. Откроется конструктор таблиц. В названии поля вводим Код кредита, тип поля выбираем числовой. Далее вводим название полей Документ один, документ два и Документ три, тип, которых будет текстовый, так как в данном случае будут вводиться названия документов, соответствующие определённому виду кредита. Затем необходимо задать первичный ключ. В данной таблице это будет поле с названием Код кредита. Для того, чтобы установить первичный ключ на это поле, нажимаем правой кнопкой мыши на ячейке слева от этого поля и в контекстном меню выбираем Первичный ключ.
На панели инструментов нажимаем кнопку Сохранить, указываем имя таблицы Вид кредитования, затем жмём кнопку Окей. Закрываем наш конструктор. Аналогичным образом создадим ещё три таблицы с именами Кредитование, Кредит и Документы.
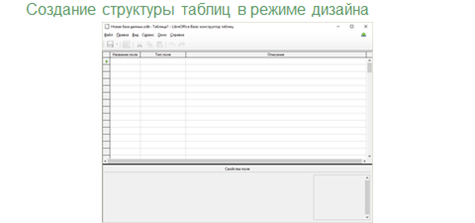
Пятую таблицу Анкета будем создавать в режиме Мастера для создания таблиц. Для этого выбираем данный режим в окне задач. Затем нам необходимо выбрать пример таблицы, на основе которой будет создана наша и выбрать необходимые поля.
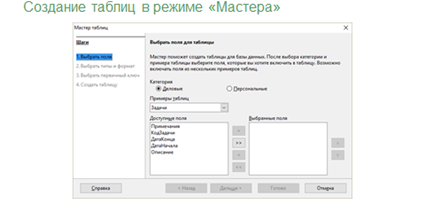
В нашем случае выбираем пример таблицы Работники. Появится список полей. Нужные поля будем перемещать с помощью стрелок в правый столбец. Двойная стрелка вправо предназначена для перемещения всех полей сразу в правый столбец, Одинарная стрелка – для перемещения одного выбранного поля в правый столбец. Если же нам нужно убрать все поля нажимаем на двойную стрелку влево, а если только одно поле, то на одинарную. Приступим к выбору полей. Первое необходимое поле – Фамилия. Выделяем его левой кнопкой мыши и нажимаем на одинарную стрелку вправо. Аналогичным образом перемещаем поля Дата рождения, Имя, Отчество. Также нам необходимы поля Регистрационный номер и Образование, но полей с такими именами нет, поэтому возьмём поля с именами Код Сотрудника и Должность. В дальнейшем мы их переименуем. Нам необходимо поставить все поля в нужном порядке. Для перемещения полей выше или ниже существуют соответствующие кнопки. Нам необходимо только выделить перемещаемое поле и нажать на нужную кнопку. Порядок полей должен получиться следующим: Код Сотрудника, Фамилия, Имя, Отчество, Дата рождения, Должность. Нажимаем кнопку Дальше.
На втором шаге мы выбираем типы и формат поля. Также здесь мы можем задать нужное нам имя поля. Выделяем поле Код сотрудника. Изменяем его имя на Регистрационный номер, тип поля Число. Затем поочерёдно выбираем поля фамилия, имя, отчество и проверяем, чтобы они были текстового типа, а поле Дата рождения типа Дата. Поле Должность переименовываем в поле Образование, тип остаётся текстовым. Нажимаем кнопку Дальше.
На третьем шаге задаём первичный ключ. В данной таблице это поле Регистрационный номер. Для установки первичного ключа выбираем пункт «Использовать существующее поле как первичный ключ и ниже выбираем имя поля. Нажимаем Дальше.
На четвёртом, последнем, шаге задаём название нашей таблицы «Анкета» и выбираем, что делать дальше. Например, «Немедленно вставить данные» и нажимаем Готово. Откроется таблица для заполнения.
Существует два способа ввода данных в таблицу. Один из них – это непосредственный ввод данных в саму таблицу. Используя этот способ заполним нашу таблицу. Данные для заполнения предоставлены на экране. Регистрационный номер будем указывать цифрами начиная с единицы, далее вводим фамилию, имя, отчество. Затем дату рождения, через точку. В поле образование будем вводить одну из трёх записей: высшее, среднее, средне-специальное.
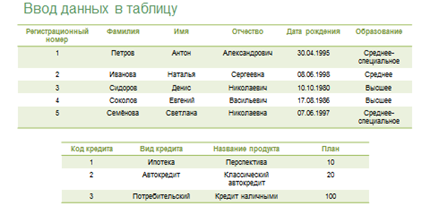
После ввода данных закрываем нашу таблицу.
Теперь откроем таблицу Кредитование. Данные для заполнения также указаны на экране.
Аналогично заполним таблицы Кредит и Документы.
У нас осталась одна незаполненная таблица «Вид кредитования». Давайте заполним её с помощью формы.
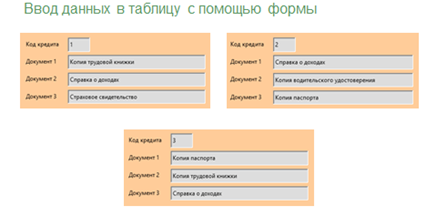
Для этого перейдём на соответствующую вкладку и перед заполнением создадим саму форму. Для создания формы необходимо в окне Задачи выбирать Использовать мастер для создания форм. Затем выбираем нашу таблицу, также выбираем необходимые для заполнения поля уже известным нам способом. Так как нам нужны все поля, то нажимаем на двойную стрелку вправо и переходим сразу к пятому шагу двойным нажатием на кнопке Дальше. На данном шаге нам необходимо выбрать расположение нашей формы. При нажатии на каждый из вариантов мы можем просмотреть его в окне самой формы. Выберем, например, первый вариант отображения. Переходим к шестому шагу и смотрим, что здесь предлагается. «Форма используется только для ввода новых данных. Существующие данные не отображаются». Нам этот пункт не нужен, так как при его выборе каждый раз, когда мы будем открывать форму, все введённые в неё данные не будут отображаться в форме, но не будут удалены из таблицы. Нам необходим пункт «Форма для отображения всех данных». В ней есть свои подпункты. Первый: Запретить изменение существующих данных – это говорит о том, что после первичного ввода данных, мы их больше не сможем изменить. Второй: Не разрешать удаление существующих данных – запрет на удаление. Третий: Не разрешать добавление новых данных – соответственно, запрет на добавление. Ни один из этих подпунктов нам не нужен. Переходим к седьмому шагу.
Здесь мы выбираем цвет и обрамление поля. При выборе любого из пунктов, он будет отображаться в окне самой формы.
И на восьмом, заключительном шаге мы задаём имя формы и действие после заполнения мастера форм. Имя формы останется такое же как и имя таблицы с одним лишь дополнением: напишем букву Ф, чтобы знать, что это именно форма, а не таблица. Действие выбираем «Работа с формой», нажимаем Готово.
Откроется форма для заполнения. В окне открыты данные только для одного кредита. Заполним их в соответствии с приведённым образцом. Для добавления новой записи нажимаем на кнопку «добавить запись». Вводим данные о втором кредите. Аналогичным образом заполняем данные о всех кредитах.
Для просмотра записей в форме существуют кнопки управления, с которыми вы уже знакомы: «Следующая запись», «Последняя запись», «Предыдущая запись» и «Первая запись». Сохраняем нашу форму и закрываем её.
Все эти данные сохранились в нашей таблице, и просмотреть их можно не только с помощью формы, но и открыв соответствующую таблицу.
Теперь нам осталось создать связи. Связывать таблицы необходимо для описания структуры связей в многотабличной базе данных, а также для сохранения синхронизации.
Для того, чтобы связать наши таблицы выбираем Сервис, далее Связи. В появившемся окне выбираем все наши таблиц. Выделяем первую и нажимаем кнопку добавить. Аналогично добавляем и все остальные. После чего закрываем это окно. Связывать таблицы будем по ключевым полям исходя из схемы, созданной на прошлом уроке. Данная схема предоставлена на экране. Давайте свяжем таблицы Вид кредитования и Кредитование. Для этого нажимаем и удерживаем левую кнопку мыши на имени поля Код кредита в таблице Вид кредитования и переносим её на поле Код кредита в таблице Кредитование. Появилась линия, которая указывает связь между таблицами. Для просмотра функций данной связи достаточно нажать на неё двойным щелчком левой кнопки мыши.
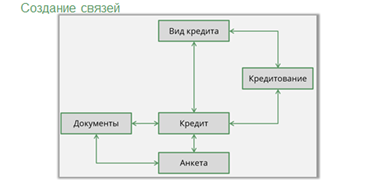
После настройки функций данной связи нажимаем окей. Сохраняем наши связи и закрываем это окно. После чего сохраняем саму базу данных и закрываем её.
Подведём итоги:
· Создание базы данных осуществляется средствами СУБД.
· Этапы создания структуры базы данных: первый: создание структуры таблицы (описание полей, типов, форматов, ключей); второй: установка связей (создание схемы) – создаются связи через общие поля один к одному или один ко многим.
· Существуют два способа ввода данных в таблицу: первый: ввод в строки таблицы; второй: ввод через форму. Происходит автоматический контроль соответствия данных типам и форматам полей.
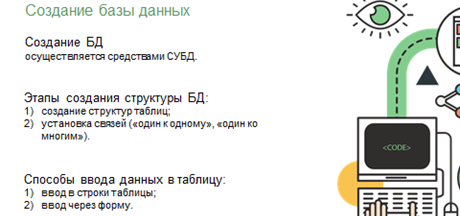

 Получите свидетельство
Получите свидетельство Вход
Вход
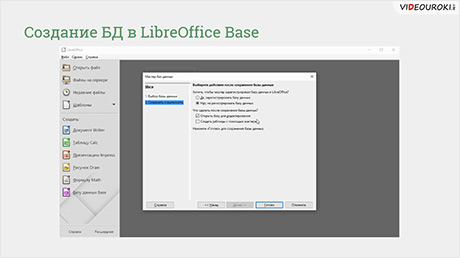



 0
0 3818
3818

