Сегодня на уроке мы с вами узнаем, какие бывают виды СУБД, что в себя включает среда СУБД, что такое запрос и многое другое.
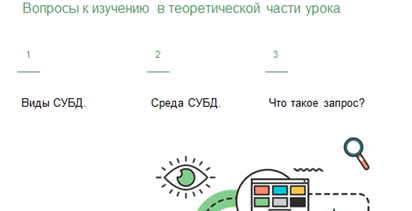
Так же познакомимся с интерфейсом такой СУБД, как LibreOffice Base, научимся просматривать структуру базы данных и содержимого в режимах Таблица и Форма, добавлять записи через форму, сортировать данные и использовать фильтр.
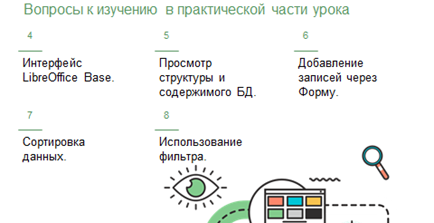
В начале нашего урока давайте вспомним, что такое СУБД.
Система управления базами данных (СУБД) – это комплекс языковых и программных средств, предназначенных для создания, ведения и использования базы данных многими пользователями.
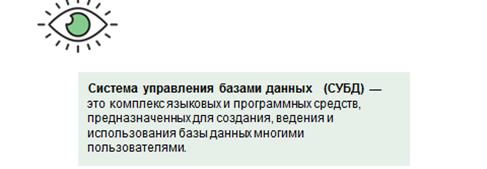
Все действия, которые выполняются с базой данных, производятся на компьютере с помощью программ.
Существует два вида СУБД: первый – СУБД, ориентированные на программистов; второй – СУБД, ориентированный на конечного пользователя.

СУБД, которые ориентированы на программистов, являются системами программирования со своим специализированным языком, в среде которых программисты создают программы обработки баз данных. Далее с этими программами работают конечные пользователи. Примерами такого типа СУБД являются Visual FoxPro, Informix.

СУБД LibreOffice Base относится к системам, которые ориентированы на конечного пользователя. С помощью данной программы пользователь может добавлять и удалять записи, редактировать данные, делать выборки, формировать отчёты, не используя при этом специального языка программирования. Аналогом данного офисного пакета является Microsoft Office.
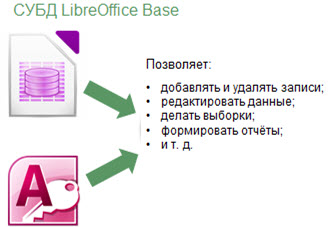
LibreOffice Base является бесплатным приложением, которое можно использовать как для частного, так и для образовательного или коммерческого использования. Также оно может использоваться вашей семьёй, друзьями, коллегами по работе, студентами, сотрудниками и так далее. LibreOffice – это свободный офисный пакет с открытым исходным кодом, доступный для Windows, Linux и Mac.

Эта программа подходит для создания и использования персональных баз данных с небольшим объёмом информации, но для создания крупных промышленных информационных систем она не подходит.
Познакомимся со средой и окном базы данных программы LibreOffice Base. Для начала запустим её.
Среда Base имеет следующий интерфейс: Вверху находится строка заголовка, где указано название нашей базы данных и программы, в которой оно открыто. Чуть ниже находится строка меню, панель инструментов, рабочая область и строка состояния.
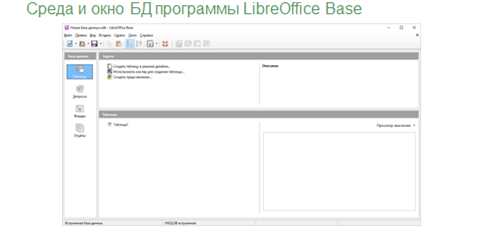
Рабочая область состоит из трёх основных частей:
Первая часть: база данных. Содержит названия основных объектов базы данных: таблицы, запросы, формы и отчёты.
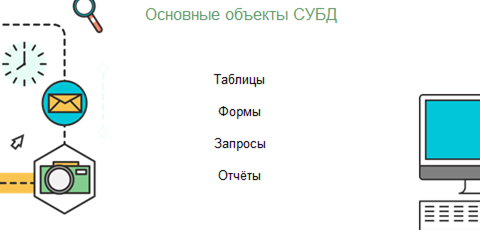
Вторая часть: Задачи. В этом разделе находится список задач, которые можно выполнить над выбранным объектом.
Третья часть: Источник данных. Здесь выбирается источник данных для работы (для выполнения необходимых задач). Это могут быть таблицы, запросы и так далее.
Основными объектами СУБД являются таблицы, формы, запросы и отчёты.
Давайте более подробно разберёмся с каждым из них.
Таблица – это главный объект базы данных. Мы ничего не сможем создать, если в нашей базе нет таблицы. Из прошлого урока мы помним, что таблица состоит из записи и поля. Для описания поля используются следующие характеристики: имя, тип, размер, формат данных поля.
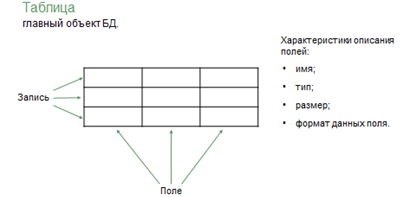
Запросы – это команды и их параметры, с которыми пользователь обращается к СУБД для поиска данных, сортировки, добавления, удаления и обновления записей. Результат команд пользователя выводится на экран в виде таблицы. Термином «запрос» называют также сами команды обращения к СУБД.
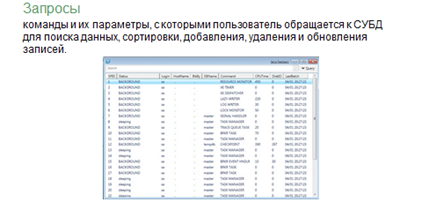
Форма – это вспомогательный объект. Она создаётся для более удобной работы пользователя при вводе, просмотре и редактировании данных в таблице.

Отчёт – это документ, который формируется на основе таблиц и запросов. Отчёты предназначены для вывода на печать или для просмотра результатов.

В СУБД существует ещё один вид данных – связи. Связи используются для описания структуры связей в многотабличной базе данных, а также для сохранения синхронизации.
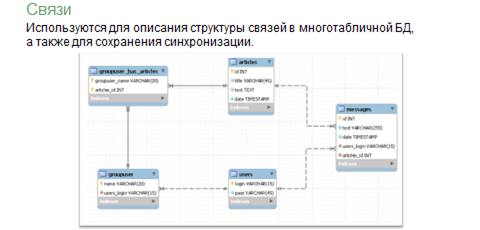
В СУБД LibreOffice Base, как и в других приложениях Windows, существуют свои режимы работы. К режимам общего характера относятся:
· Работа с файлами (через меню Файл);
· Работа с буфером обмена (через меню правка);
· Режим настройки среды (через меню Вид);
· Справочный режим (через меню Справка).
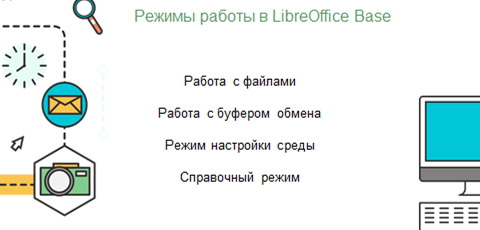
Но основным режимом является режим работы с базой данных. Данный режим устанавливается после выполнения команды Файл Создать базу данных или Файл Открыть. При создании базы данных наша программа попросит задать имя и место хранения файла, а при открытии попросит указать путь к существующему файлу с базой данных.
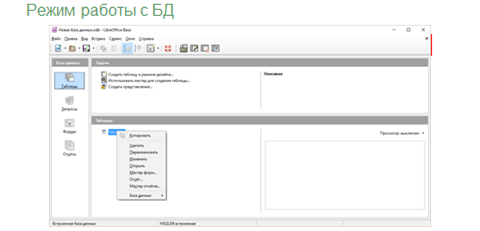
После того, как на экране раскроется окно базы данных, станут доступны подрежимы для работы с основными объектами базы данных.
Команды отдаются через главное меню, кнопки на панели инструментов и контекстное меню (правая кнопка мыши). Набор активных команд зависит от текущего режима работы. Наиболее часто используемые команды находятся на панели инструментов.
Давайте на примере познакомимся с программой LibreOffice Base, откроем уже созданную базу данных Участницы «Мисс Россия», познакомимся с режимами просмотра таблиц.
Для начала откроем базу данных Участницы «Мисс Россия». Для этого на рабочем столе выбираем ярлык LibreOffice, открываем его двойным щелчком мыши. Далее в появившемся окне выбираем «Открыть файл» и указываем путь к своей рабочей папке, выбираем нужный файл и нажимаем открыть.
Переходим в режим таблицы. Здесь мы можем видеть две таблицы «Список» и «Данные». Давайте откроем таблицу Список в режиме «таблица».

Для этого нажмём на имена таблицы двойным щелчком левой кнопки мыши. Откроется наша таблица, в которой мы видим данные об участницах: порядковый номер, фамилия, имя, город и возраст. Также можно заметить, что не вся информация вмещается в поле, так как ширина поля изначально задаётся исходя из ширины его имени. Для того чтобы изменить (увеличить или уменьшить) размеры отображаемой области, необходимо поднести курсор к правой границе названия поля, область которого необходимо изменить, курсор поменяется на двунаправленную стрелку. Далее нажимаем и удерживаем левую кнопку мыши и перемещаем границу поля до нужного размера. Таким образом, изменим размер отображаемой области полей «Фамилия», «Имя» и «Город».
На данном уроке мы должны научиться сортировать и фильтровать данные. Начнём с сортировки. Сортировка – это упорядочение данных по возрастанию или по убыванию. Давайте отсортируем поле с именем «Фамилия» по возрастанию, то есть в данном случае в алфавитном порядке.

Для этого ставим курсор в любую ячейку поля «Фамилия», далее выбираем на панели инструментов кнопку «Сортировать по возрастанию». Обратите внимание: порядок участниц изменился.
Кроме этого мы можем сортировать данные нескольких полей одновременно. Данная сортировка полезна в том случае, если несколько данных в одном поле идентичны. Например, при сортировке по двум полям записи сначала упорядочиваются по значениям первого поля, а затем группы записей с одинаковым значением первого поля сортируются по второму полю.
Давайте отсортируем поле «Имя» по возрастанию. Так как поле «Имя» содержит одинаковые данные, то они будут отсортированы по второму полю «Фамилия» по убыванию. Для этого на панели инструментов выберем кнопку «Сортировать», в появившемся окне указываем поля и в каком порядке их необходимо отсортировать, то есть в нашем случае в первой записи выбираем из списка поле «Имя», а порядок «По возрастанию», затем второе поле – «Фамилия», порядок «По убыванию». Нажимаем кнопку «Окей» и смотрим, что у нас получилось. Так как у нас есть участницы с одинаковыми именами, то после того, как компьютер нашёл одинаковые значения в поле «Имя», он расположил их в соответствии с указанной сортировкой по полю «Фамилия».
Далее переходим к фильтрации данных. Фильтрация данных – это задание ограничений для записей, отбираемых в набор данных.
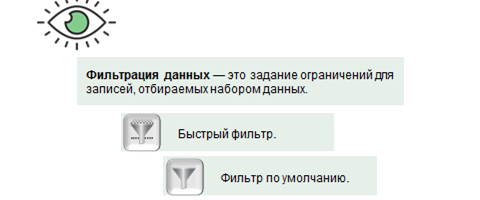
Существует два вида фильтров: первый – быстрый фильтр и второй – фильтр по умолчанию.
Давайте разберём на примерах каждый из них. Быстрый фильтр применяется в том случае, если нам необходимо найти среди всех записей равенство определённому значению. Например, необходимо отобрать девушек, возраст которых равен двадцати одному году. Для этого ставим курсор в любую ячейку с данным числом в поле «Возраст» и на панели инструментов нажимаем на кнопку «Быстрый фильтр». Отобразились все участницы, возраст которых равен двадцати одному году. Остальные записи были скрыты. Для удаления этого фильтра нажимаем на панели инструментов кнопку «Удалить фильтр/сортировку».
Фильтру по умолчанию позволяет выполнять более широкий отбор данных. Например, необходимо отобрать участниц, возраст которых больше или равен девятнадцати и меньше либо равен двадцати одному. Для этого нам необходимо нажать на панели инструментов кнопку «Фильтр по умолчанию» и в появившемся окне задать необходимые параметры. В нашем случае выбираем имя поля «возраст», условие «больше либо равно», а в ячейке значение ставим девятнадцать. Далее во второй строке выбираем снова имя поля «Возраст», Оператор «и», так как нам нужен диапазон больший либо равный девятнадцати и, в тоже время, меньше либо равный двадцати одному. Далее в столбце «условие» выбираем «меньше либо равно», а в значении пишем двадцать один. На экране появились участницы с заданными нами параметрами. Для удобства просмотра по данной категории, давайте отсортируем эти данные по возрастанию по полю «возраст».
Закроем нашу таблицу. Все действия, которые мы выполняли, сохранятся.
Перейдём ко второй таблице «Данные» и просмотрим её с помощью конструктора. Для этого нажимаем на ней правой кнопкой мыши и в появившемся контекстном меню выбираем «Изменить» или выделяем её левой кнопкой мыши и на панели инструментов выбираем кнопку «Правка». Откроется таблица в режиме конструктора. В этом режиме мы можем видеть, что у нас есть четыре поля: Порядковый номер, Рост, Параметры, Фотография. Также напротив каждого названия поля указывается его тип. Так, например, поле с именем «Порядковый номер» является числовым, так как туда вводятся номера по порядку. Поле рост также является числовым. Далее идёт поле параметры, тип которого – текстовый, так как параметры относятся к числовым данным, которые не требуют подсчётов. Поле фотография относится к типу «картинка», так как туда будет вставляться фотография участницы. Также обратите внимание, что слева от названия поля «Порядковый номер» находится значок, который обозначает, что данное поле является ключевым, то есть на нём установлен первичный ключ. Для установки или снятия первичного ключа необходимо нажать на ячейку рядом с названием поля правой кнопкой мыши и в появившемся контекстном меню выбрать «первичный ключ».
Также каждое поле имеет свою длину. Например, поле «Рост» имеет длину в 3 знака. Закроем нашу таблицу в режиме конструктора и откроем её в обычном режиме для просмотра.
Как вы видите, открылась обычная таблица, но в поле Фотография нет изображения. Просмотрим данную таблицу с помощью формы.
Для этого переходим на вкладку «Формы» и открываем форму под именем «Данные».
Откроется уже созданная ранее форма. Здесь мы можем видеть все данные отдельно по каждой участнице вместе с фотографией. Для перехода к следующей участнице необходимо нажать кнопку «Следующая запись». Откроются данные следующей участницы. Так можно просмотреть всех участниц по порядку. Но если мы хотим перейти сразу к последней участнице, то нужно нажать на кнопку «Последняя запись». Если нужно перейти к предыдущей – кнопка «Предыдущая запись», а для перехода к первой – «Первая запись». Перейдём к последней записи и добавим данные ещё об одной участнице. Для добавления новой записи нажимаем кнопку «Добавить запись» и вводим данные. Порядковый номер сорок семь, рост сто семьдесят восемь, параметры: восемьдесят шесть тире пятьдесят девять тире восемьдесят девять.
Для вставки изображения нажимаем дважды левой клавишей мыши на области, где необходимо вставить изображение, далее указываем путь к рабочей папке, где оно находится, выбираем его и нажимаем «Открыть». Закрываем нашу форму, сохраняя в ней изменения.
Целью урока было знакомство с СУБД LobreOffice Base.
Подведём итоги урока.
· Запросы – это команды и их параметры, с которыми пользователь обращается к СУБД для поиска данных, сортировки, добавления, удаления и обновления записей.
· Форма – это вспомогательный объект. Они создаются для более удобной работы пользователя при вводе, просмотре и редактировании данных в таблице.
· Отчёт – это документ, который формируется на основе таблиц и запросов. Отчёты предназначены для вывода на печать.

Режимы работы в СУБД LibreOffice Base:
· Работа с файлами (через меню Файл);
· Работа с буфером обмена (через меню правка);
· Режим настройки среды (через меню Вид);
· Справочный режим (через меню Справка).
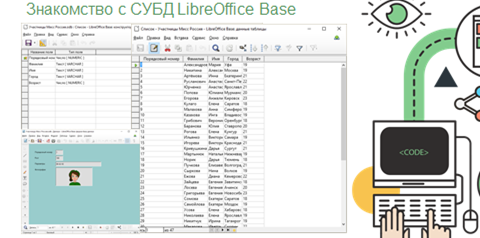
Также мы научились открывать таблицы в режиме конструктора и режиме таблицы, сортировать и фильтровать данные, открывать и просматривать формы, добавлять в формы записи.

 Получите свидетельство
Получите свидетельство Вход
Вход
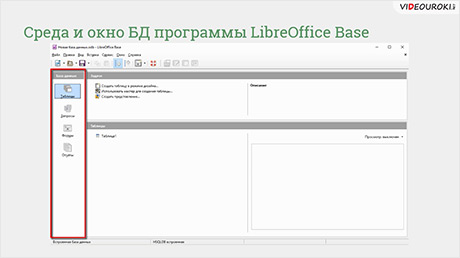



 0
0 9340
9340

