На данном уроке мы с вами научимся правильно оформлять рефераты, создавать и оформлять титульный лист, подготавливать реферат к печати, а также сохранять документ в различных текстовых форматах.
Задание. Открыть документ «Меры безопасности и правила этикета при общении в сети Интернет». Оформить страницы реферата в соответствии с основными требованиями. Создать и отформатировать титульный лист. Подготовить документ к печати. Сохранить его под новым именем «Меры безопасности и правила этикета» в своей рабочей папке в форматах ODT, RTF, TXT, HTML.
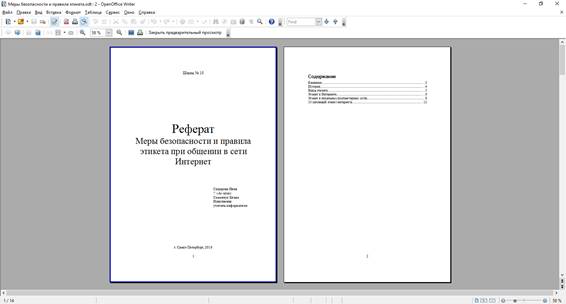
Прежде чем, форматировать реферат, необходимо расписать по пунктам все действия в соответствии с основными требованиями. Давайте составим план.
В первом пункте будут требования, которые относятся к форматированию листов реферата. Итак, формат бумаги «А4», книжная ориентация; правое, левое, верхнее, нижнее поля по 3 сантиметра или 30 миллиметров.
Откроем наш документ. Прежде, чем задавать для страниц все нужные параметры, уменьшим масштаб и посмотрим, как выглядит наш реферат. Для того, чтобы установить все нужные параметры для страницы, в строке меню выбираем «Формат», «Страница». В появившемся окне выбираем формат бумаги «А4», ориентация «Книжная», поля устанавливаем по 3 сантиметра. После того, как все параметры установлены, нажимаем кнопку «ОК». Для того, чтобы открыть окно для установки параметров страниц, можно нажать в любом месте текста правой кнопкой мыши и из контекстного меню выбрать «Страница».
Вторым пунктом в нашем плане будут требования, которые касаются форматирования абзаца. Отступ первой строки будет равен 1,2 сантиметра (или 12 миллиметрам). Междустрочный интервал полуторный, выравнивание по ширине.
Для установки параметров форматирования абзацев воспользуемся контекстным меню. Но прежде всего выделим весь текст, используя комбинацию клавиш «Ctrl» + «A». Нажимаем правой кнопкой мыши на выделении и выбираем «Абзац». В появившемся окне устанавливаем «Отступ первой строки» в 1,2 сантиметра. В разделе «Интервал» и в строке «После» устанавливаем 0 сантиметров. Далее устанавливаем междустрочный интервал полуторный. Переходим на вкладку «Выравнивание» и выбираем «По ширине». После этого нажимаем кнопку «ОК».
Третий пункт: форматирование шрифта. Тип шрифта Times New Roman, размер 14, цвет – чёрный.
Текст у нас остался выделенным. Поэтому установим все нужные параметры, используя панель инструментов «Форматирование».
Следующий пункт будет касаться заголовков наших глав. К ним будем применять стилевое форматирование. Итак, стиль будем использовать «Заголовок 1», выравнивание по центру. По правилам оформления рефератов, интервал перед заголовком должен составлять 12 пунктов – это 0,42 сантиметра. Интервал после абзаца – 6 пунктов. Это, в свою очередь 0,21 сантиметра.
Прежде, чем задавать стиль заголовков, нужно их выделить. Выделяем первый «Введение», нажимаем и удерживаем клавишу «Ctrl» и выделяем второй заголовок «История» и так далее. Теперь на панели инструментов «Форматирование» выбираем «Заголовок 1». Далее в строке меню выбираем «Формат», «Абзац». В появившемся окне в разделе «Интервал» в строке «Перед» устанавливаем 0,42 сантиметра, а в строке «После» установим размер 0,21 сантиметра. Нажимаем кнопку «ОК».
Переходим к пятому пункту. Нумерация в реферате должна быть оформлена арабскими цифрами. Вставим её вниз страницы, выравнивание выберем по центру.
Для вставки нумерации страниц нужно предварительно в документ добавить нижний колонтитул. Для этого в строке меню выбираем «Вставка», «Нижний колонтитул», «По умолчанию». Наш курсор переместился в поле колонтитулов. Зададим выравнивание по центру с помощью панели инструментов. Для вставки нумерации в строке меню выбираем «Вставка», «Поля», «Номер страницы». Все страницы пронумеровались автоматически.
Давайте все разделы расположим с новой страницы. Ставим курсор перед названием раздела, например, перед словом «История» и нажимаем комбинацию клавиш «Ctrl» + «Enter». Аналогично поступим и с остальными разделами.
Шестым пунктом у нас будет идти создание титульного листа.
Прежде, чем оформлять титульный лист, нужно введение переместить на страницу ниже. Сделаем это уже известным нам способом. Теперь ставим курсор на первую страницу. Установим шрифт Times New Roman, размер 14 и снимаем полужирное начертание. Выравнивание устанавливаем по центру. На первой строке должно располагаться название учреждения образования, например, «Школа № 10». После того, как это напечатано нажимаем несколько раз на клавишу «Enter». Печатаем слово «Реферат», а на следующей строке название реферата «Меры безопасности и правила этикета при общении в сети Интернет». Для слова «Реферат» установим 44 размер шрифта, а для названия темы реферата – 32.
Далее чуть ниже напишем фамилию, имя и класс ученика, который подготовил реферат, а также фамилию, имя, отчество и должность учителя, который проверяет реферат. Зададим размер шрифта 14. Отступ слева 10 сантиметров установим с использованием линейки.
В самом низу реферата по центру должен быть написан населённый пункт и год создания реферата.
Следующий пункт создания нашего реферата «Создать автособираемое содержание».
Вставим для нашего содержания новую страницу. В строке меню выбираем «Вставка», «Оглавление и указатели» и снова выбираем «Оглавление и указатели». Задаём имя «Содержание» и нажимаем кнопку «ОК».
Заключительным пунктом подготовки реферата будет «Предварительный просмотр. Подготовка к печати».
Для того, чтобы просмотреть документ, выбираем в строке меню «Файл», «Предварительный просмотр». Здесь мы можем задавать масштаб, просматривать страницы документ, а также сохранить документ в PDF-формате. Для этого нужно нажать на соответствующую кнопку на панели инструментов. Если вы нашли ошибку, которую нужно исправить, то для выхода из режима просмотра достаточно нажать на кнопку «Закрыть предварительный просмотр».
Для настройки печати мы можем нажат комбинацию клавиш «Ctrl» + «P» или же в строке меню выбрать «Файл», «Печать». Откроется окно, в которым мы можем выбрать принтер для печати, какие страницы нужно напечатать, количество копий и многое другое. После того, как все настройки установлены и принтер готов к работе, нужно нажать на кнопку «Печать».
В задании сказано, что нужно сохранить документ в различных форматах. Начнём с формата ODT. Это стандартный формат сохранения приложения OpenOffice Writer. Нажимаем «Файл», «Сохранить как», указываем путь к своей рабочей папке, затем задаём имя файла «Меры безопасности и правила этикета» и нажимаем кнопку «Сохранить».
Следующий формат RTF. Для сохранения в этом формате нажимаем комбинацию клавиш «Ctrl» + «Shift» + «S». В поле «Тип файла» выбираем формат RTF. Имя не меняем, так как у нас будут различные форматы файлов, а значит разное расширение. Нажимаем кнопку сохранить.
Аналогично сохраняем документ в формате TXT.
Для сохранения в формате HTML, выбираем тип файла «Документ HTML». Мы выполнили все пункты задания.
Перейдём в свою рабочую папку. Видим в ней четыре файла. При открытии каждого файла, он будет открываться той программой, которой принадлежит расширение. Например, для этого компьютера, как и для большинства других со стандартными настройками, документ с расширением TXT откроется в текстовом редакторе «Блокнот», а файл с форматом HTML откроется в браузере, который задан по умолчанию.
Пришла пора подвести итоги урока.
Сегодня мы научились форматировать страницы документа, вспомнили как форматировать абзацы текста, шрифт, как применять стилевое форматирование, создавать автособираемое оглавление. Научились переходить в режим предварительного просмотра и как настраивать печать документа. Также узнали, как сохранять документ в различных текстовых форматах.

 Получите свидетельство
Получите свидетельство Вход
Вход





 915
915

