На этом уроке мы с вами научимся форматировать страницы реферата, оформлять титульную страницу, подготавливать реферат к печати и сохранять его в различных текстовых форматах.
Задание. Открыть документ «История развития письменности». Отформатировать реферат. Создать и оформить титульный лист. Создать автособираемое оглавление. Подготовить документ к печати: одна страница на один лист. Сохранить его в своей рабочей папке под именем «История развития письменности – реферат» в форматах DOC, DOCX, PDF, HTML.
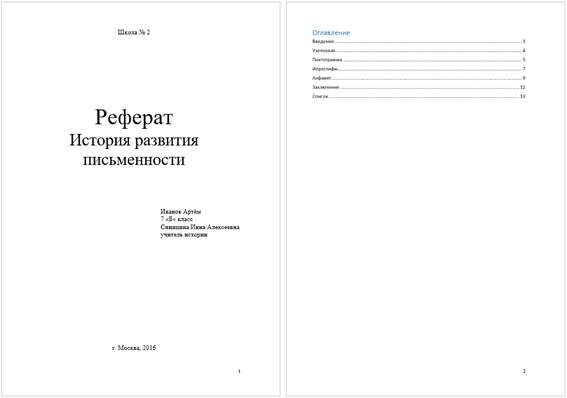
Прежде, чем форматировать реферат, давайте составим план и выберем нужные параметры для форматирования страниц.
Первое: формат бумаги – «А 4».
Второе: книжная ориентация.
Третье. Поля: правое – 3 сантиметра или 30 миллиметров, верхнее, нижнее, левое – 2 сантиметра или 20 миллиметров.
Открываем наш документ. Прежде, чем устанавливать все параметры для страниц документа, давайте уменьшим масштаб и посмотрим, как выглядит наш реферат.
Теперь приступим к форматированию. Первое, что нужно сделать – это установить размер бумаги «А 4». Для этого переходим на вкладку «Разметка страниц», в разделе «Параметры страницы» выбираем «Размер». Из списка выбираем «А 4». Здесь же установим книжную ориентацию. Выбираем «Ориентация» и из списка «Книжная». Для установки полей можем также воспользоваться разделом «Параметры страниц». Выбираем поля. И в появившемся списке «Настраиваемые поля». Появится окно для настройки. Зададим размеры полей: правое – 3 сантиметра, верхнее, нижнее и левое – 2 сантиметра. Нажимаем кнопку «ОК». Это окно можно вызвать ещё несколькими способами. В разделе «Параметры страниц» нажать на значок в нижнем правом углу. Или же вверху страницы вне рабочей области нажать два раза левую кнопку мыши. Давайте рассмотрим, что в нём ещё можно настроить кроме полей для документа. Задать ориентацию страниц. На вкладке «Размер бумаги» выбрать нужный размер или задать вручную размеры для документа. Следующая вкладка «Источник бумаги». Здесь мы можем задать параметры для колонтитулов.
Итак, мы с вами задали все нужные параметры для страниц документа. Теперь вернёмся к нашему плану и дополним его действиями по форматированию абзацев.
Мы знаем, что отступ первой строки должен составлять 8 – 12 миллиметров. Давайте выберем отступ строки на 1 сантиметр.
Междустрочный интервал для всего документа должен быть полуторным, выравнивание – по ширине.
Давайте отформатируем абзацы. Выделяем весь документ комбинацией клавиш «Ctrl» + «А». Затем нажимаем правой кнопкой мыши на выделенном и выбираем «Абзац». В появившемся окне устанавливаем выравнивание по ширине, отступ первой строки на 1 сантиметр, междустрочный интервал полуторный. Нажимаем кнопку «ОК».
И снова возвращаемся к плану. Внесём пункт о форматировании шрифта. Тип основного шрифта установим Times New Roman, размер 14, цвет – чёрный.
Возвращаемся к нашему документу. Весь текст остался выделенным. Нажимаем комбинацию клавиш «Ctrl» + «D». В появившемся окне выбираем из списка тип шрифта Times New Roman, размер 14, цвет – чёрный.
Переходим к стилевому форматированию и снова возвращаемся к плану действий. В нашем документе нет подзаголовков, поэтому речь будет идти о форматировании заголовков. Итак, стиль зададим для них «Заголовок 1», все заголовки должны начинаться с прописной буквы, выравнивание по центру, интервал перед заголовком 12 пунктов, после – 6. Все новые разделы будем начинать с новой страницы.
Возвращаемся к тексту. Для начала зададим условие, чтобы все заголовки начинались с прописной буквы. Выделим их. Для этого выделяем первый «Введение», затем нажимаем и удерживаем клавишу «Ctrl», выделяем второй – «Узелковая письменность». Если наш заголовок состоит из двух слов, то выделяем только первое, в нашем случае это «Узелковая». Затем выделяем третий и так далее. После того, как все заголовки выделены, на ленте во вкладке «Главная» в разделе «Шрифт» нажимаем на кнопку «Регистр». Из появившегося списка выбираем «Начинать с прописных».
Теперь выделим полностью все названия заголовков и зададим для всех стиль первого уровня. Во вкладке «Главная» в разделе «Стили» выбираем «Заголовок 1».
Для выравнивания по центру нажмём комбинацию клавиш «Ctrl» + «E».
Нажимаем на выделенном правой кнопкой мыши и из контекстного меню выбираем «Абзац». В этом окне устанавливаем интервал перед абзацем 12 пунктов, после – 6. Нажимаем кнопку «ОК».
Давайте расположим каждый раздел с новой страницы. Для этого вставим курсор перед названием раздела, например, перед словами «Узелковая письменность» и нажимаем комбинацию клавиш «Ctrl» + «Enter». Наш раздел переместился на новую страницу. Аналогичным образом поступим и с остальными разделами.
Теперь перейдём к нумерации страниц. Она должна быть оформлена арабскими цифрами. Расположи её внизу страницы по правому краю.
Для этого переходим на вкладку «Вставка». В разделе «Колонтитулы» выбираем «Номер страницы», «Внизу страницы» и уже готовый макет «Простой номер 3» – там уже идёт выравнивание по правому краю.
Следующим пунктом будет создание титульного листа. Вставим для него пустую страницу. Для этого ставим курсор перед словом Введение и нажимаем комбинацию клавиш «Ctrl» + «Enter».
Вверху по центру должно быть название учреждения в котором вы учитесь. Введём, например, «Школа №2». Далее должно идти слово «Реферат». Нажмём несколько раз клавишу «Enter» и введём слово «Реферат». После чего зададим для него 48 размер шрифта.
На следующей строке напишем тему реферата «История развития письменности» 36 шрифтом.
Чуть ниже введём имя, фамилию и класс учащегося 14 шрифтом. Затем фамилию, имя и отчество учителя, а также его должность.
Выделим информацию об учащемся и учителе. С помощью линейки зададим отступ справа для всего абзаца 10 сантиметров. Отступ первой строки убираем.
В самом низу напишем название населённого пункта и год, когда был написан этот реферат.
В плане допишем пункт «Создать автособираемое оглавление».
В документе ставим курсор после населённого пункта и года. Нажимаем комбинацию клавиш «Ctrl» + «Enter». На новой странице вставим автособираемое содержание. На ленте выбираем вкладку «Ссылки», далее «Оглавление» и из появившегося списка «Автособираемое оглавление 1». Вставилось содержание.
Возвращаемся к нашему плану. Добавим пункты «Предварительный просмотр» и «Настройка печати документа».
В Microsoft Word 2013 совмещены две функции вместе. Нажимаем комбинацию клавиш «Ctrl» + «P» или же выбираем команду «Файл», «Печать». В правой части мы можем просмотреть документ перед печатью, нажимая на стрелки влево или вправо. Помимо этого, здесь можно задавать масштаб для просмотра. В левой части непосредственно настраивается печать документа. Здесь можно задавать количество копий, выбирать принтер и страницы, которые нам нужно напечатать. Помните, что при печати реферата должен быть установлен режим односторонней печати. При печати нескольких копий, можно выбрать функции «Разобрать по копиям». Также здесь можно установить размер страницы, ориентацию, задать размеры полей и количество страниц на одном листе. В нашем случае для печати реферата на листе должна быть только одна страница. После того, как все параметры настроены и принтер готов к работе, нажимаем на кнопку «Печать».
В задании указано, что нам нужно сохранить документ в нескольких форматах: DOC, DOCX, PDF и HTML.
Для сохранения документа выбираем команду «Файл», «Сохранить как», «Компьютер», «Обзор». В появившемся окне укажем имя файла «История развития письменности – реферат» и путь к своей рабочей папке. Первый формат, в котором нужно сохранить – это DOC. Как мы знаем, это тип файла приложений Microsoft Word 97 – 2003. Выберем из списка «Документ Word 97 – 2003» и нажимаем кнопку «Сохранить».
Следующий формат – DOCX. Этот формат стоит по умолчанию при сохранении. Нажимаем кнопку «F12». Снова откроется окно. Название менять не будет, так как у нас будет другой формат, а следовательно – и другое расширение. В списке «Тип файла» выбираем «Документ Word». И снова нажимаем «Сохранить».
Аналогично пересохраним в формате PDF, выбрав его из списка.
Для сохранения в формате HTML из списка выбираем тип файла «Веб-страница».
Задание выполнено. Откроем свою рабочую папку и посмотрим, что получилось. У нас получились четыре файла и одна папка. Папка создалась автоматически при сохранении документа как веб страницы. Типы файлов указаны в соответствующей колонке. Если мы откроем документы, формат которых DOC и DOCX, то они откроются приложением Microsoft Word. Соответственно, файл PDF откроется приложением для просмотра файлов этого типа. А HTML-документ откроется браузером, который стоит по умолчанию.
Пришла пора подвести итоги урока.
Сегодня мы научились оформлять рефераты: устанавливать параметры страниц, форматировать абзацы, символы, применять стилевое форматирование, вставлять нумерацию страниц, создавать титульный лист, подготавливать документ к печати и настраивать параметры самой печати. В довершение мы узнали, как сохранять документы в различных форматах.

 Получите свидетельство
Получите свидетельство Вход
Вход
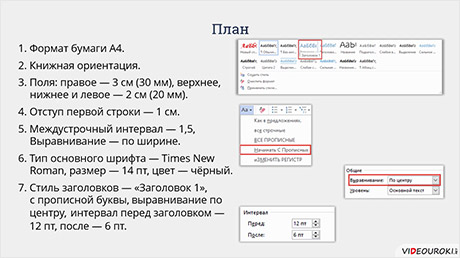




 1058
1058

