В этом уроке мы с вами научимся применять к абзацам выравнивание, отступ слева или справа, отступ первой строки, интервалы перед и после абзаца, междустрочный интервал. Узнаем, как правильно применять стилевое форматирование.
Вспомним некоторые определения из теоретической части.
· Выравнивание абзаца – это расположение абзаца относительно боковых границ.
· Отступ слева или справа – это расстояние от края страницы до левой или правой границы абзаца соответственно.
· Отступ первой строки – это отступ перед первой строкой абзаца.
· Интервалы перед и после абзаца задают расстояние между абзацами сверху и снизу.
· С помощью междустрочного интервала задаётся расстояние между строками абзаца.
· С помощью стилевого форматирования назначаются специальные стили для абзацев или символов.
Переходим к практической части нашего урока.
Задание 1. Откройте из своей рабочей папки файл под именем «Пузырь, соломинка и лапоть». Отформатируйте текст в соответствии с таблицей. Таблица будет предоставлена на экране. Сохраните файл в своей рабочей папке под именем «Пузырь, соломинка и лапоть – сказка».
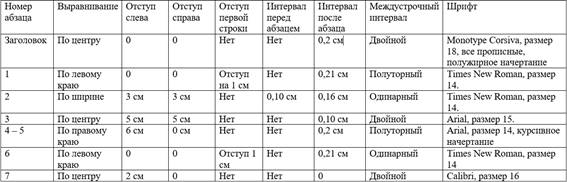
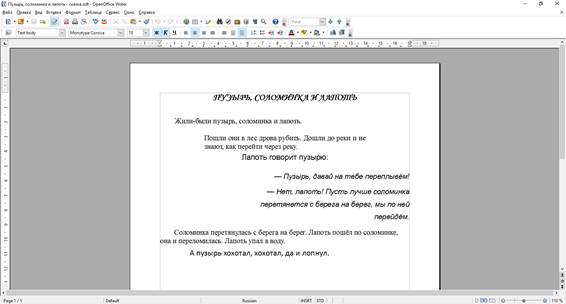
Открываем наш документ.
Перед тем как переходить к форматированию, следует обратить внимание на то, что в данной программе все числа, которые используются при форматировании абзацев, исчисляются в сантиметрах.
А сейчас смотрим на первую строку таблицы. Заголовок у нас должен быть оформлен выравниванием по центру. Ставим курсор на строку заголовка и на ленте выбираем выравнивание «По центру». Отступов слева и справа, отступ первой строки и интервал перед абзацем устанавливать не нужно. Для установки интервала после абзаца размером в 0,20 сантиметра есть несколько способов. Нажмём на абзац правой кнопкой мыши и в контекстном меню выберем «Абзац». Далее в окне выбираем раздел «Интервал» и в строке «После» устанавливаем 0,20, нажав на стрелку вверх несколько раз. Здесь же установим междустрочный интервал двойной. Для этого в разделе «Междустрочный интервал» выбираем из списка «Двойной». Нажимаем кнопку «ОК». Нам осталось отформатировать символы в этом абзаце. Выделяем его и также нажимаем правую кнопку мыши. Выбираем «Символы». В появившемся окне во вкладке «Шрифт» устанавливаем тип шрифта Monotype Corsiva, размер 18, полужирное начертание. Переходим на вкладку «Эффекты шрифта» и в разделе «Эффекты» выбираем из списка «Все прописные». Нажимаем кнопку «ОК».
Переходим к первому абзацу. Выравнивание по левому краю стоит изначально. Нам нужно установить отступ первой строки на 1 сантиметр. Для этого будем использовать линейку. Ставим курсор внутрь первого абзаца и на линейке перетягиваем левый верхней маркер на 1 сантиметр вправо, то есть на число 1. Для установки интервалов после абзаца, размером 0,21 сантиметра нажимаем комбинацию клавиш «Ctrl» + «0». Чтобы установить полуторный междустрочный интервал нажмём на панели инструментов форматирования соответствующую кнопку. После этого выделяем наш абзац и также с помощью панели форматирования установим размер шрифта 14. Шрифт Times New Roman задан изначально.
Второй абзац. Выравнивание по ширине установим с помощью комбинации клавиш «Ctrl» + «J». Отступы слева и справа будем устанавливать с использованием линейки. Для установки отступа слева в 3 сантиметра перетаскиваем нижний левый маркер вправо на число 3, а справа – перетаскиваем правый маркер на 3 сантиметра влево на число 14. Затем на панели инструментов «Форматирование» нажимаем на кнопку «Абзац». В появившемся окне в разделе «Интервал» в строке «Перед» устанавливаем 0,10, а в строке «После» установим размер 0,16 сантиметра вручную, то есть пропишем с помощью клавиатуры. Междустрочный интервал остаётся одинарным. Нажимаем кнопку «ОК». Для того, чтобы отформатировать шрифт абзаца, выделяем его и на панели инструментов «Форматирование» устанавливаем размер 14.
Третий абзац. Ставим курсор на этот абзац и на панели инструментов «Форматирование» нажимаем на кнопку «Абзац». В появившемся окне устанавливаем отступы слева и справа равные 5 сантиметрам. Далее задаём интервал после абзаца 0,10 сантиметра. Междустрочный интервал выбираем двойной. Переходим на вкладку «Выравнивание» и выбираем «По центру». Нажимаем кнопку «ОК». Теперь выделяем наш абзац и на панели инструментов «Форматирование» выбираем «Символы». В появившемся окне во вкладке «Шрифт» устанавливаем тип шрифта Arial и размер 15. Нажимаем кнопку «ОК».
Переходим к четвёртому и пятому абзацам. Они оформлены одинаково. Выделяем их и выбираем в строке меню вкладку «Формат», затем «Абзац». На вкладке «Выравнивание» выбираем выравнивание по правому краю. Возвращаемся на вкладку «Отступы и интервалы». В разделе «Отступ» в строке «До текста» устанавливаем вручную 6 сантиметров. Так же на этой вкладке устанавливаем интервал после абзаца 0,20 сантиметра и полуторный междустрочный интервал. Нажимаем кнопку «ОК». Используя панель инструментов «Форматирование» устанавливаем тип шрифта Arial, размер 14 и курсивное начертание.
Шестой абзац. Выравнивание по левому краю уже установлено. Для установки отступа в 1 сантиметр на линейке перетягиваем левый верхний маркер на 1 сантиметр вправо. После этого зададим интервал абзаца 0,21 сантиметра при помощи комбинации клавиш «Ctrl» + «0». Интервал автоматически задаётся 0,21 сантиметра. Отформатируем шрифт при помощи контекстного меню. Шрифт Times New Roman уже задан. Для задания размера шрифта выделим абзац, нажимаем на нём правой кнопкой мыши и выбираем 14.
И последний, седьмой абзац. Отступ слева будем устанавливать снова при помощи панели инструментов «Форматирование». Ставим курсор на наш абзац. Затем на панели инструментов выбираем кнопку «Увеличить отступ» и нажимаем на неё два раза. Далее выбираем кнопку для задания двойного междустрочного интервала. Теперь выделяем наш абзац и используя панель инструментов форматирование зададим тип шрифта Calibri, размер 16.
Нам осталось сохранить наш документ под именем «Пузырь, соломинка и лапоть – сказка». Выбираем в строке меню «Файл», «Сохранить как». В появившемся окне указываем путь к своей рабочей папке, а в строке имени файла не удаляем название, а ставим курсор после него и допечатаем тире и слово «сказка». Нажимаем кнопку «Сохранить».
В этом задании мы с вами научились форматировать абзацы и вспомнили, как правильно форматировать символы различными способами.
Переходим ко второму заданию. Откройте файл «Детские песни и загадки» из своей рабочей папки. Отформатируйте заголовки «Песни» и «Загадки» стилем «Заголовок 1», а для всех названий песен и загадок задайте второй уровень заголовков. Создайте автособираемое оглавление. Сохраните файл в своей рабочей папке под именем «Песни и загадки».

Открываем файл «Детские песни и загадки». В нём находятся песни и загадки для детей. Но просматривать документ в таком виде не очень удобно. Давайте оформим его, используя стилевое оформление.
Итак, нам нужно слова «Песни» и «Загадки» оформить стилем «Заголовок 1».
Для применения какого-либо стиля будем использовать панель инструментов «Форматирование». На ней раскрывается список с уже готовыми стилями. Но здесь показаны не все. Для того, чтобы просмотреть список, нужно нажать на фразу «Больше». Откроется дополнительное окно. В нём мы можем выбирать уже готовые стили для абзацев и символов. Создавать, обновлять, загружать стили и многое другое.
Итак, выделим слово «Песни», и из списка выбираем «Заголовок 1».
Ищем слово «Загадки». Так как для того, чтобы пролистать весь документ нам понадобится некоторое время, воспользуемся панелью для «Поиска и замены символов». Вводим слово «Загадки» и нажимаем клавишу «Enter». Наше слово уже выделено, осталось применить к нему стиль «Заголовок 1».
Для оформления названий песен и загадок нам нужно использовать второй уровень заголовков. Давайте создадим его самостоятельно. Для этого в окне «Стили» нажимаем на крайнюю правую кнопку и выбираем «Создать стиль из выделенного». Вводим название нашего стиля, например, «Новый стиль» и нажимаем кнопку «ОК». Этот стиль появится в списке со всеми остальными. Теперь нажимаем на нём правой кнопкой мыши и выбираем «Изменить». Появится окно для настройки нашего стиля. В строке «Связан с» выбираем «Заголовок 2», так как у нас должен быть стиль второго уровня. Также в этом окне мы можем настроить все параметры стиля: шрифт, цвет шрифта, выравнивание и многое другое. Нажимаем кнопку «ОК».
Применим данный стиль ко всем названиям песен и загадок уже известным нам образом.
Создадим автособираемое оглавление. Для начала перейдём в конец документа используя комбинацию клавиш «Ctrl» + «End». Расположим наше оглавление на новой странице. Нажимаем комбинацию клавиш «Ctrl» + «Enter». Курсор перешёл на новую страницу. Теперь в строке меню выбираем «Вставка», «Оглавление и указатели» и снова «Оглавление и указатели».
В открывшемся окне укажем название «Содержание». Ещё в этом окне можно настроить некоторые параметры. Например, задать цвет фона для оглавления, расположение в несколько колонок и много другое. Нажимаем кнопку «ОК». У нас появилось оглавление, где указаны названия песен и загадок, и страницы, на которых они находятся.
Следует обратить внимание, что если бы мы с вами не оформили названия песен и загадок стилем заголовков, то содержание было бы пустым.
Сохраним наш документ в своей рабочей папке под именем «Песни и загадки».
В этом задании мы научились применять стилевое форматирование и создавать автособираемое оглавление.
Пришла пора подвести итоги урока.
Итак, в первом задании мы с вами научились форматировать абзацы: устанавливать отступ слева или справа, отступ первой строки, интервалы перед и после абзаца, междустрочный интервал. А также вспомнили, как форматировать символы.
Во втором задании мы с вами научились применять стилевое форматирование: выбирать стили для фрагментов текста, создавать свои стили. Вспомнили как искать слова, а также как создавать автособираемое оглавление.

 Получите свидетельство
Получите свидетельство Вход
Вход
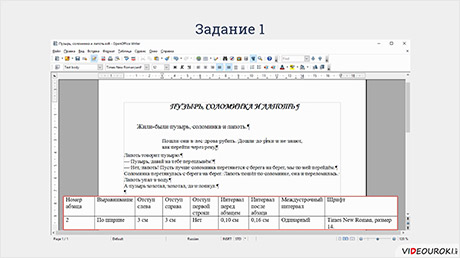




 949
949

