В практической части этого урока мы с вами научимся форматировать абзацы, то есть применять к ним такие параметры как выравнивание, отступ слева или справа, отступ первой строки, интервалы перед и после абзаца, междустрочный интервал. А также узнаем, как правильно применять стилевое форматирование.
Вспомним некоторые определения из теоретической части.
· Выравнивание абзаца – это расположение абзаца относительно боковых границ.
· Отступ слева или справа – это расстояние от края страницы до левой или правой границы абзаца соответственно.
· Отступ первой строки – это отступ перед первой строкой абзаца.
· Интервалы перед и после абзаца задают расстояние между абзацами сверху и снизу.
· С помощью междустрочного интервала задаётся расстояние между строками абзаца.
· С помощью стилевого форматирования назначаются специальные стили для абзацев или символов.
А сейчас переходим к практической части нашего урока.
Задание 1. Откройте из своей рабочей папки файл под именем «Сказка». Отформатируйте текст в соответствии с таблицей. Таблица будет предоставлена на экране. Сохраните файл в своей рабочей папке под именем «Колобок».
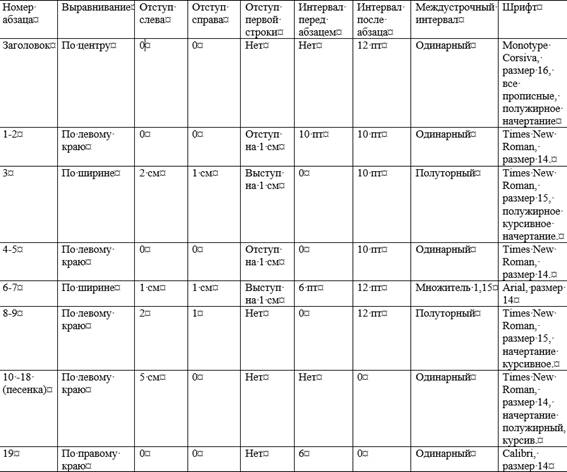
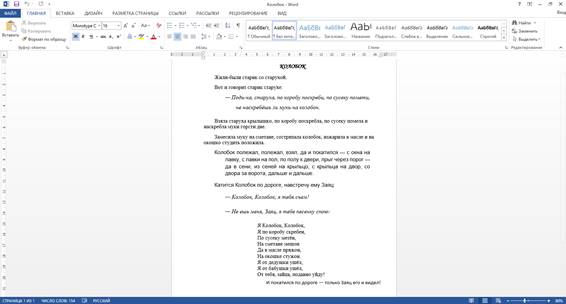
Открываем наш документ. Смотрим на первую строку таблицы. Заголовок у нас должен быть оформлен выравниванием по центру. Ставим курсор на строку заголовка и на ленте выбираем выравнивание «По центру». Отступов слева и справа нет. Отступ первой строки и интервал перед абзацем также устанавливать не нужно. Для того, чтобы установить интервал после абзаца в 12 пунктов, нужно на ленте, во вкладке «Главная» в разделе «Абзац» нажать на кнопку «Интервал» и в появившемся меню выбрать «Добавить интервал после абзаца». Он автоматически устанавливается размером в 12 пунктов. Там же смотрим и междустрочный интервал. В данном тексте он одинарный, значит мы ничего не меняем. Нам осталось только изменить шрифт. Выделяем наш заголовок. Используя ленту устанавливаем тип шрифта Monotype Corsiva, размер 16, полужирное начертание. После того как мы это сделали, нам осталось задать все буквы прописные. Конечно этот заголовок можно перепечатать, но мы снова будем использовать ленту. Во вкладке «Главная», в разделе «Шрифт» выбираем кнопку «Регистр». А в появившемся меню «Все прописные».
Смотрим далее. Первый и второй абзацы нам нужно отформатировать по левому краю, отступ первой строки на 1 сантиметр. Интервалы перед и после абзацев равны 10 пунктам. Междустрочный интервал одинарный. Выделим наши два абзаца. Затем нажимаем на выделении правой кнопкой мыши и в появившемся контекстном меню выбираем «Абзац». Открылось окно, в котором мы сразу можем настроить все параметры для абзаца. Выравнивание по левому краю задано изначально. Смотрим на блок «Отступ». Находим первую строку. Там, где написано «Нет» из раскрывающегося списка выбираем «Отступ» и устанавливаем значение на 1 сантиметр. Число можно регулировать с помощью стрелок вниз или вверх, или ввести вручную. Переходим к блоку «Интервалы». Для начала зададим интервал перед абзацем. Его также можно устанавливать с помощью стрелок вверх или вниз, но размер в 10 пунктов здесь отсутствует, поэтому введём его вручную. Аналогично поступим и с интервалом после абзаца. Теперь смотрим на междустрочный интервал. Изначально стоит одинарный – то есть, тот, который нам и нужен. На этом форматирование первых двух абзацев закончено. Нажимаем кнопку «OK». Осталось только изменить шрифт. Тип шрифта уже стоит Times New Roman. Изменим только его размер на 14.
Идём дальше. Третий абзац. Ставим курсор на третий абзац. Для выравнивания по ширине воспользуемся комбинацией клавиш «Ctrl» + «J». Для установки отступов слева и справа будем использовать линейку. Для того, чтобы установить отступ слева равный 2 сантиметрам, перетягиваем нижний левый маркер влево до числа 3, так как нам нужно будет еще сделать выступ первой строки на 1 сантиметр. Для установки отступа справа в 1 сантиметр, перетягиваем правый маркер влево на 1 сантиметр. В нашем случае на число 15,5. Выступ первой строки также будем устанавливать с использованием линейки. Для этого верхний левый маркер перетягиваем на 1 сантиметр влево, то есть на число 2. Давайте проверим, всё ли верно у нас получилось. Нажимаем на абзаце правой кнопкой мыши и из контекстного меню выбираем «Абзац». Видим, что отступ слева равен 2 сантиметрам, справа – 1, выступ первой строки – 1 сантиметр. В этом же окне установим интервал после абзаца, который равен 10 пунктам. Нажимаем кнопку «ОК». Для установки полуторного интервала нажимаем комбинацию клавиш «Ctrl» + «5». Цифру 5 выбираем на алфавитно-символьной части клавиатуры. Нам осталось отформатировать шрифт третьего абзаца. Выделяем его. Нажимаем на нём правой кнопкой мыши и из появившегося контекстного меню выбираем «Шрифт». Тип шрифта изначально задан Times New Roman, размер, равный 15, вводим вручную, так как его нет в списке. И здесь же в блоке «Начертание» выбираем «Курсив». Нажимаем кнопку «ОК».
Следующие абзацы четвёртый и пятый. Выделяем их и нажимаем правую кнопку мыши. В контекстном меню выбираем «Абзац». Устанавливаем отступ первой строки 1 сантиметр. Интервал после абзаца, равный 10, вводим вручную. Нажимаем кнопку «ОК». Затем с помощью ленты устанавливаем размер в 14 пунктов.
Шестой и седьмой абзацы должны быть выравнены по ширине. Выделим их. Нажимаем правой кнопкой мыши на области выделения и выбираем «Абзац». В появившемся окне в блоке «Выравнивание» выбираем «По ширине». В блоке «Отступ» устанавливаем отступы слева и справа равные 1 сантиметру, а также выступ первой строки на 1 сантиметр. В блоке «Интервал» при помощи стрелок задаём интервал перед абзацем равный 6 пунктам, после абзаца – 12. Для установки междустрочного интервала открываем список и выбираем «Множитель» и вводим число 1,15 через запятую. Нажимаем «ОК». С помощью ленты устанавливаем тип шрифта Arial, размер 14.
Переходим к восьмому и девятому абзацам. Выделяем их. Выравнивание у нас стоит по левому краю. Для отступа слева на 2 сантиметра на линейке перетягиваем нижний левый маркер на 2 сантиметра вправо, а правый – на 1 сантиметр влево. Для добавления интервала после абзаца в 12 пунктов на ленте, во вкладке «Главная», в разделе «Абзац» выбираем интервал и из списка – «Добавить интервал после абзаца». В этом случае интервал задаётся равный 12 пунктам. Для установления междустрочного интервала также в разделе «Абзац» выбираем «Интервал», а из появившегося списка – полтора. И снова, используя ленту зададим размер шрифта 15 пунктов и курсивное начертание.
Десятый – восемнадцатый абзацы – это вся песенка колобка. Выделим её. После этого нажимаем на ней правой кнопкой мыши и из контекстного меню выбираем «Абзац». Устанавливаем отступ слева равный 5 сантиметрам. Так как нам больше никаких параметров форматирования абзацев задавать не нужно, нажимаем кнопку «ОК». Изначально шрифт у нас задан размером в 12 пунктов. Для увеличения его нажимаем комбинацию клавиш «Ctrl» + «Shift» + «1». Цифру 1 выбираем на алфавитно-символьной клавиатуре. Если бы нам нужно было увеличить до 16 размера, то цифру 1 мы нажали бы дважды, до 18 – трижды и так далее.
Переходим к последнему, девятнадцатому абзацу. Выделяем его. Для выравнивания по правому краю нажимаем комбинацию клавиш «Ctrl» + «R». Или же соответствующую кнопку на ленте, во вкладке «Главная», в разделе «Абзац». Для добавления интервала перед абзацем снова воспользуемся контекстным меню. В появившемся окне в разделе «Интервал» в строке «Перед» указываем 6 пунктов. Нажимаем кнопку «ОК». С использованием ленты задаём тип шрифта – Calibri и размер 14.
Нам осталось сохранить наш документ. Выбираем на ленте вкладку «Файл», «Сохранить как». Далее «Компьютер» и «Обзор». Указываем путь к своей рабочей папке, задаём имя файла «Колобок» и нажимаем кнопку «Сохранить».
В этом задании мы с вами научились форматировать абзацы различными способами, а также вспомнили, как можно форматировать символы.
Переходим к заданию 2. Откройте документ «Детские сказки и стихи» из своей рабочей папки. Отформатируйте заголовки «Сказки» и «Стихи» стилем заголовок один, а для всех названий сказок и стихотворений задайте второй уровень заголовков. Создайте автособираемое оглавление. Сохраните документ в своей рабочей папке под именем «Сказки и стихи».
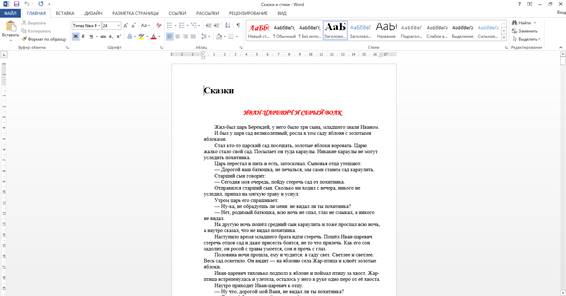
Открываем документ «Детские сказки и стихи». Для того, чтобы задать стиль для заголовка, его нужно предварительно выделить. Выделяем слово «Сказки». Для него будем использовать стандартный стиль, который называется «Заголовок 1». Для этого на ленте, во вкладке «Главная», в разделе «Стили» выбираем нужный. Чтобы узнать название стиля, достаточно подвести к нему курсор.
Теперь таким же стилем нужно оформить заголовок «Стихи». Для того, чтобы не искать его во всём документе, воспользуемся функцией поиска. Снова на ленте, во вкладке «Главная», в разделе «Редактирование» выбираем «Найти». Вводим слово для поиска, в нашем случае «Стихи», и нажимаем кнопку «Enter». После этого выделяем его. На ленте, в разделе «Стили» нажимаем на значок в нижнем правом углу. Появится окно со всеми стилями. Выбираем «Заголовок 1». Обратите внимание, что, когда вы подводите курсор к нужному стилю, появляется кнопка, которая открывает дополнительное меню. Здесь вы можете изменить стиль, выделить все элементы, которые оформлены этим стилем, удалить их и многое другое.
Переходим к названиям сказок. Их нужно оформить заголовком второго уровня. Давайте сами создадим новый стиль второго уровня заголовков. Нажимаем на ленте, в разделе «Стили» на двойную стрелку вниз, чтобы открылись все стили. И выбираем «Создать стиль». Задаём имя «Новый стиль» и нажимаем кнопку «Изменить». В строке «Основан на стиле» выбираем «Заголовок 2». Все остальные параметры выбираем исходя из ваших предпочтений. Например, шрифт Monotype Corsiva, размер 18, полужирное начертание, выравнивание по центру. Если вы хотите, чтобы этот стиль можно было использовать не только в этом документе, то ставим переключатель на фразу «В новых документах, использующих этот шаблон». После того как вы всё настроили, нажимаем кнопку «ОК». Этот стиль появится в наборе со стандартными. Нам осталось применить его ко всем остальным названиям сказок и стихотворений. Выделяем название и нажимаем на наш стиль. Аналогичным образом изменим все остальные названия.
А сейчас создадим автособираемое оглавление. Перейдём на последнюю страницу нашего документа с помощью комбинации клавиш «Ctrl» + «End». Давайте расположим наше оглавление на новой странице. Для создания новой страницы нажимаем комбинацию клавиш «Ctrl» + «Enter». Теперь на ленте переходим на вкладку «Ссылки», в разделе «Оглавление» нажимаем на стрелку вниз, которая находится под надписью «Оглавление». В появившемся меню вы можете выбрать любой стиль оформления оглавления из уже имеющихся или же создать свой. Давайте выберем «Автособираемое оглавление 1». Появилось наше содержание. Оно включает в себя названия двух разделов «Сказки» и «Стихи», и названия всех стихотворений. А также страницы, на которых они находятся. Вы можете отформатировать оглавление по своему усмотрению. Оно ещё удобно тем, что с его помощью можно перейти к любой сказке или стихотворению. Для этого достаточно нажать и удерживать клавишу «Ctrl» и с помощью мыши выбрать нужное вам название.
Но если вы не зададите уровень заголовков для названий, то оглавление не будет собрано автоматически. То есть оно собирается из выделенных определённым образом заголовков.
Сохраним наш документ под именем «Сказки и стихи» в своей рабочей папке.
В этом задании мы с вами научились работать со стилевым форматирование, а также создавать автособираемое оглавление.
Пришла пора подвести итого урока.
В первом задании мы с вами научились форматировать абзацы: задавать выравнивание, отступы слева и справа, отступы(выступы) первой строки, интервалы перед и после абзаца и междустрочные интервалы.
Во втором задании мы узнали, как применять стандартные стили к фрагментам текста, создавать свои стили, а также как создавать автособираемое оглавление.

 Получите свидетельство
Получите свидетельство Вход
Вход
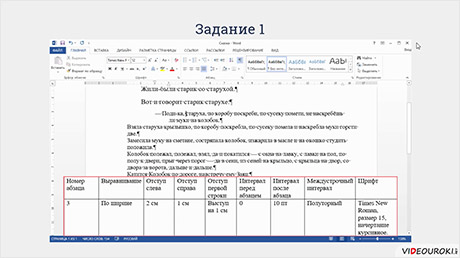




 2335
2335

