Здравствуйте, ребята! Я рад вас видеть.
На прошлом уроке мы с вами говорили про книги. Из книг мы получаем много информации. Например, о других странах, жизни древних людей, растениях и животных, о том, как научиться рисовать и многое другое. Мы узнали, что книги бывают печатными и электронными. Поговорили об этапах процесса редакционно-издательской обработки книги. Рассмотрели, что такое издательство, люди каких профессий там работают и каким видом деятельности они занимаются. А также узнали, из каких основных элементов состоит книга.

Знаете, мне пришла идея, давайте сделаем свою книгу. Но так как надо ещё придумать, что написать, я предлагаю вставить в книгу чистые листы. А когда вы что-нибудь придумаете, вы откроете книгу и запишите в неё, например, большую историю с главами или несколько маленьких рассказов. А потом вы сможете обменяться книгами с одноклассниками и почитать истории других.
Итак, сегодня на уроке мы с вами сделаем титульный лист для нашей будущей книги, а также содержание в виде таблицы.
Вы помните, что титульный лист – это страница книги, обычно первая, на которой помещены все основные сведения об издании: обязательно фамилия и инициалы автора или авторов, название книги, наименование издательства, место и год издания. Можно сказать, что титульный лист – это своеобразный паспорт книги.
А как мы будем делать титульный лист?
Для этого мы используем текстовый редактор.
Я забыл, а что это такое?
Текстовый редактор – это специальная программа для работы с текстом. Мы будем использовать Microsoft Word. С помощью этого текстового редактора мы создадим текстовой документ.
С помощью программы Microsoft Word мы можем набрать текст, красиво оформить и расположить его на странице, вставить рисунки и распечатать документ на принтере. Кстати, программа Microsoft Word находит ошибки и подчёркивает их красным и синим цветом, помогая тем самым исправить нам ошибки.
Знать, как пользоваться текстовым редактором Microsoft Word, очень важно и нужно. Ведь практически в каждой профессии может понадобиться создать документ и его распечатать. Это могут быть отчёты, финансовые документы, характеристики бытовых приборов, инструкции, задания для учеников и многое другое.
Давайте сначала разберёмся, как же работать с таблицами.
Сначала мы должны подумать, сколько строк и столбцов нам понадобится. Сделаем 5 строк и 3 столбца.
Вася, напомни, как запустить Microsoft Word?
Сначала включите компьютер. Для того чтобы запустить программу Microsoft Word, мы должны нажать на кнопку «Пуск». Она находится в левом нижнем углу экрана монитора.
Затем в списке программ находим папку «Microsoft Office» и в выпадающем списке находим программу Word. Если вы не нашли такую папку, не расстраивайтесь.
Значит, после того как вы нажали на кнопку «Пуск», в появившемся списке программ находим сразу программу Word. Как только нашли – смело наводим курсор на название программы Word и нажимаем на кнопку мыши.
Итак, на экране появилось окно программы Word. Здесь мы должны нажать двойным щелчком на «Новый документ». Появилось главное окно программы Word. Устанавливаем курсор на рабочей области. Выбираем вкладку «Вставка». Нажимаем на элемент «Таблица», выбираем «Вставить таблицу». В появившемся окне выбираем количество столбцов – 3 и количество строк – 5. И нажимаем кнопку «ОК».

Для того чтобы ввести текст в ячейку таблицы, необходимо установить курсор на этой ячейке, щёлкнуть по ней левой кнопкой мыши и набрать текст. Что изменить высоту строки, нужно навести курсор на границу строки и потянуть её вниз или вверх. Точно так же можно изменить ширину столбца.
Если таблица небольшого размера, то её можно создать немного быстрее. Видите, вот эти клеточки? Если навести на них курсор и поводить его по этим клеткам, то можно сразу выбрать таблицу с нужным количеством строк и столбцов. Таким способом можно выбрать таблицу, если её размер не более 10 столбцов и 8 строк.
Ну что же, мы вспомнили, а кто-то и узнал, как создать таблицу. А сейчас давайте создадим титульный лист нашей книги, а потом содержание, которое оформим в виде таблицы.
Для начала создадим текстовый документ.
Далее наберём текст титульного листа.
На первой строке напечатаем своё имя и фамилию.
Потом должно идти название книги. Но если вы ещё не знаете, как назовёте книгу, я предлагаю вам оставить строку пустой, но сделать линию, на которой позже можно будет написать название книги, например, фломастерами или цветными ручками. Заходим на вкладку «Вставка», нажимаем на элемент «Таблица», выбираем размер таблицы одна строка один столбец. Появилась одна ячейка. Нам нужно, чтобы осталась только нижняя граница. Для этого выделяем таблицу. Выбираем вкладку «Конструктор». Если у вас две таких вкладки, то выбираем вторую, которая находится между вкладками «Справка» и «Макет». Находим элемент «Границы». И нажимаем сначала «Верхняя граница», затем «Левая граница» и «Правая граница». Линия готова.
На следующих строках печатаем номер школы и город.
Вася, а давай ещё картинку вставим.
Давай. На рабочем столе компьютера у меня как раз сохранена красивая картинка. Её мы и вставим.
Выбираем место, куда бы мы хотели вставить картинку.
Нажимаем на вкладку «Вставка», выбираем элемент «Рисунки», далее нажимаем на «Это устройство…». Находим папку «Рабочий стол», щёлкаем мышью по картинке, которую хотим вставить, и нажимаем на кнопку «Вставить». Если картинка слишком большая, то можно уменьшить её размер.
Давайте красиво его оформим.
Поменяем шрифт текста.
Расположим всё по центру.
Имя и фамилию сделаем курсивным., жирным. и увеличим размер шрифта.
Опустим линию на пару строк. Для этого ставим курсор в конце фамилии и нажимаем на кнопку «Enter» на клавиатуре. Также добавим пару пустых строк и после линии.
Подправим картинку.
Номер школы и название города опустим на пару строк ниже и увеличим размер шрифта. Название города сделаем жирным.
Уменьшим масштаб, чтобы увидеть лист целиком.
Если у вас сверху места меньше, чем снизу, то можно сверху добавить ещё пустых строк. Таким образом, весь текст будет красиво располагаться по центру листа.
Ребята, вы также можете изменить цвет шрифта.
Но так как у меня принтер чёрно-белый, я оставлю текст чёрного цвета.
Теперь создадим содержание. Для этого нам нужно перейти на другой лист.
Ставим курсор после названия города. Нажимаем на вкладку «Вставка», выбираем элемент «Страницы», далее нажимаем на «Разрыв страницы».
Нажимаем на лист. Вводим заглавными буквами слово «содержание». Для этого можно нажать кнопку «Caps lock», набрать слово и снова нажать на кнопку «Caps lock» для отмены ввода больших букв. Или нажать на кнопку «Shift» и не отпуская её набрать слово «содержание». Увеличим размер шрифта.
Как мы говорили в начале урока, содержание мы оформим в виде таблицы. У нас будет 2 столбца: название и страница. В столбце «название» мы будем записывать наименование глав рассказа или названия рассказов. В столбце «страница» – номера страниц в книге, где начинается глава или рассказ.
Так как мы не знаем, сколько глав или рассказов у нас будет написано, то сделаем в таблице, например, 10 строк.
Чтобы изменить размер ячеек, выделяем таблицу, переходим на вкладку «Макет», находим элемент «Размер ячеек», и выбираем размер высоты строки таблицы.
А ещё мы можем выбрать стиль таблицы. Возвращаемся на вкладку «Конструктор», находим элемент «Стили таблиц», нажимаем на «Дополнительные параметры» и выбираем любой стиль. А если у вас цветной принтер, то можно выбрать цвет таблицы, который вам нравится.
Уменьшим масштаб. Я хочу, чтобы сверху и снизу было примерно одинаковое расстояние, так что добавлю сверху пару пустых строк. Готово.
Давайте сохраним наш текстовой документ.
Ребята, вы можете оформить титульный лист и содержание так, как вам нравится, добавить ещё какую-нибудь информацию. Ведь в этом и состоит ваше творчество – в проявлении фантазии.
На этом наш урок закончен. На следующем уроке мы будем с вами изготавливать книгу. До свидания, ребята.

 Получите свидетельство
Получите свидетельство Вход
Вход
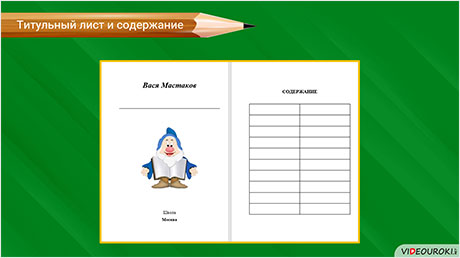




 2196
2196

