Вопросы занятия:
· отчёт в базе данных;
· печать данных с помощью отчётов;
· создание отчётов для печати данных и редактирование их.
Окно базы данных – один из главных элементов интерфейса OpenOffice Base. Здесь находятся все объекты базы данных: таблицы, запросы, формы и отчёты.
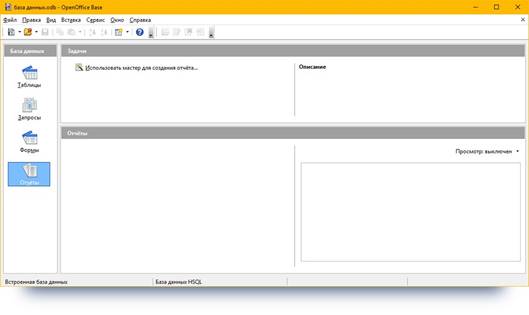
В базе данных информация хранится в двумерных таблицах. Это начальный объект базы данных, остальные объекты создаются на основе существующих таблиц. Строки таблицы – называются записью базы данных, столбцы – полем. Запись сдержит информацию об одном объекте, а поле – однотипные данные обо всех объектах.
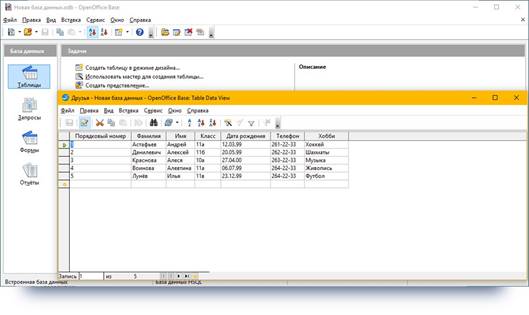
Запросы – это отбор данных по заданным условиям. Запрос является важнейшим инструментом системы управления базами данных.
Задача форм – добавление в базу данных новых данных, редактирование и удаление старых. Форма может содержать рисунки, графики и другие объекты.
Отчёт – это конечный этап поиска и отбора данных. Он представляет собой эффективный способ представления данных в печатном формате.
Имея возможность управлять размером и внешним видом всех элементов отчёта, в нём можно отобразить сведения в удобном виде.
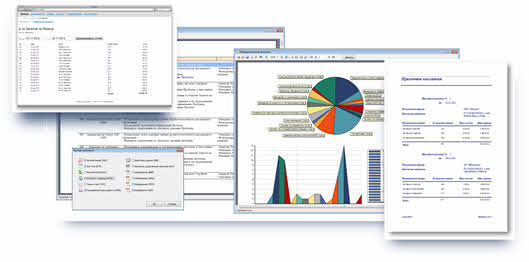
То есть отчёт – это документ, содержание которого формируется по таблице или запросу на основе информации, размещённой в базе данных.

Отчёты могут создаваться на основе таблиц базы данных, но чаще всего, для формирования отчёта создают запрос, в котором собирают данные из разных таблиц. Сюда можно включать вычисляемые поля, группировать их, указывать условия отбора. Затем, на базе такого запроса формируют отчёт.

Отчёт является важным средством извлечения информации из базы данных и вывода её на экран или на печать в виде, удобном для восприятия и анализа пользователем.
В отчёте можно:
• сортировать и группировать данные,
• осуществлять расчёты в строках и проводить итоговые вычисления над группами строк и над всеми строками.
• Включать и выводить на печать графические объекты (например, диаграммы).
В отчёте могут содержаться следующие сведения:
• заголовок отчёта и столбцов;
• данные из полей базовой таблицы, запроса;
• итоговые значения.
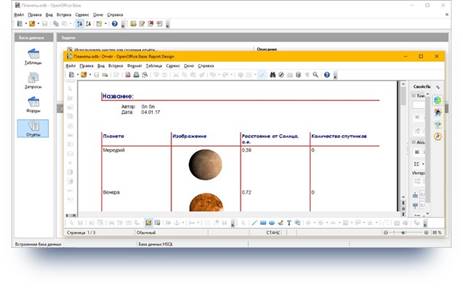
Структура отчёта подобна структуре формы. Сведения в отчёте могут быть разбиты на разделы. Каждый раздел имеет определённое назначение и печатается на странице и в отчёте в заданном порядке.
Как в форме, так и в отчёте могут присутствовать следующие разделы:
• заголовок;
• верхний и нижний колонтитулы;
• область данных;
• примечание отчёта.
Заголовок отчёта содержит в себе наиболее общие сведения: например, название отчёта, автора, дату создания отчёта.
Верхний колонтитул печатается вверху каждой страницы и может содержать, например, подписи столбцов – графы отчёта. В нашем примере верхний колонтитул содержит логотип. Нижний колонтитул печатается внизу каждой страницы и может содержать, например, номер страницы.
Основной раздел отчёта – это область данных, в которой размещаются данные отчёта из каждой записи основного источника (таблицы или запроса). Если в отчёте используются сгруппированные записи, то в основном разделе отчёта в каждой группе может использоваться заголовок группы, в котором отображаются сведения, общие для всей группы (например, название группы).
Примечание отчёта выводится один раз в конце отчёта и содержит итоговые данные отчёта.
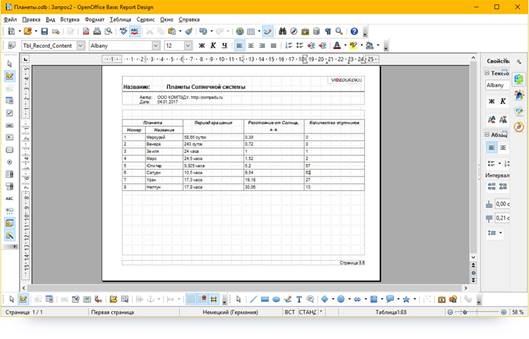
Создаются отчёты в OpenOffice Base, например, при помощи мастера, а затем его можно изменить при помощи входящего в Base конструктора отчётов, который позволяет редактировать отчёты и использовать визуальные инструменты.
Рассмотрим на примере многотабличной базы данных «Государства», как с помощью Мастера создаются отчёты.
Итак, создадим отчёт, содержащий сведения из запроса, который включает сведения из трёх таблиц базы данных «Государства». Из таблицы Государства – порядковый номер, страна и её площадь, из таблицы Языки – язык, а из таблицы религия – религии стран.
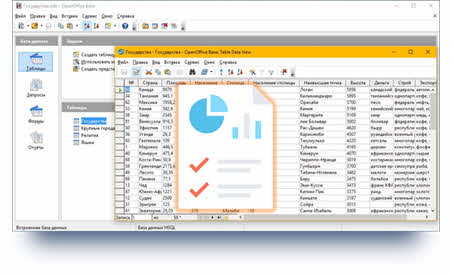
Откроем файл базы данных, в которой необходимо создать новый отчёт. В левой области окна базы данных щёлкнем значок Отчёты. Теперь выберем задачу Использовать мастер для создания отчёта.
Мастер отчётов предложит нам следующие шаги:
1 Шаг. Выбор полей.
Здесь в окне Таблицы или запросы выбираем запрос, по которому будем создавать отчёт. В нашем примере для запроса один выберем поля – Номер, страна, площадь, Язык и поле Религия. Нажимаем Дальше.
2 Шаг. Поля меток.
Здесь можно задать названия полей отчёта. Мы оставим названия полей такими же и нажимаем дальше.
Третий шаг. Группировка. В окне третьего шага можно осуществлять группировку записей в отчёт. Записи отчёта можно группировать на основе значений одного или нескольких полей. Выберите поля, по которым будет сгруппирован итоговый отчёт. В отчёте можно группировать до четырёх полей. При группировке нескольких полей OpenOffice Base создаёт вложенные группы согласно их уровню группировки. В образце отчёта отображается получаемая при этом структура отчёта, в котором каждый следующий уровень сдвинут вправо по отношению к предыдущему уровню и обозначены поля, отображаемые на каждом уровне. Мы также пропускаем этот шаг и нажимаем дальше.
4 шаг. Параметры сортировки. Здесь можно выбрать поля, по которым требуется сортировать отчёт. Поля можно сортировать по четырём уровням, на каждом — по возрастанию или по убыванию. Сгруппированные поля можно сортировать только внутри соответствующих групп. Выберем сортировку по полю Страна по возрастанию.
5 шаг. Выбор стиля. Здесь в окне Разметка данных необходимо выбрать желаемую разметку из предложенных шаблонов и стилей и ориентацию страницы (книжную или альбомную). Мы выберем, например, Разметку данных – по левому краю с подсветкой, а разметку верхнего и нижнего колонтитула – Карта мира. Ориентацию альбомную. Нажимаем дальше.
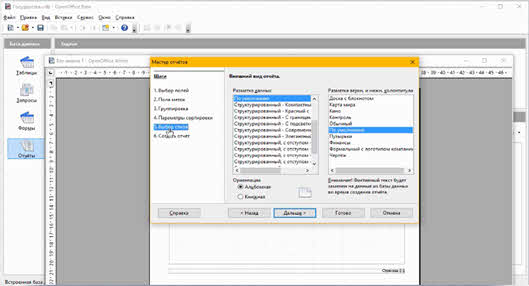
6 шаг. Создать отчёт. Отчёт можно создать как статический или как динамический. При открытии динамического отчёта он отображается с текущим содержимым. При открытии статического отчёта всегда отображаются те данные, которые содержались в этом документе в момент его создания. Мы выбираем создать статический отчёт и нажимаем Готово.
В результате мы получим отчёт.
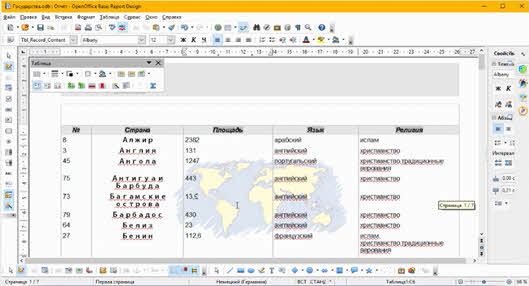
Он может занимать несколько страниц. Его можно расположить в книжной или альбомной ориентации и вывести на печать, как документ текстового редактора Writer, с помощью команды Файл – Печать.
Также созданный отчёт можно редактировать.
В главном окне базы данных Государства выбираем раздел объектов Отчёты. Щёлкнем правой кнопкой на иконке Отчёт и выбираем из контекстного меню Изменить.
Иногда в режиме редактирования в конструкторе отчётов содержимое полей может содержать странные служебные слова. Такая ситуация может возникнуть, когда создан динамический отчёт.
Теперь в отчёте можно изменять высоту и ширину столбцов (ячеек) таблицы отводимых под поля. Для этого необходимо переместить курсор мыши в область границы ячейки таблиц и когда он примет форму двунаправленной стрелки потянуть мышью.
Также можно изменять оформление фона, границ ячеек. Выбрать новый формат символов в ячейках и изменить выравнивание.
Можно изменить фон страницы и содержимое областей колонтитулов. То есть, в целом можно пользоваться теми же приёмами, что и при форматировании форм.
В конце работы сохраним отчёт и закроем окно конструктора отчётов.
Рассмотрим ещё один пример. На базе таблицы «Планеты Солнечной системы» базы данных Планеты создадим отчёт с помощью Мастера для создания отчётов. Включим в него поля Планета, изображение, расстояние от солнца, количество спутников.
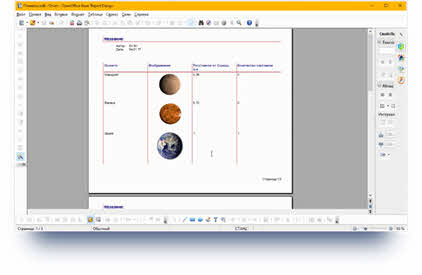
1 Шаг. Выбор полей.
В окне Таблицы или запросы выбираем запрос, по которому будем создавать отчёт. В нашем примере для запроса два выберем все поля. И нажимаем Дальше.
2 Шаг. Поля меток.
Здесь можно задать названия полей отчёта. Мы оставим названия полей такими же и нажимаем дальше.
3 шаг. Группировка. Мы пропускаем этот шаг и нажимаем дальше.
4 шаг. Параметры сортировки. По заданию нам не нужна сортировка. Нажимаем дальше.
5 шаг. Выбор стиля. Здесь в окне Разметка данных необходимо выбрать желаемую разметку из предложенных шаблонов и стилей и ориентацию страницы (книжную или альбомную). Мы выберем, например, Разметку данных – по левому краю с границами, а разметку верхнего и нижнего колонтитула – Пузырьки. Ориентацию альбомную. Нажимаем дальше.
6 шаг. Создать отчёт. Выбираем создать статический отчёт и нажимаем Готово.
В результате мы получим отчёт.
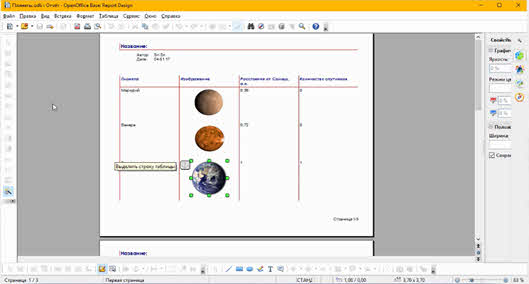
Обратите внимание. Отчёт занимает несколько страниц, содержит изображения планет. Его также можно отредактировать и отформатировать, затем распечатать, как документ текстового редактора Writer, с помощью команды Файл – Печать.

 Получите свидетельство
Получите свидетельство Вход
Вход




 0
0 2628
2628

