Вопросы занятия:
· растровые графические редакторы;
· основные рабочие инструменты;
· приёмы рисования в растровых графических редакторах.
Графический редактор — это специальная компьютерная программа, предназначенная для работы с рисунками и фотографиями.
На сегодняшней день графических редакторов огромное множество, это и Gimp, Paint, Adobe Photoshop, и, хотя у каждой из этих программ своя специфика они имеют и ряд сходств, например, в инструментах для работы.

Как и в обычной жизни для того чтобы нарисовать любую картину, нужно прежде всего подготовиться, взять бумагу, краски, карандаши, решить, что вы будете рисовать, выбрать место где вы будете это делать и так далее.

Так и в рисовании на компьютере, прежде всего нужно определить, что вы хотите делать. Вы хотите нарисовать простой рисунок или обработать старую фотографию сделав из черно-белого снимка цветной? В зависимости от этого нужно открыть соответствующий графический редактор.
В графическом редакторе GIMP прежде чем начать рисовать, нам нужно установить удобную для нас рабочую область. Это можно сделать, выбрав в меню Файл команду Создать… и с её помощью задать нужные размеры рабочего окна.
Каждый графический редактор — это незаменимый помощник в создании и редактировании изображений. Разработчики продумали огромное количество инструментов, которые упрощают и помогают нам творить на компьютере. Рассмотрим некоторые такие инструменты в графическом редакторе Gimp объединив их в следующие группы: ¾
· Инструменты выделения, служат для задания области обработки изображения. Выделять можно с помощью прямоугольника, эллипса, произвольно, можно выделять смежные области, выделять по цвету или выделять передний план. А можно используя инструмент Умные ножницы – выделить фигуры про помощи распознавания краёв.
· Инструменты рисования, служат для работы с точками изображения. Например, Ластик, как и привычный нам ластик, служит для стирания до фона или до прозрачности. Аэрограф и перо, с помощью которого можно красиво каллиграфически рисовать. Штамп – этот инструмент нужен для выборочного копирования при помощи кисти. Лечебная кисть – исправляет дефекты изображения. Размазывание, карандаш, кисть, градиентная заливка, размывание, резкость, осветление – затемнение, плоская заливка и другие. Каждый из этих инструментов вы обязательно сможете опробовать в работе на практике.
· Инструменты преобразования работают с выделенными областями, контурами или слоями изображения. К ним относятся выравнивание, Перемещение, кадрирование, вращение, масштаб, наклон, перспектива, зеркало, преобразование по рамке.
· Инструменты цвета предназначены для изменения цвета или его характеристик, яркости, насыщенности, контрастности и т.д.
· Прочие инструменты – контуры, измеритель, пипетка, лупа, текст.
Рассмотрим графический редактор Paint. Многие графические редакторы позволяют конструировать цвета на основе цветовой модели HSB, по первым буквам от английских слов которые означают: цветовой тон или оттенок, насыщенность (контраст) и яркость.
Посмотрим, как открыть окно конструирования цвета в графическом редакторе Paint. Для этого нужно на вкладке Главная в разделе Цвета нажать Изменение цветов. Выбираем нужный нам цвет в радуге перемещая указатель мышки, затем можно установить его оттенок, контрастность и яркость.
Теперь приступим к самому интересному начнём рисовать.
Если вы опытный художник и свободно владеете обычным карандашом и кистью, то и рисуя в графическом редакторе вы можете делать это легко просто перемещая Карандаш и кисть по экрану с помощью мыши. Но если вы только начинающий художник, то вам удобнее будет пользоваться инструментами, которые не только строят контуры изображений, но и могут вносить в него правки. Так в GIMP с помощью инструмента Контуры путём последовательного уточнения простых контуров можно строить сложные графические изображения.
А инструменты растровых графических редакторов позволяют соединить в один рисунок ранее созданные и сохранённые в файлах изображения, и их фрагменты.
Некоторые простые графические редакторы, как например Paint, предназначены для рисования простых изображений и для соединения готовых фрагментов в единое целое. Но большинство растровых графических редакторов позволяет не столько создавать изображения, сколько их редактировать, обрабатывать и изменять, например, Photoshop, GIMP. С помощью данных программ можно не только изменить цвет всего изображения, но скорректировать каждый отдельный фрагмент изображения, сделав его абсолютно другим.
Перейдём к практической части урока.
Первое задание. Запустить графический редактор Paint. Из своей рабочей папки загрузить рисунок Кольца.bmp. Отредактировать изображение по образцу.
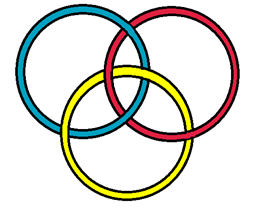
На рабочем столе найдём значок Paint и, для того чтобы запустить его, нажмём два раза мышкой. Теперь нажимаем Файл – Открыть. Находим свою рабочую папку, нажимаем на файл Кольца.bmp и открыть.
Итак, посмотрим внимательно на картинку справа. Обратите внимание, что круги накладываются друг на друга. Чтобы добиться такого результата нужно убрать ненужные линии пересечения. Для этого выбираем инструмент Ластик, теперь нажимаем левой кнопкой мыши и стираем ненужные элементы. Для того чтобы было удобнее будем масштабировать изображение. Для этого нажимаем и удерживаем клавишу Ctrl и двигаем колёсико мыши в нужном направлении.
Для того чтобы раскрасить кольца, выбираем инструмент Заливка, на палитре цветов и нажимаем левой кнопкой мыши на нужной области.
Следующее задание. Нарисовать снеговика по образцу.

Для начала давайте узнаем некоторые особенности рисования в графическом редакторе.
Для того чтобы нарисовать квадрат нужно использовать инструмент Прямоугольник с нажатой клавишей Shift.
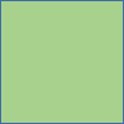
С помощью инструмента Эллипс с нажатой клавишей Shift можно нарисовать круг.
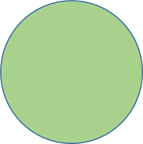
Используя инструмент Линия с клавишей Shift можно нарисовать строго горизонтальную, строго вертикальную и наклонённую точно под углом 45 градусов линию.
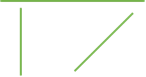
Для того чтобы построить кривую линии сначала рисуется прямая линия, затем указатель ставится в вершину будущей дуги и при нажатой кнопки мыши вытягивается дуга необходимой кривизны. Если нужно нарисовать замкнутую кривую (петлю), надо щёлкнуть в одной граничной точке петли, а затем – в другой граничной точке. Необходимо щёлкнуть за пределами появившейся линии и растянуть петлю.
Работая в редакторе Paint и GIMP, можно отменить последние действия. Для этого используется комбинация клавиш Ctrl + Z или нажать Отменить на панели быстрого доступа (для Paint), И правка отменить (для GIMP).
Итак, выбираем инструмент эллипс. Нажимаем клавишу Shift и рисуем круг. Закрасим его голубым цветом. Аналогично рисуем ещё четыре круга, которые будут туловищем, головой и руками нашего снеговика. Два маленьких круга будут глазами снеговика. Используйте своё время рационально и старайтесь копировать и вставлять подобные элементы. Используя инструмент Линия и кривая нарисуем нос. Для того чтобы линия получилась скругленной нужно провести прямую, а затем, нажимаем левой кнопкой мыши по середине прямой и растягиваем её до нужного размера. С помощью инструмента Скругленный прямоугольник нарисуем ведро на голову снеговику. Инструментом Линия нарисуем метлу.
И последнее задание. В графическом редакторе Paint, с помощью данных изображений получить рисунок.
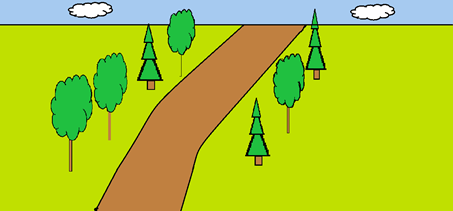
Для начала давайте узнаем, как можно нарисовать такую картинку быстро и качественно. Здесь мы будем использовать такие команды как Копирование, Вставка, Перемещение фрагмента изображения.
Фрагмент – это выделенная часть изображения. При выполнении операции с фрагментами используется буфер обмена.
Буфер обмена – это область оперативной памяти, в которой могут храниться данные для их переноса и копирования.
Итак, для того чтобы выделить фрагмент в Paint на вкладке Главная в разделе Изображение находится кнопка Выделить. Нажав на значок раскрывающегося списка открываются кнопки для возможных вариантов выделения. Выделение прямоугольной области, произвольной области, Прозрачное выделение, то есть выделение области без фона.
Для того чтобы удалить фрагмент можно:
· Выделить фрагмент и нажать клавишу Del;
· Выделить фрагмент и на вкладке Главная в разделе Буфер обмена Нажать Вырезать;
· Выделить фрагмент, затем на нём нажать правой кнопкой мыши и вырезать;
· Выделить фрагмент, а затем нажать сочетание клавиш Ctrl + x.
Для того чтобы скопировать фрагмент нужно:
· Выделить фрагмент и на вкладке Главная в разделе Буфер обмена Нажать Копировать; Затем нажать Вставить;
· Выделить фрагмент, затем на нём нажать правой кнопкой мыши и копировать; снова нажать правой кнопкой мыши и вставить;
· Выделить фрагмент и нажать сочетание клавиш Ctrl + C, затем Ctrl + V;
Для того чтобы переместить фрагмент необходимо:
· Выделить фрагмент;
· Установить указатель мыши внутри выделенного фрагмента;
· Нажать левую кнопку мыши и, не отпуская её, переместить фрагмент.
Для того чтобы изменить фрагмент нужно:
· Выделить фрагмент;
· Установить указатель мыши на границу выделенного фрагмента или в угол (указатель при этом поменяет внешний вид на стрелку);
· Нажать левую кнопку мыши и, не отпуская её, изменить размер фрагмента.
Причём, если потянуть за углы, то фрагмент увеличится или уменьшится по горизонтали и по вертикали одновременно. Если потянуть за маркеры сверху или снизу, то фрагмент изменится по вертикали, а если слева или справа, то по горизонтали.
Итак, приступим к рисованию. Откроем файл Дорога.BMP. Для начала расставим деревья вдоль дороги. Для этого выделим дерево, скопируем его и переместим в нужное место.
Теперь нарисуем облако. Снова выделим его и скопируем.
Раскрасим наш рисунок используя инструмент Заливка.
Пришло время подвести итоги нашего сегодняшнего урока:
Большинство растровых графически редакторов, кроме рисования ориентировано на обработку и корректировку исходных изображений.
А также научились использовать некоторые приёмы работы в растровом графическом редакторе.

 Получите свидетельство
Получите свидетельство Вход
Вход





 3942
3942

