На прошлом уроке мы с вами научились вставлять рисунки с компьютера и Интернета, узнали, как их можно изменять при помощи ленты или же дополнительной области формата изображений. Познакомились с графическими примитивами и способами их создания на слайде при помощи вкладок «Главная» и «Вставка». А также узнали, какие существуют способы форматирования нарисованных фигур при помощи ленты и области формата фигур.
На вкладке «Вставка» с помощью раздела «Изображения» можно вставить рисунок с компьютера, изображение из Интернета, снимок экрана, а также создать фотоальбом.
На этом уроке мы с вами узнаем, как вставлять снимок экрана и создавать фотоальбом. Также создадим рисунок на слайде при помощи рисунков и графических примитивов.
Итак, открываем программу PowerPoint и создаём пустую презентацию.
– А что такое «снимок экрана»?
Снимок экрана – это изображение, которое отображает то, что находится на экране. При выборе кнопки «Снимок» нам будут предложены картинки доступных окон.
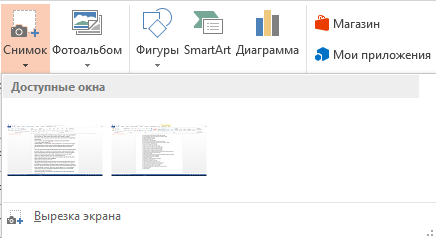
Или же можно самим сделать снимок. Для этого выбираем «Вырезка экрана».
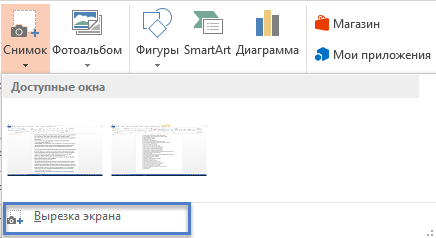
После чего при помощи мыши выделяем нужную область. Для этого помещаем курсор в верхний левый угол, который будет обозначать начало области выделения, и при нажатой левой кнопке мыши перетаскиваем курсор на область, которую нам нужно вставить. Отпускаем левую кнопку мыши. Изображение вставилось на экран.
– А что такое «фотоальбом» и для чего он предназначен?
При помощи функции «Фотоальбом» можно создать красивую презентацию на основе ваших любимых картинок или фотографий.
– А как это можно сделать?
Для создания фотоальбома достаточно нажать на соответствующую кнопку.
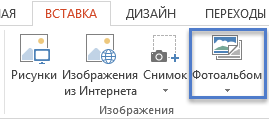
Далее в появившемся окне выбираем «Файл или диск».
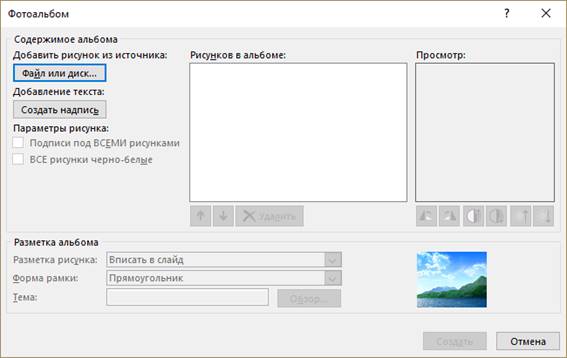
После этого указываем путь к папке с фотографиями или картинками, выбираем нужные и нажимаем на кнопку «Вставить».
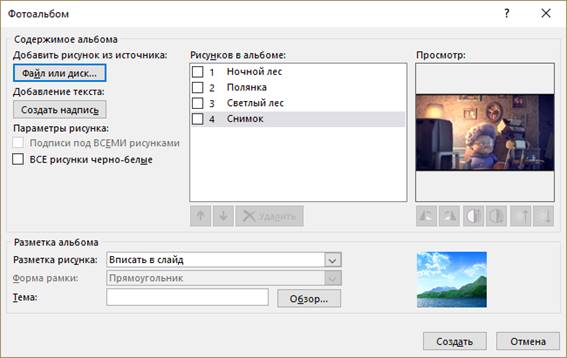
В разделе «Рисунков в альбоме» мы можем выделить при помощи левой кнопки мыши наше изображение, а в разделе «Просмотр» отредактировать его, то есть повернуть, сделать ярче и так далее. Для выбора изображений, которые будут в презентации, ставим галочки напротив нужных.
При помощи кнопки «Создать надпись» мы можем создать слайд, в который потом будем вводить текст.
Под разделом «Рисунков в альбоме», есть кнопки, которые позволяют изменять порядок рисунков, а также удалять не нужные. Для изменения порядка или удаления рисунка нужно его предварительно выделить.
В этом окне ещё можно настроить количество рисунков на слайде, выбрать форму рамки для них и так далее. После настроек всех параметров нажимаем на кнопку «Создать». После этого будет автоматически создана новая презентация с вашими фотографиями или рисунками, которую вы сможете изменять по своему усмотрению.
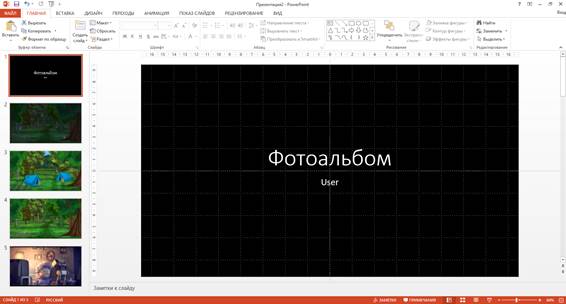
– Давайте уже рисовать!
А сейчас давайте создадим презентацию, в которой изобразим фрагмент сказки про Колобка.
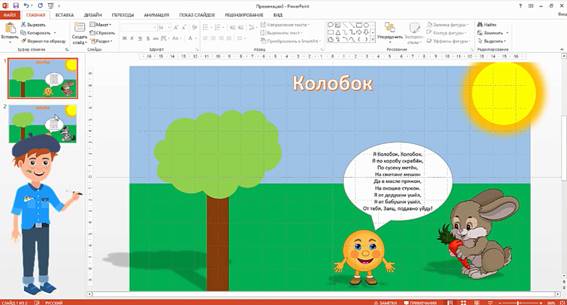
Для начала создадим новую пустую презентацию. Для этого нажимаем «Файл», «Создать» и выбираем «Пустая презентация». Удалим рамки, которые создались на слайде. Они нам не нужны. Выделяем первую, нажимаем и удерживаем клавишу «Ctrl» и выделяем вторую. Нажимаем клавишу «Delete».
А сейчас приступим к рисованию. Давайте начнём с того, как Колобок встретился с зайчиком. Нарисуем фон. Рисуем первый прямоугольник, который будет изображать небо. Зададим для него заливку светло-синим цветом, а контур вообще уберём. Для этого во вкладке «Формат» в разделе «Стили фигур» зададим цвет заливки – светло-синий, затем выбираем «Контур фигуры», «Нет контура».
Аналогичным образом нарисуем ещё один прямоугольник, который будет обозначать траву, зададим цвет заливки – зелёный и уберём контур.
Для того, чтобы между нашими прямоугольниками не было пробелов, их можно выровнять при помощи стрелок на клавиатуре вверх, вниз, влево или вправо.
– Ширина прямоугольников разная. Что же делать?
Для выравнивания прямоугольников по ширине выделим первый, нажимаем и удерживаем клавишу «Ctrl» и выделяем второй при помощи левой кнопки мыши. Во вкладке «Формат» в разделе «Размер» зададим вручную ширину прямоугольников, например, 35 сантиметров.
Давайте выровняем наши прямоугольники по центру на слайде. Они у нас уже выделены. Во вкладке «Формат» в разделе «Упорядочение» выбираем «Выровнять», затем ставим галочку напротив пункта «Выровнять относительно слайда». Теперь выбираем ещё раз «Выровнять», а в появившемся списке «Выровнять по центру».
– Но прямоугольники заходят за пределы слайда. Что делать?
В этом случае то, что прямоугольники выходят за слайд ничего страшного нет. Просто при просмотре презентации та часть, которая находится за пределами слайда, не будет отображаться на экране.
– А давайте ещё нарисуем дерево и солнце!
Дерево будем рисовать также при помощи фигур. Изобразим крону дерева с помощью фигуры «Облако». Теперь зададим цвет заливки – светло-зелёный, чтобы крона не сливалась с травой, а контур уберём уже известным нам образом.
Теперь нарисуем ствол дерева при помощи прямоугольника. Зададим заливку коричневым цветом, а контур снова уберём. Выровняем ствол дерева и крону.
Как мы можем видеть, ствол находится поверх кроны, а это неправильно. Воспользуемся во вкладке «Формат» разделом «Упорядочение». Выделяем крону дерева и выбираем «Переместить вперёд», а из списка – «На передний план».
Так как дерево – это один объект, давайте сгруппируем крону и ствол. Выделяем крону, нажимаем и удерживаем клавишу «Ctrl» и выделяем ствол при помощи левой кнопки мыши. Для группировки объектов нажмём на выделении правой кнопкой мыши и из контекстного меню выберем «Группировать» и из появившегося списка снова «Группировать». Таким образом мы объединили два объекта в один.
– Осталось нарисовать солнце.
Солнце будем рисовать при помощи овала. Выбираем его из списка фигур, нажимаем и удерживаем клавишу «Shift» и рисуем ровный круг. Задаём заливку и контур фигуры жёлтым цветом.
– А давайте, как и в прошлом уроке сделаем подсветку для солнца.
Во вкладке «Формат» в разделе «Стили фигур» выбираем «Эффекты фигур», «Подсветка» и «Параметры подсветки». Откроется дополнительная область для настройки подсветки. В строке «Цвет» выберем из списка оранжевый, а в строке «Размер» зададим размер подсветки, например, пятьдесят. Это можно сделать путём перетягивания маркера или же задать вручную, то есть поставить курсор в область, где написано число, удалить лишние цифры и ввести число пятьдесят.
– А где же сам колобок и зайчик?
Давайте вставим наших героев из своей рабочей папки.
Для этого будем использовать ещё один способ вставки, который мы с вами раньше не рассматривали.
Откроем свою рабочую папку в проводнике так, чтобы она находилась поверх презентации, но сама презентация была видна за окном проводника.
Выделяем колобка и зайчика при нажатой клавише «Ctrl». Теперь нажимаем на выделенных рисунках левой кнопкой мыши и, удерживая её нажатой, при помощи мыши перетаскиваем рисунки на слайд.
– Наверное, нужно уменьшить размер рисунков.
Изменим размер рисунков относительно слада, так как они очень большие. При вставке два наших рисунка остались выделенным. Для снятия выделения нажмём в любом месте за пределами слайда. Теперь выделяем колобка и при помощи маркеров, которые находятся по углам, уменьшим рисунок.
Нам осталось изменить размер зайчика. Воспользуемся лентой. Выделяем зайчика и переходим на вкладку «Формат». В разделе «Размер» зададим размер рисунка по высоте, например, восемь сантиметров. Это можно сделать при помощи стрелок вверх или вниз. Но этот способ очень долгий. Поэтому просто поставим курсор в область, где написан размер, введём число восемь и нажимаем клавишу «Enter».
Разместим колобка и зайчика на слайде так, чтобы они стояли рядом и на нижнем прямоугольнике.
– А ведь светит солнце. Может зададим тень для дерева, колобка и зайчика?
Выделим три наших объекта при помощи клавиши «Ctrl» и левой кнопки мыши. Во вкладке «Формат», в разделе «Стили рисунков» выбираем «Эффекты для рисунка», «Тень» и «Перспектива по диагонали налево вверх».
– Колобок же пел песенку зайчику. Давайте её вставим.
Для начала давайте вставим фигуру «Овальная выноска» и зададим цвет заливки белый, а цвет контура – тёмно-серый.
Чтобы не печатать всю песенку вручную, откроем рабочую папку в проводнике и найдём там текстовый файл «Песенка Колобка». Открываем его, выделяем весь текст при помощи комбинации клавиш «Ctrl»+«A» и копируем его в буфер обмена при помощи комбинации клавиш «Ctrl»+«C».
Переходим на наш слайд. Так как фигура, в которую нужно поместить текст, уже выделена, нам осталось вставить текст при помощи комбинации клавиш «Ctrl»+«V». Текст вставился в нашу фигуру.
Давайте теперь его отредактируем. Во вкладке «Главная» в разделе «Шрифт» выберем цвет шрифта – чёрный.
– Текст выходит за рамки фигуры. Что же делать?
Для начала давайте уменьшим размер шрифта до четырнадцатого. Снова во вкладке «Главная» в разделе «Шрифт» из списка выбираем размер шрифта – 14.
А теперь увеличим размеры фигуры при помощи маркеров так, чтобы текст поместился внутрь фигуры.
Мы сделали первый слайд.
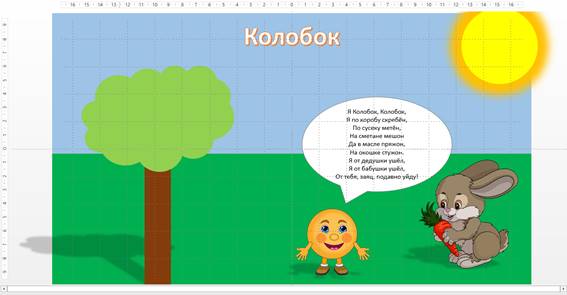
– Так колобок же ещё виделся с волком.
Давайте и это изобразим на новом слайде. Чтобы не рисовать всё сначала давайте сделаем дубликат слайда. Для этого в области навигации нажимаем на первом слайде правой кнопкой мыши и выбираем из контекстного меню «Дублировать слайд».

Мы с вами создали точную копию слайда. Нам осталось зайца заменить на волка. Это можно сделать несколькими способами.
Первый: удалить зайца, вставить волка, задать размер для рисунка восемь сантиметров, затем разместить рисунок туда, где был заяц и в конце задать эффект для рисунка – тень.
Но этот способ очень долгий. Поэтому давайте рассмотрим второй способ. Для начала удалим второй слайд и снова создадим дубликат первого слайда.
Выделяем зайца на втором слайде, переходим на вкладку «Формат», затем в разделе «Изменение», выбираем «Изменить рисунок».
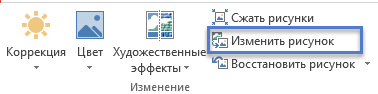
В появившемся окне указываем путь к своей рабочей папке, где хранится волк, выделяем его и нажимаем кнопку «Вставить». Таким образом мы сэкономили время на редактировании волка, так как все параметры, которые мы применяли к рисунку зайца остались.
– Но волк сидит спиной к колобку. Давайте перевернём его.
Рисунок у нас уже выделен, поэтому нам осталось во вкладке «Формат» в разделе «Упорядочение» выбрать «Повернуть», а из появившегося списка «Отразить слева направо».
Нам осталось изменить обращение Колобка. Ставим курсор на слово «Заяц» и нажимаем на нём два раза левой кнопкой мыши. Наше слово выделилось. Теперь печатаем слово «Волк».
– А может написать название сказки красивым шрифтом на всех слайдах?
Переходим на первый слайд. Во вкладке «Вставка», в разделе «Текст» выбираем «WordArt», а в появившемся списке выбираем такой шаблон, чтобы текст не сливался с рисунками на слайде, например, белый текст с оранжевой обводкой.
В появившейся рамке пишем название сказки «Колобок». После этого выделяем рамку, переходим на вкладку «Формат» и в разделе «Упорядочение» выбираем «Выровнять», а в появившемся списке – «Выровнять по верхнему краю».
Нам осталось скопировать название сказки на второй слайд. Для этого переходим на вкладку «Главная» и в разделе «Буфер обмена» нажимаем на кнопку «Копировать». Переходим на второй слайд при помощи области навигации и снова во вкладке «Главная» выбираем «Вставить». Обратите внимание, что название сказки вставилось на то же место, как и на первом слайде.
– А как это всё будет выглядеть при просмотре?
Для того, чтобы посмотреть результат, снова переходим на первый слайд и во вкладке «Вид» выбираем «Режим чтения». У нас отобразился первый слайд. Для перехода ко второму слайду можно нажать клавишу «→», или «Space», или клавишу «Enter».
Обратите внимание, что наше солнце и тень дерева не полностью видны на слайде. Выйдем из режима чтения при помощи клавиши «Esc». Солнце и тень дерева не полностью видны при просмотре, так как они выходят за пределы слайда. Если же мы хотим, чтобы они были видны при просмотре, нужно наши объекты немного подвинуть. Попробуем сделать это с солнцем на втором слайде. Перенесём его внутрь слайда при помощи мыши и снова во вкладке «Вид» выберем «Режим чтения». Наше солнце теперь полностью видно на слайде.
Мы с вами нарисовали фрагмент сказки «Колобок».
– А как сохранять презентации?
Для сохранения презентации выбираем вкладку «Файл», «Сохранить как», затем в появившемся окне указываем путь к своей рабочей папке. В строке «Имя файла» укажем название презентации «Колобок» и нажимаем кнопку «Сохранить».
А сейчас пришла пора подвести итоги урока.
Сегодня мы с вами рассмотрели, как вставлять снимок экрана.
Узнали, как создавать фотоальбом с рисунками и фотографиями.
А также нарисовали фрагмент сказки «Колобок» при помощи графических примитивов, рисунков и декоративного текста.

 Получите свидетельство
Получите свидетельство Вход
Вход




 0
0 834
834

