На прошлых уроках мы с вами узнали, как вставлять текст на слайд и внутрь фигуры, какие существую требования к текстовым фрагментам и заголовкам слайдов.
Сегодня мы с вами узнаем, как вставлять рисунки, рисовать графические примитивы на слайдах и многое другое.
Давайте вспомним самое первое и главное правило к текстовым фрагментам на слайде: слайд не должен быть перегружен информацией. То есть каждый слайд не должен содержать много текса. Длинные фразы лучше всего заменять короткими и хорошо запоминающимися, в которых будет отражена главная мысль, или же иллюстрировать при помощи картинок.
–А как это можно сделать?
Откроем программу PowerPoint и создадим пустую презентацию.

У нас автоматически создался титульный слайд с двумя заполнителями. Но среди них нет рамок, которые предназначены для вставки картинок.
Давайте их удалим, так как они нам не нужны. Выделяем первую рамку, нажимаем и удерживаем клавишу «Ctrl», выделяем вторую рамку при помощи левой кнопки мыши, отпускаем клавишу «Ctrl» и нажимаем клавишу «Delete».
Несмотря на это, в программе PowerPoint предусмотрена возможность добавления рисунков, фигур, диаграмм, таблиц и много другого на слайды.
–А как вставлять рисунки в презентацию?
Существует несколько способов вставки рисунков. Рассмотрим их.
Перейдём на вкладку «Вставка» и обратим внимание на раздел «Изображения».
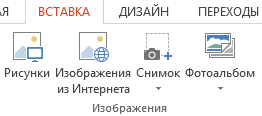
С помощью этого раздела можно вставить рисунок с компьютера, изображение из Интернета, снимок экрана, а также создать фотоальбом.
Давайте вставим изображение с компьютера из своей рабочей папки. Нажимаем на кнопку «Рисунки», указываем путь к своей рабочей папке, например, открываем поочерёдно «Этот компьютер», «Work D», «Рабочая папка». Теперь выбираем нужный рисунок нажатием на нём левой кнопки мыши, а затем нажимаем кнопку «Вставить».
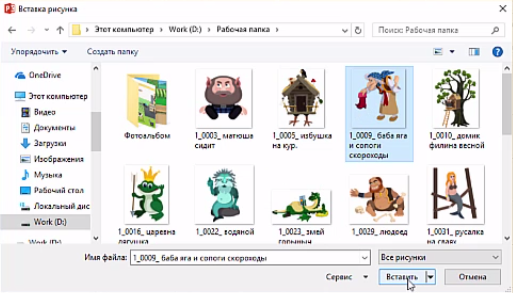
Изображение вставилось на слайд.
Также можно вставить несколько изображений одновременно. Для этого опять выбираем «Рисунки», указываем путь к своей рабочей папке. Далее для выбора нескольких изображений одновременно нужно выделить первое, затем нажать и удерживать клавишу «Ctrl» и выделить при помощи мыши второе и так далее. После выделения всех нужных изображений нажимаем на кнопку «Вставить».
Для вставки изображения из Интернета нажимаем на соответствующую кнопку.
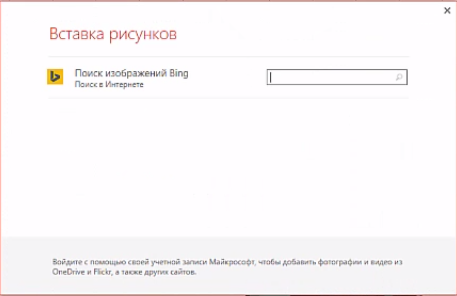
В появившемся окне вводим то, что нам нужно найти, например, «Лес» и нажимаем клавишу «Enter». У нас появятся картинки из интернета, выбираем понравившуюся и нажимаем на кнопку «Вставка».
–А можно вставить сразу несколько изображений из Интернета?
Из Интернета также можно вставить сразу несколько изображений. Давайте попробуем это сделать. Выбираем во вкладке «Вставка», кнопку «Изображение из Интернета», введём слово для поиска, например, «Кот». Для выбора нескольких изображений сразу, нужно подвести курсор к первой понравившейся картинке и в верхнем левом углу поставить галочку при помощи левой кнопки мыши.

Далее таким же образом выбрать нужное количество изображений, после чего нажать на кнопку «Вставка». Все выбранные изображения появились на слайде.
Вы уже знакомы с понятием «Буфер обмена». Давайте вспомним, что это такое.
–Буфер обмена – это область оперативной памяти компьютера, в которой могут храниться данные для их переноса и копирования. Но как нам это поможет вставить рисунок?
Прежде, чем вставить рисунок, нужно поместить изображение в буфер обмена. Откроем свою рабочую папку в проводнике. Для помещения рисунка в буфер обмена выделяем при помощи левой кнопки мыши наше изображение и нажимаем комбинацию клавиш «Ctrl»+«C». Следует помнить, что в буфере обмена хранится только последний скопированный объект. То есть если мы сейчас выделим и скопируем ещё одно изображение, то при вставке именно оно и будет на слайде. Итак, мы с вами скопировали изображение. Для вставки объекта из буфера обмена переходим на слайд, на котором оно будет находится и вставляем его любым из известных способов.
–Но если нам нужно вставить много картинок, то этот способ очень долгий. Что же делать?
Здесь также можно немного схитрить. Перейдём в свою рабочую папку, выделим изображения, которые нужно вставить при нажатой клавише «Ctrl». После того, как выбрали все изображения, скопируем их, перейдём на слайд и вставим. Как мы видим все наши скопированные изображения вставились на слайд.
Рассмотрим ещё один способ. Давайте создадим новый слайд, а макет для него выберем любой, на котором присутствует рамка для вставки объекта, например, «Два объекта».
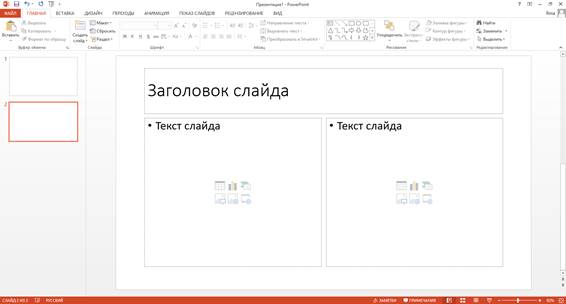
То есть здесь мы можем в каждую рамку вставить по объекту, в нашем случае по рисунку с компьютера или из Интернета. Для этого достаточно нажать на соответствующей кнопке в рамке.
Давайте в первый заполнитель вставим рисунок с компьютера, а во второй – из Интернета. Нажимаем в первой рамке на соответствующую кнопку, указываем путь к своей рабочей папке, в которой находятся изображения, выбираем его и нажимаем кнопку «Вставить». При такой вставке лучше не вставлять сразу несколько изображений.
Для вставки изображения из Интернета во вторую рамку, нажимаем внутри неё на соответствующую кнопку, затем, в появившемся окне вводим слово для поиска, например, «Озеро», выбираем картинку и нажимаем на кнопку «Вставка».
А сейчас давайте вернёмся к первому слайду.
–Так много рисунков и все они перекрывают друг друга. Что делать?
Давайте наведём порядок на нашем слайде, для этого уменьшим и разместим рисунки.
Для изменения размера рисунка нужно выделить его и при помощи маркеров, которые находятся сверху, снизу, слева, справа и по углам уменьшить его. Как мы с вами уже знаем, маркеры сверху и снизу изменяют высоту, слева и справа – ширину, а маркеры, которые находятся по углам, изменяют изображение по горизонтали или же ширину и высоту одновременно.
При изменении размера при помощи маркеров по ширине или высоте, произойдёт изменение пропорций, то есть изображение может сильно растянуться или наоборот сжаться. Для того, чтобы этого не происходило, нужно использовать маркеры, которые находятся по углам.
Для перемещения изображения достаточно нажать на нём и удерживать левую кнопку мыши и перенести его в нужное место.
Давайте уменьшим наши изображения и разместим их на слайде в произвольном порядке так, чтобы они не перекрывали друг друга.
–А для чего нужна вкладка «Формат»?
При выделении изображения на ленте появляется дополнительная вкладка «Формат». Перейдём на неё.

Раздел «Изменение» позволяет удалить фон изображения, настроить яркость, контрастность, применять художественные эффекты и так далее.

Следующий раздел «Стили рисунков».

При помощи этого раздела можно изменить рисунок, применив к нему один из стандартных, уже готовых стилей, выбрав его из списка, либо задать параметры самим. Также здесь можно изменить границы рисунка и задать эффекты.
Следующий раздел «Упорядочение».
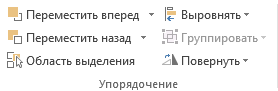
С его помощью мы можем переместить рисунок на передний или задний план, выровнять рисунок на слайде, сгруппировать с другим объектом и повернуть либо отразить его.
И последний раздел – «Размер».
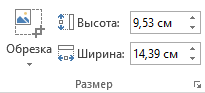
Здесь мы можем задавать размер для изображения вручную. При этом стоит заметить, что ширина и высота будут изменяться автоматически. Но это будет происходить только в том случае, если у нас установлен флажок «Сохранить пропорции».
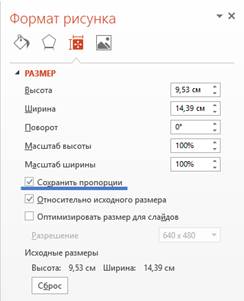
Также в этом разделе можно обрезать изображение, то есть убрать лишние фрагменты.
–А может есть ещё какой-то способ?
Некоторые из рассмотренных выше функций, можно найти в контекстном меню, нажав на изображении правой кнопкой мыши или же открыть дополнительную область, в которой можно сразу задать все параметры. Для этого нажимаем правой кнопкой мыши на рисунке и из контекстного меню выбираем «Формат рисунка».

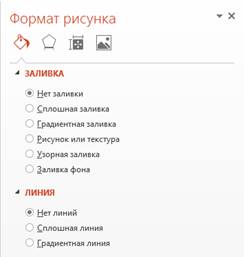
При помощи первой вкладки можно задать границы и заливку, раскрыв дополнительный список.
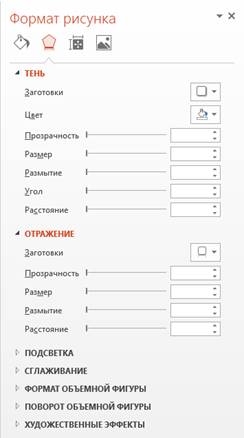
При помощи второй – задать эффекты, к которым относятся тень, отражение и прочие.
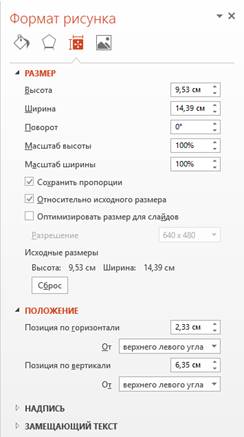
При помощи третьей – размер и свойства. К ним относятся «Размер», «Положение» и прочие.
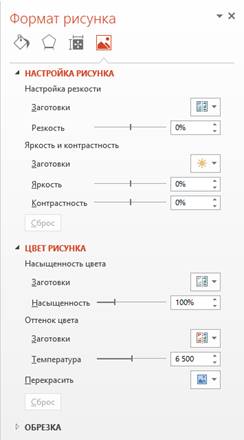
И четвёртая вкладка позволяет изменять рисунок, то есть настроить сам рисунок (яркость, контрастность и так далее), цвет рисунка или же обрезать рисунок. То есть при помощи «Формата рисунка» можно настроить все параметры и сразу.
–Мы же должны сегодня узнать про графические примитивы. Что это?
Графические примитивы – это геометрические фигуры, с помощью которых мы можем самостоятельно создавать рисунки на слайдах.
–А как их можно вставлять на слайд?
Для вставки геометрических фигур можно использовать вкладки «Главная» или «Вставка». На вкладке «Главная», геометрические фигуры находятся в разделе «Рисование».
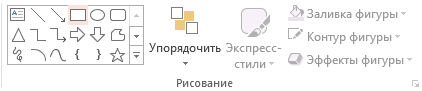
А на вкладке «Вставка» – в разделе «Иллюстрации».

Для того, чтобы нарисовать геометрическую фигуру нужно выбрать её из раскрывающегося списка на любой из вкладок.
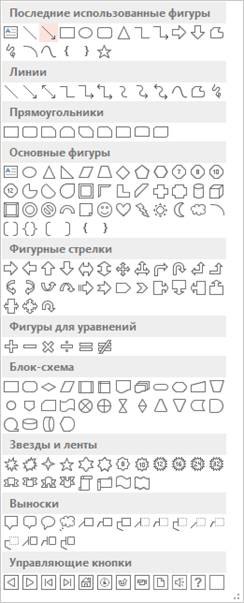
Далее нажать левую кнопку мыши и удерживая её нажатой, растянуть фигуру до нужных размеров.
Для того, чтобы нарисовать ровный квадрат, круг или прямую линию, то после выбора нужной фигуры нужно нажать и удерживать клавишу «Shift» пока не будет нарисована фигура.
Все фигуры рисуются изначально с использованием стандартного стиля. Для изменения стиля фигуры нужно перейти на вкладку «Формат».

В разделе «Стили фигур» мы можем выбрать один из стандартных или же создать свой.
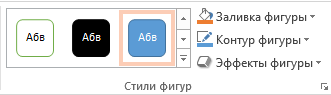
То есть мы можем изменить цвет и стиль заливки, контур фигуры и применить эффекты. При изменении заливки можно кроме сплошного цвета выбрать рисунок, градиентную или текстурную заливку. При изменении контура фигуры можно изменить цвет контура, толщину и стиль. Если же мы будет изменять прямую линию, то при изменении контура мы ещё можем задать вид начала и конца линии, например, выбрать стиль стрелки.
Если внутрь фигуры вставить текст, то также можно в разделе «Стили WordArt» изменять цвет заливки и контура текста, применять различные текстовые эффекты и так далее.
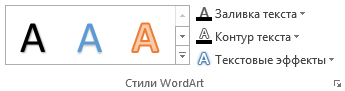
Раздел «Упорядочение» позволяет переместить рисунок на передний или задний план, выровнять рисунок на слайде, сгруппировать с другим объектом и повернуть либо отразить его.
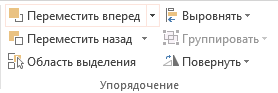
В разделе «Размер» можно задать высоту и ширину фигуры вручную.
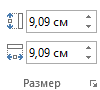
Также, как и с картинками, задать некоторые параметры для фигуры можно при помощи контекстного меню или же вызвав дополнительную область, выбрав в контекстном меню команду «Формат фигуры».
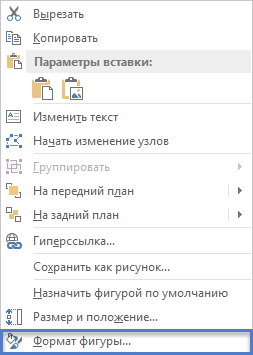
В данном окне мы можем отдельно настраивать параметры фигуры и параметры текста. Во вкладке «Параметры фигуры» есть три подпункта.
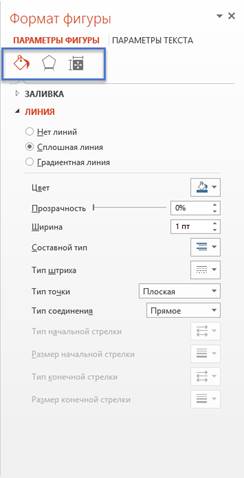
В первом задаются параметры заливки и линии. Во втором задаются эффекты для фигуры: тень, отражение, подсветка и так далее. В третьем устанавливаются размер и положение фигуры.
Если же мы перейдём на вкладку «Параметры текста», то мы можем увидеть также три подпункта: «Заливка и контур текста», «Текстовые эффекты» и «Надпись».
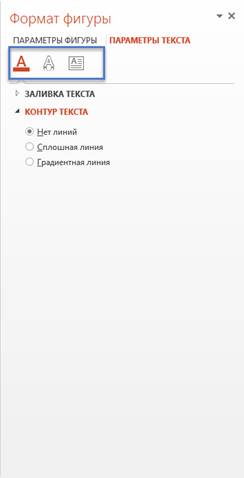
В первом подпункте устанавливаются заливка текста и его контур, во втором задаются эффекты для текста (тень, отражение и прочие), а в третьем – выравнивание, направление и положение текста.
Давайте нарисуем домик с солнышком на слайде.
Для начала создадим новый пустой слайд. Теперь выберем из предложенных фигур – прямоугольник. Для того, чтобы основание дома получилось квадратным, нажимаем и удерживаем клавишу «Shift» и рисуем квадрат. Далее при помощи треугольника нарисуем крышу дома. После того, как мы это сделали необходимо выровнять фигуру относительно квадрата и перейти на вкладку «Формат». Зададим цвет заливки и контура – коричневый. Выделим теперь основание дома и зададим заливку и контур квадрата, например, голубой.
При помощи круга нарисуем окошко на крыше. Не забываем, что для рисования ровного круга нужно нажать и удерживать клавишу «Shift». Зададим цвет заливки и линии – оранжевый.
Далее при помощи прямоугольника нарисуем окошко. Зададим цвет контура – тёмно-синий, а цвет заливки сделаем бледно голубой. Так же установим толщину контура – шесть пунктов.
Теперь нарисуем две прямые линии внутри окна и выделим их. Для этого сначала выделим одну линию, затем нажимаем и удерживаем клавишу «Ctrl» и выделяем вторую линию. Переходим на вкладку «Формат» и задаём цвет линий тёмно-синий, а толщину – две целых двадцать пять сотых пунктов.
В верхнем правом углу нарисуем солнышко и зададим цвет линии и контура жёлтый. Затем в разделе «Стили фигур» выберем «Эффект фигуры», «Подсветка» и оранжевый цвет.
–А может нарисовать ещё облака?
Конечно можно. Давайте снова откроем список фигур и в разделе «Основные фигуры» выберем облако. Скопируем его и вставим два раза. Изменим размеры, чтобы все облака были разными.
–А давайте добавим тень для домика, ведь светит солнце.
Выделим основание домика, нажимаем и удерживаем клавишу «Ctrl» и выделяем крышу. Теперь во вкладке «Формат» выбираем команду «Группировать» и в появившемся списке ещё раз выбираем «Группировать». Мы с вами объединили два объекта в один. Теперь из эффектов фигуры выбираем «Тень», «Перспектива», «По диагонали налево». Появилась тень.
Мы с вами создали рисунок в презентации при помощи стандартных фигур.
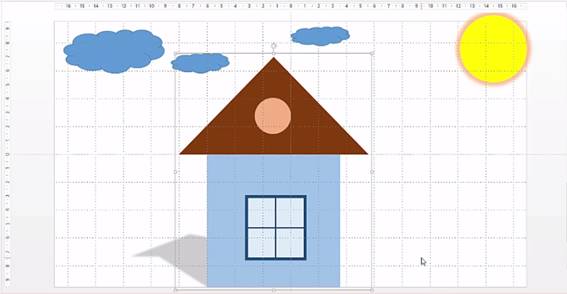
Пришла пора подвести итоги урока. Сегодня мы с вами научились вставлять изображения различными способами, а также рассмотрели, как редактировать их при помощи стандартных функций.
Узнали, что относится к графическим примитивам и как их вставлять и изменять.
В конце урока создали изображение при помощи стандартных фигур.

 Получите свидетельство
Получите свидетельство Вход
Вход




 0
0 1078
1078

