На прошлых уроках мы вместе с Витей изучили интерфейс программы PowerPoint. Более подробно познакомились со способами создания новых слайдов и изменения их макетов. Также узнали, как выбирать дизайн для всей презентации или слайда из стандартных стилей и как создавать свой стиль.
При выборе любого макета, кроме «Пустого слайда», на слайде присутствовали заполнители, в которые нужно вводить текст.
Давайте вместе с Витей узнаем, как вставлять текст на слайды, особенно, если для этого нет специальных рамок. А также познакомимся с требованиями к текстовым фрагментам и заголовкам слайдов.
Начнём со вставки текста на слайды. Открываем PowerPoint и создаём «Пустую презентацию». У нас автоматически создался титульный слайд.

На нём присутствуют два заполнителя: заголовок слайда и подзаголовок слайда. Для ввода текста в заполнители достаточно поставить курсор внутрь рамки, то есть подвести мышь внутрь рамки и нажать левую кнопку мыши, или выделить рамку, в которую хотите ввести текст, а затем при помощи клавиатуры ввести нужный текст.
Таким способом можно заполнять рамки на слайдах.
–А что делать, если нам нужно вставить текст на слайд, а заполнителей нет?
В таком случае воспользуемся вкладкой «Главная», в которой в разделе «Рисование» среди фигур выберем «Надпись».
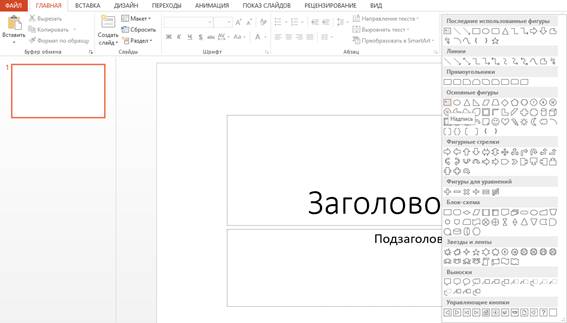
Теперь нажимаем левой кнопкой мыши в том месте, где должен начинаться наш текст. Появится рамка для ввода текста, при чём строгих границ нет, то есть при вводе текста рамка будет изменять свои размеры. На прошлом уроке мы уже с вами изучали, как можно изменять размер рамок. В нашем случае мы можем установить размер рамки как после ввода, так и до. Для того, чтобы установить размер рамки до ввода текста, снова выбираем в разделе «Рисование» инструмент «Надпись» и при помощи мыши растягиваем заполнитель до нужных размеров. При вводе текста мы можем видеть, что высота рамки уменьшилась. То есть при задании размера рамки, мы задаём размер по ширине. Что же касается высоты, то она будет устанавливаться автоматически, в зависимости от размера текста, который мы вводим.
Если нам нужно изменить уже напечатанный текст, то достаточно всего лишь поставить курсор в рамку в том месте, где нужно исправить ошибку. Если нам нужно добавить текст в рамку, то мы должны поставить курсор в конец уже готового текста или же просто выделить рамку при помощи мыши и начать вводить текст.
Есть ещё один способ добавления текста на слайд. Перейдём на вкладку «Вставка». Здесь следует обратить внимание на раздел «Текст». И снова при помощи инструмента «Надпись» мы можем добавить текст на слайд.
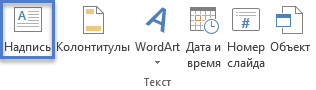
А теперь давайте представим, что нам нужно ввести текст в фигуру на слайде. Здесь также всё очень просто. Достаточно выделить фигуру при помощи левой кнопки мыши и ввести нужный текст.
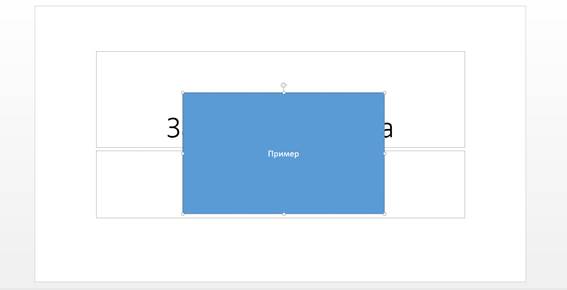
Если же мы хотим изменить, например, цвет текста или начертание, то для начала необходимо его выделить. Текст можно выделить непосредственно в самой рамке. Особенно это удобно, если нам нужно изменить только фрагмент (кусочек) текста. Для выделения фрагмента текста существует несколько способов. Давайте узнаем о них.
Первый способ: поставить курсор в начало выделяемого фрагмента, нажать и удерживать левую кнопку мыши и протянуть выделение до конца фрагмента.
Второй способ: поставить курсор в начало выделяемого фрагмента, затем нажать и удерживать клавишу «Shift» и щёлкнуть левой кнопкой мыши в конце выделяемого фрагмента.
Если нам нужно выделить весь текст, то мы можем воспользоваться комбинацией клавиш «Ctrl»+«A», букву «А» выбираем на латинской раскладке, или же просто выделить саму рамку, то есть нажать левой кнопкой мыши на границе рамки.
После того, как фрагмент был выделен, можно приступать к изменению шрифта. Для этого во вкладке «Главная» в разделе «Шрифт» устанавливаем все нужные параметры: тип шрифта, начертание, цвет и многое другое.
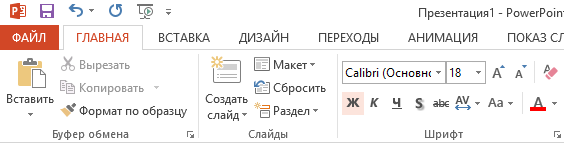
Также для изменения шрифта мы можем воспользоваться контекстным меню. Для этого нажимаем правой кнопкой мыши на выделенном фрагменте, а затем из появившегося меню выбираем «Шрифт» и в появившемся окне устанавливаем все нужные параметры.
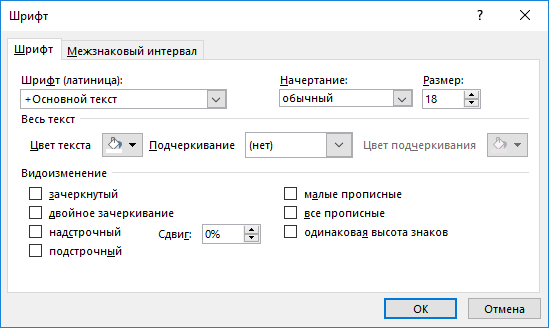
Но этот способ нельзя применить при выделении рамки.
Ещё одним способом является снова использование ленты. Во вкладке «Главная» в разделе «Шрифт» в правом нижнем углу есть стрелочка, которая вызывает диалоговое окно для форматирования текста.
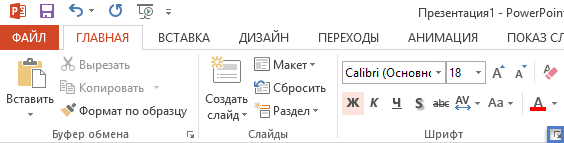
Если вы заметили, при работе в заполнителе появляется дополнительная вкладка «Формат».

Здесь мы можем применять различные эффекты к тексту и самой рамке.
Всё это касается форматирования шрифта.
–А если нам нужно вставить красивый текст, то что делать в этом случае?
Для этого существует фигурный текст. Это текст, который уже оформлен определённым образом. Для создания такого текста нужно перейти на вкладку «Вставка» и в разделе «Текст» выбрать «WordArt».
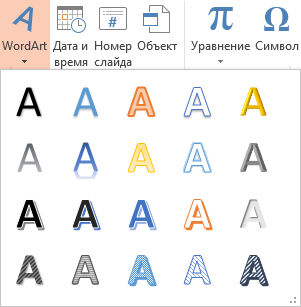
Из появившегося списка выбираем понравившийся стиль оформления текста и в появившейся рамке вводим текст.
–Что же делать, если нужно ввести символ, которого нет на клавиатуре, или формулу?
Давайте ответим на этот вопрос. Для ввода символа или формулы курсор должен стоять внутри заполнителя. Для вставки символа переходим на вкладку «Вставка», а в разделе «Символы», выбираем «Символ».
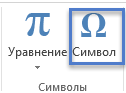
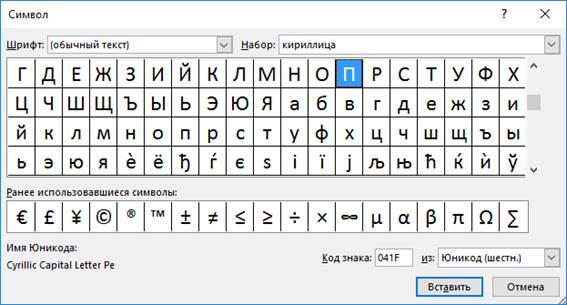
Появится диалоговое окно, в котором выбираем нужный символ из списка. Для вставки символа можно нажать на нём дважды левой кнопкой мыши или же выделить его и нажать кнопку «Вставить». После того, как были вставлены все символы, нужно нажать на кнопку «Закрыть».
Для вставки формулы во вкладке «Вставка» в разделе «Символы» выбираем «Уравнение».
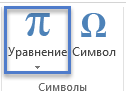
Появится специальная область для вставки формулы. При помощи появившейся вкладки «Конструктор» мы и вставляем нужную формулу.

Давайте напечатаем в новую рамку одно из уравнений, которые вы будете решать в старших классах:
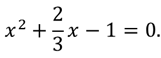
Для начала вставляем рамку уже известным нам способом. Далее переходим на вкладку «Вставка» и обращаем внимание на раздел «Символы». Под надписью «Уравнение» есть стрелка вниз. При нажатии на неё нам предлагается список формул, которые уже есть в программе.
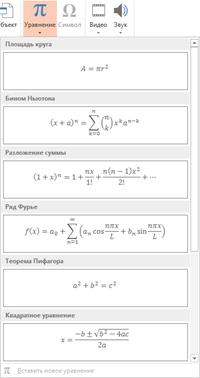
Так как нашего уравнения здесь нет, выбираем «Уравнение». У нас сразу же открылась вкладка «Конструктор».

Итак, первое, что нужно написать – это x2. В разделе «Структуры» выбираем «Индекс», а из появившегося списка «Верхний индекс». Вводим x, а в верху пишем двоечку и на клавиатуре нажимаем «→». Теперь ставим знак «+» при помощи клавиатуры. Для вставки дроби снова в разделе «Структуры» выбираем «Дробь», а затем «Вертикальная простая дробь». В числитель вводим число 2, нажимаем на клавиатуре «↓» и вводим число 3. После этого снова нажимаем «→», вводим x и оставшуюся часть уравнения: – 1 = 0.
Мы с вами рассмотрели, как вводить текст.
–Неужели текст на слайдах можно вводить и размещать так как хочется? ()
При создании презентации существуют свои установленные требования. Также существуют требования к текстовым фрагментам и заголовкам слайдов. Давайте познакомимся с ними.
Первым и главным правилом является то, что слайд не должен быть перегружен информацией. То есть каждый слайд не должен содержать много текста. Длинные фразы лучше всего заменять короткими и хорошо запоминающимися, где будет отражена главная мысль, которую вы хотите рассказать.
Перед вами представлен слайд, который Витя создал о детстве Александра Сергеевича Пушкина.
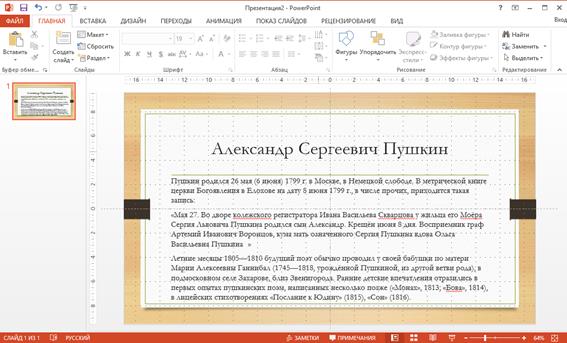
–Легко ли понять, о чём говорится на этом слайде?
В этом примере слишком много текста, поэтому воспринимать информацию очень сложно. А если написать краткие предложения о биографии, а остальной текст заменить, например, картинками.

–Так лучше воспринимается информация?
Конечно такой способ намного лучше и интереснее, так как читать большой текст на слайде не всем ребятам захочется, а значит они не получат всей той информации, которая рассказывается с помощью презентации.
–А каких размеров должен быть текст на слайдах?
Для размера шрифта на слайдах также существует правило. Так, например, размер заголовков должен быть от 24 пунктов до 54 пунктов, а размер обычного текста – от 18 до 36 пунктов.
–Так получается, что можно размер шрифта заголовков и обычного текста делать одинаковым?
При вводе текста размер шрифта заголовка должен быть больше размера обычного текста, ведь заголовок несёт главную информацию о том, что находится на слайде и должен выделяться среди обычного текста. Также следует помнить, что на титульном слайде размер заголовка должен быть больше размера подзаголовка, ведь более важная информация находится именно в заголовке, например, тема презентации. Размер шрифта всей презентации должен быть одинаковым. То есть размер заголовков во всей презентации должен быть одинаковым, так же, как и обычный текст.
Обратимся к примерам. У нас есть два слайда с ошибками.

–А на этих слайдах есть ошибки?
На первом слайде размер заголовка меньше размера основного текста, а это неправильно. А вот на втором слайде рамки с текстом в некоторых местах заходят друг на друга, да и размер текста в каждой из рамок различный. И из-за этого очень сложно понять с чего следует начать просмотр, а за счёт того, что один текст находится поверх другого, прочитать информацию очень сложно. То есть два слайда, предоставленные на экране неправильно оформлены. Давайте посмотрим, как правильно будет оформить такие слайды.

–А можно на слайде сделать разноцветный шрифт?

Можно, но только осторожно, так как большое количество цветов будет отвлекать внимание и снова учащиеся не поймут, о чем презентация, так как будут отвлекаться на цвет шрифта. Следует помнить, что цвет шрифта и цвет фона должны контрастировать, то есть текст на фоне слайда должен хорошо читаться, а сам текст лучше всего оформлять в едином стиле.
И снова представлены два слайда, один из которых оформлен по правилам, а второй нет.

–На каком слайде информация воспринимается лучше?
Информация лучше воспринимается на том слайде, который оформлен по правилам, так как, например, на первом слайде в некоторых местах цвет шрифта сливается с цветом слайда и понять, что там написано очень и очень сложно.
–А можно использовать разные начертания шрифта на одном слайде?
Начертание – это изменение вида шрифта. К наиболее популярным относятся курсивное, полужирное и подчёркнутое начертания.
При курсивном начертании буквы становятся наклонёнными; при полужирном – несколько толще остальных символов; при подчёркнутом – с линией под самим фрагментом.
Такие начертания рекомендуется использовать только в том случае, если вам нужно выделить фрагмент текста, например, термин, или какую-то важную информацию.
Давайте снова рассмотрим два слайда, один из которых оформлен верно, а второй – нет.

–А какой из них оформлен неправильно и почему?
Второй слайд оформлен неверно, так как на нём практически весь текст оформлен с использованием начертаний, что, конечно, также затрудняет восприятие информации и выделение ключевых моментов. А вот на первом слайде всё оформлено правильно.
Также не рекомендуется использовать слишком много курсивного начертания, так как текст, оформленный таким стилем, очень сложно читается.
А сейчас пришла пора подвести итоги.
Сегодня мы с вами узнали, как заполнять текстовые рамки на слайде, а также, при их отсутствии, как создавать новые.
Познакомились с функцией для форматирования текста и рассмотрели, как правильно вставлять символы, которых нет на клавиатуре, и уравнения.
Помимо этого, мы изучили основные правила оформления текста в презентации и узнали, как можно делать, а как нельзя.

 Получите свидетельство
Получите свидетельство Вход
Вход
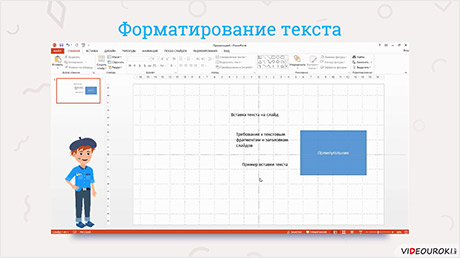



 0
0 1967
1967

