Вопросы занятия:
· преимущество векторной графики;
· векторное изображение;
· последовательность действий при создании векторного изображения.
Витя: на прошлом уроке мы узнали, что самыми распространёнными способами представления изображений являются растровый и векторный способ. Причём для получения растрового представления изображение делят на точки и записывают цвет каждой точки. Для получения векторного представления изображение делят на простые фигуры, описывают их характеристики и взаимное расположение. Но что же хорошего в этой векторной графике?
Мы с вами уже знаем, что Растровый рисунок – это просто набор точек (пикселей) на экране. Например, этими точками нарисован мишка.
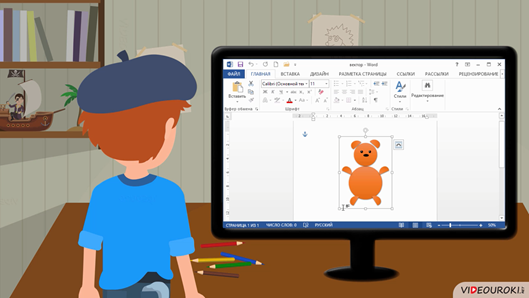
Если мы начнём увеличивать рисунок, то будет увеличиваться не мишка, а число точек рисунка. Редактор заменяет старые точки новыми, в большем количестве, подбирая для них цвета, близкие к цветам прежних точек. Качество, конечно, страдает.
Векторный редактор хранит не точки рисунка, а объекты. Для него мишка – это объект. Увеличение объекта даже улучшает мелкое изображение, так как можно использовать больше экранных пикселов для прорисовки деталей.

Витя: как же работает векторный редактор?
В наборе его инструментов те же линии, прямоугольники, эллипсы, что и в растровом редакторе. И приёмы построения этих элементов одинаковые.
Но, построив круг, растровый редактор «забывает» математику этой фигуры. Он хранит не круг, а цвета пикселей рабочего поля.
Векторный редактор, напротив, запоминает фигуру как набор данных для построения: координаты центра, радиус, толщину контура, цвет контура и цвет внутренней части.
Понятно, что, когда круг нужно увеличить в два раза, векторный редактор не станет «придумывать» точки, он просто построит новый круг с большим радиусом.
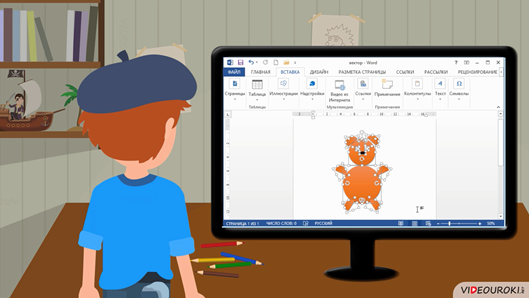
Растровый редактор каждую старую точку заменит четырьмя новыми, он работает отдельно с каждой точкой выделенного прямоугольника, он «не понимает», что нарисован круг.
Витя: Постой, постой! С кругом всё понятно! Но мишка – это не круг! Мишку радиусом не опишешь! У него вон сколько всего: и ушки, и глазки! Неужели есть формула для построения мишки?
Вот ещё одно преимущество векторного редактора: в нём можно получать новые объекты, группируя старые. Конечно, у редактора нет формулы для построения медведя, но мишка-то собран из «деталей», алгоритмы построения которых редактору известны.
Чтобы стало ещё понятнее, разгруппируем мишку на более мелкие объекты. Для этого нажимаем на рисунке правой кнопкой мыши и в открывшемся контекстном меню выберем Группировка и затем Разгруппировать. В итоге придём к элементарным фигурам и линиям из набора инструментов рисования редактора.
Давайте возьмём ещё один объект – мёд. Добавим его мишке и сгруппируем новый объект «мишка с мёдом»
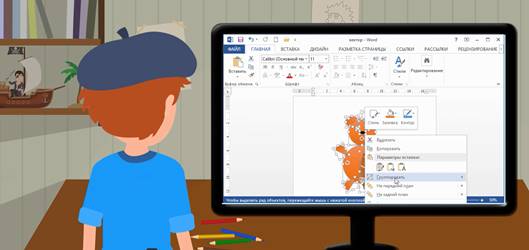
Витя: получается, что объекты в векторном редакторе можно вычитать и складывать?
Вот именно! Ну а теперь, когда понятно, как работает векторный редактор, выделим список достоинств векторной графики.
Итак, 1 достоинство – это возможность преобразования рисунка и его частей (масштабирование, повороты, наклоны) без искажений.
2. Графический файл в векторном формате гораздо меньше по объёму файла в растровом формате.
3. Рисовать быстрее и проще: рисунок создаётся конструированием объекта из деталей – других объектов.
4. Любую часть рисунка (объект) в любой момент можно редактировать независимо от других частей (объектов).
5. Векторные редакторы способны прорисовывать детали с большой точностью (до миллиона точек на дюйм – а это сотые доли микрона).
6. Векторные редакторы быстрее, чем растровые, выполняют редактирующие операции.
Витя: значит, у векторной графики нет недостатков?
К сожалению, есть. Давайте рассмотрим и их.
1. Векторная графика ограничена в живописных средствах: получить изображение, подобное художественным полотнам или фотографиям, в векторном редакторе очень непросто.

2. Векторная графика страдает правильностью форм, линий, заливок. В современных векторных редакторах есть даже специальные инструменты, «ухудшающие» качество изображения. Работая такими инструментами, можно добиться более реалистичного вида векторных объектов.
Витя: я уже готов из прямоугольников и эллипсов собрать любую картинку! А если мне не хватит эллипсов и прямоугольников, то под рукой есть треугольники, многоугольники и кривые. Но если и этого окажется мало, то я построю собственную фигуру «сложением» и «вычитанием», а потом буду использовать её как шаблон!
Ну что же, давайте создадим свой первый векторный рисунок. Для этого запустим программу Microsoft Word.
Для начала рисования в Microsoft Word нам необходимо будет на вкладке Вставка, в разделе Иллюстрации нажать на значок раскрывающегося списка фигуры, из раскрывшегося меню выбираем раздел «Новое полотно».
После нажатия в ленте вкладок появится новая вкладка, на которой находится панель инструментов для рисования в Microsoft Word, а на рабочем поле указатель для рисования. Нужно отметить, что размеры этой области можно настроить сразу или потом.
Рассмотрим вкладку Средства рисования – Формат.
Первый раздел Вставка фигур. С помощью этого раздела можно выбрать новую фигуру для рисования, изменить фигуру (пауза), добавить надпись.
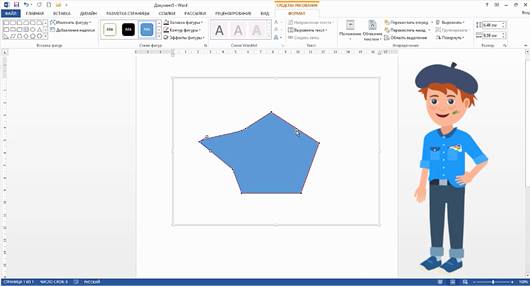
Следующий раздел Стили фигур. Вот с помощью этого раздела можно изменить стиль нарисованных нами фигур. Нажмём на значок раскрывающегося списка Быстрый выбор стиля мы можем выбрать готовый стиль оформления для выделенной фигуры или линии.
А также можем самостоятельно выбрать цвет заливки и цвет контура нашей фигуры. Применить к ней различные эффекты, например, выбрать заготовку или самостоятельно добавить тень, отражение, подсветку, рельеф и так далее.
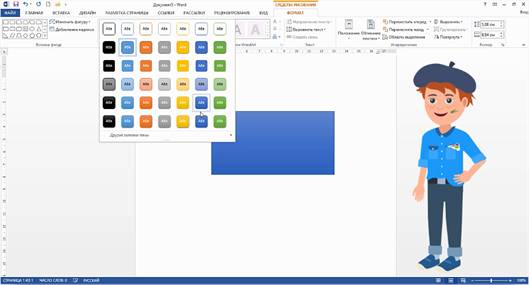
Следующий раздел Стили WordArt. Здесь можно применять готовые стили для текста или настраивать оформление текста самостоятельно. С помощью раздела Текст, можно указать направление текста, выровнять его или создать связь.
Далее следует очень нужный для рисования раздел Упорядочение.
С помощью этого раздела можно выбрать расположение рисунка в тексте. Или выбрать способ обтекания выделенного объекта текстом. Например, можно сделать так, чтобы текст обтекал рисунок или выводился поверх него.

Также можно перемещать отдельные части рисунка, выравнивать, группировать их, поворачивать.
То есть комбинируя геометрические фигуры, можно быстро построить сложные объекты, заливкой придать им фактуру, объём, создать эффект освещения.
В разделе Размер можно задавать размеры изображения. Увеличить рисунок или уменьшить его.
Мы уже говорили о том, что векторное изображение создаётся из отдельных элементов. Поэтому удобная последовательность действий для создания простого векторного изображения следующая:
1. Создать контур первого элемента;
2. Настроить его размеры, форму, положение на странице;
3. Задать «внешний вид контура» - стиль и цвет заливки и обводки;
4. Повторить предыдущие действия для остальных элементов изображения;
5. Настроить взаимное расположение всех нарисованных элементов.
Итак, любое векторное изображение состоит из объектов: точек, прямых, кривых, фигур, текста, импортированных растровых изображений.
Линии, лежащие в основе объектов векторного изображения, называются контурами. Выбирая указателем мыши форму, положение и размер графического объекта, пользователь задаёт параметры объекта. Контур объекта рассчитывается программой по этим параметрам.
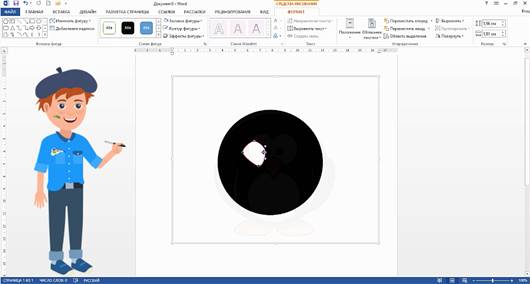
Цвет или текстура добавляются к контуру посредством применения к нему заливки и абриса. Заливка – это цвет или текстура, заполняющая пространство внутри контура.
Абрис – это стиль отображения контура объекта. Если назначить объекту отсутствие и заливки, и абриса, то объект на экране станет невидимым.
Витя: всё, можно уже приступать к рисованию?
Конечно. Итак, создание объекта начинается с выбора инструмента рисования. Принцип использования инструментов рисования такой же, как в редакторе Paint. Для создания нового объекта на панели инструментов выбирают нужный инструмент рисования. Затем, нажав левую кнопку мыши и не отпуская её, курсор инструмента перетаскивают по рабочему полю до получения нужного изображения. При нажатой клавише Shift рисуется правильная фигура (например, круг или квадрат). При нажатой клавише Ctrl рисование и масштабирование выполняются от центра.
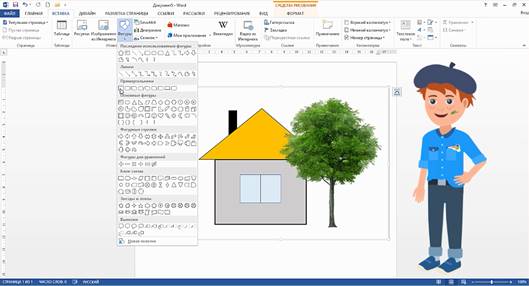
Ну что же, давайте нарисуем свой первый векторный рисунок. Итак, нарисуем кораблик с флагом и сгруппируем его.
На панели быстрого доступа нажимаем Создать документ (или можно нажать сочетание клавиш Ctrl +N)
Выбираем вкладку Вставка, в разделе Иллюстрации нажимаем на значок раскрывающегося списка Фигуры и нажимаем Новое полотно.
Снова нажимаем на значок раскрывающегося списка Фигуры и выбираем фигуру Трапеция. Устанавливаем курсор мыши в начальную точку трапеции, нажимаем левую кнопку мыши и растягиваем фигуру в противоположный конец, отпускаем левую кнопку мыши. В разделе Упорядочение нажимаем на значок раскрывающегося списка Повернуть и нажимаем Отразить сверху вниз. Для того чтобы уменьшить нижнее основание трапеции подносим курсор мыши к жёлтому квадратику, нажимаем левую кнопку мыши и перетаскиваем жёлтый квадратик к середине основания.
Теперь изменим цвет заливки и цвет контура фигуры. Для этого в разделе Стили фигур нажимаем на значок раскрывающегося списка заливка фигуры. Здесь можно выбрать цвета из темы, стандартные цвета, вообще убрать заливку фигуры или выбрать другие цвета из палитры. Также можно задать заливку рисунком, градиентную или текстурную.
Выберем синиц цвет, акцент пять, более тёмный оттенок. Теперь выбираем фигуру Овал и с нажатой клавишей Shift нарисуем круг, выберем для него жёлтый цвет заливки и контура.
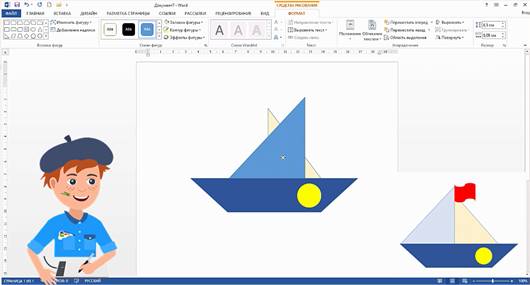
Паруса нарисуем с помощью фигуры прямоугольный треугольник. Рисуем первый парус, выбираем для него необходимые цвета заливки и контура. Для того чтобы нарисовать второй парус необходимо нарисовать прямоугольный треугольник, а затем отразить его слева направо.
Чтобы нарисовать флаг, нажимаем на значок раскрывающегося списка Фигуры и из раскрывшегося меню выбираем фигуру: блок-схема-перфолента. Теперь выбираем для него необходимые цвета заливки и контура.
Обратите внимание, если вы нарисовали что-то не так как хотелось бы вы можете, выбирая нужную фигуру, изменять её размер, цвета заливки и контура. А также перемещать их.
Теперь нам нужно сгруппировать кораблик. Для этого необходимо выделить все фигуры, которые его составляют.
Выделить фигуры можно несколькими способами:
1 способ. Нажать и удерживать клавишу Ctrl, а левой кнопкой мыши нажимать на фигуры. Таким образом выделить все фигуры, составляющие кораблик.
2 способ. На вкладке Главная в разделе редактирование нажать на значок раскрывающегося списка Выделить. Из раскрывшегося меню выбрать выделить всё. Все фигуры, составляющие кораблик, выделятся. Однако этот способ может не подойти, если на рабочем листе находятся другие фигуры, которые выделять не нужно.
3 способ. На вкладке Главная в разделе Hедактирование нажать на значок раскрывающегося списка Выделить. Из раскрывшегося меню выбрать Выбор объектов. Теперь, как мы делали в Paint выделить кораблик.
Итак, наш кораблик выделен. Теперь в разделе Упорядочение выбираем группировать. Все фигуры, составляющие кораблик, соединились и он стал одним объектом.
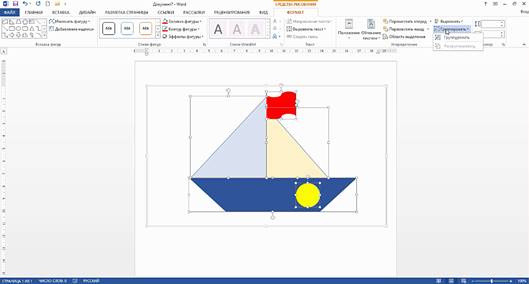
Если вдруг понадобится изменить рисунок, то все фигуры, составляющие кораблик, можно разгруппировать. Для этого в разделе Упорядочение нажимаем на значок раскрывающегося списка группировать и выбираем разгруппировать.

 Получите свидетельство
Получите свидетельство Вход
Вход




 0
0 4538
4538

