Вопросы занятия:
· интерфейс текстового процессора Word;
· ввод текста в программу, редактирование текста;
· набор инструментов Word.
Витя: на прошлых уроках мы говорили, что растровый рисунок – это просто набор точек (пикселей) на экране. Этими точками можно нарисовать, например, паука. Интересно, есть ли ещё какие-нибудь способы рисования, если не точками?
Конечно есть. Существуют редакторы, которые хранят не точки рисунка, а объекты. Такие редакторы называются векторными. То есть для такого редактора паук – это не набор точек, это объект.
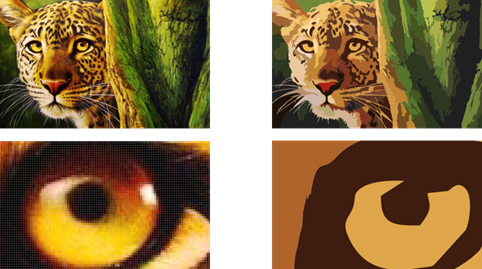
Витя: получается теперь мы будем учиться рисовать объектами? А почему тогда тема урока текстовые редакторы?
На этот вопрос мы ответим чуть позже.
Основные задачи, которые выполняет текстовый редактор это:
• создание текста (ввод текста с клавиатуры и отображение его на экране);
• просмотр текста на экране компьютера;
• редактирование (изменение) текста;
• оформление текста (изменение шрифта, добавление картинок, схем, рамок и так далее);
• сохранение текста на информационных носителях (флешках, дисках и так далее) в виде файла;
• загрузка файлов с текстом с информационного носителя в оперативную память компьютера;
• печать текста на бумаге с помощью принтера.
Существует простые текстовые редакторы, текстовые процессоры и издательские системы. В практике чаще всего мы будем использовать текстовые процессоры.
Текстовый процессор – это текстовый редактор, с расширенными возможностями, позволяющий создавать и оформлять тексты: выполнять автоматическую проверку правописания, изменять вид и размер шрифта, включать в документ таблицы, формулы, рисунки, схемы и много другое.
К примерам текстовых процессоров относятся OpenOffice Writer Portable и Microsoft Office Word 2013.
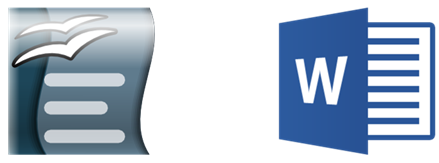
Допустим вы пишете реферат или творческую работу и вам нужен несложный рисунок, а графический редактор Paint Вы не освоили. С точки зрения компьютерной грамотности решением этой проблемы является встроенный графический редактор, который есть в пакете Microsoft Office и, в частности, есть в текстовом процессоре Microsoft Office Word. Да-да, процессор Word является текстовым, тем не менее рисовать в нём можно!
Витя: всё больше и больше удивляюсь возможностям компьютера! Это же надо, процессор текстовый, а можно рисовать!
Да, но прежде чем мы будем учиться рисовать, нужно изучить интерфейс текстового процессора. То есть на этом уроке мы будем работать с текстовым процессором Microsoft OfficeWord или просто Word. Узнаем, как вводить текст в программу, что значит редактирование текста, каким набором инструментов обладает Word и многое другое.
Существует несколько версий данного продукта. Но, мы будем рассматривать Word 2013.
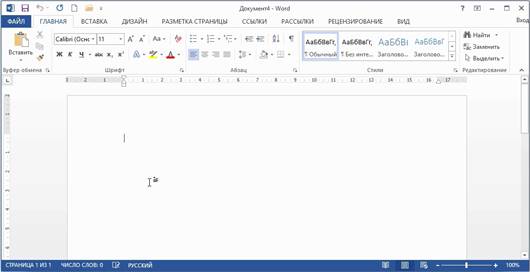
Итак, рассмотрим интерфейс текстового процессора Microsoft OfficeWord. Вверху окна находится строка заголовка, в которой, указано имя файла и название программы, в которой он открыт. Слева находится панель быстрого доступа, где расположены кнопки, которые используются чаще всего. Справа расположены кнопки управления.
Ниже находится лента. Лента разбита на вкладки, а на каждой вкладке находятся группы команд. Для перехода к нужной вкладке достаточно щёлкнуть по её названию (имени). Чтобы выполнить какое-либо действие, нам просто нужно выбрать вкладку, а затем команду.
Рассмотрим основные вкладки. Первая вкладка Файл. Она отличается от основных вкладок, поскольку вызывает диалоговое меню, которое позволяет создать новый документ, открыть созданный ранее документ, сохранить документ, сохранить документ под новым именем или в новом формате. Также можно вывести документ на печать и так далее.
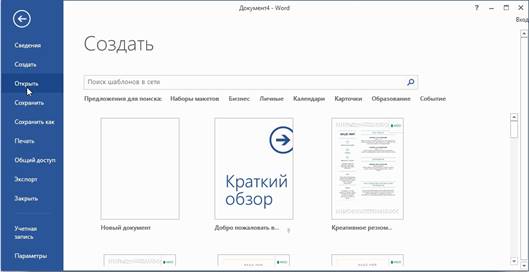
Далее следует вкладка Главная. Она состоит из следующих групп инструментов, позволяющих осуществлять форматирование в документе:
· буфер обмена (позволяет осуществлять копирование, вставку, специальную вставку, удаление, формат по образцу фрагментов текста);
· шрифт (позволяет задавать разнообразные параметры шрифта и его заливки),
· абзац (позволяет форматировать текст документа, создавать списки, делать сортировку);
· стили (позволяют задавать разнообразные параметры стилей текста, параметров страниц от рукописного стиля до изысканного стиля);
· редактирование (поиск, замена, переход и выделение слов, выражений в документе).
Рассмотрим пример, нам необходимо выделить текст красным цветом. Для этого выбираем вкладку Главная, раздел Шрифт, нажимаем на значок раскрывающегося списка Цвет текста и выбираем красный.
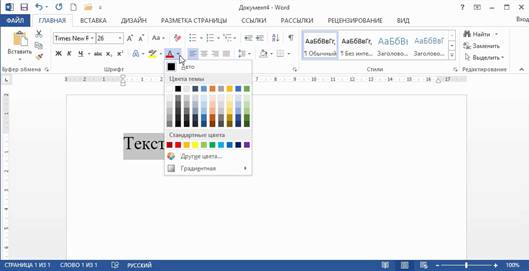
Вкладка Вставка состоит из следующих групп, позволяющих осуществлять вставку в документ различных элементов:
· страницы (позволяет вставлять страницы, разрывы в нужном месте документа);
· таблицы (позволяет создать таблицу нужных параметров или воспользоваться заготовкой);
· иллюстрации (позволяет вставлять рисунка, изображения из Интернета, фигуры, диаграммы, объекты SmartArt и даже снимки);
Пусть, например, нам необходимо вставить рисунок из Интернета. Тогда мы выбираем вкладку Вставка, в разделе Иллюстрации нажимаем Вставить из Интернета. Теперь в окошко поиск записываем «паук» и нажимаем Поиск. Осталось только выбрать подходящий рисунок и нажать вставка.
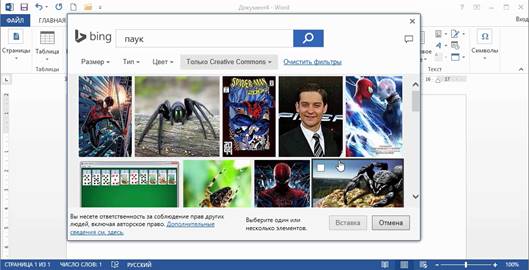
С помощью вкладки Дизайн осуществляется форматирование документа, также здесь можно выбрать фон страницы.
Вкладка Разметка страницы состоит из следующих групп:
· параметры страницы (выбор размеров полей, ориентации и размера бумаги, распределение текста по двум и более колонкам, добавление в документ разрыва страницы раздела или колонки, добавление номеров строк, включение режима расстановки переноса);
· абзац (изменение отступов и интервалов текста);
· упорядочить (размещение и редактирование выделенного объекта на странице).
Со всеми этими и остальными вкладками мы познакомимся более подробно на уроках информатики, когда будем изучать текстовый процессор.
Под лентой находится рабочая область. Это основная часть окна, которая предназначена для ввода и редактирования текста, таблиц, схем и так далее. В рабочем поле находится текстовый курсор.
Текстовый курсор – это указатель места, с которого можно вводить текст. Обычно он изображается в виде вертикальной линии.
Ниже, под рабочей областью находится строка состояния, в которой отображается справочная информация, здесь указывается количество страниц, число слов, какой язык выбран на данный момент для ввода текста, режимы просмотра документа и масштаб. А если мы нажмём, например, на фразу «Число слов», то появится окно со статистикой, которая будет включать в себя подробную информацию о документе.
Сверху и слева у нас находится градуированная в сантиметрах линейка, при помощи которой определяются границы документа.
А справа находится полоса прокрутки, с помощью которой мы можем перемещаться по документу.
Вот так выглядит интерфейс текстового процессора Word.
Витя: а из чего состоит текст?
Текст состоит из страниц, страницы содержат абзацы, абзацы состоят из строк, строки – из слов, а слова – из символов.
Витя: есть ли какие-нибудь правила набора текста?
Конечно. Рассмотрим некоторые из них.
Для ввода слова нужно последовательно нажимать клавиши тех символов, из которых оно состоит. Слова отделяются друг от друга пробелами. Знак препинания ставится после слова без пробела, пробел нужно ставить после знака препинания. Тире отделяется пробелами с двух сторон, дефис пробелами не отделяется.

Переход на следующую строку внутри абзаца осуществляется автоматически. Чтобы начать новый абзац, нужно нажать клавишу ввода – Enter.
Витя: а что означает редактирование текста?
Ответим на этот вопрос выполнив следующие задания.
Итак, давайте откроем текстовый документ Задание1.
Для того чтобы открыть документ можно действовать по-разному:
Например, использовать команду Файл – Открыть. Либо на панели инструментов использовать значок – Открыть.
На экране появится окно. Теперь нажимаем Компьютер – обзор – Work D – рабочая папка – тексты – задание1.
Итак, открылся текстовый документ.
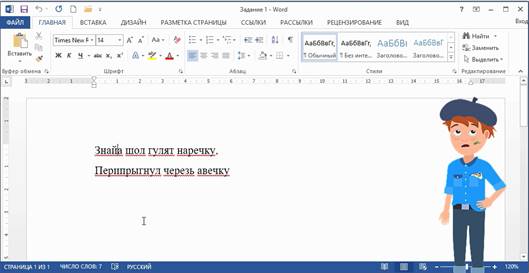
Витя: здесь слова интересно подчёркнуты, что это означает?
Это означает, что слова написаны с ошибками.
Редактированием называют изменение текста. Простейшими примерами редактирования могут служить:
• Вставка пропущенного символа;
• Замена одного символа другим;
• Удаление лишнего символа.
Чтобы произвести любое из этих действий, необходимо сначала переместить курсор к месту ошибки.
Посмотрим внимательно на стихи, которые написал Незнайка. Первое слово – Знайа. Незнайка пропустил букву Ка.
Для вставки пропущенного символа достаточно нажать клавишу с этим символом. Все символы, стоящие после него, автоматически сдвинутся вправо.
Устанавливаем курсор после буквы Й, а затем нажимаем клавишу с буквой Ка.
Аналогично добавим символ мягкий знак в слово гулять.
В слове «через» наоборот, напечатан лишний символ мягкий знак. Его нужно удалить.
Удалить лишний символ можно двумя способами.
1 способ. Ставим курсор слева от того символа, который нужно удалить. Теперь нажимаем на клавиатуре клавишу Delete. Она удалит символ справа от курсора, текст, который находится после курсора автоматически сдвинется влево.
2 способ. Поставим курсор справа от того символа, который нужно удалить. Теперь воспользуемся клавишей Backspace. Она удалит символ перед курсором, текст вместе с курсором автоматически сдвинется влево.
Слово «шёл» написано с ошибкой. Здесь нужно заменить символ. Для этого нужно удалить неверный символ, а затем вставить верный, то есть замена сводится к удалению и вставке.
Также обратите внимание, если мы нажмём на неправильно написанном слове правой кнопкой мыши, откроется контекстное меню, где будут указаны варианты написания данного слова. Выберем в меню нужное слово, и щёлкнем на нём левой кнопкой мыши. Слово исправится автоматически.
Исправим остальные ошибки Незнайки.
Вот мы с вами и отредактировали наш первый текст.
Витя: значит редактирование текста – это только вставка, замена и удаление символов?
Конечно же нет. К простейшим операциям редактирования текста кроме вставки, удаления и замены символа относятся также:
• Разрезание абзаца на два;
• Соединение двух абзацев в один;
• Вставка пустой строки;
• Удаление пустой строки.
Чтобы произвести любое из этих действий, необходимо сначала переместить курсор к месту изменений.
Для того чтобы разрезать абзац на два, нужно поставить курсор в место, где нужен разрыв и нажать клавишу Enter.
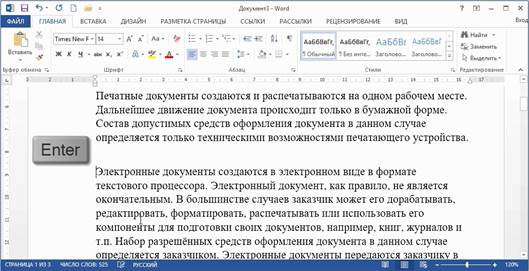
Для соединения двух абзацев в один, нужно переместить курсор в конец первого абзаца и нажать клавишу Delete. Или переместить курсор в начало второго и нажать клавишу Backspase.
Рассмотрим пример. Откроем из своей рабочей папки документ Зимняя дорога.
Перед нами стихотворение Александра Сергеевича Пушкина Зимняя дорога.
Нам с вами нужно отредактировать текст, то есть мы будем вставлять и удалять пустые строки.
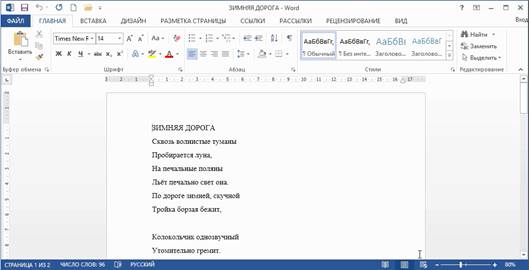
Итак, нам нужно после каждого четверостишия вставить пустые строки.
Для того чтобы вставить пустую строку необходимо поставить курсор в конце абзаца, после которого необходимо вставить пустую строку, или в начале абзаца, перед которым добавляется пустая строка и нажать клавишу Enter.
Для того чтобы удалить пустую строку нужно нажать клавишу Delete в пустой строке.
Отредактируем стихотворение до конца.

 Получите свидетельство
Получите свидетельство Вход
Вход




 0
0 1020
1020

