Вопросы занятия:
· трансформация;
· редактирование контура фигуры;
· настройка взаимного расположения объектов.
Витя: векторное изображение страдает правильностью форм. Все изображения получаются какие-то немного угловатые. Всё это от того, что они создаются из готовых объектов. Но природа любит правильные формы. А человек – часть природы. Вот почему я так люблю прямоугольник бабушкиного пирога и овалы маминых блинов! Интересно как же из этих правильных форм создаются рисунки? Можно ли редактировать правильные формы?
Конечно правильные формы можно редактировать. Напомним, что редактированием изображения называется внесение в него изменений. Мы уже знаем, что векторное изображение состоит из деталей – объектов. Значит, редактировать можно, добавляя, удаляя или изменяя отдельные объекты.
Итак, мы знаем, что для того чтобы производить любые действия над объектом, его необходимо выделить. На прошлом уроке мы с вами рассмотрели различные способы выделения объектов. Например, можно левой кнопкой мыши щёлкнуть по объекту. Для выделения нескольких объектов необходимо удерживать клавишу Ctrl и щёлкать левой кнопкой мыши по объектам, которые необходимо выделить.
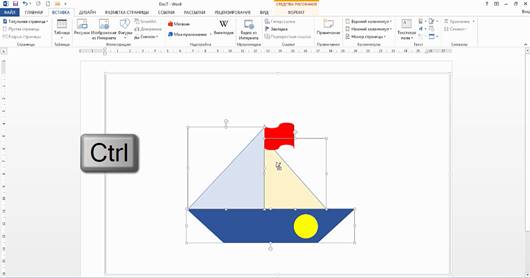
Новый, только что созданный, объект всегда выделен.
Вокруг выделенного объекта отображается ограничивающий блок из маркеров изменения размера.
Снять выделение можно щелчком мыши по рабочему полю.
Витя: интересно, «трансформация» – это также как в известном фильме? Где роботы превращались в машины? Или, например, трансформация гусеницы в бабочку?
Да, совершенно верно. Трансформация – это изменение вида, преобразование, превращение.
Над выделенным объектом можно производить следующие преобразования (трансформации): перемещение, масштабирование, растягивание, зеркальное отображение, наклон, поворот.
Для того чтобы пропорционально изменить размер объекта перетаскивают один из угловых маркеров при нажатой клавише Shift. Для растягивания объекта по горизонтали используют правый или левый маркер, для растягивания по вертикали – верхний или нижний. Если нажать и удерживать клавишу Ctrl и перетаскивать один из угловых маркеров, то изменение размера выполняется от центра.
Ещё объекты можно поворачивать. Для этого нужно щёлкнуть маркер поворота сверху объекта и перетащите его в нужном направлении.
Чтобы выполнять поворот с шагом в пятнадцать 15 градусов, нужно перетаскивать маркер поворота и удерживать нажатой клавишу Shift.
При повороте нескольких фигур каждая из них поворачивается по отдельности относительно своего центра.
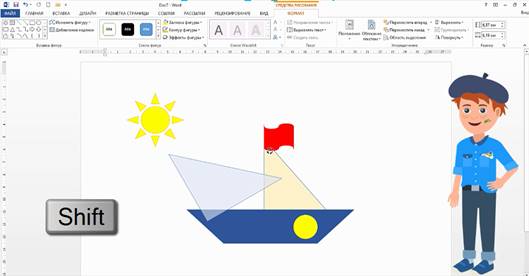
Витя: а если нужно выполнить поворот объекта, например, на угол 90 или 50 градусов, что тогда делать?
Тогда нужно выделить объект, который нужно повернуть. В разделе Упорядочение, нажать на значок раскрывающегося списка Повернуть, а затем выбрать пункт Повернуть вправо на 90 градусов или повернуть влево на 90 градусов.
Если нажать Другие параметры поворота. То в открывшемся диалоговом окне, в поле Поворот, можно вести требуемую величину угла поворота объекта, вот, сюда и напишем – 50 градусов и нажимаем Ок.
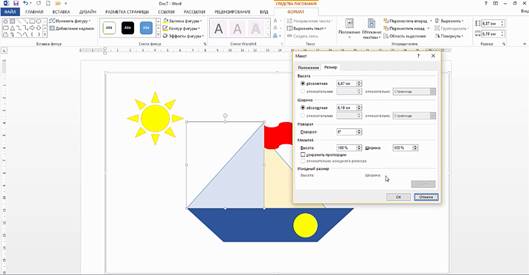
Также можно использовать стрелки, чтобы повернуть объект именно так, как нужно.
Для получения зеркального отображения можно пользоваться кнопками Отразить сверху вниз и Отразить слева направо.
Рассмотрим пример. Нарисуем вот такую интересную фигуру.
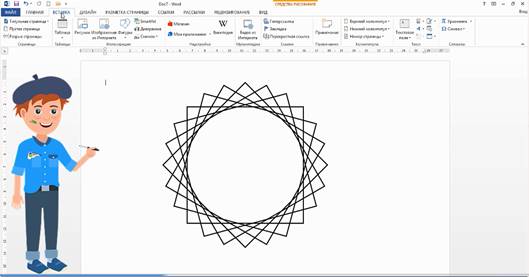
Витя: Ой, это, наверное, очень сложно!!!
Нет, в векторном редакторе рисовать очень просто. Итак, для начала нарисуем квадрат. На вкладке вставка в разделе Иллюстрации нажимаем на значок раскрывающегося списка Фигуры и выбираем прямоугольник. Нажимаем и удерживаем клавишу Shift и рисуем квадрат.
Теперь на вкладке Средства рисования в разделе Стили фигур выбираем контур фигуры – чёрный, толщина контура – 2,25 пунктов. Нажимаем на значок раскрывающегося списка Заливка фигуры и выбираем – нет заливки.
Теперь скопируем квадрат и вставим новый, любым способом. Щёлкнем маркер поворота сверху объекта и перетащим его в нужном направлении, удерживая нажатой клавишу Shift. Делаем это для того чтобы квадрат повернулся на 15 градусов.
Снова вставим квадрат. В разделе Упорядочение, нажимаем на значок раскрывающегося списка Повернуть и выбираем Другие параметры поворота. В окошко поворот запишем 30 градусов, нажимаем Ок.
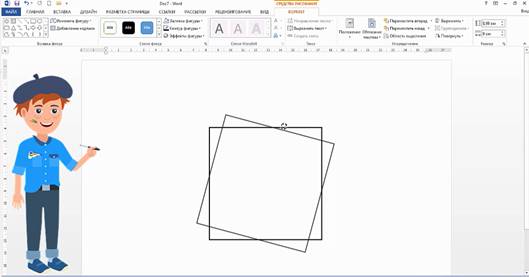
Теперь сгруппируем 3 квадрата, скопируем их и вставим. Из раскрывающегося списка Повернуть выбираем Отразить слева направо.
Разгруппируем новые квадраты и повернём первоначальный квадрат на 45 градусов. Вот и готова наша фигура.
Витя: да, оказалось ничего сложного!
Во время рисования я вдруг задумался, можно ли, например, из прямоугольника или, скажем звезды, получить, например, овал? Я сколько раз пробовал, и мне кажется, что это невозможно!
Просто так изменить контур фигуры невозможно. Контур «помнит», каким инструментом он был нарисован, поэтому редактируется только в пределах возможностей этого инструмента.
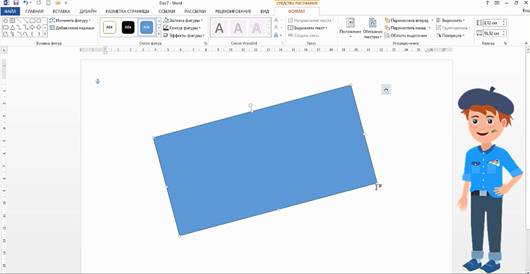
Чтобы «освободить» контур и получить возможность произвольно его редактировать, надо в разделе Вставка фигур нажать на значок раскрывающегося списка Изменить фигуру. Затем выбрать Начать изменение узлов.
Давайте рассмотрим на примере. Итак, нам необходимо изогнуть прямоугольник.
Нарисуем прямоугольник. Нажимаем на значок раскрывающегося списка Изменить фигуру. Далее выбираем Начать изменение узлов.
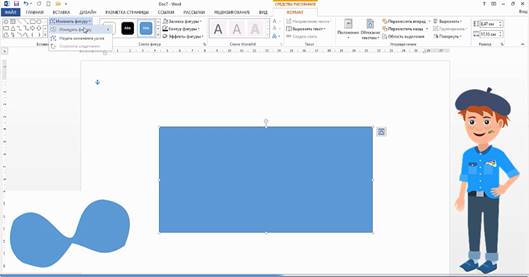
Обратите внимание, контур фигуры стал красного цвета, а на углах контура появились квадратики маркеров. При наведении курсора мыши на квадратик он изменяется.
В местах изгиба на верхней и нижней сторонах прямоугольника добавим узлы. Для этого нажимаем правой кнопкой мыши в месте, где будет добавляться узел и в открывшемся контекстном меню нажмём кнопку Добавить узлы. На этом месте появится квадратик нового узла.
Теперь прямые участки контура можно изгибать. Работа с этим инструментом напоминает выгибание контура из тонкой проволоки.
Две управляющие точки, ответственные за кривизну линии, определяют место прохождения касательных в концевых точках кривой.
Меняем положение управляющей точки – меняется положение касательной, и кривая изгибается соответствующим образом.
Также нужно запомнить, что редактировать неудачно нарисованный контур сложнее, чем рисовать его заново. Поэтому запомните полезное сочетание клавиш: Ctrl +Z. Оно отменяет последнее действие. Ещё на панели быстрого доступа можно нажать кнопку Отменить ввод. А в списке этой кнопки можно выбрать любое количество шагов для отмены.
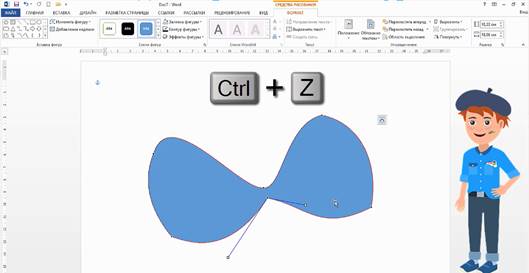
Витя: Вот это да, теперь изгибая фигуру можно нарисовать вообще что угодно!
Конечно, а в векторном редакторе всё это делать очень просто!
Векторный графический редактор каждый объект рассматривает по отдельности. Поэтому важным этапом в работе над векторным изображением является настройка взаимного расположения объектов.
Объекты векторной графики располагаются на разных уровнях – одни находятся выше других в воображаемой стопке. Каждому объекту выделен собственный уровень. Вновь создаваемый объект располагается поверх ранее нарисованных и может их частично или полностью закрывать. При этом нижние объекты не исчезают и не изменяются.
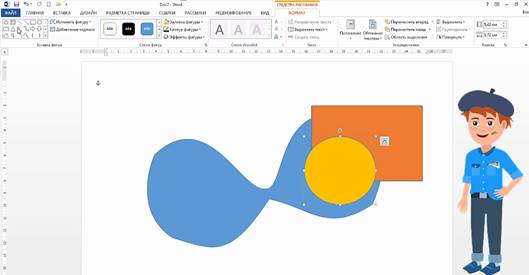
Давайте нарисуем новогоднюю ёлку
С помощью фигуры треугольник нарисуем ёлку. Выберем подходящие цвета для заливки и контура.

Теперь нарисуем украшения на ёлку. С помощью фигуры Треугольник и Скругленный прямоугольник нарисуем бант.
Отредактируем контур фигуры треугольник. Для этого можно нажать на треугольнике правой кнопкой мыши и в открывшемся контекстном меню выбрать Начать изменение узлов.
Выберем необходимые цвета заливки и контура.
Сгруппируем все объекты и перенесём на ёлку.
Скопируем бант и вставим нужное количество копий. И главное, не забудем менять цвета, чтобы ёлка получилась нарядная.
Фигурой пятиконечная звезда нарисуем макушку для ёлки.
Витя: rакая же ёлка без разноцветных шаров и огоньков?
Давайте украсим ёлку разноцветными шарами.
Нарисуем огоньки на ёлке. Выбираем фигуру Пятно 1. Укажем цвет заливки и контура. Теперь нажимаем на значок раскрывающегося списка Эффекты фигуры, в открывшемся меню нажимаем Подсветка. Выберем подходящий вариант для подсветки.
А теперь обратите внимание, мы можем менять взаимное расположение бантов и шаров. Вот, например, выделим бант, теперь в разделе Упорядочение нажимаем Переместить назад. Стало казаться, что бант весит с обратной стороны ёлки. Нажимаем переместить вперёд и бант снова оказывается на переднем плане.

Витя: в текстовом процессоре Microsoft Word конечно много различных фигур для рисования, но что если понадобится такая фигура, которой нет в наборе? А изгибанием контура необходимую фигуру получить очень сложно. Что тогда делать?
Можно фигуры создавать самим. Например, несколько фигур можно Объединить. То есть несколько объектов как бы объединяются в один новый объект и образуют новую фигуру для рисования.
Нарисуем прямоугольник и круг. Выберем одинаковые цвета заливки. А цвет контура выберем без контура. Теперь наложим круг на прямоугольник. Сгруппируем объекты. У нас получилась новая фигура для рисования, состоящая из двух.

Ещё можно от одного объекта как бы отнять часть, принадлежащую другому объекту.
Снова нарисуем прямоугольник и круг. Выберем цвет заливки круга - белый. А цвет контура - без контура. Теперь наложим круг на прямоугольник. Сгруппируем объекты. У нас получилась новая фигура, у которой от прямоугольника, отнимается часть, принадлежащая кругу.

 Получите свидетельство
Получите свидетельство Вход
Вход




 0
0 737
737

