Сегодня на уроке:
· Мы узнаем, что такое резервное копирование.
· Что нужно копировать и куда делать резервное копирование.
· Типы резервного копирования.
· Основные правила резервного копирования.
Наверное, каждый сталкивался с ситуацией, когда важные данные были повреждены или удалены, а копии не было. Необходимо заранее себя обезопасить. В данном случае можно и нужно применить резервное копирование.
Резервное копирование – это процесс создания копии важных файлов или папок на дополнительном носителе информации.
Часто вы могли слышать, что вместо резервного копирования используют английское слово backup, которое можно перевести как «запас» или «резерв».
Резервное копирование может выручить не только при удалении и повреждении данных, но и, если основное устройство, где хранятся данные, недоступно.
Зачем нужен backup?
Современные жёсткие диски и другие носители информации в достаточной мере надёжны, но они не могут защитить от потери данных. Резервное копирование необходимо, чтобы восстановить важные данные, если они были удалены или повреждены в основном месте хранения. Логично, что скопированные файлы и папки нельзя хранить на том же устройстве, с которого мы копируем их. Ранее было сказано, что они должны хранится на дополнительном носителе.
Если нет копии данных, то довольно-таки сложно их восстановить, а порой и невозможно вовсе. Да, есть программы, которые помогают восстановить данные. Но, чтобы восстановить больше информации, необходимо применить программу как можно скорее.
Причины потери данных
Рассмотрим самые распространённые:
· Физический сбой: поломался жёсткий диск или SSD-носитель. Например, проявился брак, скачок напряжения, удар или падение и так далее. Флэш-память также может выйти из строя. Запомните! Надёжно доверять важные данные только не одному носителю.
· Программный сбой. Программы пишут люди, и им свойственно ошибаться. Из-за программного сбоя может не загрузиться операционная система, тем самым доступ к содержимому компьютера будет закрыт. Также из-за небольшой ошибки может произойти повреждение или удаление любого файла.
· Злоумышленник. Устройство могут украсть или же специально повредить.
· Вредоносные программы. Различные вирусы могут повредить или удалить важные данные или вообще зашифровать их. Как мы знаем, антивирусные программы не всегда могут спасти ситуацию.
· Человеческий фактор. Пользователи часто сами виноваты в потере данных: нечаянно удалил информацию, перезаписал новую версию документа старой, забыл, как назвал документ и куда сохранил его и так далее.
Что нужно копировать?
В основном дублируют следующие файлы:
· рабочие документы;
· фотографии и видеозаписи;
· закладки браузера и информация, сохранённая из Интернета;
· файлы настроек необходимого программного обеспечения;
· заметки и контакты;
· и другие данные, которые сложно восстановить.
Информацию, которую легко найти в Интернете, не стоит копировать, например, фильмы, сериалы, музыку и так далее.
Также можно сделать backup операционной системы и программ.
Куда делать резервное копирование?
Сохранять резервные копии необходимо в надёжном месте – это может быть внешний носитель, который большую часть времени НЕ подключён к основному устройству хранения информации, например, к домашнему компьютеру.
Для backup можно использовать:
· Внешний жёсткий диск. Не забывайте, что он требует бережного ухода – не роняйте его. Отлично, если их будет два или более.
· DVD-диск. Этот носитель падать не боится, но хранить его лучше в специальном конверте. Скорость записи DVD-диска не самая высокая. Надёжность зависит от качества диска. И память, конечно же, меньше, чем у внешнего жёсткого диска. Может понадобится определённое количество дисков.
· USB-накопитель, он же флешка. Изначально флешка создавалась для переноса данных, но из-за её маленького размера и простоты использования её также удобно использовать для резервного копирования. Но лучше рассматривать её как дополнительное устройство к основным накопителям для backup.
· Облачное хранилище. Это специальная модель хранилища данных, при которой последние хранятся не на конкретном носителе или сервере, а на распределённых серверах в сети. Этот вариант хранения особенно удобен тем, что пользователь имеет доступ к данным с любого устройства, у которого подключён Интернет.
Так что же выбрать для резервного копирования?
Существует принцип backup: правило 3–2–1: храните 3 копии данных на 2 разных типах носителей, при этом 1 копию храните в удалённом хранилище.
Как сделать резервное копирование?
Вackup можно сделать вручную или с помощью специальных программ.
Второй вариант намного упрощает процесс копирования.
Выбирая любой из способов, мы в основном выполняем следующие действия:
· подключаем внешний накопитель;
· копируем необходимые данные;
· проверяем копии;
· отключаем накопитель.
Чтобы файлы не занимали много места, необходимо их архивировать. Если резервное копирование происходит с помощью программы, то она автоматически архивирует данные. Перед backup обязательно нужно закрыть все файлы и папки, которые будут архивироваться. Можно даже перезапустить компьютер, чтобы не возникли ошибки при попытке архивации открытого файла или папки.
Рассмотрим, как вручную архивировать данные для резервного копирования, например, используя операционную систему Windows 10.
Вначале необходимо настроить архиватор, чтобы в дальнейшем упростить процесс архивации для резервного копирования.
Выбираем папку и вызываем контекстное меню, нажимая на правую кнопку мыши.
Выбираем пункт «Добавить в архив…».
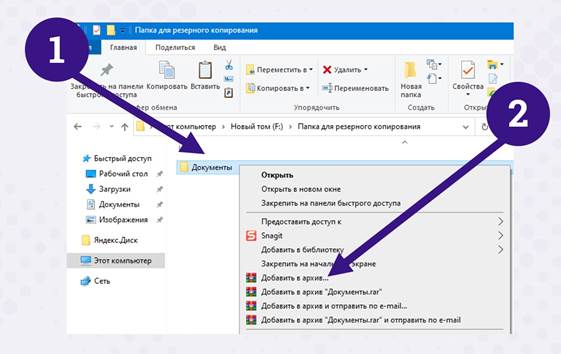
Нажимаем кнопку «Профили…» и выбираем пункт «Резервная копия выбранных файлов».
Желательно установить на архив пароль. Для этого нажимаем на кнопку «Установить пароль» и вводим пароль. Помните, что пароль не должен быть простым, например, четыре единицы, 1 2 3 4 и так далее.
После этого мы должны выставить следующие настройки на вкладке «Общие».
Затем переходим на вкладку «Дополнительно». Далее на вкладку «Резервные копии».
После настройки параметров, возвращаемся на вкладку «Общие», нажимаем на кнопку «Профили…» и выбираем пункт «Сохранить текущие параметры как новый профиль». Здесь можем установить главный пароль. Задаём имя профилю – рекомендуется назвать так: впереди восклицательный знак, далее пишем «Резервное копирование». Таким образом восклицательный знак поможет быстрее найти нужный пункт в дальнейшем. Поставьте галочки у пунктов «Немедленное выполнение» и «Добавить в контекстное меню». Далее нажимаем на кнопку «ОК».
Вот так мы настроили быстрое резервное копирование с помощью архиватора.
Как часто делать backup?
Делать резервное копирование нужно регулярно, чем чаще, тем меньше восстанавливать данных при их потере. Всё зависит от важности информации и периодичности её обновления.
Рассмотрим несколько примеров:
Вы делаете дипломную работу по средам и пятницам. Логично, что backup необходимо делать после каждого изменения, то есть 2 раза в неделю.
Или же раз в месяц вы делаете подсчёты по всем оплатам за предыдущий месяц. В таком случае делать резервную копию нужно раз в месяц.
Ну а если вы работаете дома и каждый день важные данные меняются, то здесь имеет смысл делать backup каждый день, например, после окончания рабочего дня.
Какие типы резервного копирования существует?
Тип backup выбирается в зависимости от объёма и свойств данных.
Полное резервное копирование
При этом типе backup каждый раз из источника копируются все данные. Полное резервное копирование – процесс медленный, но он обеспечивает наибольшую полноту и точность сохранения данных.

Инкрементальное резервное копирование
Первый раз выполняется полное копирование данных, а затем каждый последующий раз копируются только новые или изменённые файлы с момента последней операции backup. Файлы при копировании размещаются в ту же папку, куда был сохранён полный бэкап, то есть изменённые файлы замещаются.

Дифференциальное резервное копирование
Здесь также в первый раз выполняется полный бэкап, но при последующих операциях копируются только обновлённая информация, включая данные, которые изменились по сравнению с полным бэкапом, а не с предыдущим резервным копированием, как при инкрементальном backup. Этот тип бэкапа используется, когда нужны несколько версий одного файла. Изменённые файлы будут записываться в папку, отдельную от полного бэкапа.

Смешанное инкрементальное или дифференциальное копирование
Создаётся полная копия данных, за которой следует заранее указанное число инкрементальных или дифференциальных копий в течении определённого периода времени. По окончании этого промежутка времени весь цикл повторяется, начиная с создания полной копии данных.
Рассмотрим отличие дифференциального копирования от инкрементального.
Дифференциальная копия содержит изменения, которые произошли с последнего полного резервного копирования, а инкрементальная – изменения, происшедшие с момента предыдущего выполнения бэкапа (полного или инкрементального).
Восстановление данных из дифференциальных копий требует лишь полной копии и последней дифференциальной копии. А восстановление из инкрементальной копии требует последовательного восстановления всех сделанных ранее копий. Следовательно, восстановление данных из дифференциальных копий происходит быстрее.
Ну что же, давайте рассмотрим пример создания резервной копии, например, образа системы без помощи сторонних приложений.
Нажимаем на меню «Пуск», выбираем пункт «Параметры». Переходим в подраздел «Обновление и безопасность». Нажимаем на вкладку «Служба архивации», далее выбираем «Перейти в раздел “Архивация и восстановление”».
В открывшемся окне выберите «Создание образа системы». Здесь необходимо выбрать, куда нужно сохранить резервную копию:
· на жёсткий диск;
· DVD-диск;
· или в сетевую папку.
Будьте внимательны, если при использовании внешнего накопителя выскакивают ошибки, то их нужно обязательно предварительно исправить.
После того как вы выбрали место хранения, нажимаем на кнопку «Далее». В открывшемся окне нужно указать диски, образ которых необходимо сделать. Выбираем диск с установленной системой, здесь есть подсказка. И не забудьте, если есть в списке, также выбрать «Зарезервировано системой». Ниже мы можем узнать объём, который будет занимать образ и сколько свободного пространства у нас есть. Если места не хватает, система выдаст об этом сообщение. Также если вы выбрали для хранения тот же физический диск, на котором установлена операционная система, то система выдаст предупреждение об этом.
Нажимаем кнопку «Далее». Для подтверждения параметров архивации нажимаем кнопку «Архивировать». После этого начинается процесс создания образа. Выполняется он от нескольких минут до часа – это зависит от объёма данных.
На выбранном носителе после окончания процесса появится папка с образом системы.
Чтобы восстановить систему с резервного копирования, необходимо через меню «Пуск» выбрать «Параметры», перейти в подраздел «Обновление и безопасность» и теперь уже выбрать вкладку «Восстановление». Подключаем накопитель с резервной копией к компьютеру и в окне «Восстановление» нажимаем кнопку «Перезагрузить сейчас».
После в системном меню Windows выбираем «Поиск и устранение неисправностей», затем – «Дополнительные параметры» и потом «Восстановление образа системы». Указываем нужный образ системы и подтверждаем.
Зачем делать резервное копирование системы?
Это нужно тем, кто часто делает перестановку операционной системы, тем самым тратя много времени на это. Можно сделать один раз полностью подготовленную к работе операционную систему со всеми нужными драйверами, плагинами и программами. Затем проверить, чтобы она работала хорошо, без каких-либо ошибок. Далее сделать резервную копию образа системы и в дальнейшем, как только понадобится переустановить систему, не нужно будет тратить много времени на этот процесс, а просто воспользоваться готовым образом системы – на это уйдёт намного меньше времени (обычно 5–8 минут). Также можно перенести эту готовую операционную систему на другой компьютер. Но важно помнить, что «железо» нового компьютера должно поддерживать операционную систему, которую вы хотите на него развернуть. Также аппаратные части вашего компьютера и нового должны быть схожи, иначе могут возникнуть проблемы с определением некоторых устройств.
Существует много программ для создания резервных копий как образа системы, так и отдельных файлов и папок.
Одни из самых популярных из них:
· Acronis True Image;
· Iperius Backup;
· AOMEI Backupper Standard;
· Cobian Backup;
· EaseUS Todo Backup и так далее.
Итак, давайте сформулируем основные правила резервного копирования.
Делать backup необходимо систематически.
Копий важных данных должно быть несколько и на разных носителях. Например, одна на внешнем жёстком диске, другая в облачном хранилище.
Чтобы исключить воздействия вредоносных программ, после резервного копирования необходимо сразу же отключить накопитель от основного устройства хранения данных.
Делать резервное копирование важных данных необходимо для всех устройств: стационарных компьютеров, смартфонов, ноутбуков, планшетов и так далее.
После backup всегда проверяйте созданные копии. Бывают такие случаи, когда вы думаете, что у вас есть резервная копия, но вы не знаете, что она была повреждена или не читается. И узнаете это только на стадии восстановления, когда поздно и практически невозможно что-либо восстановить.
Если вы не успели создать резервную копию и удалили важный файл до того, как очистили корзину, то восстановить данные легко. Но если корзина уже очищена, то здесь восстановление данных зависит от времени. Файлы после очистки корзины некоторое время ещё находятся на жёстком диске и их вполне можно восстановить при помощи специальных программ. Но лучше сделать вовремя резервную копию файлов.
Для закрепления материала попробуйте ответить на следующие вопросы:
Что такое резервное копирование?
Перечислите причины потери данных.
Можно ли сделать резервную копию образа системы, не используя сторонние программы?
Какие типы резервного копирования существует?

 Получите свидетельство
Получите свидетельство Вход
Вход
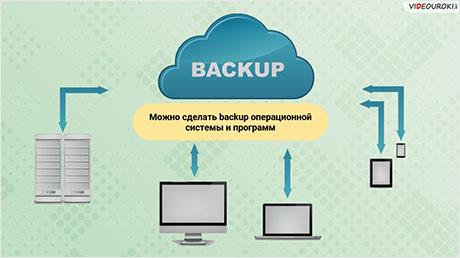




 1960
1960

