ПРИЛОЖЕНИЕ №24
Обработка материала, монтаж информационного объекта
Цели урока:
Заинтересовать учащихся и раскрыть перспективу дальнейшего изучения темы на профиле по информационным технологиям;
Изучить интерфейс и возможности программы видеомонтажа Windows Movie Maker;
Познакомить учащихся с основами создания видеофильма на компьютере.
Задачи урока:
Образовательные:
Ознакомить учащихся с форматами видео и аудио файлов;
на примере создания фильма рассмотреть основные приемы видеомонтажа.
Воспитательные:
воспитывать у учащихся гармоничное восприятие компьютерных технологий;
воспитывать интерес к творческой и исследовательской работе.
Развивающие:
развитие представления о возможности создания полноценного фильма из видеоматериалов;
научится работать с одной из известных программ видеомонтажа, сформировав новые умения и навыки.
Тип урока: урок-практикум по компьютерным технологиям, направленный на формирование новых знаний, умений и навыков.
ТСО и наглядность:
компьютерный класс;
мультимедийный проектор;
учебные элементы в виде раздаточных листов с заданием урока.
Программная поддержка: программа приложение Movie Maker.
Ход урока
1. Организационный момент.
2. Определение темы и цели урока:
Учитель. Многие из нас знакомы с основными достижениями в области видео технологий. И главным достижением можно считать то, что на смену аналоговому видео приходит цифровое. Огромная популярность цифровой видеозаписи привела к появлению программ, с помощью которых любой пользователь компьютера может превратить свои видеозаписи в полноценный фильм. Мы познакомимся с основами видеомонтажа средствами программы Windows Movie Maker
Сегодня на уроке мы создадим видеофильм. Пусть он будет длиться не больше минуты, но включит в себя и начальные титры и музыкальное сопровождение и заключительные титры, словом все, что характерно для полноценного фильма.
Любой материал, перед тем как он станет роликом или видеофильмом, надо смонтировать, то есть убрать лишние кадры, состыковать отдельные кусочки видеоматериала, выполнить между ними переходы, добавить спецэффекты и титры.
Монтаж видео
Монтаж фильма начинается с размещения видеофайлов в окне.
Вопрос1. Как импортировать существующий файл мультимедиа?
Ответ. На панели Операций с фильмами в разделе Запись видео выбрать Импорт видео. Затем в поле Имя файла ввести путь и имя файла, который необходимо импортировать, и нажать кнопку Импорт. Если необходимо, чтобы выбранные видеофайлы были разделены на небольшие клипы, установить флажок Создание клипов для файлов видео (рис 1).
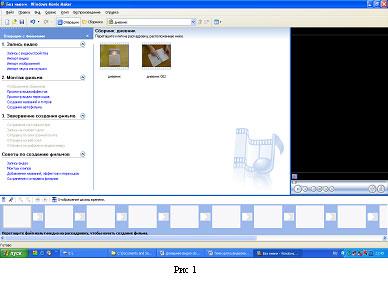
Теперь из этих клипов нам нужно сделать видеофильм (видеоролик). Схема действий проста. Записанные клипы нужно в соответствующем порядке перетащить на временную монтажную шкалу снизу. Делается это с помощью мыши, выбираете нужный клип, нажимаете левую кнопку мыши и, не отпуская ее, тащите клип на временную монтажную шкалу. Когда клип будет на нужном месте, кнопку отпускаете. В результате получается примерно следующее (рис 2):

Как видите, почти все клипы визуально имеют разную длину. Почему? Да потому, что на монтажном столе в соответствующем масштабе показывается временная протяженность каждого клипа. Менять масштаб можно с помощью пиктограмм с плюсом и минусом, расположенных на столе слева сверху. Там же можно запускать и останавливать трансляцию клипа с выбранной мышью точки отсчета (рис3):
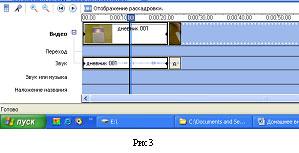
Обрезка клипов перед монтажом
Вопрос 2. Как обрезать клип?
Ответ. С помощью элементов управления воспроизведением в окне монитора перейти к тому месту, где необходимо обрезать клип. Можно также перетаскивать маркеры монтажа, чтобы задать начальную и конечную точку монтажа. Маркеры монтажа появляются, когда клип выбран на шкале времени (рис 4).
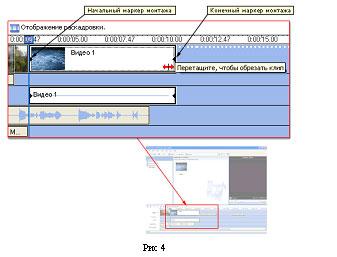
Вопрос3. Как добавить изображение и звук?
Ответ. На панели Операций с фильмами в разделе Запись видео выбрать Импорт изображений, Импорт звука или музыки. И нажать кнопку Импорт.
Вопрос 4. Как добавить видеоэффект?
Ответ. На раскадровке выбрать видеоклип или изображение в которые требуется добавить видеоэффект. В меню Сервис выберите команду Видеоэффекты.
Или на панели Операции с фильмами в группе Монтаж фильма выбрать Просмотр видеоэффектов. Затем щелкнуть на видеоэффект, который необходимо добавить.
Эффект воспроизведения клипа настраивается с помощью значка со звездочкой, расположенной на клипе (рис5).
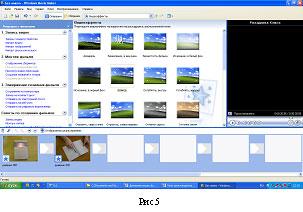
Добавление переходов
Вопрос5. Как добавить видеопереход ?
Ответ. На раскадровке выбрать второй из двух видеоклипов или изображений, между которыми необходимо добавить переход и в меню Сервис выберите команду Видеопереходы или на панели Операции с фильмами в группе Монтаж фильма выберите Просмотр видеопереходов щелкнуть на видеопереход, который необходимо добавить (рис 6).
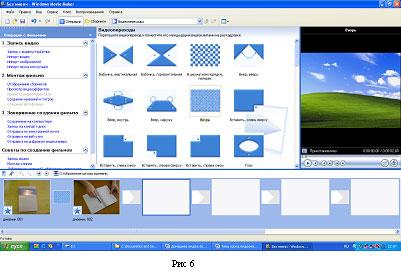
Создание титров
Вопрос 6. Как добавить название или титры?
Ответ. В Windows Movie Maker создать название и титры очень просто. В меню Сервис выбрать команду Названия и титры или на панели "Операции с фильмами" в группе Монтаж фильма выбрать Создание названий и титров.
На странице Где добавить название? щелкните одну из ссылок в соответствии с тем, где требуется добавить название.
На странице Введите текст названия введите текст, который должен отображаться в качестве названия. Щелкнуть Изменить анимацию названия, а затем выбрать анимацию названия в списке на страницеВыберите анимацию названия.
Щелкните Изменить шрифт и цвет текста, а затем на странице Выберите шрифт и цвет названия выберите шрифт, цвет шрифта, формат, цвет фона, прозрачность, размер шрифта и положение названия. Щелкнуть Готово, добавить название в фильм, чтобы добавить название в фильм (рис7).
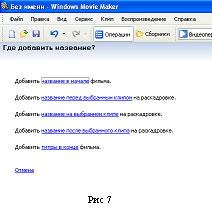
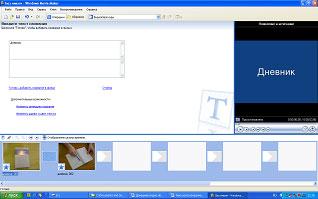
Ну, вроде все. После того как все сделано, остается только прокрутить фильм в окне предпросмотра от начала и до конца, и если больше никакой обработки не требуется, можно приступать к этапу записи смонтированного фильма.
Вопрос 7. Как сохранить проект?
Ответ. Создаваемый фильм можно сохранить на компьютер или на записываемый (CD-R) или перезаписываемый (CD-RW) компакт-диск (в зависимости от устройства для записи компакт-дисков). Этот фильм можно также показать другим пользователям, отправив его по электронной почте или выложив на веб - узел. Если к компьютеру подключена цифровая видеокамера, можно также записать фильм на кассету в цифровой камере, а затем воспроизвести его с помощью цифровой камеры или телевизора.
Однако до этого настоятельно рекомендуется сохранить проект фильма (Файл – Сохранить проект), чтобы у вас всегда была возможность вернуться к нему и что-то изменить, отредактировать.
В меню Файл выберите команду Сохранить проект. В поле Имя файла введите имя файла, а затем нажмите кнопку Сохранить.
Вопросы для закрепления:
Как импортировать существующий файл мультимедиа?
На панели Операций с фильмами в разделе Запись видео выбрать Импорт видео. Затем в поле Имя файла ввести путь и имя файла, который необходимо импортировать, и нажать кнопкуИмпорт. Если необходимо, чтобы выбранные видеофайлы были разделены на небольшие клипы, установить флажок Создание клипов для файлов видеоКак обрезать клип?
Перетаскиванием маркеров монтажа, чтобы задать начальную и конечную точку монтажаКак добавить изображение и звук?
На панели Операций с фильмами в разделе Запись видео выбрать Импорт изображений, Импорт звука или музыки. И нажать кнопку ИмпортКак добавить видеоэффект?
На раскадровке выбрать видеоклип или изображение в которые требуется добавить видеоэффект. В меню Сервис выбрать команду ВидеоэффектыКак добавить видеопереход?
На раскадровке выбрать второй из двух видеоклипов или изображений, между которыми необходимо добавить переход и в меню Сервис выбрать команду Видеопереходы или на панели Операции с фильмами в группе Монтаж фильма выбрать Просмотр видеопереходов и щелкнуть на видеопереход, который необходимо добавитьКак добавить название или титры?
В меню Сервис выбрать команду Названия и титры или на панели Операции с фильмами в группе Монтаж фильма выбрать Создание названий и титровКак сохранить проект?
В меню Файл выбрать команду Сохранить проект. В поле Имя файла ввести имя файла, а затем нажать кнопку Сохранить
Практическая работа
Обработка материала, монтаж информационного объекта
Запустить приложение Windows Movie Maker.
Импортировать видеоматериал.
Вырезать из видеофайла лишние фрагменты и удалить их.
Импортировать музыкальный файл.
Наложить видеоэффекты.
Поставить в начало фильма его название.
Добавить титры в конце фильма.
Вставить между фрагментами видеопереходы.
Сохранить проект фильма и файл фильма.
Показать созданный видеофильм учителю.
Практическая работа и запись мелодии «Солнышко» Русская народная песня

 Получите свидетельство
Получите свидетельство Вход
Вход












 Запись звука на компьютере. Программа «Звукозапись» (193.08 KB)
Запись звука на компьютере. Программа «Звукозапись» (193.08 KB)
 0
0 623
623 28
28 Нравится
0
Нравится
0


