Слайд №1
Сюжет : Как-то по лесу скакал пушистый зайчишка
Примерный порядок действий:
Запустить программу PowerPoint.
Фон слайда выбрать Вставка – Рисунок - Изображение –Мультик –Фон №6
Вставить номер слайда справа, снизу.
Выбрать Вставка – Рисунок - Изображение –Мультик –Зайчата1, изменить размер.
Выделить картинку зайца ,выбрать: анимация – возникновение, убрать выделение
Выделить картинку зайца, выбрать: анимация – исчезновение, убрать выделение
Скопировать объект и вставить нужное количество раз.
Для последнего объекта удалить анимацию исчезновение.
Сохранить файл под именем «слайд №1» на съемный накопитель .
Слайд №2
Сюжет : навстречу прыгал зайчишка – братишка.
Примерный порядок действий:
Запустить программу PowerPoint.
Фон слайда выбрать Вставка – Рисунок - Изображение –Мультик –Фон №1
Вставить номер слайда справа, снизу.
Выбрать Вставка – Рисунок - Изображение –Мультик –Зайчонок, изменить размер.
Выделить картинку зайца ,выбрать: анимация – возникновение, убрать выделение
Выделить картинку зайца, выбрать: анимация – исчезновение, убрать выделение
Скопировать объект и вставить нужное количество раз.
Для последнего объекта удалить анимацию исчезновение.
Сохранить файл под именем «слайд №2» на съемный накопитель .
Слайд №3
Сюжет : Встретились зайчата . Вместе веселились.
Примерный порядок действий:
Запустить программу PowerPoint.
Фон слайда выбрать Вставка – Рисунок - Изображение –Мультик –Фон №1
Вставить номер слайда справа, снизу.
Выбрать Вставка – Рисунок - Изображение –Мультик –Зайчонок, изменить размер.
Выбрать Вставка – Рисунок - Изображение –Мультик –Зайчата, изменить размер.
Настроить анимацию для каждой из двух картинок зайцев.
Например:
- выделить объект, выбрать анимация- добавить анимацию – другие пути перемещения -
Сохранить файл под именем «слайд №3» на съемный накопитель .
Слайд №4
Сюжет : А там 2 лягушки сидят тоже прыгают, выселяться.
Примерный порядок действий:
Запустить программу PowerPoint.
Фон слайда выбрать Вставка – Рисунок - Изображение –Мультик –Фон №8
Вставить номер слайда справа, снизу.
Выбрать Вставка – Рисунок - Изображение –Мультик –лягушка, изменить размер.
Картинку лягушки скопировать, вставить
Настроить анимацию для каждой из двух картинок лягушек.
Например:
- выделить объект, выбрать анимация- добавить анимацию – другие пути перемещения -
Сохранить файл под именем «слайд №4» на съемный накопитель .
Слайд №5
Сюжет : Два зайчишки встретились с двумя лягушками, стали они все вместе играть, по болотным кочкам скакать.
Примерный порядок действий:
Запустить программу PowerPoint.
Фон слайда выбрать Вставка – Рисунок - Изображение –Мультик –Фон №8
Вставить номер слайда справа, снизу.
Выбрать Вставка – Рисунок - Изображение –Мультик –лягушка, изменить размер.
Картинку лягушки скопировать, вставить
Выбрать Вставка – Рисунок - Изображение –Мультик –Зайчонок, изменить размер.
Выбрать Вставка – Рисунок - Изображение –Мультик –Зайчата, изменить размер.
Настроить анимацию для каждой из картинок лягушек и зайцев:
- выделить объект, выбрать анимация- добавить анимацию – другие пути перемещения -
Сохранить файл под именем «слайд №5» на съемный накопитель .
Слайд №6
Сюжет : На поляне 2 лягушки и 2 зайца. Тут вдруг ни с того ни с сего небо потемнело, засверкала молния, загремел гром, и полил дождь.
Примерный порядок действий:
Запустить программу PowerPoint.
Фон слайда выбрать Вставка – Рисунок - Изображение –Мультик –Фон №8
Вставить номер слайда справа, снизу.
Выбрать Вставка – Рисунок - Изображение –Мультик –лягушка, изменить размер.
Картинку лягушки скопировать, вставить
Выбрать Вставка – Рисунок - Изображение –Мультик –Зайчонок, изменить размер.
Выбрать Вставка – Рисунок - Изображение –Мультик –Зайчата, изменить размер.
Слева вставить 3-4 облака. Вставка – Фигуры. Настроить анимацию, эффект «набегающих туч»
- выделить объект, выбрать анимация- добавить анимацию – другие пути перемещения –
Вставить 2-3 молнии: Вставка – Фигуры. Настроить их появление .
Сохранить файл под именем «слайд №6» на съемный накопитель .
Слайд №7
Сюжет : Два зайца бедненькие сидят.
Вдруг один из зайчат указал братишке на небо. Там, пробираясь сквозь струи дождя, летела Баба Яга. Закричали они хором:
- Бабушка Яга! Спаси!
Примерный порядок действий:
Запустить программу PowerPoint.
Фон слайда выбрать Вставка – Рисунок - Изображение –Мультик –Фон №8
Вставить номер слайда справа, снизу.
Выбрать Вставка – Рисунок - Изображение –Мультик –Зайчонок, изменить размер.
Выбрать Вставка – Рисунок - Изображение –Мультик –Зайчата, изменить размер.
Вставить фигуру - облако. В ней фразу: «Бабушка Яга! Спаси!»
Настроить анимацию для фразы Анимация – Добавить анимацию – Появление.
Выбрать Вставка – Рисунок - Изображение –Мультик –Баба Яга , изменить размер.
Настроить анимацию для картинки бабы яги
- выделить объект, выбрать анимация- добавить анимацию – другие пути перемещения - спираль
Сохранить файл под именем «слайд №7» на съемный накопитель .
Слайд №8
Сюжет : Два зайца сидят на поляне. А над ними баба яга.
Спасибо тебе, Бабушка Яга, — поблагодарили её зайчата. И баба яга улетела
Примерный порядок действий:
Запустить программу PowerPoint.
Фон слайда выбрать Вставка – Рисунок - Изображение –Мультик –Фон №2
Вставить номер слайда справа, снизу.
Выбрать Вставка – Рисунок - Изображение –Мультик –Зайчонок, изменить размер.
Выбрать Вставка – Рисунок - Изображение –Мультик –Зайчата, изменить размер.
Выбрать Вставка – Рисунок - Изображение –Мультик –Баба Яга , изменить размер.
Вставить фигуру - облако. В ней фразу: «Спасибо тебе, Бабушка Яга»
Настроить анимацию для фразы Анимация – Добавить анимацию – Появление.
Настроить анимацию для картинки бабы яги, для вылета ее за край слайда.
- выделить объект, выбрать анимация- добавить анимацию – выход - другие пути перемещения
Сохранить файл под именем «слайд №8» на съемный накопитель .

 Получите свидетельство
Получите свидетельство Вход
Вход
















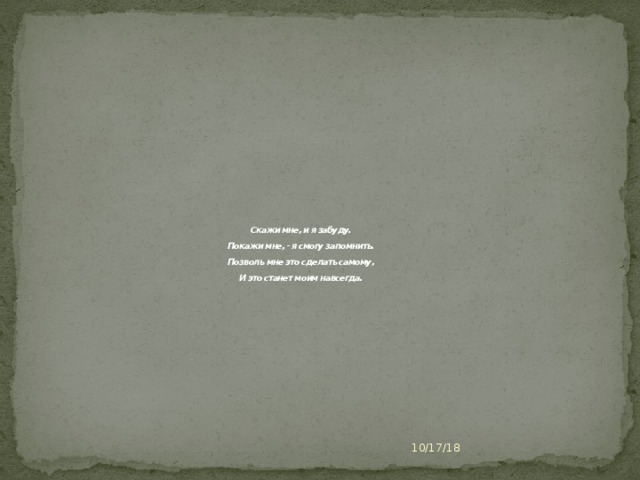

















 Занятие по внеурочной деятельности создание мультфильма (2.45 MB)
Занятие по внеурочной деятельности создание мультфильма (2.45 MB)
 0
0 662
662 33
33 Нравится
0
Нравится
0


