Цель урока:
образовательные:
- повторение знаний учащихся о формах представления числовой информации в компьютере;
- формирование знаний о возможностях электронных таблиц;
- обучение учащихся работе с электронными таблицами и применению их в повседневной жизни;
развивающие:
- формировать интерес к учению;
- развивать познавательные интересы, творческие способности;
- прививать исследовательские навыки;
воспитательные:
- воспитание активности учащихся;
- привитие навыков самостоятельной работы;
- обеспечение сознательного усвоения материала;
Планированный результат
Знать:типы диаграмм, параметры диаграммы, этапы построения диаграммы с помощью Мастера диаграмм
Уметь:Строить диаграмму любого типа с использованием Мастера построения диаграмм, изменять параметры уже построенной диаграммы, выполнять форматирование диаграммы после ее построения.
Тип урока: комбинированный
Оборудование урока:
- компьютеры IBM PC с операционной системой MS Windows -7 и MS Office ;
- презентация по теме урока;
- практические работы;
- компьютерный тест.
Ход урока
- Организационный момент
- Актуализация опорных знаний
- Проверка домашнего задания(учащиеся приносят д/з на своих носителях и демонстрируют учителю в классе).
- Фронтальный опрос(презентация к уроку)
- Что представляет собой “Табличный процессор Microsoft Excel”?
- Назовите основные возможности программы Microsoft Excel”?
- Документом Microsoft Excel является файл с произвольным именем и расширением …
- Назовите основные объекты программы Microsoft Excel.
- Ячейка – это место …
- Ссылка на ячейку, не изменяющуюся при копировании, например $A$1, называется…
- Ячейка называется активной если …
- В терминах Excel файл называется …
- Найдите ошибки…
- Проверочная работа «Электронные таблицы» (учащимся предлагается компьютерный тест созданный с помощью программы MyTestX-10.1.1.1, на выполнение – 5-7 мин)
3. Объяснение новой темы
Как вы понимаете термин “деловая графика”?
- Под этим термином обычно понимают графики и диаграммы, наглядно представляющие динамику развития того или иного производства, отрасли и любые другие данные.
Диаграмма (график)– наглядное графическое представление числовых данных
Диаграммы предназначены для сравнения нескольких величин или нескольких значений одной величины и слежения за изменением их значений.
Типы диаграмм
Гистограмма(столбчатая диаграмма) – для сравнения нескольких величин в нескольких точках
Круговая– для сравнения нескольких величин в одной точке
График– для слежения за изменением нескольких величин в одной точке
Параметры диаграммы
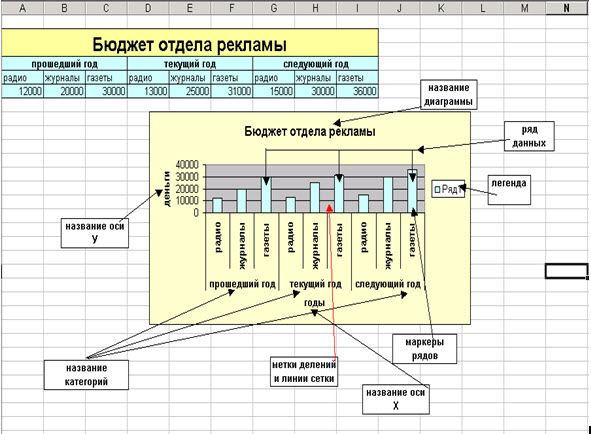
Этапы построения диаграммы
1. Создать таблицу с данными, по которым будет строиться диаграмма
2. Выделить ячейки по которым будет строиться диаграмма
3. Нажать кнопку Мастер диаграмм или Вставка – Диаграмма…
1) Выбрать нужный тип и вид диаграммы (результат можно просмотреть, удерживая нажатой кнопку Просмотр результата), нажать кнопку Далее
2) Посмотреть результат, если необходимо – внести изменения в Диапазоне данных или Рядах данных
3) Указать параметры диаграммы
4) Указать размещение диаграммы, выбрать Готово
Самый быстрый способ построения диаграммы – нажатие клавиши F11 после выделения диапазона данных.
Изменение параметров форматирования уже построенной диаграммы
n Если необходимо изменить форму представления любой составной части диаграммы, это удобно сделать с помощью контекстного меню следующим образом. Щелчком мыши выделяем фрагмент диаграммы, вокруг него появится рамка с маркерами изменения размеров, при этом фрагмент диаграммы считается выделенным
n Далее нажмите правую кнопку мыши для вызова контекстного меню, которое будет содержать перечень действий, возможных для данного фрагмента в настоящий момент времени.
n Для изменения параметров форматирования выберите режим Формат и измените параметры.
Действия с диаграммой
С диаграммой, как и со вставленным рисунком, можно выполнить следующие действия:
1. Для изменения размеров всей диаграммы целиком или любого ее фрагмента необходимо сначала выделить нужный участок. Вокруг него появится рамка с маркерами изменения размера. Перемещая эти маркеры при нажатой клавише мыши, изменяем размеры.
2. Чтобы переместить диаграмму по рабочему листу, сначала выделяем ее, помещаем указатель мыши в любое место диаграммы и при нажатой левой клавише перемещаем диаграмму в новое место.
3. Для удаления диаграммы сначала выделяем ее, затем нажимаем клавишу Del или выбираем команду “Удалить” в контекстном меню диаграммы.
4. Индивидуальные практические задания «Построение диаграммы»
5. Подведение итогов урока. Домашнее задание.

 Получите свидетельство
Получите свидетельство Вход
Вход












 Урок по информатике "Электронные таблицы. Графическая обработка числовой информации" (0.71 MB)
Урок по информатике "Электронные таблицы. Графическая обработка числовой информации" (0.71 MB)
 0
0 699
699 99
99 Нравится
0
Нравится
0


