Инструмент для составления тестов:
Microsoft PowerPoint
Цели тестирования:
Повторение и систематизация материала
Преимущества:
Возможность автоматизированной обработки результатов;
Возможности для дизайна (художественного оформления тестов).
Недостатки:
Трудоемкость создания тестов;
Необходимо знать основы VBA
Итак, начнем по шагам:
1 шаг:
Как и для предыдущего теста выберем предмет, тему, сформулируем вопросы и зададим по 4 варианта ответов (можно и больше), из них выберем один правильный.
Для примера я рассмотрю 3 вопроса:
1 вопрос: Какие программы являются Текстовыми редакторами:
WordPad
Word
Photoshop
Excel
2 вопрос: :какие грибы съедобные?
Мухомор
Белый
Подосиновик
Поганка
3 вопрос: Какие из этих веществ являются металлами?
Углерод
Алюминий
Цинк
Олово
2 шаг:
Сейчас откроем MS PowerPoint и создадим 5 слайдов (1 слайд титульный, на каждый вопрос по 1 слайду и заключительный слайд для итогов), подберем оформление слайдов, шрифты. Рассмотрим на примере первого слайда.
а) На слайде размещаем
– надпись ВОПРОС 1
– надпись с текстом вопроса
б) заходим в меню ВИД – ПАНЕЛИ ИНСТРУМЕНТОВ – ЭЛЕМЕНТЫ УПРАВЛЕНИЯ,
Рис. 1
Берем «флажок» (щелкаем на нем) и помещаем на слайд (щелкаем на слайде) – на слайде появляется переключатель
– Щелкаем правой кнопкой мыши по флажку и выбираем раздел СВОЙСТВА
Рис. 2
в) Создаем еще 3 флажка и производим с ними такие же действия
г) Создадим кнопку. Для этого берем ее с той же панели ЭЛЕМЕНТЫ УПРАВЛЕНИЯ и помещаем ее на слайд
Рис. 3
д) Щелкнув правой по кнопке, выбираем СВОЙСТВА и тоже изменяем вид и текст на кнопке
Рис. 4
3 шаг:
Итак, у нас создан один слайд. Точно так же создаем слайды 2 и 3, вставляя в них соответствующие вопросы и ответы, переключатели и кнопки
4 шаг:
Создадим по аналогии с тестом «один из..» последний слайд, на котором будут выводиться все результаты
Рис. 5
а) поместим на слайде 4 элемента Label (надпись) с панели
ЭЛЕМЕНТЫ УПРАВЛЕНИЯ
б) Создадим 2 кнопки:
– посмотреть результат
– выход
Рис.6
5 шаг:
Итак, слайды созданы, объекты на них размещены. Приступим к описанию событий. Для этого и используется встроенный в офисные программы фирмы Microsoft язык Visual Basic for Application (VBA).
Начнем с первого вопроса. Нам необходимо, чтобы при выборе вариантов ответа и нажатии на кнопку «ДАЛЕЕ» автоматически:
– считалось число выполненных заданий
– проверялся ответ, и, если он верный, то к счетчику верных заданий прибавлялась единица
– осуществлялся переход на следующий слайд (вопрос)
Откроем первый слайд. Сделаем двойной щелчок по кнопке «ДАЛЕЕ», при этом открывается редактор Visual Basic, в котором мы и будем описывать процедуры нажатия на кнопку
Ниже мы видим окно редактора Visual Basic
Рис.7
Запишем следующий код:
Z =
L = 0
N = 0
If (CheckBox1.Value = True) And (CheckBox2.Value = True) And (CheckBox3.Value = False) And (CheckBox4.Value = False) Then
L = L + 1
End If
Z = Z + 1
CheckBox1.Value = False
CheckBox2.Value = False
CheckBox3.Value = False
CheckBox4.Value = False
SlideShowWindows(1).View.Next
Пояснение к коду:
Z = 0 – Z – это , как и в предыдущем тесте, счетчик выполненных заданий, т.е сколько заданий в тесте, в начале теста его обнуляем
L = 0 – L – счетчик верно выполненных заданий, ему тоже присваиваем ноль
N = 0 – N – это процентное выполнение заданий теста
If (CheckBox1.Value = True) And (CheckBox2.Value = True) And (CheckBox3.Value = False) And (CheckBox4.Value = False) Then
L = L + 1
End If – ‘ Здесь проверяется, если выбраны правильные ответы первый и второй и не выбраны третий и четвертый, то счетчику верно выполненных заданий прибавляется единица, а если выбран неверный ответ, то не прибавляется. Если не добавить в код ответы, которые не должны быть выбраны, тест будет работать некорректно
Z = Z + 1 ‘считается число выполненных заданий’
CheckBox1.Value = False
CheckBox2.Value = False
CheckBox3.Value = False
CheckBox4.Value = False – Здесь снимаются галочки со всех флажков, чтобы при следующем запуске теста не было по умолчанию выбранных ответов
SlideShowWindows(1).View.Next – это команда перехода к следующему слайду
6 шаг:
Аналогично открываем 2 и 3 слайды и вставляем такой же код для кнопок «ДАЛЕЕ» (можно просто скопировать код из первого слайда), однако в коде этих кнопок убираем строки
Z = 0
L = 0
N = 0 – т.к. тест уже идет и обнулять показания не надо
7 шаг:
Для того, чтобы кнопки работали, в проект необходимо добавить модуль с описанием переменных величин
Для этого:
– делаем двойной щелчок по кнопке «ДАЛЕЕ» на первом слайде
– в меню Visual Basic выбираем INSERT – MODULE,
– в редакторе записываем код
Public L, Z, N As Integer
– закрываем презентацию и сохраняем изменения
8 шаг:
Осталось написать код для кнопок «ПОСМОТРЕТЬ РЕЗУЛЬТАТ» И «ВЫХОД»
а) Сначала опишем кнопку «ПОСМОТРЕТЬ РЕЗУЛЬТАТ»:
Для этого
– переходим на последний слайд
– двойным щелчком по кнопке «ПОСМОТРЕТЬ РЕЗУЛЬТАТ» переходим в Visual Basic
– записываем код:
Private Sub CommandButton1_Click()
Label1.Caption = Z
Label2.Caption = L
N = (L / Z) * 100
Label3.Caption = N 'здесь
If N >= 95 Then
Label4.Caption = "Отлично"
End If
If N < 95 And N >= 70 Then
Label4.Caption = "Хорошо
End If
If N < 70 And N >= 50 Then
Label4.Caption = "Удовлетворительно"
End If
If N < 50 Then
Label4.Caption = "Плохо"
End If
End Sub
Пояснение к коду:
Label1.Caption = Z – здесь выведется число выполненных заданий
Label2.Caption = L – здесь выведется число верно выполненных заданий
N = (L / Z) * 100 – рассчитывается процент выполнения заданий
Label3.Caption = N – 'здесь выводится процент выполнения заданий
If N >= 95 Then
Label4.Caption = "Отлично" – Если процент выполнения >= 95 – выводится "Отлично"
End If
If N < 95 And N >= 70 Then
Label4.Caption = "Хорошо" – Если процент выполнения от 70 до 95 – выводится "Хорошо"'
End If
If N < 70 And N >= 50 Then
Label4.Caption = "Удовлетворительно" – Если процент выполнения от 70 до 50 – выводится "Удовлетв"'
End If
If N < 50 Then
Label4.Caption = "Плохо" – Если процент выполнения ниже 50 – выводится "Плохо"
End If
б) Сейчас опишем кнопку «ВЫХОД»
Private Sub CommandButton1_Click()
Slide5.Application.Quit
End Sub
Выходим и сохраняем все изменения
9 шаг:
На этом создание теста закончено. Запускаем его (открываем презентацию) и проверяем
Если что – то не работает, то посмотрите и измените настройки безопасности в меню СЕРВИС – МАКРОС – БЕЗОПАСНОСТЬ (возможно макросы автоматически отключаются, а наш тест основан на макросах).

 Получите свидетельство
Получите свидетельство Вход
Вход




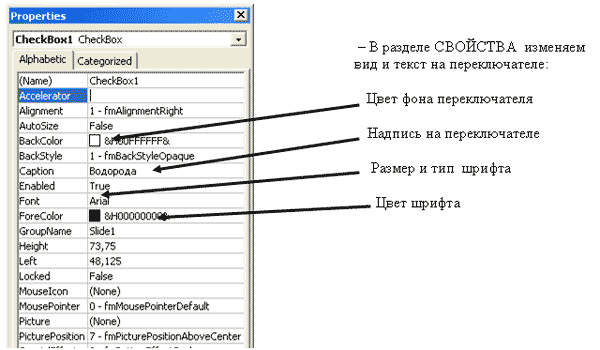
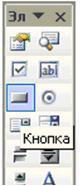


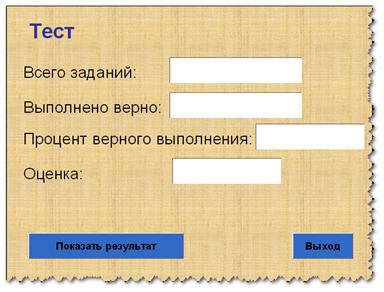
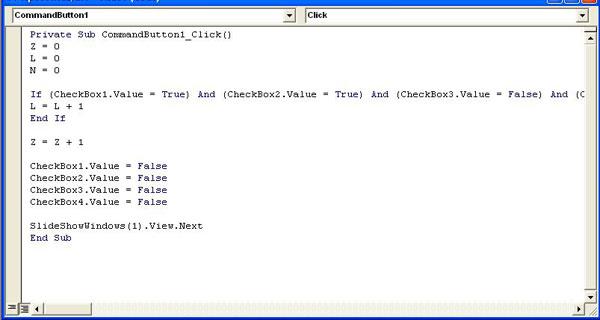









 Создание интерактивных тестов "Несколько из..." (0.14 MB)
Создание интерактивных тестов "Несколько из..." (0.14 MB)
 0
0 376
376 228
228 Нравится
0
Нравится
0


