Государственное учреждение «Средняя школа №6» г. Лисаковска
Автор: Мантуленко С.А
Тема урока:
«Создание и форматирование диаграмм в табличном процессоре Excel».
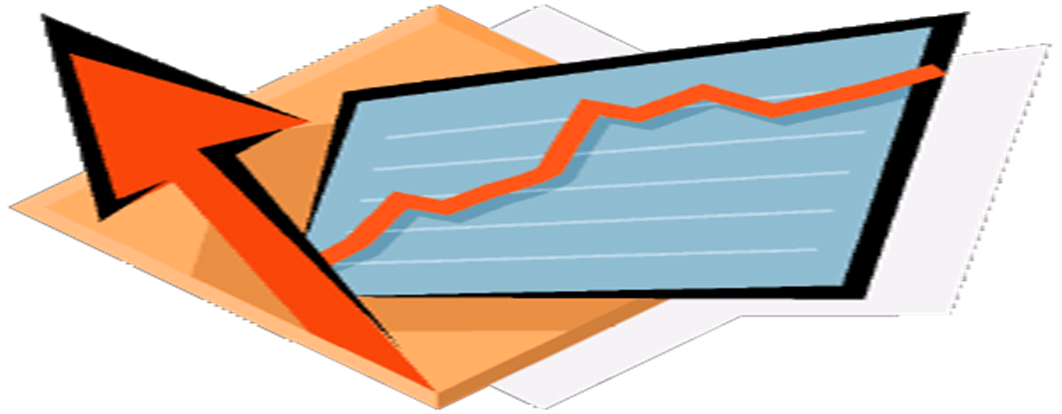
«Чем больше ученики стремятся в ходе своей работы попасть на тот путь, по которому идет исследователь, тем лучше достигаемые результаты»
В.Оконь
Класс: 8
Тема урока: «Создание и форматирование диаграмм в табличном процессоре Excel».
Тип урока: Урок ознакомления с новым учебным материалом и способами деятельности.
Основная цель: Познакомить учащихся с диаграммами, их назначением и построением.
Образовательные:
Формировать у учащихся понятие по теме: «Диаграммы»;
Выделять и группировать данные, которые отражены на диаграмме;
Учить сравнивать данные, анализировать их, обобщать и делать выводы.
Развивающие:
Создать условия для развития творческого потенциала, развивать умение анализировать сою деятельность.
Развивать мыслительные операции, посредством наблюдений, сравнений, сопоставлений, обобщений, конкретизацией, сознательного восприятия материала;
Способствовать творческой деятельности учащихся;
Продолжать развитие навыков работы с информационными технологиями.
Воспитательные:
Воспитывать у учащихся навыки учебного труда;
Формировать ответственность;
Формировать у учащихся объективную самооценку;
Воспитывать познавательную активность.
Главная проблема урока (проблемный вопрос): Как сравнить данные в электронной таблице более наглядно?
Название компетенции:
Компетенция в сфере информационно-аналитической деятельности:
умение учитывать закономерности протекания информационных процессов в своей деятельности;
владение навыками анализа и оценки информации с позиций ее свойств, практической значимости.
Предметная: знание возможностей среды табличного процессора Excel, его интерфейса, общих особенностей, действий с объектами программы.
Компетенция в сфере познавательной деятельности:
владение основными интеллектуальными операциями, такими, как анализ, сравнение, обобщение, формализация информации;
Предметная: умения наблюдать, сравнивать, сопоставлять, обобщать, конкретизировать, в следствии сознательного восприятия материала.
Технологическая компетенция:
знание особенностей технологий информационной деятельности;
владение навыками выполнения операций, составляющих основу различных информационных технологий;
Предметная: умение выявлять основные этапы и операции в технологии решения задачи, в частности с помощью средств табличного процессора, интерактивной доски;
Компетенция в сфере коммуникативной деятельности:
Предметная: владение основными средствами телекоммуникаций.
Компетенция в области техникознания (техническая компетентность):
Предметная: понимание принципов работы, возможностей и ограничений технических устройств (компьютеры, радиопульты тестирующей системы Activote), предназначенных для автоматизированной обработки информации.
Круг реальных объектов действительности, по отношению к которым формируются данные компетенции
Оборудование:
Компьютеры, интерактивная доска, мультимедийный проектор, среда табличного процессора Excel, базовый лист, карта отслеживания знаний и умений, инструментарий интерактивной доски, тестирующая система Activote, сеть Интернет.
Программные средства:
Microsoft Excel
Activstudio
Microsoft Word
Microsoft Power Point
Internet Explorer.
Перечень знаний составляющих компетенции:
Должны знать:
назначение, преимущества, недостатки диаграмм.
определение диаграммы, вид диаграмм;
основные этапы создания диаграммы.
Перечень умений, навыков, способностей, составляющих компетенции:
Должны уметь:
анализировать каждый этап создания диаграмм и свою деятельность на этом этапе;
составлять план действий по созданию диаграмм и отслеживать выполнение этого плана;
создавать диаграммы с помощью Мастера диаграмм;
выделять и группировать данные, которые должны быть отражены на диаграмме
читать диаграммы.
Применять построение диаграмм в практической деятельности.
пользоваться инструментарием интерактивной доски;
пользоваться поисковыми системами.
Должны иметь представление:
Способы деятельности по отношению к выбранному кругу реальных объектов:
Форма организации учебно-познавательной деятельности: практическая работа.
Минимально необходимый опыт деятельности ученика на уроке:
знание интерфейса табличного процессора Excel;
основных объектов табличного процессора Excel;
инструментального меню интерактивной доски;
умение работать с тестирующей системой Activote.
План урока: | Этапы урока | Действия учителя | Действия учащихся |
| 1 | Орг. Момент. Актуализация знаний | Готовит учащихся к работе на уроке. Формулирует вопросы, актуализирующие опорные знания и умения. | Включаются в деловой ритм урока, готовятся к активной учебно-познавательной деятельности на основе опорных знаний. Карта отслеживания ЗУН. |
| 2 | Проверка знаний. | Запуск теста в тестирующей системе Activote. | Ответы на вопросы теста. Работа с радиопультами. |
| 3 | Изучение новой темы: «Построение диаграмм в табличном процессоре Excel» | Объяснение материала (исп.флипчарт «Конспект урока»). Теория (определение, виды диаграмм, схематическое изображение диаграммы). Примеры использования диаграмм (файл «Примеры»). | Подготовка к выполнению практической работы (Знакомство с Мастером диаграмм). |
| 4 | Выполнение практикума
Учебник (авторы Е.В.Шевчук, Н.С.Кольева) стр.109 Задание 8.5 Построение диаграмм. | Координация действий учащихся в процессе выполнения задания. | Построение диаграмм с помощью Мастера диаграмм, (работа с учебником). |
| 5 | Тренировочное упражнение в Activstudio с интерактивной доской. | Координация действий учащихся в процессе выполнения задания. | Работа в Activstudio со специальным инструментом: циркулем. В автономном режиме и у доски. |
| 6 | Работа в сети Интернет (дополнительное упражнение) | Представление шаблона информационного листа. Пояснения к выполнению компетентностного задания. | Выход в Интернет на указанный в практикуме сайт, поиск необходимой информации. Создание информационного листа «Диаграмма Венна». |
| 7 | Рефлексия | Подведение итогов | Выставление оценки в карту отслеживания ЗУН. Ответ на проблемный вопрос. |
| 8 | Перспективное домашнее задание | | Учить: учить: учебник- с.106-113 Дом.задача |
Развёрнутый план урока: 1.Орг. момент
- Проверка присутствия учащихся на уроке.
Начнём наш урок.
Мы продолжаем изучать табличный процессор Excel .
Тему урока я сформулирую чуть позже.
У вас на столах лежат материалы (базовый лист, карта отслеживания ваших знаний и умений на сегодняшнем уроке).
Я попрошу вас вписать в карте свою фамилию, имя, класс и отмечать плюсами наличие знаний и умений (уже имеющихся или полученных) на каждом этапе урока.
- Раздаточный материал (Карта отслеживания ЗУН)
Карта отслеживания знаний и умений учащихся
по теме: «Построение, редактирование и форматирование диаграмм»
ФИ_______________________________________________
Класс______
| Этапы урока | Знаю | Умею | самооценка |
| Тест «Табличный процессор Excel» (Работа в Activote) | Назначение программы Excel. |
| Строить вычислительные таблицы. |
| 8-10 баллов-«3» 11-12баллов- «4» 13-15баллов- «5» |
| Основные элементы окна Excel. |
| Работать с данными в электронной таблице. |
|
| Обозначения строк, столбцов. |
| Изменять формат ячейки. |
|
| Назначение функций СРЗНАЧ, СУММ.
|
| Производить вычисления в таблице. |
|
| Что такое диапазон. |
| Пользоваться радиопультом Activote. |
|
| Приобретение новых знаний и умений.
Практикум «Построение диаграмм» (Работа в MS Excel) | Определение диаграммы. |
| Составлять план действий по созданию диаграмм и отслеживать выполнение этого плана. |
| «3» «4» «5» |
| Виды диаграмм. |
| Запускать Мастера диаграмм. |
|
| Назначение, преимущества, недостатки диаграмм. |
| Выделять и группировать данные, которые должны быть отражены на диаграмме. |
|
| Как создать диаграмму с помощью Мастера диаграмм. |
| Читать диаграммы. |
|
| Как на основе вычислительной таблицы и анализа предложенного теоретического материала создать законченную диаграмму. |
| Анализировать каждый этап создания диаграмм и свою деятельность на этом этапе. |
|
| Тренировочное упражнение в ActivStudio (Инструменты: линейка, циркуль) | Назначение и возможности ActivStudio. |
| Использовать специальный инструмент: линейка. |
| «3» «4» «5» |
| Как выбрать специальные инструменты. |
| Использовать специальный инструмент: циркуль. |
|
| Практикум «Работа в сети Интернет» | Назначение сети Интернет |
| Запускать браузер Internet Explorer. |
| «3» «4» «5» |
| Принцип работы поисковых систем |
| Работать с адресной строкой браузера. |
|
| Основные элементы окна браузера Internet Explorer. |
| Работать с навигационными элементами сайта. |
|
| Принцип поиска информации по ключевому слову (запрос). |
| Производить поиск необходимой информации. |
|
| Как сохранять важную информацию полученную в результате поиска. |
| Обрабатывать информацию (копировать, вставлять, сохранять). |
|
| Общий результат: | |
- Раздаточный материал (Базовый лист)
Базовый лист
ДИАГРАММА - это средство наглядного графического изображения информации, предназначенного для сравнения нескольких величин или нескольких значений одной величины, слежения за изменением их значений.
Диаграммы бывают: круговые, столбчатые, линейные и областные.
Круговые диаграммы
При работе с таблицей труднее всего отвечать на вопросы, в которых требуется подсчитать количество чего-либо и сравнить разные количества друг с другом. Для решения этой задачи, т.е. сравнения разных величин друг с другом, существует специальный инструмент – круговые диаграммы.
Для изображения взаимоотношений частей и целого лучше подходят секторные (круговые) диаграммы. Другими словами, когда сумма значений составляет одно целое, которое можно обозначить как 100 %, а отдельные значения показывают величину какой – либо части этого целого, то лучше использовать секторную диаграмму. При этом лучше делать меньше секторов, чтобы они были крупного размера.
Столбчатые диаграммы (Гистограмма)
При помощи столбчатых диаграмм удобно показывать сходство или различие предметов разных объектов. Гистограмма – это столбчатая диаграмма, показывающая частотность нахождения какой – либо величины в интервале. Для того чтобы показать вклад каждого отдельного компонента в совокупный результат, а также изменение этого совокупного результата, удобно использовать составные столбцы.
Графики
Если хотят показать какие – либо тенденции (рост, снижение, периодические колебания), то как правило, используют графики.
Самый быстрый способ построения диаграммы - нажатие клавиши F11 после выделения диапазона данных.
Перед вами схематическое изображение столбчатой диаграммы.
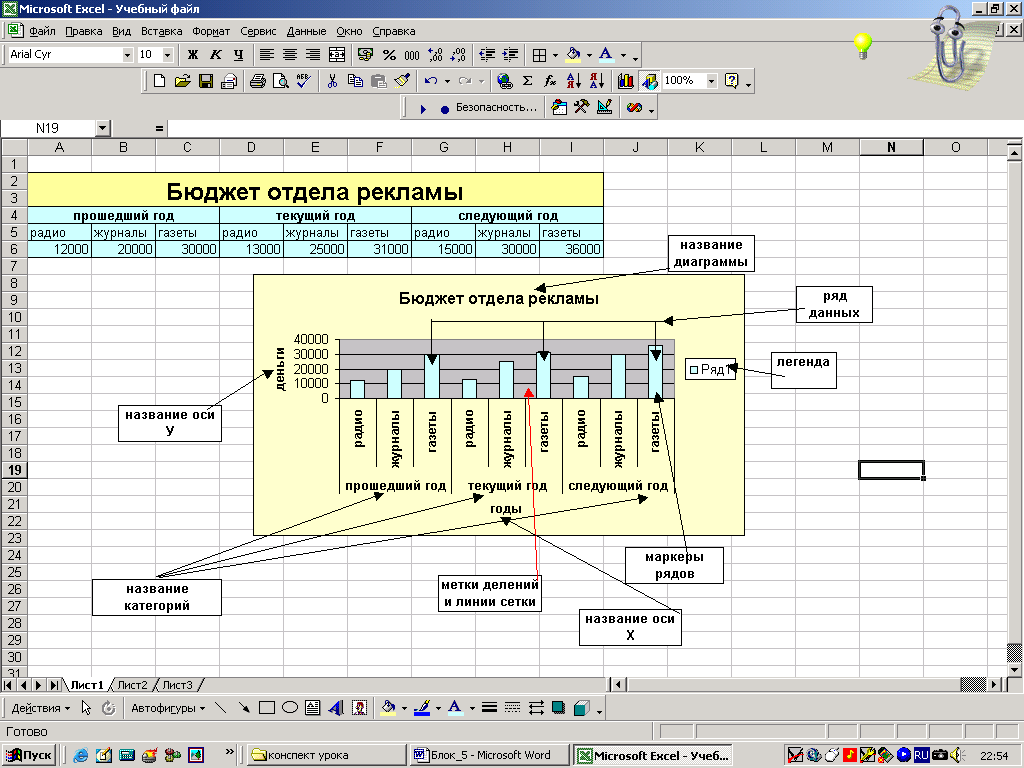
Основные термины, используемые при построении диаграмм.
Ось- это линия, ограничивающая одну из сторон области построения и содержащее шкалу для измерения и сравнения данных на диаграмме.
Метки делений и линии сетки – это короткие отрезки, пересекающие координатные оси подобно разметкам на линейке.
Горизонтальные линии сетки похожи на них, но они пересекают не только оси, но и саму диаграмму, что и показано на нашей схеме.
Текст- используется на диаграммах, чтобы идентифицировать маркеры данных и заголовок.
«Бюджет отдела рекламы» и «Деньги» – это текст.
Ряды данных на диаграммах- это группы связанных элементов данных на диаграмме, источником которых является отдельная строка или отдельный столбец на листе.
На примере нашей диаграммы показано три ряда данных: Строка 5 (85000р и т. д.) составляет один ряд, числа в строке 6 (12000 и т. д.) образуют 2 ряд и наконец строка 106000 составляет 3 ряд.
Имена рядов данных – обычно соответствуют подписям на работе листе для данных, отложенных вдоль оси У.
Диаграмма содержит три имени рядов данных. Имена рядов обычно представлены в легенде вместе с образцами оформления каждого ряда данных. Мастер диаграмм автоматически распознает имена рядов данных и создает легенду.
Маркеры данных - столбики, блоки, точки, секторы или другие символы на диаграмме, изображающие отдельный элемент данных (одно значение ячейки на диаграмме). Вывод: данные, отображаемые в диаграмме, представляются в виде маркеров.
Например: девять закрашенных столбцов на нашей схеме – это девять маркеров данных. Если на диаграмме изображено несколько рядов данных, то маркеры для каждого ряда, как правило, будут разными, как на рисунке, где столбики «Радио», «Журналы» и т.д. окрашены разными цветами.
Категории – названия категорий обычно соответствуют подписям на рабочем листе для данных, построенных вдоль оси Х.
Например на рисунке названия категорий «Прошедший год», «Текущий год».
Вы можете изменять ориентацию имен категории на диаграмме. Для этого щелкните правой кнопкой мыши на оси, выберите формат оси и поэкспериментируйте со вкладкой выравнивания в окне диалога.
Легенда это список условных обозначений.
Сейчас вы пройдёте тестирование в Activote по теме «Табличный процессор Excel».
Возьмите в руки радиопульты и приготовьтесь отвечать на вопросы теста.
(Идёт тестирование)
Отметьте свои результаты тестирования в карте, поставьте оценку. А так же отметьте свои знания и умения.
(Сохранение результатов тестирования и вывод их на печать, анализ результатов тестирования).
2.Тестирование в Activote по теме: «Табличный процессор Excel» (Флипчарт «Тест», база данных учащихся 8 «Б» 2 группа) 3.Объяснение новой темы: «Создание и форматирование диаграмм в табличном процессоре Excel».
Сегодня мы рассмотрим ряд вопросов:
Диаграммы (назначение, достоинства, недостатки);
Построение диаграммы ручным способом и с помощью Мастера диаграмм.
Решение задач, чтение диаграммы;
Анализ и сравнение данных.
В конце урока ответим на проблемный вопрос: Как сравнить данные в электронной таблице более наглядно?
Одним из самых впечатляющих достоинств MS Ехсеl является способность превращать абстрактные ряды и столбцы чисел в привлекательные, информативные графики и диаграммы. Ехсеl поддерживает 14 типов различных стандартных двух- и трехмерных диаграмм. При создании новой диаграммы по умолчанию в Excel установлена гистограмма.
Диаграммы - это удобное средство графического представления данных. Они позволяют оценить имеющиеся величины лучше, чем самое внимательное изучение каждой ячейки рабочего листа. Диаграмма может помочь обнаружить ошибку в данных.

Для того чтобы можно было построить диаграмму, необходимо иметь, по крайней мере, один ряд данных. Источником данных для диаграммы выступает таблица Excel.

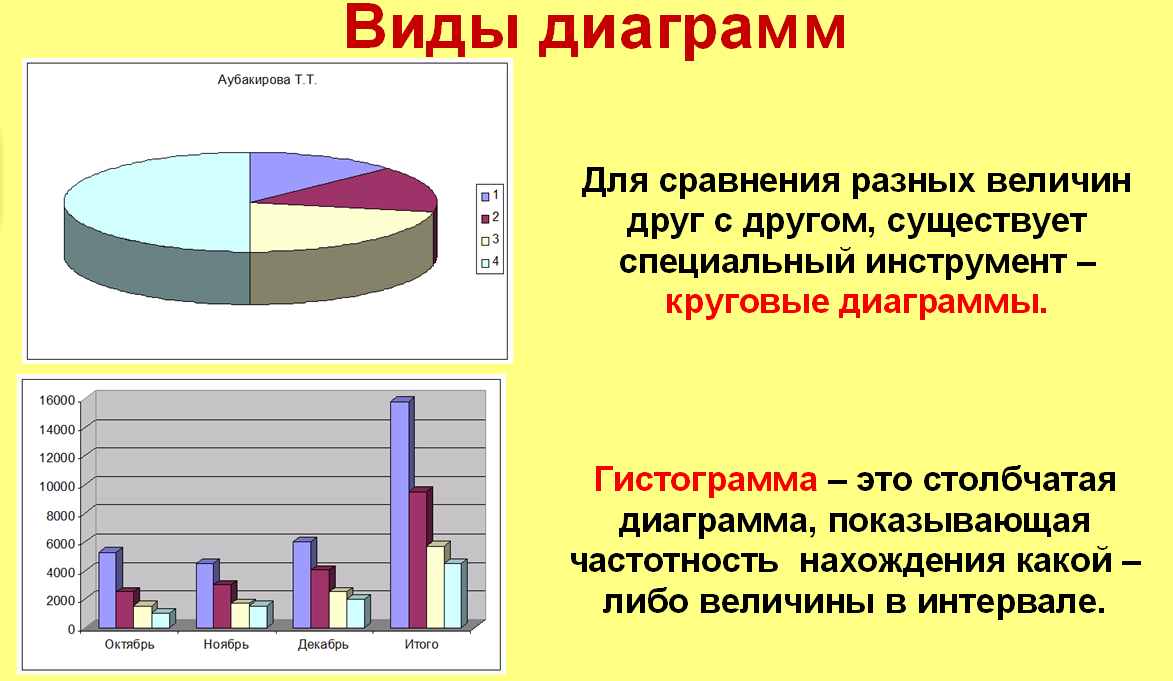
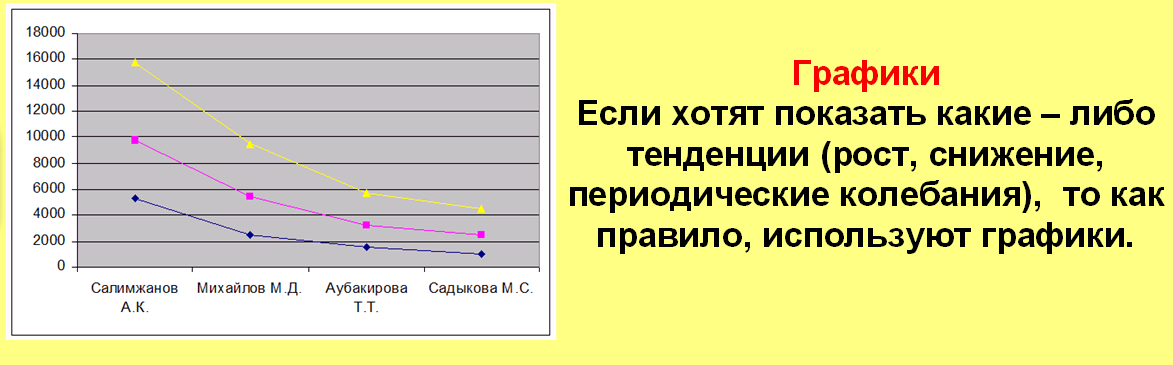
Тип диаграммы влияет на ее структуру и предъявляет определенные требования к рядам данных. Так, для построения круговой диаграммы всегда используется только один ряд данных.
Последовательность действий, при построении диаграммы (файл «Учебная презентация»)
Создать диаграмму или график легче всего с помощью МАСТЕРА ДИАГРАММ. Это функция Excel, которая с помощью диалоговых окон позволяет получить всю необходимую информацию для построения диаграммы или графика и внедрения его в рабочий лист.
Шаг 1. Запустите МАСТЕР ДИАГРАММ (ВСТАВКА ДИАГРАММА или кнопка на панели СТАНДАРТНАЯ  ).
).
Шаг 2. В диалоговом окне показаны различные типы диаграмм, которые умеет строить Excel. Из них нужно выбрать и указать тип диаграммы, который вы хотите создать. После выбора нажмите кнопку - ДАЛЕЕ.
Шаг 3. В следующем окне необходимо указать ячейки, содержимое которых вы хотите представить на диаграмме. Это можно сделать несколькими способами:
набрав интервал вручную в списке ДИАПАЗОН;
выделив интервал с помощью мыши (при этом, если окно - Мастера диаграмм закрывает нужный интервал, его можно отодвинуть, "уцепившись" мышью за заголовок).
Здесь же надо указать, где находятся данные - в столбцах или в строках, и указать интервал, содержащий названия рядов данных для легенды. Легенда показывает названия и маркеры данных на диаграмме. Если в легенде не введено никаких названий, то рядом с меткой стоит название РЯД1, РЯД2 и т.д. Ввод данных для легенды производят с помощью закладки Ряд.
Шаг 4. Следующее диалоговое окно предназначено для окончательного оформления вида диаграммы. Здесь можно указать, следует ли добавлять к тексту легенду с названиями и маркерами данных, а также можно ввести названия диаграммы, осей X,Y и т.д. Для этого нужно открыть соответствующую закладку.
Шаг 5. В последнем диалоговом окне Excel просит указать, где вы хотите разместить диаграмму: на отдельном листе или на уже имеющемся (после выбора нажмите кнопку - ГОТОВО).
Вы получили диаграмму, внедренную в один из рабочих листов. Если вас что-то не устраивает в построенной диаграмме, то ее можно отредактировать.
Специальные термины, применяемые при построении диаграмм:

Ось X называется осью категорий и значения, откладываемые на этой оси, называются категориями.
Значения отображаемых в диаграмме функций и гистограмм составляют ряды данных. Ряд данных – последовательность числовых значений. При построении диаграммы могут использоваться несколько рядов данных. Все ряды должны иметь одну и туже размерность.
Легенда – расшифровка обозначений рядов данных на диаграмме.
Файл «Учебный файл»
После построения диаграммы можно изменить:
Её размеры, потянув за габаритные обозначения, которые появляются тогда, когда диаграмма выделена;
положение на листе, путем перетаскивания объекта диаграммы мышью;
шрифт, цвет, положение любого элемента диаграммы, дважды щелкнув по этому элементу левой кнопкой мыши;
тип, исходные данные, параметры диаграммы, выбрав соответствующие пункты из контекстного меню (правая кнопка мыши).
Диаграмму можно удалить: выделить и нажать Delete.
Диаграмму, как текст и любые другие объекты в MS Office, можно копировать в буфер обмена и вставлять в любой другой документ.
Примеры использования диаграмм (файл «Примеры»). Пример №1
Энергозатраты «стандартного» человека (массой 60 кг)
| Вид деятельности | Энергозатраты, ккал/кг |
| Сон | 50 |
| Отдых лёжа без сна | 65 |
| Чтение вслух | 90 |
| Делопроизводство | 100 |
| Работа в лаборатории сидя | 110 |
| Домашняя работа | 180 |
| Работа в лаборатории стоя | 165 |
| Спокойная ходьба | 190 |
| Быстрая ходьба | 300 |
| Бег трусцой | 360 |
| Ходьба на лыжах | 420 |
| Гребля | 360 |
| Езда на велосипеде | 450 |
| Катание на коньках | 540 |
| Плавание | 360 |
Проиллюстрируйте данные таблицы диаграммой.
Пример №2
Какая ягода самая полезная
| Название ягоды | Антиоксидантная активность (в мг на 1 г сока) |
| Крыжовник | 0,5 |
| Ежевика | 0,9 |
| Чёрная смородина | 7,7 |
| Калина | 3,2 |
| Малина | 1,7 |
| Клубника | 1,6 |
| Чёрная черешня | 2,2 |
| Слива | 0,2 |
Проиллюстрируйте данные таблицы диаграммой.
Пример №3
Антропометрические данные. (Классики в баскетбол бы не сыграли)
| Фамилия | Рост, м |
| Пушкин А. | 1,61 |
| Блок А. | 1,78 |
| Толстой Л. | 1,75 |
| Есенин С. | 1,68 |
| Достоевский Ф. | 1,68 |
| Гоголь Н. | 1,60 |
| Чехов А. | 1,86 |
| Горький М. | 1,85 |
Проиллюстрируйте данные таблицы диаграммой.
Пример №4
Какие катастрофы страшнее?
Учёные Ю. Воробьев и Г. Малинецкий, исследовавшие проблемы риска и безопасности, утверждают, что стихийные бедствия значительно уступают по смертности целому ряду «рукотворных» катастроф. И любой из природных катаклизмов, например, землетрясение, займёт не выше пятого места в списке самых распространённых опасностей.
| Ранжир риска | Опасность | Уровень смертности в % от числа всех погибших |
| 1 | Курение | 41,4 |
| 2 | Потребление алкоголя | 27,6 |
| 3 | Наземный транспорт (без ж/д) | 13,8 |
| 4 | Огнестрельное оружие | 4,6 |
| 5 | Стихийные бедствия | 4,4 |
| 6 | Поражение электротоком | 3,8 |
| 7 | Езда на мотоцикле | 0,8 |
| 8 | Хирургическое вмешательство | 0,7 |
| 9 | Медицинский рентген | 0,6 |
| 10 | Железные дороги | 0,5 |
| 11 | Частная авиация | 0,35 |
| 12 | Обрушение больших конструкций | 0,3 |
| 13 | Езда на велосипеде | 0,27 |
| 14 | Охота | 0,22 |
Проиллюстрируйте данные таблицы диаграммой.
4. Выполнение практикума
Учебник (авторы Е.В.Шевчук, Н.С.Кольева) стр.109
Задание 8.5 Построение диаграмм.
1. Откройте MS Excel.
2. Откройте ранее созданную таблицу из задания 8.2.
3.Постройте круговую диаграмму по данным строки с номером 3 (по трем месяцам).
4. Выделите ячейки B3, C3, D3 с числовыми данными и ячейки B2, C2, D2, содержимое которых берется в качестве подписей к секторам диаграммы или к легенде.
5. Запустите Мастер диаграмм.
6.На первом шаге выберите тип диаграммы. В списке выбираем пункт Круговая. В окне Вид: выбираем плоскую диаграмму.
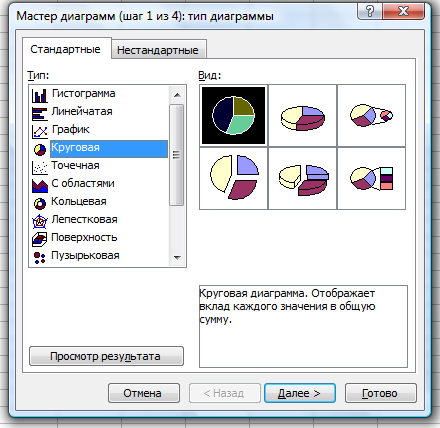
7. На втором шаге вы увидите, как будет выглядеть диаграмма. Справа от диаграммы появляется легенда, которая содержит необходимые пояснения к диаграмме.
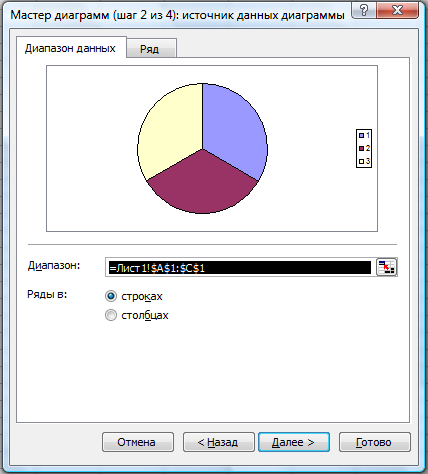
8. На третьем шаге вы можете уточнить детали отображения диаграммы, изменить формат диаграммы и легенды (размер, шрифт, цвета, подписи и т.д.). Введите название диаграммы «Премиальные выплаты Салимжанову по месяцам».
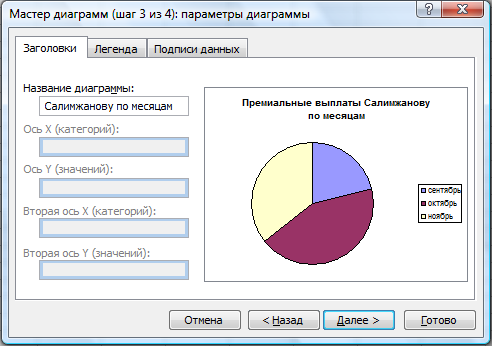
9. На четвертом шаге необходимо определить, где разместить диаграмму: на отдельном листе или на листе вместе с данными.
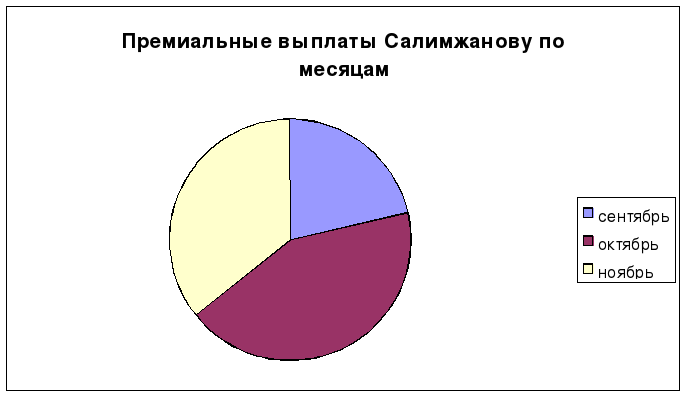
10. По данным последнего столбца постройте столбчатую диаграмму (гистограмму).
11. Выделите ячейки с данными А3, А4, А5, А6, Е3, Е4, Е5, Е6.
12. Сохраните изменения в документе.
5. Тренировочное упражнение в Activstudio с интерактивной доской. Запустим файл «Тренировочное упражнение» и в программе Activstudio (один учащийся работает возле доски) выполним действия со специальными инструментами: линейкой и циркулем.


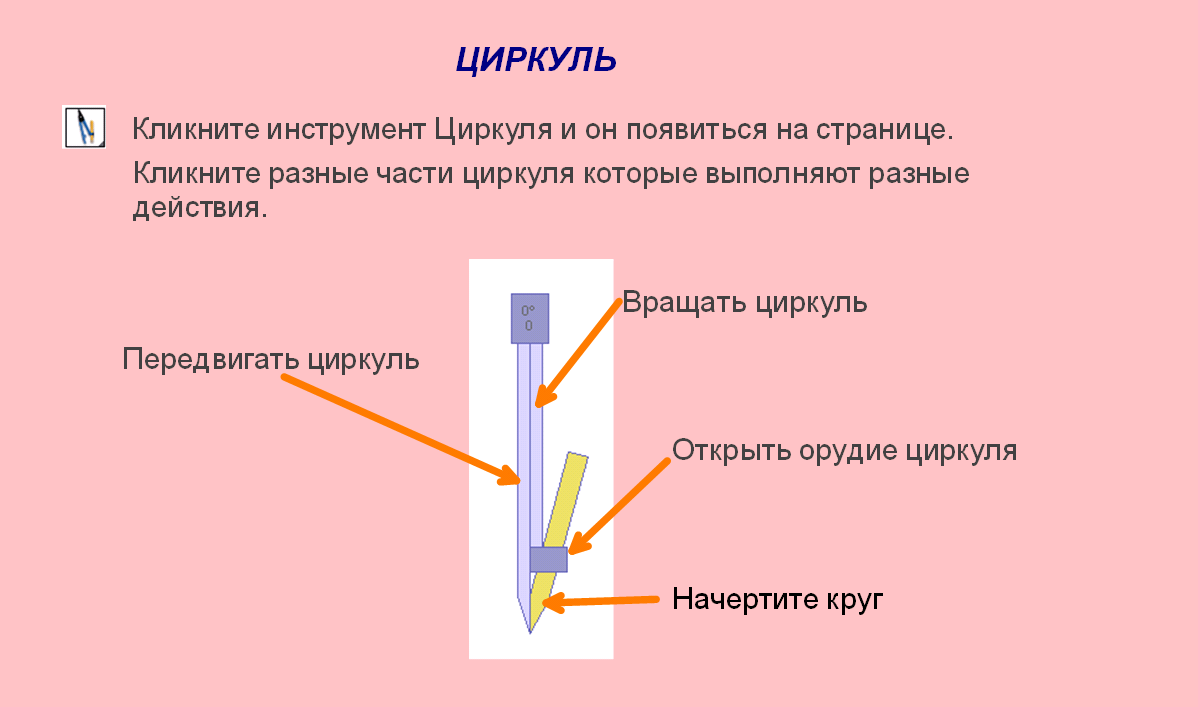
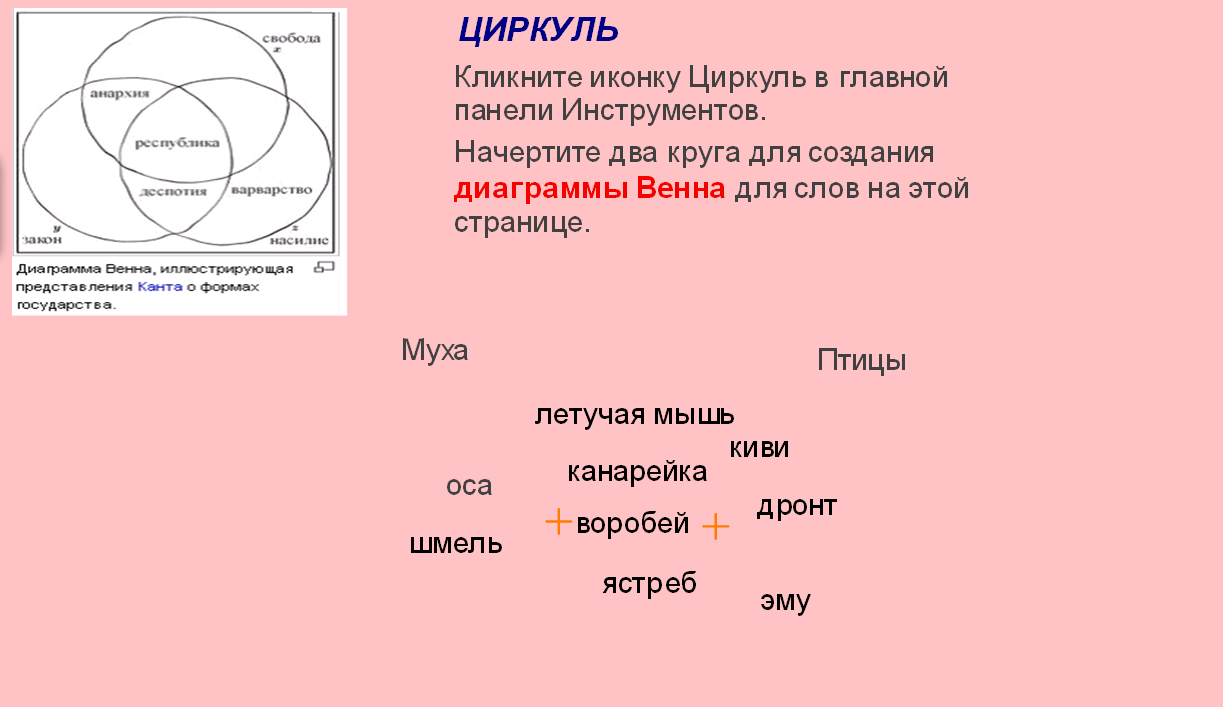
6. Работа в сети Интернет (дополнительное упражнение)

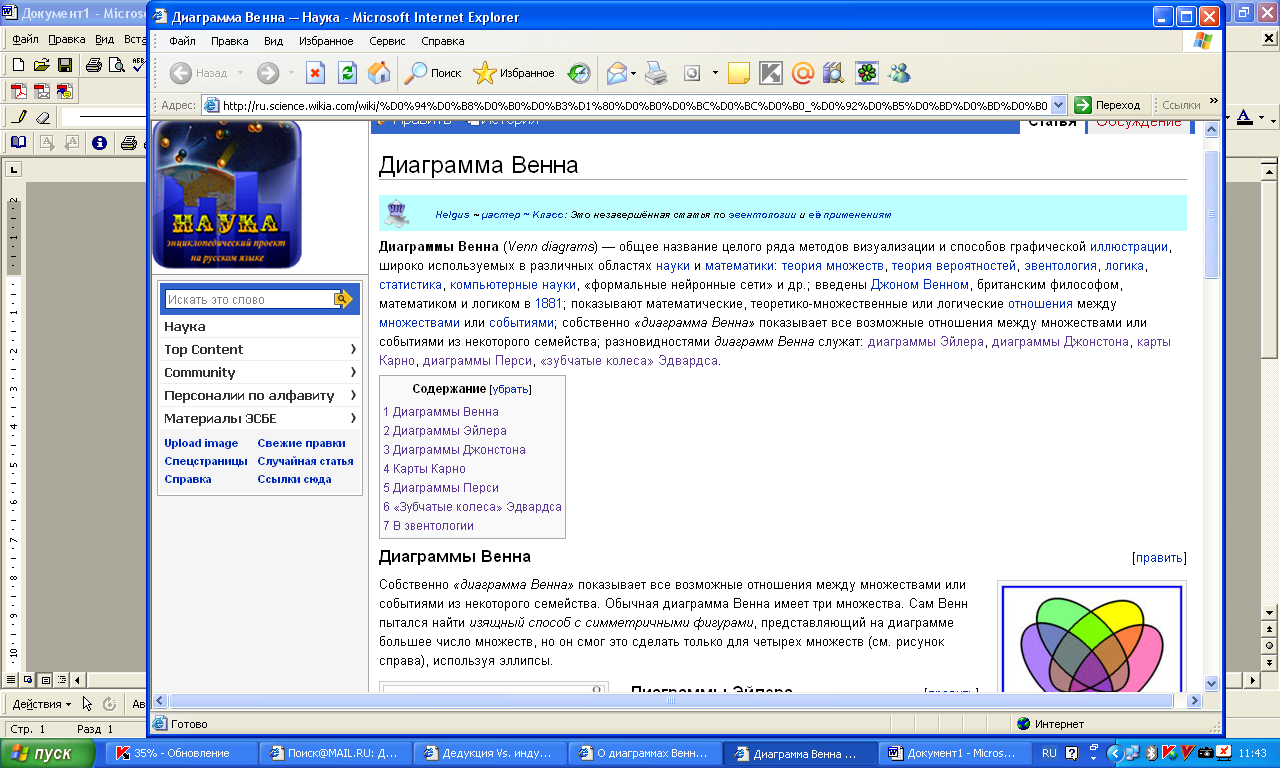
4. Сохраните файл «Информационный лист»
в личной папке.
Шаблон
| Информационный лист «Диаграмма Венна» |
| Вопрос | Ответ |
| Кто ввёл диаграмму Венна? | Помести сюда фото автора | Вставь сюда краткую автобиблиографическую справку о нём |
|  | Джон Венн (англ. John Venn, 4 августа, 1834, Кингстон, Йоркшир — 4 апреля, 1923, Кембридж, Англия) — британский логик и философ; основные труды в области логики классов; наиболее известен созданным им особым графическим аппаратом (диаграммы Венна), который используется во многих областях: теория множеств, теория вероятностей, логика, статистика, компьютерные науки, «формальные нейронные сети»; обосновал обратные операции в логическом исчислении Дж.Буля; занимался вероятностной логикой.
|
| Что показывает диаграмма Венна? | Собственно «диаграмма Венна» показывает все возможные отношения между множествами или событиями из некоторого семейства. Обычная диаграмма Венна имеет три множества. Сам Венн пытался найти изящный способ с симметричными фигурами, представляющий на диаграмме большее число множеств, но он смог это сделать только для четырех множеств (см. рисунок справа), используя эллипсы. |
| Размести пример диаграммы Венна (в виде иллюстраций) | 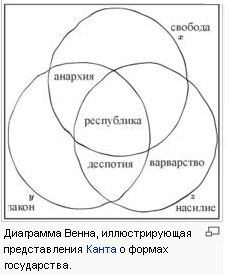 |
| Составил(а): | |
7.Рефлексия (страница флипчарта «Копилка знаний и умений»).
Учащиеся проставляют себе оценки в «Карте отслеживания ЗУН» (сдаётся учителю), идёт обсуждение о том какие знания и умения учащиеся получили на уроке.
Ответим на проблемный вопрос: Как сравнить данные в электронной таблице более наглядно?
Ответ: Необходимо построить график, диаграмму.
Вопросы рефлексии:
1.Научились ли вы строить диаграммы?
2.Для чего необходимо умение строить диаграммы, пригодится ли в жизни это умение, где в каких профессиях?
Реализовать своё умение в построении диаграмм вы сможете на следующем уроке, когда будете самостоятельно решать задачи с использованием электронных таблиц и демонстрировать полученные данные.
Формы контроля и оценки результатов урока:
8.Перспективное домашнее задание:
Учить:
учебник- с.106-113
Домашняя задача (раздать условие задачи учащимся)
«Мой распорядок дня»
1.Постройте вычислительную таблицу.
Создайте следующие поля:
время, потраченное
на школу,
уроки,
прогулку,
чтение,
домашние дела,
музыку,
телевизор,
еду,
сон.
Заполните таблицу.
2.Используя накопленные в таблице сведения:
постройте для каждого дня недели диаграмму (более подходящую для этого по вашему мнению) распределение времени между разными делами (чем и сколько времени вы занимались в понедельник, вторник, среду и т.д.).
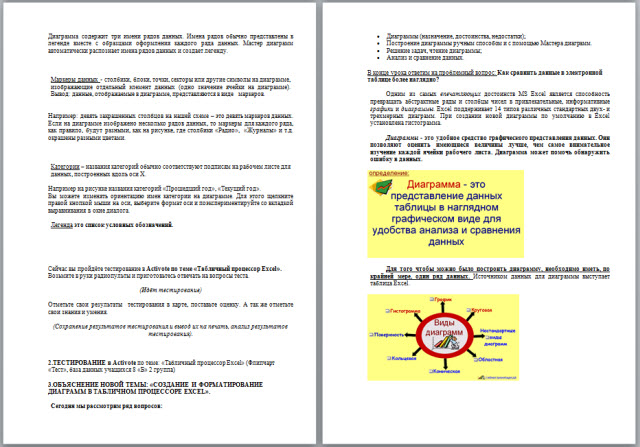
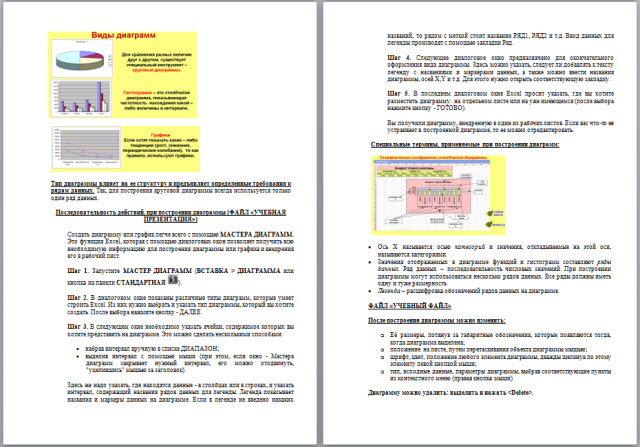

 Получите свидетельство
Получите свидетельство Вход
Вход



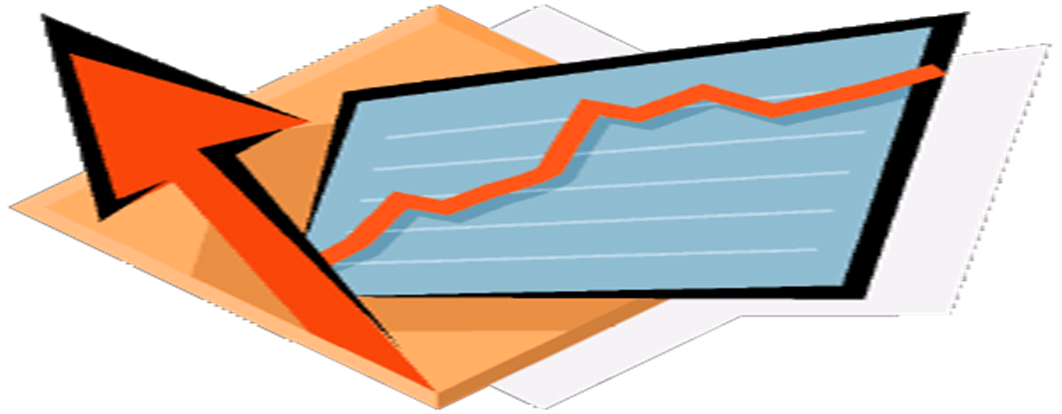
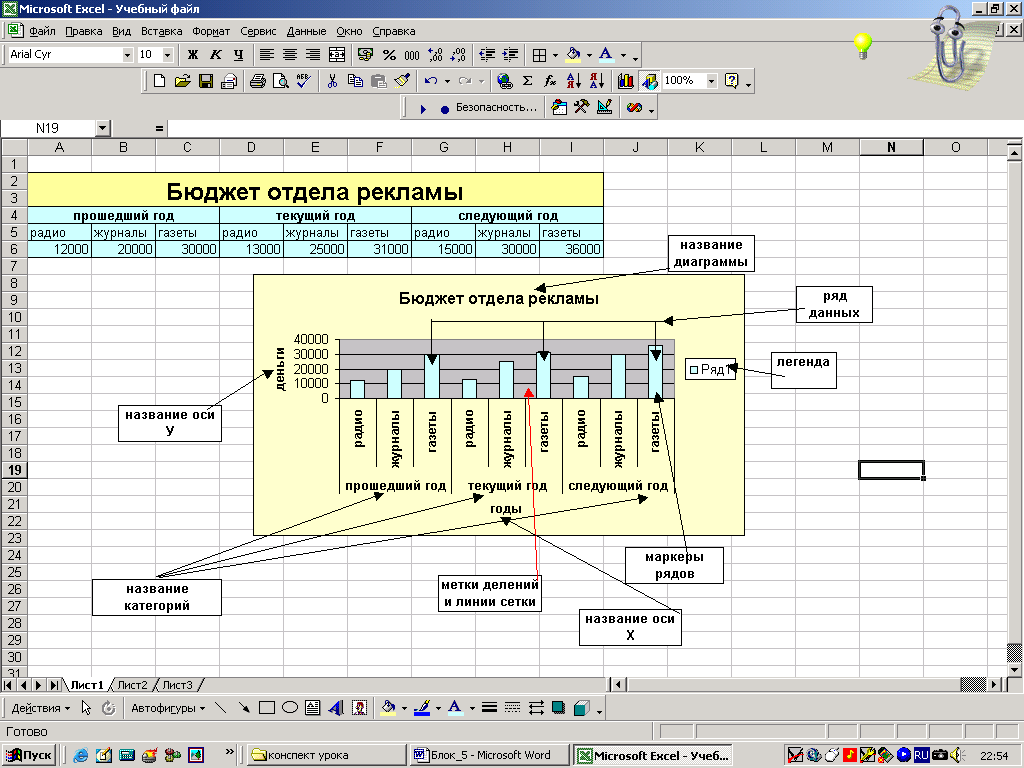


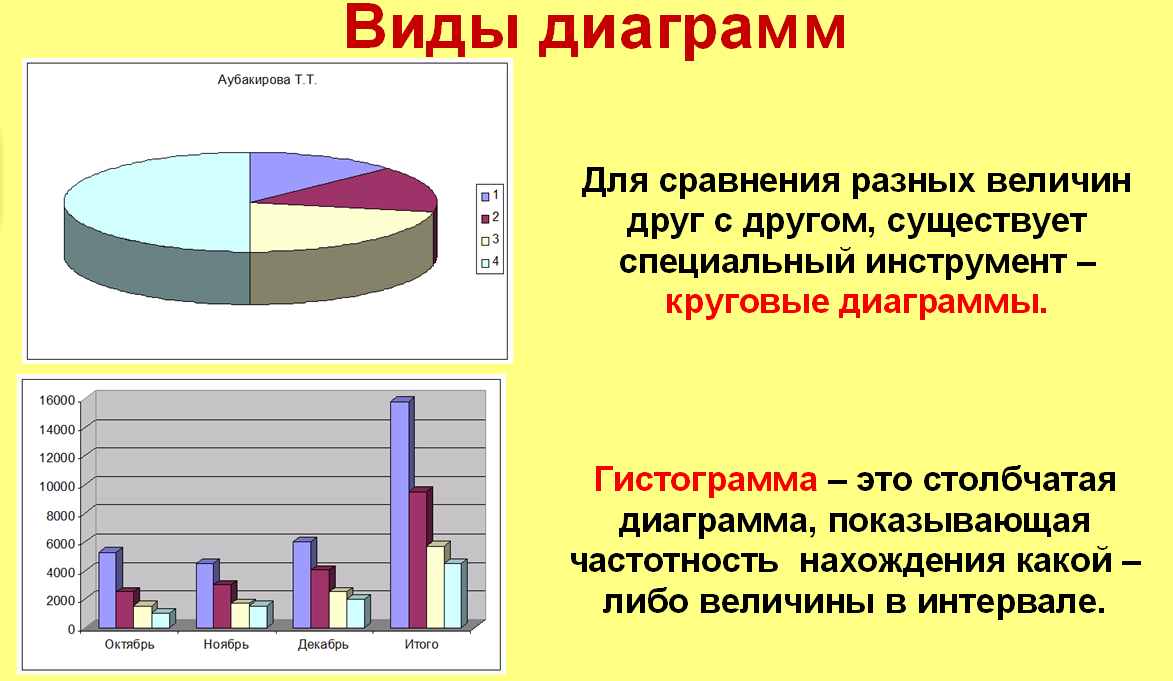
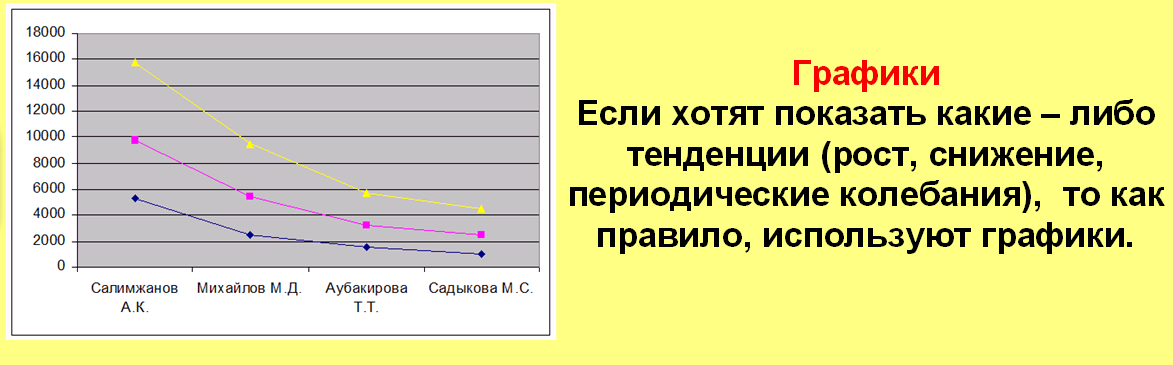

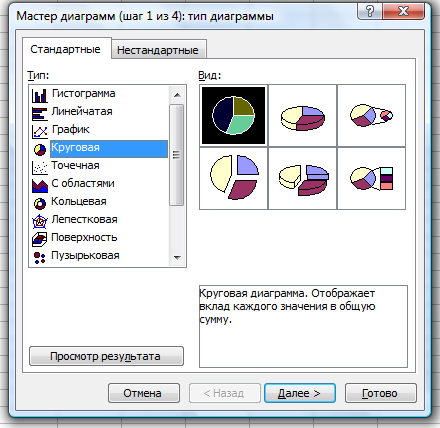
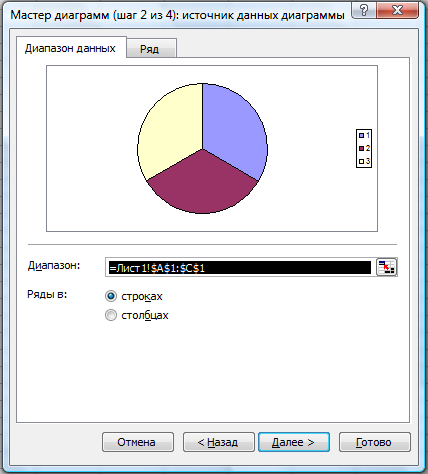
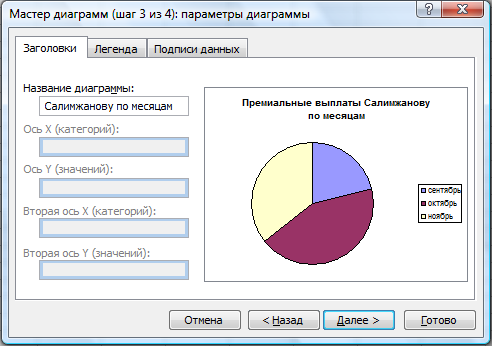
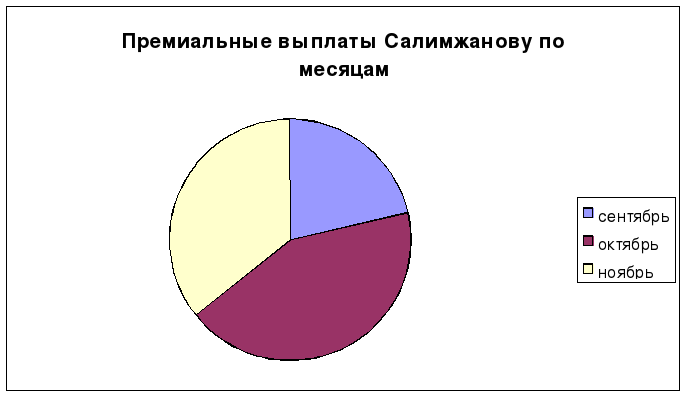


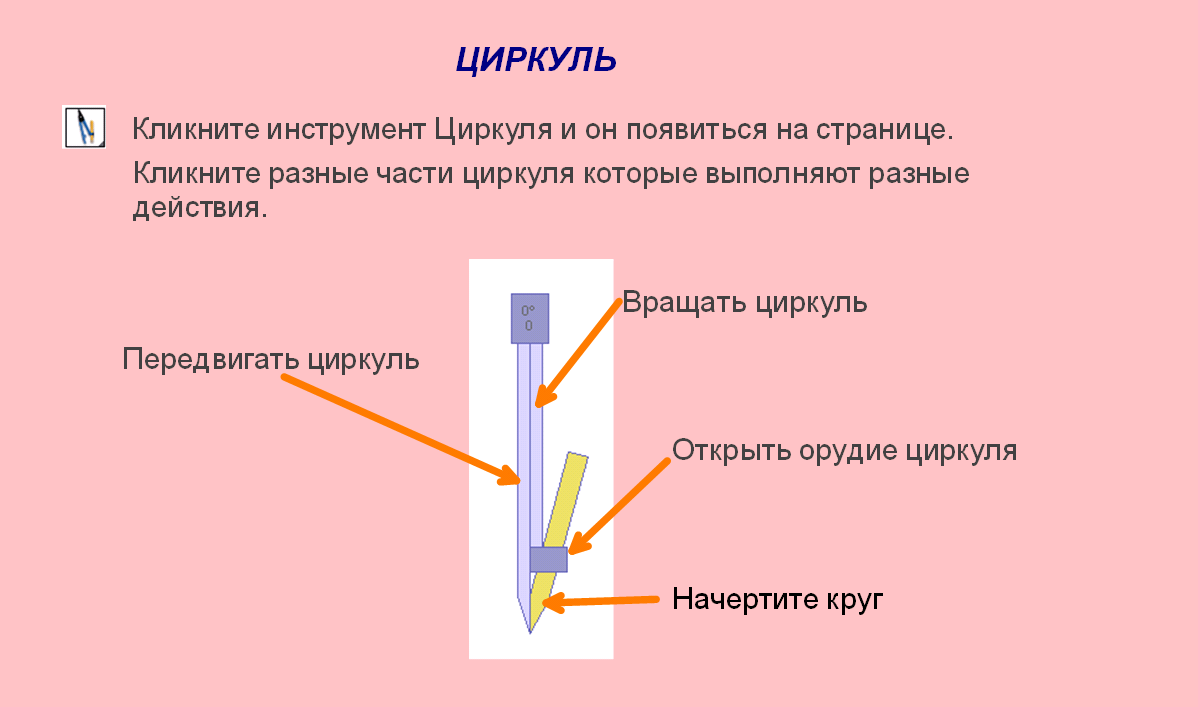
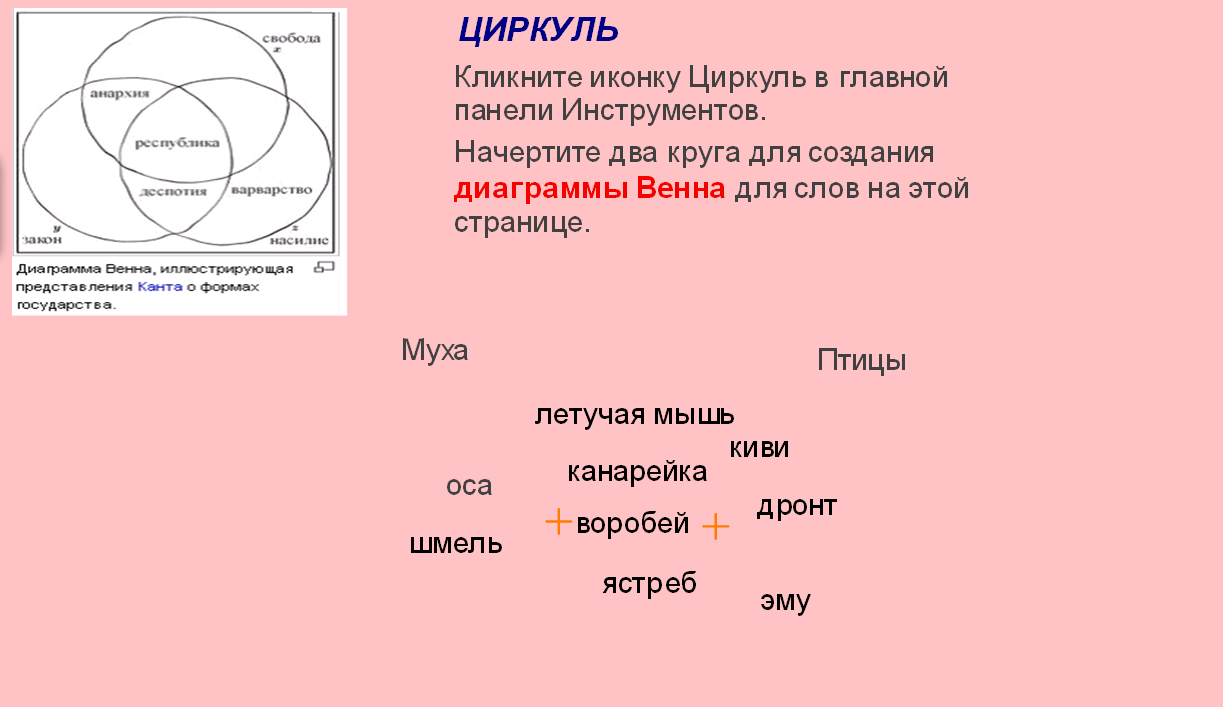

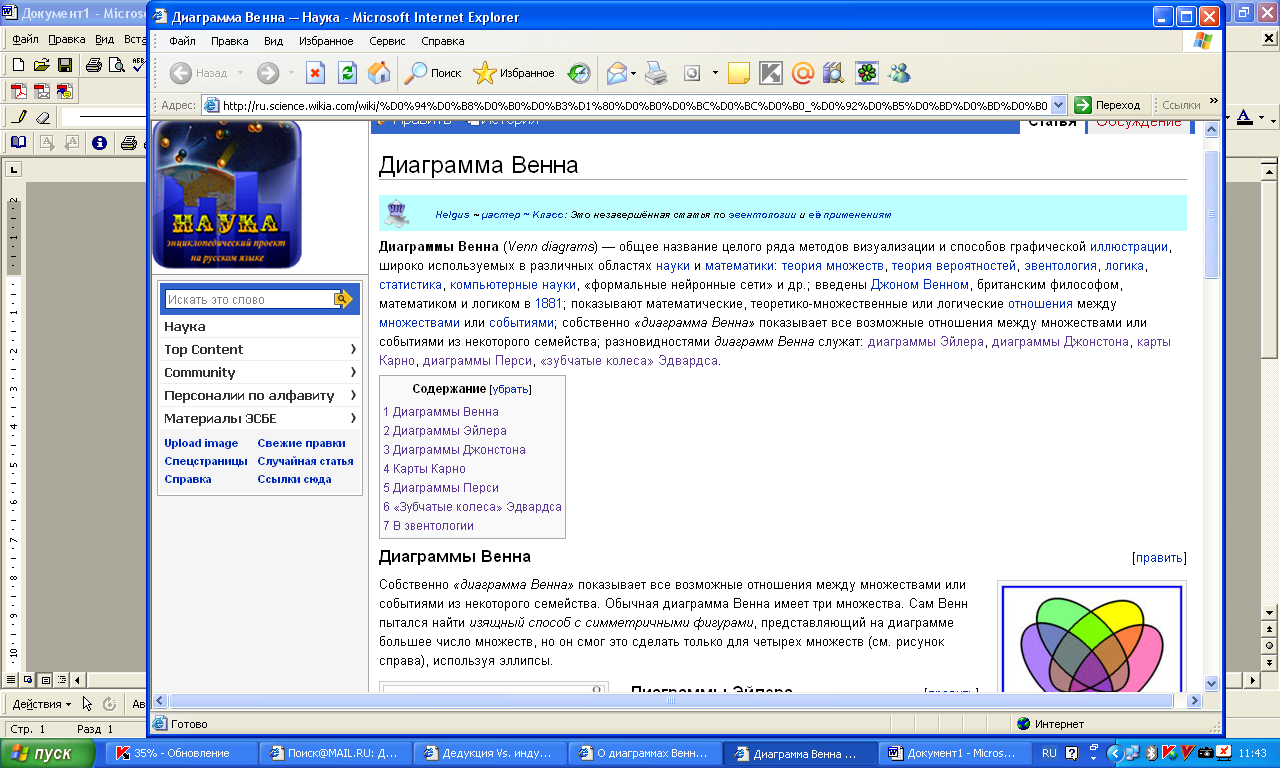

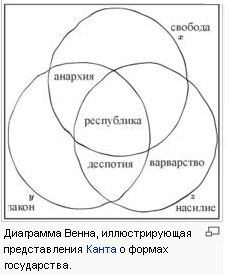









 Создание и форматирование диаграмм в табличном процессоре Excel (1.86 MB)
Создание и форматирование диаграмм в табличном процессоре Excel (1.86 MB)
 1
1 987
987 349
349 Нравится
0
Нравится
0


