Для облегчения проведения занятий по лабораторным работам по информатики на первом курсе в техникумах (колледжах), мной разработана рабочая тетрадь по программе 1 курса по проведению лабораторных работ по информатике для каждого студента. Такую тетрадь может иметь каждый студент в начеле изучения предмета и по мере необходимости проведения лабораторных работ после определенного числа лекций, можно приступать к их выполнению. Даже, если студент по каким-то причинам отсутствовал на занятии, у него есть материал для работы. По окончании каждой работы обязательно оформляется отчет определенной формы и подписывается у преподавателя. Звершая процесс изучения дисциплины, тетрадь вместе со всеми отчетами сдается преподавателю для выставления зачета по лабораторным работам. Тематика лабораторных работ - согласно программе по информатике для стентов ВУЗов 1-2 уровня аккредитации, утвержденная Министерством образования Украины.
Робочий зошит по лабораторним роботам з інформатики для І курсу

Описание разработки
Інформатика Лабораторні роботи 1

Зміст
стор.
Вступ.......................................................................................... 2-3
Лабораторна робота № 1………………………………………. 4-6
Лабораторна робота № 2....................................................... 7-8
Лабораторна робота № 3........................................................9-10
Лабораторна робота № 4-5....................................................11-12
Лабораторна робота № 6......................................................13-14
Лабораторна робота № 7......................................................15-16
Лабораторна робота № 8......................................................17-18
Лабораторна робота № 9......................................................19-20
10. Лабораторна робота № 10..................................................21-22
11. Лабораторна робота № 11..................................................23-24
Лабораторна робота № 12-13.............................................25
Лабораторна робота № 14...................................................26-27
Лабораторна робота № 15...................................................28
Лабораторна робота № 16...................................................29-30
Лабораторна робота № 17...................................................31-32
Література……………………………………………………….33
ВСТУП
Лабораторні роботи є необхідною частиною засвоєння теоретичного курсу основ інформатики. За допомогою лабораторних робіт студенти відпрацьовують та закріплюють отримані раніш теоретичні знання за допомогою практичного виконання завдання на ПК.
Основна мета лабораторних робіт - надати студентом навички роботи на комп’ютері, ознайомити їх з технічними характеристиками апаратної частини ПК, володіння клавіатурою та використання найбільш поширених прикладних програм що застосовуються для створення та обробки різних типів документів, під керуванням операційної системи .
За результатами виконання лабораторної роботи студенти складають звіт кожної роботи. Форма контролю лабораторних робіт - залік.
Базові знання –використовуються з курсу «Основи інформатики».
ПРАВІЛА ПОВЕДІНКИ У КОМП’ЮТЕРНОМУ КЛАСІ
1. Робота за комп’ютером вимагає постійної зосередженості, чітких дій, самоконтролю, напруження зору, тому не можна починати роботу при недостатньому освітленні.
2. На робочих місцях розташоване обладнання, яке має складові, що працюють під високою напругою. Необережне поводження з апаратурою може призвести до травм.
Тому суворо заборонено:
торкатися роз’ємів з’єднувальних кабелів та самих кабелів;
торкатися екрана та тильної частини монітору;
переміщувати ввімкнені складові обчислювальної системи (системний блок, монітор тощо);
класти будь-які предмети на системний блок, монітор, клавіатуру;
приносити й використовувати носії даних (дискети, флеш-карти, ком пакт-диски) без дозволу викладача.
3. Перед початком роботи:
переконайтеся у відсутності видимих ушкоджень робочого місця та обладнання робочого місця;
сядьте так, щоб лінія погляду проходила приблизно через центр екрана, відстань від очей до екрана має бути не менше 50 см;
дії по вмиканню апаратури виконуйте тільки за вказівкою викладача і тільки у послідовності, передбаченій відповідними інструкціями;
добре розберіться в особливостях застосування в роботі програмних і апаратних засобів;
якщо ви не впевнені у правильності своїх дій, звертайтеся по допомогу до викладача.
4. Під час роботи:
виконуйте усі зазначені вище правила й поточні вказівки викладача;
плавно натискайте на клавіші, не допускаючи різких ударів;
ніколи не намагайтеся самостійно усунути ушкодження будь-якого з пристроїв ПК;
не вставайте зі своїх місць без дозволу викладача.
Якщо:
під час роботи виникає аварійна зупинка яка супроводжується виведенням на екран повідомлення про несправність, слід його запам’ятати (або записати) і повідомити викладача (лаборанта);
робота апаратури супроводжується незвичними звуками, світінням аварійних індикаторів тощо, слід припиняти роботу і повідомити викладача.
Завершення роботи з апаратурою:
вимикати апаратуру дозволяється тільки у послідовності, передбаченій відповідними інструкціями і за вказівкою викладача;
після завершення роботи операційної системи й зупинки роботи комп’ютера слід вимкнути живлення системного блоку або переконатись у його автоматичному вимкненні, вимкнути інші складові апаратного забезпечення.
Суворо забороняється:
Використовувати комп’ютерне обладнання без дозволу керівника.
Виконувати самостійне переключення обладнання, приєднання кабелів.
Працювати на пошкодженому обладнанні.
Працювати на обладнанні більш ніж дві години без перерви.
Класти на робоче місце речі, які не мають відношення до роботи.
Самостійно розвертати монітор та виконувати інші перекомпановки.
Самостійно форматування дискети, читати інформацію з них та робити записи.
Л А Б О Р А Т О Р Н А Р О Б О Т А № 1
Тема програми: Програмне забезпечення персональних комп’ютерів
Тема роботи: Робочий стіл, створення папок та ярликів
Мета роботи: закріпити отримані знання по створенню папок та ярликів
Х І Д Р О Б О Т И
І частина:
Правила та заходи безпеки в процесі виконання робіт.
В процесі проведення робіт студент виконує всі вказівки керівника, який проводить Лабораторна робота №, в тому числі вмикання та вимикання комп’ютера.
При виконанні робіт голова студента повинна знаходитися на відстані не менше ніж 0,4 м від екрану монітора.
При виникненні на робочому місці запаху горілої ізоляції, появі диму та інших аварійних ознак необхідно терміново відключити апаратуру та повідомити керівника.
Під час робіт на обладнанні необхідно дотримуватися загальних, для всіх приміщень даного класу / категорія В /, вимог.
Питання для перевірки знань з техніки безпеки
Що повинні знати особи, які допущені до роботи на ПК?
Які дії необхідно виконати перед початком роботи на ПК?
Чого не повинно бути на робочому місці?
Що забороняється самостійно робити при виконанні робіт на ПК?
Які правила пожежної безпеки повинні виконуватися у комп’ютерному класі?
Що дозволяється розташувати на робочому місці?
Що необхідно зробити у разі появи нестандартних ситуацій при роботі на ПК?
ІІ частина: Виконати наступні дії:
| № з/п | ОПЕРАЦІЇ | ДІЇ КОРИСТУВАЧА |
| 1. | Включіть комп’ютер |
|
| 2. | На Робочому столі створіть папку групи. |
|
| 3. | Створіть в папці групи першу папку зі своїм прізвищем за допомогою меню ФАЙЛ. |
|
| 4. | Створіть в папці групи другу папку зі своїм прізвищем за допомогою контекстного меню. |
|
| 5. | Відкрийте свою першу папку. |
|
| 6. | Створіть в своїй першій папці ярлик для калькулятора за допомогою меню ФАЙЛ. Напишіть назву ярлика Рахівник. |
|
| 7. | Відкрийте свій “РАХІВНИК” та виконайте прості рахунки, перевіривши чи працює ваш калькулятор. Закрийте його. |
|
| 8. | Створіть в своїй першій папці ярлик для блокнота за допомогою контекстного меню. |
|
| 9. | Створіть текстовий файл (текст - Автобіографія) зі своїм іменем в своїй першій папці. |
|
| 10. | Скопіюйте текстовий файл з першої папки в другу |
|
| 11. | Перемістіть ярлик для калькулятора з першої папки до другої |
|
| 12. | Перейменуйте текстовий файл, який знаходиться в другій папці, зі свого імені на свої ініціали (тобто перші букви свого прізвища, ім’я та по батькові). |
|
| 13 | Відкрийте дві свої папки так, щоб було видно їх вміст (розмістіть зліва на право) |
|
| 14. | Перейдіть до першої папки та перейменуйте ярлик «Записник» на «Блокнот» за допомогою контекстного меню. |
|
| 15. | Перейдіть до другої папки і відкрийте тестовий файл та допишіть текст: Операції копіювання і перейменування об’єктів використовують у будь-якій операційній системі. Ці операції можна виконувати кількома способами. Дуже легко виконувати операції копіювання і переміщення з однієї відкритої папки до іншої (з вікна у вікно). |
|
| 16. | Перемістіть текстовий файл з другої папки в першу за допомогою миші (буксування) |
|
| 17. | Скопіюйте ярлик для калькулятора, який знаходиться в другій папці, в першу за допомогою миші та клавіші CTRL. |
|
| 18 | Згорніть всі свої папки. |
|
| 19 | Знайдіть папку або файл які містять слово WINDOWS. |
|
| 20 | Відкрийте папку №1 і розташуйте об’єкти списком. Видаліть ярлик для калькулятора за допомогою клавіатури |
|
| 21 | Видаліть з папки №1 текстовий файл за допомогою контекстного меню |
|
| 22 | Згорніть папку №1 |
|
| 23 | Відкрийте папку №2 та видаліть ярлик для калькулятора |
|
| 24 | Відновіть з кошика текстовий файл і ярлик.
|
|
| 25 | Перегляньте ці об'єкти, щоб переконатися в їх відновлені. |
|
| 26 | Закрийте усі папки, оформіть звіт | |
4 Питання для перевірки знань:
1. З якою метою використовуємо клавішу Ctrl?
2. Що позначає розширення файлу?
3. Як називається значок, який є посиланням на існуючий файл чи папку?
4. Як скопіювати в буфер обміну файл за допомогою клавіатури?
5. Як вставити з буфера обміну файл за допомогою клавіатури?
6. Як створити нову папку на робочому столі в ОС WINDOWS?
7. Які системні операції можливо проводити при використані для цього правої кнопки миші?
Л А Б О Р А Т О Р Н А Р О Б О Т А № 2
Тема програми: Програмне забезпечення персональних комп’ютерів
Тема роботи: Головне меню Windows, робота з Провідником
Мета роботи: закріпити отримані знання по роботі з Головним меню та Провідником.
Х І Д Р О Б О Т И
ІІ частина: Виконати наступні дії:
| № з/п | Операції | Дії корістувача |
| | У Головному меню Пуск, Програми, Стандартні (запустіть на виконання дві програми (Блокнот, Калькулятор). Розташуйте обидві програми на весь екран (каскадом, зліва направо, зверху вниз ). |
|
| | Згорніть вікно однієї програми, а вікно другої відновите до первинного розміру кнопкою "Відновити". Змініть за допомогою миші розміри вікна. |
|
| | Розмістіть Панель задач зі всіх чотирьох сторін екрану по черзі |
|
| | Використовуючи меню настройки Панелі задач, зробіть так, щоб вона автоматично зникала з екрану |
|
| | Створіть на Панелі задач - панель швидкого запуску |
|
| | За допомогою контекстного меню встановити різний вигляд Головного меню |
|
| | Встановити значки крупного, мілкого розмиру, в меню Пуск встановити кількість ярликів часто використаємих програм – 15. |
|
| | Запустить програму Провідник, увімкніть панель інструментів, якщо вона вимкнута |
|
| | Перегляньте дерево папок, відкрийте папку Мій комп’ютер. |
|
| | Відкрийте робочий диск, папку групи, свою папку. Задайте вигляд значків Таблиця і перепишіть назви і властивості 2-3 файлів у звіт |
|
| | Впорядкуйте файли за алфавітом
|
|
| | Перейдіть на один рівень угору і в папці групи створіть другу власну папку з назвою прізище2 |
|
| | Скопіюйте один текстовий файл папці1 у папку2, використовуючи буфер обміну і команди меню |
|
| | Скопіюйте другий текстовий файл з папки1 у папку 2, застосовуючи метод перетягування |
|
| | Вилучить файли з першої власної папки, перемістить другу власну папку в першу |
|
| | Перемістить усі файли з другої власної папки в першу. Перейменуйте один текстовий файл |
|
| | Закрийте усі папки, оформіть звіт | |
4 Питання для перевірки знань:
1. Яке призначення Головного меню?
2. Що містить Головне меню?
3. Який вигляд може мати Головне меню?
4. Яке призначення має програма Провідник?
5. Яка відмінність між копіюванням і переміщенням об’єктів?
6. Що означають позначки «+» і «-» на дереві папок?
5. Як перемістити папку на змінний диск за допомогою Провідника?
Л А Б О Р А Т О Р Н А Р О Б О Т А № 3
Тема програми: Програмне забезпечення персональних комп’ютерів
Тема роботи: Робота з дисками, папками та файлами
Мета роботи: закріпити отримані знання по роботі з дисками, папками та файлами у операційній системі Windows
Х І Д Р О Б О Т И
| № з/п | ОПЕРАЦІЇ | ДІЇ КОРИСТУВАЧА |
| | Включіть комп’ютер |
|
| | На Робочому столі знайти папку "Мій комп’ютер" та відкрити її
|
|
| | З’ясувати та записати, які диски та пристрої доступні для користувача |
|
| | За допомогою вікна "Мій комп’ютер" здійснити перехід до папки "Мої документи" |
|
| | Створити у вікні "Мої документи" дві папки першу РТ-01 (СО-02, СО-01), а другу Інформатика.
|
|
| | Створіть у своїй першій папці ярлик для блокнота за допомогою меню ФАЙЛ. Напишіть назву ярлика "ЩОДЕННИК"
|
|
| | Відкрийте свій “ЩОДЕННИК ” та створить текстовий файл з основними відомостями про себе. Збережіть його у першій папці зі своїм ім'ям.
|
|
| | За допомогою програми “ЩОДЕННИК ” створить другий текстовий файл з інформацією про свої оцінки з усіх предметів та збережіть у другій папці зі своїм прізвищем |
|
| | Одкрийте обидві створені папки РТ-01 (СО-02, СО-01) та Інформатика у різних вікнах |
|
| | Скопіюйте текстовий файл з першої папки в другу , а з другої до першої .
|
|
| | Розташуйте об’єкти вікон за ім’ям, типом, розміром або датою створення |
|
| | Перемістіть ярлик для блокнота з першої папки до другої. Не зачиняйте обидва вікна.
|
|
| | Перейменуйте текстовий файл, який знаходиться в другій папці, зі свого прізвища на свої ініціали (тобто перші букви свого прізвища, ім’я та по батькові). |
|
| | Перейдіть до першої папки та перейменуйте ярлик "ЩОДЕННИК" на «ЗАПИСНИК». |
|
| | Перейдіть до другої папки і відкрийте тестовий файл зі своїми ініціалами та допишіть текст: На заняттях з інформатики ми вивчаємо як основні пристрої комп’ютерів, так і програмні засоби за допомогою яких користувач може виконати свої дії. Збережіть його з ім'ям – "предмет" |
|
| | Перемістіть новий текстовий файл з другої папки в першу . |
|
| | Згорніть всі свої папки.
|
|
| | Відкрийте першу папку і розташуйте об’єкти списком. Видаліть ярлик для блокнота за допомогою клавіатури |
|
| | Видаліть з другої папки текстовий файл "предмет" за допомогою контекстного меню |
|
| | Видалить усі створені папки
|
|
| | Оформити звіт за роботу | |
4 Питання для перевірки знань:
1. Як створити папку?
2. Які існують способи копіювання файлів та папок?
3. Що таке ярлик, як створити ярлик?
4. Як виконати переміщення папок або файлів?
5. Як виконати перехід на інший диск?
6. Як можна створити текстовий файл?
7. Де можна одержати інформацію про доступні диски?
Л А Б О Р А Т О Р Н А Р О Б О Т А № 4-5
Тема програми: Текстовий процесор
Тема роботи: Створення та форматування документів, редагування текстів
Мета роботи: закріпити отримані знання по створенню та форматуванню текстових документів за допомогою текстового редактору
Х І Д Р О Б О Т И
І. Виконати задані дії
| № п/п | ДІЇ | ВИКОНАННЯ ДІЙ |
| 1 | Завантажте текстовий процесор WORD |
|
| 2 | Задайте основні параметри (тип і розмір шрифту, спосіб вирівнювання тексту), що будуть встановлюватися за замовчуванням при введенні тексту. |
|
| 3 | Наберіть наступний текст: Шановний пан! Запрошуємо вас на ювілейну презентацію комп'ютерної фірми "Ім’я фірми". Ми працюємо на російському ринку багато років. Інформаційні продукти нашої фірми знають і люблять багато користувачів країни. Наші комп'ютери працюють без рекламацій! Будемо ради бачити вас. Запам'ятайте адресу і час нашої презентації – Комп'ютерна вулиця , д.5, 18-00. Довідки по телефоні 123-45-67. | |
| 4 | Збережіть набраний текст . за допомогою Зберегти як … у свою папку (РТ-01 (СО-02, СО-01) |
|
| 5 | Закрийте документ |
|
| 6 | Відкрийте створений раніше документ. |
|
| 7 | Виправте допущені в процесі набору тексту помилки ( як що є ) |
|
| 8 | Розбийте текст на абзаці. |
|
| 9 | Освойте різні виділення фрагментів тексту ( за допомогою миші та клавіатури ) |
|
| 10 | Скопіювати 2-й абзац тексту після всього тексту за допомогою контекстного меню. |
|
| 11 | Скопіювати 2-й абзац тексту після всього тексту за допомогою основного меню. |
|
| 12 | Скопіювати 2-й абзац тексту після всього тексту за допомогою миші та клавіатури. |
|
| 13
| Видалите копію 2-го абзацу за допомогою:
|
|
| 14 | Здійсніть пошук у тексті одно корінних слів, наприклад з коренем комп'ютер. |
|
| 15 | Здійсніть пошук у тексті слів, що починаються з однакової букви, наприклад з М. |
|
| 16 | Виправте в тексті звертання до однієї людини – "Дорогий друг!". |
|
| 17 | Замініть одне слово на інше, наприклад вас на Вас. |
|
| 18 | Створіть і використовуйте надалі елемент автозаміни тексту при наборі, наприклад номер телефону 123-45-67. |
|
| 19 | Перевірте орфографію тексту, використовуючи основний словник. |
|
| 20 | Збережіть файл у своїй папці. |
|
ІІ частина:
Клавіатурний тренажер Stamina
Виконати завдання на встановленому клавіатурному тренажері, відпрацювати навички роботи з клавіатурою, згідно зі схемою розташування пальців.
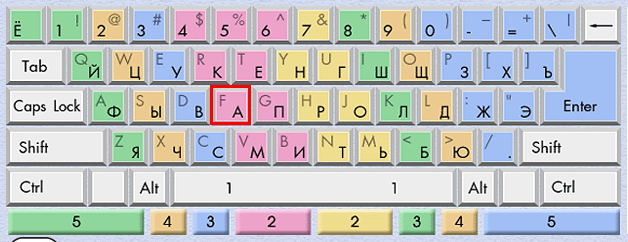
4 Питання для перевірки знань:
Що таке абзац тексту?
Як можна побачити в тексті знак абзацу?
Який вигляд має бути у вказівника миші при виділені фрагмента тексту?
Л А Б О Р А Т О Р Н А Р О Б О Т А № 6
Тема програми: Офісні програми. Текстовий редактор
Тема роботи: Створення та робота з таблицями у Word
Мета роботи: закріпити отримані знання по створенню та роботі з таблицями за допомогою текстового редактору
Х І Д Р О Б О Т И
І. Виконати задані дії
| № п/п | ДІЇ | ВИКОНАННЯ ДІЙ |
| 1 | Створіть новий документ
|
|
| 2 | Створіть таблицю з 9 стовпців і 14 рядків. |
|
| 3 | Виконайте об'єднання осередків першого рядка
|
|
| 4 | Встановіть ширину стовпця А (для рядків 2-14) - 0,7 .
|
|
| 5 | Установіть ширину стовпця В (для рядків 2-14) - 2,75
|
|
| 6 | Установите ширину стовпця З (для рядків 2-14) - 1,5
|
|
| 7 | Установіть ширину стовпця D-1 (для рядків 2-14) - 1,75
|
|
| 8 8 | Введіть текст в осередки таблиці |
|
| 9 | Затініть підсумкові рядки і стовпці для підрахунку кількості оцінок.
|
|
| 10 | Збережіть документ у своєї папці та надайте ім’я - Table.doc.
|
|
| Зведення про успішність студентів | ||||||||
|
| Навчальна дисципліна | Група | Усього здавало | Відмінно
| Добре | Удовл. | Неудовл. | Неявки |
|
| Інформатика |
|
|
|
|
|
|
|
| 1. | 133 12 10 6 3 1 | |||||||
| 2. |
| 134 |
| 7 | 9 | 6 | 3 | 2 |
| 3. |
| 135 |
| 9 | 8 | 3 | 5 | 3 |
| 4. |
| 136 |
| 8 | 8 | 8 | 3 | 2 |
|
| РАЗОМ |
|
|
|
|
|
|
|
|
| Вища математика |
|
|
|
|
|
|
|
| 1. |
| 133 |
| 8 | 12 | 10 | 1 | 1 |
| 2. |
| 134 |
| 12 | 9 | 6 | 3 | 2 |
| 3. |
| 135 |
| 12 | 8 | 3 | 5 | 3 |
| 4. |
| 136 |
| 7 | 8 | 8 | 3 |
|
|
| РАЗОМ |
|
|
|
|
|
|
|
ІІІ. Оформити звіт
4 Питання для перевірки знань:
1. З чого складається таблиця?
2. Що необхідно зробити перед створенням таблиці?
3. Які існують способи створення таблиць?
4. Яким чином можна пересуватися по клітинам таблиці?
5. Як можна змінити розміри таблиць?
6. Як об’єднати клітини таблиці?
7. Що входить до форматування таблиці?
Л А Б О Р А Т О Р Н А Р О Б О Т А № 7
Тема програми: Офісні програми. Текстовий редактор
Тема роботи: Вставлення графічних об’єктів. Робота з WordArt
Мета роботи: закріпити отримані знання по створенню та роботі з графічними об’єктами та програмою WordArt.
ХІД РОБОТИ
І. Створення графічних об’єктів:
Створить наступний малюнок за допомогою панелі малювання Word
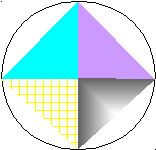
ІІ. Вставка графічних об’єктів:
1. За допомогою меню Вставка та команд РисунокàКартинки… створити емблему своєї спеціальності.
2. Доповнити її назвою групи, яку треба зробити за допомогою WordArt.
3. За допомогою засобів редагування зміняйте параметри та розміри вставлених рисунків для отримання бажаного результату.
4. Впишіть якийсь текст у емблему, проекспериментуйте з розміщенням тексту: дуга, хвиля та інші.
5. Згрупуйте отриманий малюнок у єдиний, та спробуйте його переміщувати.
6. Спробуйте змінювати розмири малюнку.
ІІ. Оформити звіт
4 Питання для перевірки знань:
1. Як вставити об’єкт?
2. Як нарисувати фігуру?
3. Які є автофігури?
4. Для чого використовується групування фігур?
5. Для чого використовується програма WordArt?
6. Якій режим використовується для форматування малюнків?
7. Чи можна відформувати об’єкт WordArt?
Л А Б О Р А Т О Р Н А Р О Б О Т А № 8
Тема програми: Комп’ютерні презентації та публікації
Тема роботи: Створення та оформлення слайдів Настройка анімації, демонстрація презентації
Мета роботи: навчитися працювати з програмою, створювати та оформлювати слайди за допомогою програми Power Point, закріпити отримані знання на теоретичному навчанні.
Технічні засоби: клас персональних ПК.
Програмні засоби: ОС Windows ХР, програма Презентацій Power Point
ХІД РОБОТИ
І. Запуск програми
1. Запустить програму Power Point любим зручним способом
ІІ. Створення презентації своєї груп за допомогою Мастера автосохранения
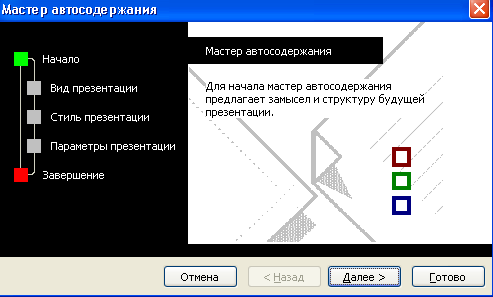 1. Задайте тип презентації
1. Задайте тип презентації
2. Задайте засіб виводу презентації
3. Задайте заголовок презентації (назву групи)
4. Заповнити макет створених слайдів інформацією про свою групу (не більше 5-6 слайдів)
ІІ. Настройка анімації, демонстрація презентації
1. Виконати анімацію кожних елементів слайдів (на своє бажане).
2. Виконати анімацію для зміни слайдів.
3. Встановити час зміни слайдів спочатку по щелчку, а потім через – 5 секунд.
4. Виконати запуск створеної презентації.
ІІІ. Зберегти створену презентацію у власній папці.
4 Питання для перевірки знань:
1. Для чого використовується програма Power Point?
2. Яку структуру має слайд?
3. Як можна переміщуватися по слайдам?
4. Як запустити презентацію?
5. Як встанови режим Настройка анімації?
6. Які існують параметри анімації?
7. Від чого залежить час виконання анімації?
8. Як вибрати параметри для зміни слайдів?
Л А Б О Р А Т О Р Н А Р О Б О Т А № 9
Тема програми: Комп’ютерні презентації та публікації
Тема роботи: Створення запрошень за допомогою програми Publisher
Мета роботи: навчитися працювати з програмою та створювати різні види документів, закріпити отримані знання на теоретичному навчанні.
ХІД РОБОТИ
І. Знайомство з основними елементами екрану та режимами роботи.
1. Виконати запуск програми Publisher (любим зручним способом);
2. Ознайомитись з основними режимами роботи та меню програми
І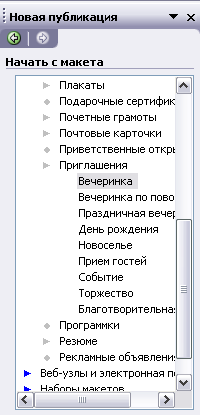 І. Розробка власної публікації
І. Розробка власної публікації
1. Вибрати режим Публикации для печати
2. Вибрати Приглашения
3. Створити власне запрошення на святкування 80 – річчя коледжа у листопаді 2010 року
ІІІ. Форматування розробленого запрошення
1. Для зміни створеного запрошення необхідно використати наступні параметри:
Фон
Макеты публикации
Стили форматирования
шрифтовые схемы
Цветовые схемы
IV. Збереження створеної публікації у власної папці
4 Питання для перевірки знань:
1. Для чого можна використати програму Publisher?
2. Які основні режими роботи програми Publisher?
3. Як вибрати необхідну публікацію?
4. Що можна використовувати для форматування вже створеної публікації?
5. Чи можливо виконати зміну шрифтових елементів публікації?
Л А Б О Р А Т О Р Н А Р О Б О Т А № 10
Тема програми: Служби Інтернету
Тема роботи: Робота в комп’ютерній мережі Internet. Пошук та перегляд інформації
Мета роботи: отримати навички роботи з Web- браузером та різними пошуковими системами, закріпити отримані знання на теоретичному навчанні.
ХІД РОБОТИ
І. Запустити програму браузер Opera
ІІ. Запустити програму пошуку інформації Google та виконати наступні дії:
2.1 Отримати інформацію стосовно мікропроцесорів - Первый микропроцессор Intel — Intel® 4004
2.2 Перейти на відповідний сайт та отримати наступну інформацію:
В 2006 году корпорация Intel отметила 35-летний юбилей одного из самых значительных достижений в истории технологий.
Микропроцессор Intel® 4004, появившийся в ноябре 1971 года, начал революцию в электронике, изменившую мир.
До 4004 на рынке не было программируемых микропроцессоров. Они стали первыми процессорами, сделавшими программное обеспечение важным элементом проектирования микроэлектроники.
2.3 Перейти на відповідний сайт та отримати наступну інформацію:
На недавнем выступлении перед инвесторами и аналитиками исполнительный директор Intel Пол Отеллини (Paul Otellini) отчитался об успешном квартале, а также немало слов посвятил концепции ультрабуков, которая должна стать следующим весьма важным событием на рынке ноутбуков.
В своей речи на конференции господин Отеллини сказал, что более ранние попытки Intel в области ультратонких ноутбуков на базе процессоров CULV были чем-то вроде пробного забега перед продвижением ультрабуков. Он также отметил, что Intel будет использовать абсолютно иную стратегию в случае с ультрабуками и будет работать тесно с партнёрами над разработкой продуктов высокого качества.
4 Питання для перевірки знань:
Питання для перевірки знань:
1. Які програми можуть використовуватися для пошуку інформації?
2. Яка послідовність дій для пошуку інформації?
3. Що можна зробити з інформацією, яку знайшли?
4. Де можна зберегти інформацію, яку отримали?
Л А Б О Р А Т О Р Н А Р О Б О Т А № 11
Тема програми: Служби Інтернету
Тема роботи: Створення, відправлення та отримання повідомлень
Мета роботи: навчитися працювати з програмою та створювати різні види документів, закріпити отримані знання на теоретичному навчанні.
ХІД РОБОТИ
І. Запустити програму браузер та програму для роботи з електронною поштою (Ukr.net, Mail.ru).
1.1. За допомогою відповідної програми створити власну поштову скриньку (якщо її не має)
1.1.1 запустити програму у режимі реєстрації;
1.1.2 заповнити усі необхідні данні анкети;
Особливу увагу звернути на запис логіну користувача, він може бути тільки особистий;
1.1.3 дочекатися результату реєстрації поштової скриньки;
ІІ. Зайти до своєї поштової скриньки та виконати команду створення нового листа.
2.1 уведіть адресу вашого адресату;
2.2 уведіть адресу кому посилатимете копію листа;
2.3 уведіть тему листа;
2.4 уведіть текст листа. Тема листа: вітання друзям з нагоди річниці закінчення школи і пропозиції що до зустрічі.
ІII. Приєднайте до листа додаток. Для цього виберіть на диску будь-який раніше створений файл, наприклад doc- документ
3.1 задайте параметр підтвердження отримання листа адресатом;
3.2 задайте параметр підтвердження прочитання листа адресатом;
3.3 занесіть адресу друга в адресну книгу
3.4 надіслати листа.
IV. Заповнити звіт про виконану роботу
4 Питання для перевірки знань:
1. Що таке провайдер?
2. Що таке електронна пошта?
3. Яка структура електронної адреси абонента?
4. Які головні функції поштової програми?
5. Що таке додаток до листа і як його надсилають?
6. Які дії визначені над повідомленням і як їх виконують?
7. Що таке поштовий етикет?
Л А Б О Р А Т О Р Н А Р О Б О Т А № 12 – 13
Тема програми: Інформаційні технології у навчанні
Тема роботи: Робота з навчальними програмами
Мета роботи: навчитися працювати з навчальними програмами та одержувати необхідну інформацію.
ХІД РОБОТИ
І. Ознайомлення з програмою Основи веб-конструювання:
1.1 Завантажити програму Основи веб-конструювання (папка Відеоурок → файл autorun на Робочому столі)
1.2 У відкритому вікні розібрати основні режими роботи програми

Вивчити розташування основних структурних елементів програми;
Перейти до режиму Видеоуроки;
В
 ибрати будь-який з відео уроків та подивитися його;
ибрати будь-який з відео уроків та подивитися його;Записати основні етапи перегляду уроку
Л А Б О Р А Т О Р Н А Р О Б О Т А № 14
Тема програми: Системи обробки табличної інформації
Тема роботи: Створення та форматування електронних таблиць
Мета роботи: закріпити отримані знання по створенню та форматуванню електронних таблиць за допомогою програми Excel
Х І Д Р О Б О Т И
І. Виконати задані дії
| № п/п | ДІЇ | ВИКОНАННЯ ДІЇ | ||||||||||||||||||
| 1 | Створіть робочу книгу | 1-й варіант: При завантаженні середовища Excel на екрані з'являється нова книга зі стандартним ім'ям Книга (номер); 2-й варіант. На екрані уже відображена створена раніше книга з унікальним ім'ям. У цьому випадку для створення нової книги скористайтеся командою Файл, Створити.
| ||||||||||||||||||
| 2 | Виконайе настроювання книги | Сервіс, параметри й у діалоговому вікні виберіть вкладку Загальні, установивши наступні параметри: Стиль посилань: А1, тобто немає прапорця Аркушів в новій книзі - 5 Стандартний шрифт -Arial Суr, розмір 10 Виберіть робочий каталог для збереження нових книг Введіть ім'я користувача
Виберіть вкладку Вид , установивши прапорці наступних параметрів:
Відображати рядок формул, рядок стану Примітки: не відображати Об'єкти: відображати Параметри вікна: сітка, заголовки рядків і стовпців, горизонтальна і вертикальна смуги прокручування, ярлички аркушів, авторозбиття на сторінки Виберіть вкладку Обчислення, установивши прапорці наступних параметрів: Автоматично виконувати обчислення Точність: як на екрані
Виберіть вкладку Виправлення, установивши прапорці наступних параметрів: Виправлення прямо в осередку Перетаскування осередків Перехід до іншого осередку після введення в напрямку вниз Число десяткових цифр - 2 Автозаповнення значень осередків
| ||||||||||||||||||
| 3 | Освойте технологію перейменування аркушів книги. |
Введіть у діалогове меню нове ім'я листа. | ||||||||||||||||||
| 4 |
Збережіть робочу книгу |
Збережіть створену робочу книгу під ім'ям Session.xls , виконавши команду Файл, Зберегти як. | ||||||||||||||||||
| 5 | Введіть у зазначені осередки тексти заголовка і шапки таблиці | Вміст осередків, у яких розташовуються назва таблиці і її шапки
Уведіть текст, натисніть клавішу введення і т.д.; | ||||||||||||||||||
| 6 | Збережіть робочу книгу та закрийти ії. | Збережіть створену робочу книгу під ім'ям Session.xls , виконавши команду Файл, Зберегти як. |
ІІ. Оформити звіт
4 Питання для перевірки знань:
1. Яке ім’я має клітина?
2. Які типи даних може містить клітина?
3. Що необхідно зробити для встановлення параметрів клітини?
4. Як перейменувати лист?
5. Які дії можна виконати з інформацією?
Л А Б О Р А Т О Р Н А Р О Б О Т А № 15
Тема програми: Системи обробки табличної інформації
Тема роботи: Використання формул і функцій.
Мета роботи: закріпити отримані знання по розрахункам за формулами та побудови діаграм за допомогою програми Excel
Х І Д Р О Б О Т И
І. Виконати задані дії
| № п/п | ДІЯ | ВИКОНАННЯ ДІЇ |
| 1 | Проробіть підготовчу роботу |
Виконайте команду Перейменувати і введіть нове ім'я - Успішність. |
| 2 | Створіть таблицю згідно мал.3.27, наприклад починаючи з осередку А1. У порожні осередки з назвою Факультет уведіть формулу обчислення середнього бала по факультеті, наприклад в осередок У6 стовпця Інформатика |
|
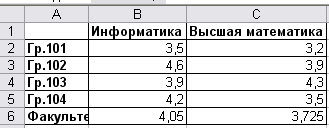
Рис.3.27. Таблиця успішності
ІІ. Оформити звіт
Л А Б О Р А Т О Р Н А Р О Б О Т А № 16
Тема програми: Системи обробки табличної інформації
Тема роботи: Побудова діаграм для рішення задач.
Мета роботи: закріпити отримані знання по розрахункам за формулами та побудови діаграм за допомогою програми Excel
Х І Д Р О Б О Т И
І. Виконати задані дії
| 1. | Побудуйте впроваджену діаграму, виконавши наступні операції (згідно таблиці з лабораторної роботи № 14, файл лабраб 14) |
Э т а п 1. Вибір типу і формату діаграми:
Э т а п 2. Вибір і вказівка діапазону даних для побудови діаграми:
тому ж діалоговому вікні клацніть по вкладці Ряд;
Э т а п 3. Завдання параметрів діаграми:
Назва діаграми: Зведення про успішність Вісь Х: Навчальні груааы Вісь У: Середній бал
Э т а п 4. Розміщення діаграми:
У результаті на робочому листі буде створена впроваджена діаграма, Порівняєте результат з мал.3.27. |
| 2. | Побудуйте діаграму іншого типу на окремому листі. Для цього виконайте дії, аналогічні описаним у п.3, але на окремому листі | |
Рис.3.28.Діаграма типу Гистограмма
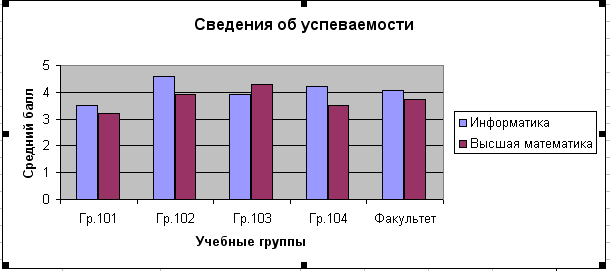
ІІ. Оформити звіт
4 Питання для перевірки знань:
1. Яке ім’я має клітина?
2. Які типи даних може містить клітина?
3. Що необхідно зробити для встановлення параметрів клітини?
4. Як перейменувати лист?
5. Які дії можна виконати з інформацією?
Л А Б О Р А Т О Р Н А Р О Б О Т А № 17
Тема програми: Інформаційні технології у проектній діяльності
Тема роботи: Розробка колективного проекту на основі кількох програм
Мета роботи: можливість використання отриманих навичок роботи у різних програмах при розробки колективного проекту
Х І Д Р О Б О Т И
 -80%
-80%
Применение облачных технологий в образовании
Получите комплекты видеоуроков + онлайн версии
 Робочий зошит по лабораторним роботам з інформатики для І курсу (2.95 MB)
Робочий зошит по лабораторним роботам з інформатики для І курсу (2.95 MB)
 0
0 838
838 42
42 Нравится
0
Нравится
0

 Получите свидетельство
Получите свидетельство Вход
Вход












