Конспект
Занятия по кружку
«Компьютерное творчество»
Тема занятия: «Овал»
Тема занятия: Фигуры «Овал»
Цели и Задачи:
Обучать работе с графическими объектами.
2.Развивать навыки работы с графикой в Word, развитие творческих способностей и социализация детей.
3.Воспитывать познавательный интерес, воспитание культуры общения на занятии и в повседневной жизни, навыков контроля и самоконтроля.
Тип занятия: Комбинированный
Методы обучения: Словесные, наглядные, практические.
Оборудование: Ноутбук
Ход урока:
1. Организационный момент.(Приветствие, сообщение темы, цели урока)
2.Повторение и актуализация опорных знаний.
Создайте папку на рабочем столе (в качестве названия папки напишите свою фамилию и имя) и сохраните рисунок в формате JPEG в свою папку под именем Фигура.
Запустите текстовый редактор Word. Командой Вставка- Фигуры-Новое полотно(рис.1).
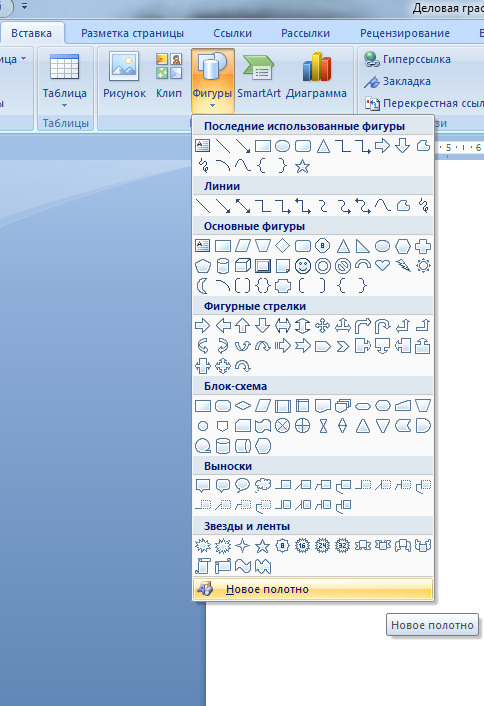
Рис.1 – панель для вставки фигур редактора Word
Нарисуйте туже гусеницу с помощью автофигур Word.
Сгруппируйте рисунок: Выделите все составные части рисунка с
Помощью «курсора»  .
.
Теперь щелчком правой клавиши мыши выберите - Группировать - Группировка. Теперь ваш рисунок - это совокупность не разделимых частей.
Попробуйте теперь растянуть или сжать рисунок в Word, что происходит? Что поменялось и не поменялось? Откройте сохраненный рисунок «Овал»
Дайте устную характеристику обоим рисункам: Как изменились рисунки при уменьшении масштаба и при увеличении?
Для изменения яркости рисунка, его контрастности, размера, обтекания текстом и т.д. используется панель инструментов «Настройка изображения»:

Для того чтобы открыть эту панель, нужно выполнить одну из команд: Вид-Панели инструментов-Настройка изображения или Сервис-Настройка-Панели инструментов-Настройка изображения.
В Microsoft Word есть возможность создавать рисунки на основе встроенных готовых объектов –Автофигуры и вставлять графические объекты в стиле WordArt.
4.Закрепление изученного материала
Практическая работа «Фигура Овал»
5. Итоги урока
Рисуем фигуру «Овал»,
Закрашиваем цветом фигуру «Овал».
Приложение 1
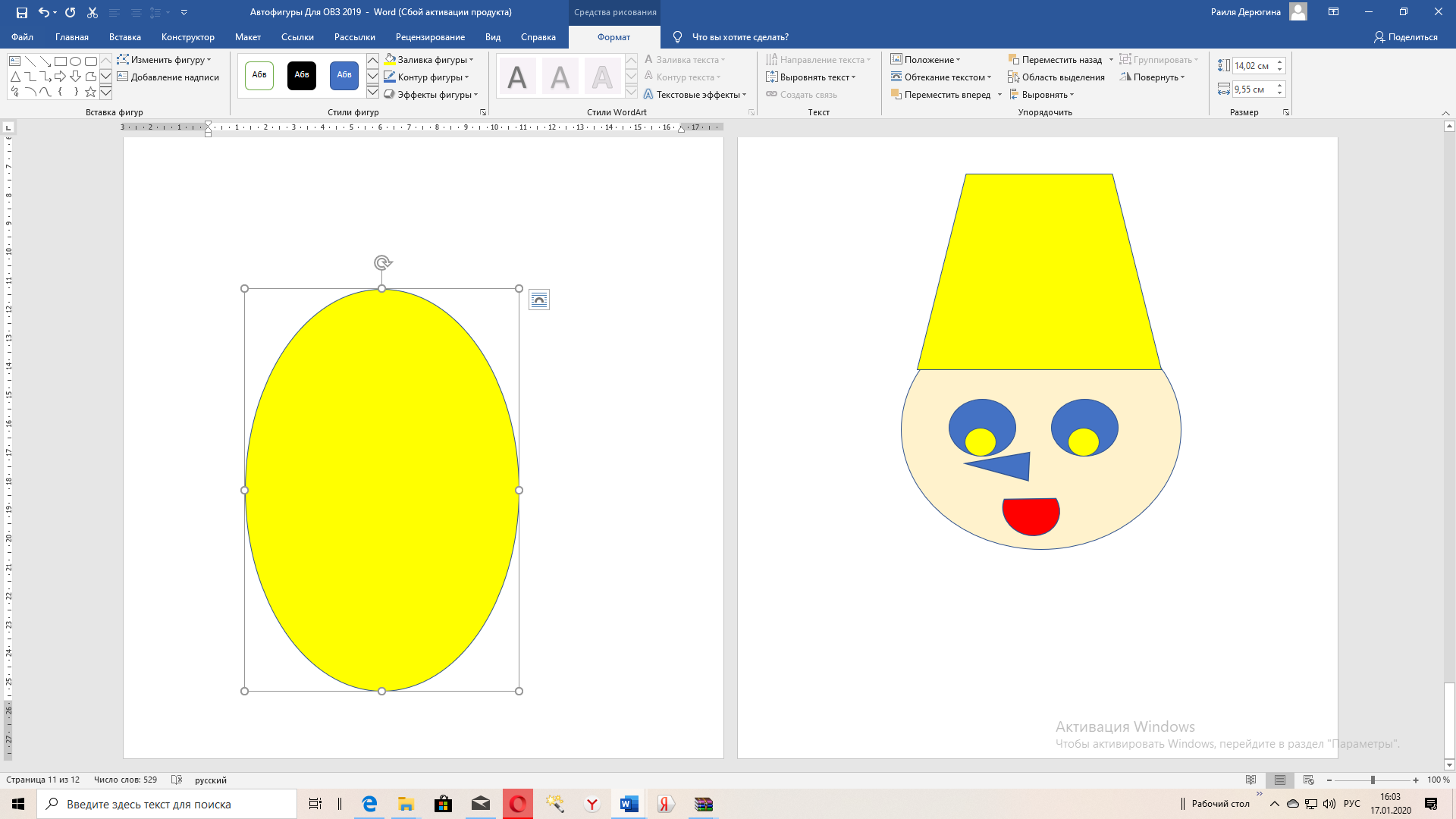
Конспект
Занятия по кружку
«Компьютерное творчество»
Тема занятия: «Снеговик»
Тема занятия: Фигуры «Снеговик»
Цели и Задачи:
Обучать работе с графическими объектами.
2.Развивать навыки работы с графикой в Word, развитие творческих способностей и социализация детей.
3.Воспитывать познавательный интерес, воспитание культуры общения на занятии и в повседневной жизни, навыков контроля и самоконтроля.
Тип занятия: Комбинированный
Методы обучения: Словесные, наглядные, практические.
Оборудование: Ноутбук
Ход урока:
1. Организационный момент.(Приветствие, сообщение темы, цели урока)
2.Повторение и актуализация опорных знаний.
Создайте папку на рабочем столе (в качестве названия папки напишите свою фамилию и имя) и сохраните рисунок в формате JPEG в свою папку под именем Фигура.
Запустите текстовый редактор Word. Командой Вставка- Фигуры-Новое полотно(рис.1).
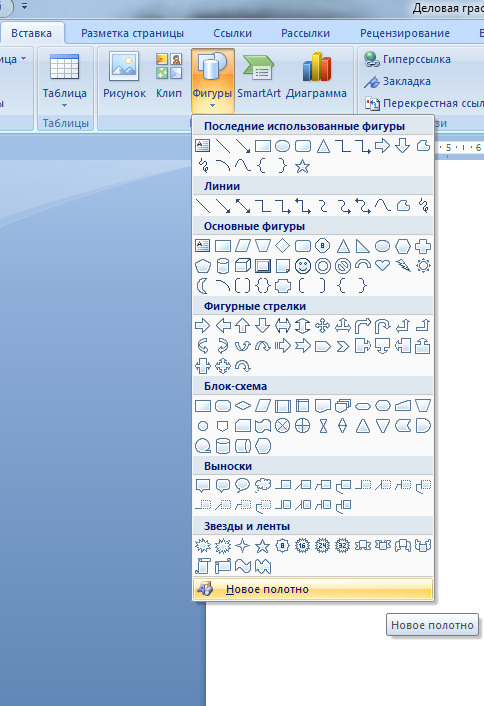
Рис.1 – панель для вставки фигур редактора Word
Нарисуйте туже гусеницу с помощью автофигур Word.
Сгруппируйте рисунок: Выделите все составные части рисунка с
Помощью «курсора»  .
.
Теперь щелчком правой клавиши мыши выберите - Группировать - Группировка. Теперь ваш рисунок - это совокупность не разделимых частей.
Попробуйте теперь растянуть или сжать рисунок в Word, что происходит? Что поменялось и не поменялось? Откройте сохраненный рисунок «Снеговик»
Дайте устную характеристику обоим рисункам: Как изменились рисунки при уменьшении масштаба и при увеличении?
Для изменения яркости рисунка, его контрастности, размера, обтекания текстом и т.д. используется панель инструментов «Настройка изображения»:

Для того чтобы открыть эту панель, нужно выполнить одну из команд: Вид-Панели инструментов-Настройка изображения или Сервис-Настройка-Панели инструментов-Настройка изображения.
В Microsoft Word есть возможность создавать рисунки на основе встроенных готовых объектов –Автофигуры и вставлять графические объекты в стиле WordArt.
4.Закрепление изученного материала
Практическая работа «Снеговик»
5. Итоги урока
Рисуем фигуру «Снеговик»,
Закрашиваем цветом фигуру «Снеговик».
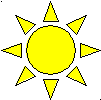


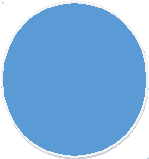




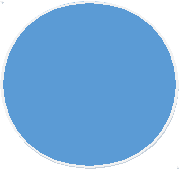
Конспект
Занятия по кружку
«Компьютерное творчество»
Тема занятия: «Дом»
\Тема занятия: «Дом»
Цели и Задачи:
Обучать работе с графическими объектами.
2.Развивать навыки работы с графикой в Word, развитие творческих способностей и социализация детей.
3.Воспитывать познавательный интерес, воспитание культуры общения на занятии и в повседневной жизни, навыков контроля и самоконтроля.
Тип занятия: Комбинированный
Методы обучения: Словесные, наглядные, практические.
Оборудование: Ноутбук
Ход урока:
1. Организационный момент.(Приветствие, сообщение темы, цели урока)
2.Повторение и актуализация опорных знаний.
Создайте папку на рабочем столе (в качестве названия папки напишите свою фамилию и имя) и сохраните рисунок в формате JPEG в свою папку под именем Фигура.
Запустите текстовый редактор Word. Командой Вставка- Фигуры-Новое полотно(рис.1).
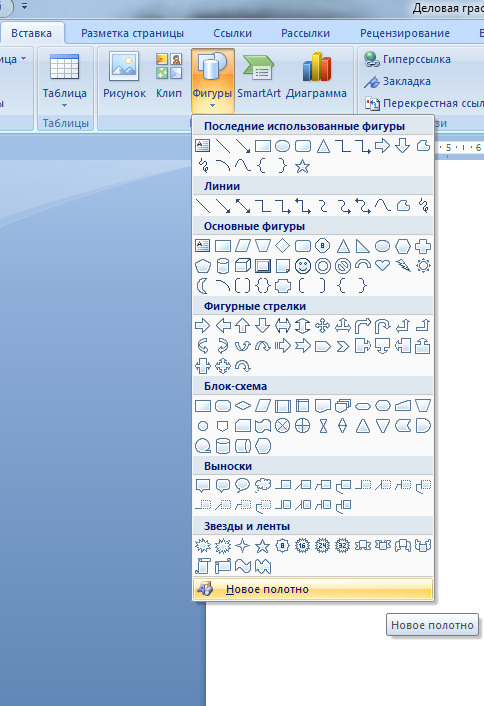
Рис.1 – панель для вставки фигур редактора Word
Нарисуйте туже гусеницу с помощью автофигур Word.
Сгруппируйте рисунок: Выделите все составные части рисунка с
Помощью «курсора»  .
.
Теперь щелчком правой клавиши мыши выберите - Группировать - Группировка. Теперь ваш рисунок - это совокупность не разделимых частей.
Попробуйте теперь растянуть или сжать рисунок в Word, что происходит? Что поменялось и не поменялось? Откройте сохраненный рисунок «Дом»
Дайте устную характеристику обоим рисункам: Как изменились рисунки при уменьшении масштаба и при увеличении?
Для изменения яркости рисунка, его контрастности, размера, обтекания текстом и т.д. используется панель инструментов «Настройка изображения»:

Для того чтобы открыть эту панель, нужно выполнить одну из команд: Вид-Панели инструментов-Настройка изображения или Сервис-Настройка-Панели инструментов-Настройка изображения.
В Microsoft Word есть возможность создавать рисунки на основе встроенных готовых объектов –Автофигуры и вставлять графические объекты в стиле WordArt.
4.Закрепление изученного материала
Практическая работа «Дом»
5. Итоги урока
Рисуем фигуру «Дом»,
Закрашиваем цветом фигуру «Дом».
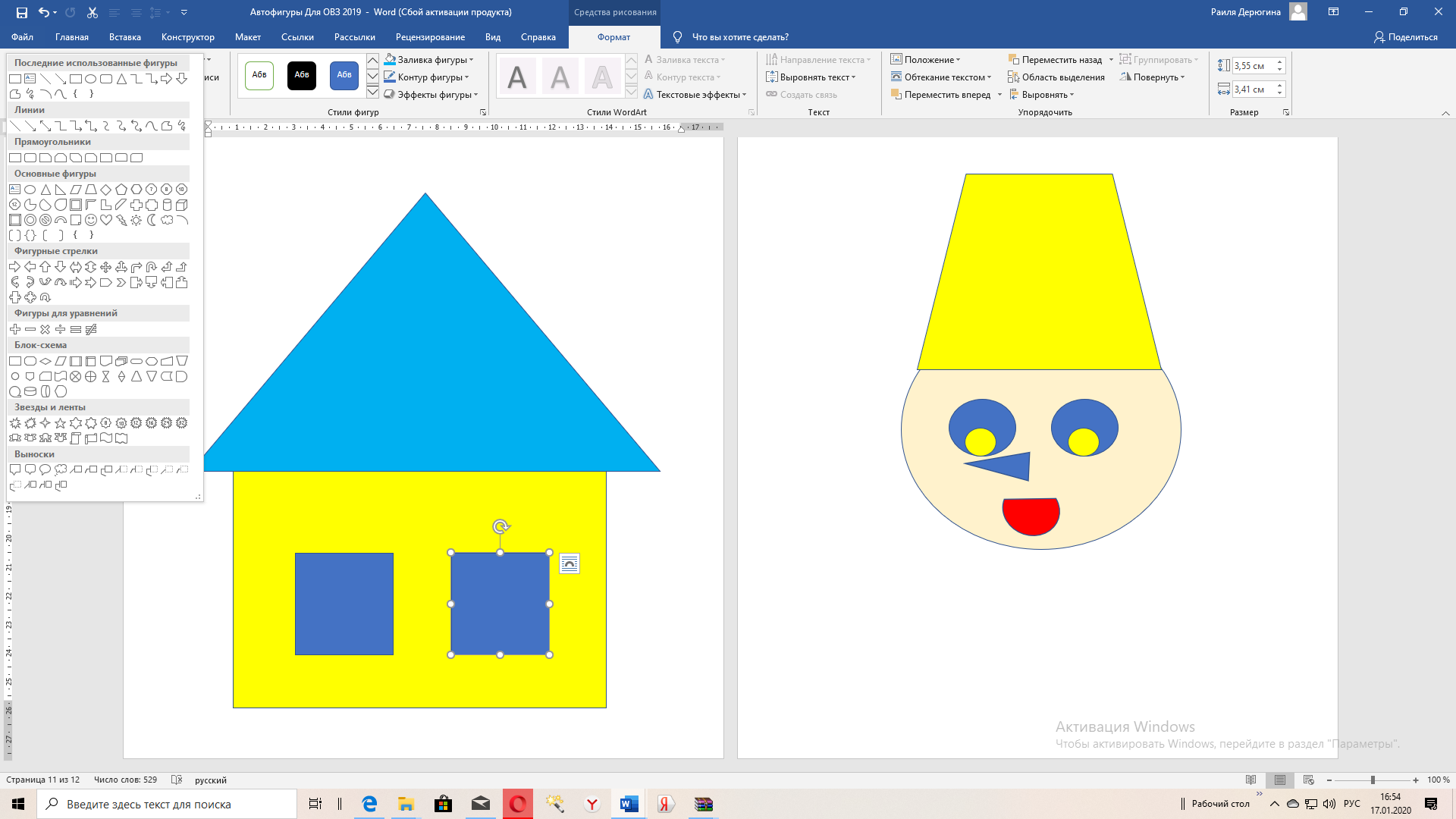
Конспект
Занятия по кружку
«Компьютерное творчество»
Тема занятия: «Звезда»
Тема занятия: Фигуры «Звезда»
Цели и Задачи:
Обучать работе с графическими объектами.
Развивать навыки работы с графикой в Word, развитие творческих способностей и социализация детей.
Воспитывать познавательный интерес, воспитание культуры общения на занятии и в повседневной жизни, навыков контроля и самоконтроля.
Тип занятия: Комбинированный
Методы обучения: Словесные, наглядные, практические.
Оборудование: Ноутбук
Ход урока:
1. Организационный момент.(Приветствие, сообщение темы, цели урока)
2.Повторение и актуализация опорных знаний.
Создайте папку на рабочем столе (в качестве названия папки напишите свою фамилию и имя) и сохраните рисунок в формате JPEG в свою папку под именем Фигура.
Запустите текстовый редактор Word. Командой Вставка- Фигуры-Новое полотно(рис.1).
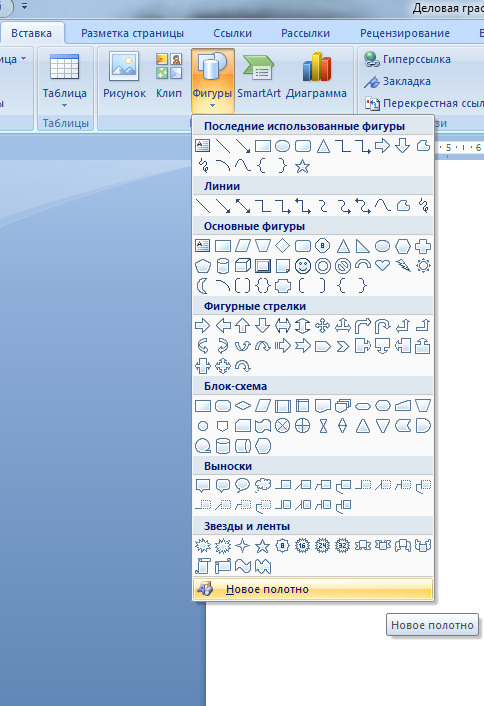
Рис.1 – панель для вставки фигур редактора Word
Нарисуйте туже гусеницу с помощью автофигур Word.
Сгруппируйте рисунок: Выделите все составные части рисунка с
Помощью «курсора»  .
.
Теперь щелчком правой клавиши мыши выберите - Группировать - Группировка. Теперь ваш рисунок - это совокупность не разделимых частей.
8.Попробуйте теперь растянуть или сжать рисунок в Word, что происходит? Что поменялось и не поменялось? Откройте сохраненный рисунок «Звезда»
Дайте устную характеристику обоим рисункам: Как изменились рисунки при уменьшении масштаба и при увеличении?
Для изменения яркости рисунка, его контрастности, размера, обтекания текстом и т.д. используется панель инструментов «Настройка изображения»:

Для того чтобы открыть эту панель, нужно выполнить одну из команд: Вид-Панели инструментов-Настройка изображения или Сервис-Настройка-Панели инструментов-Настройка изображения.
В Microsoft Word есть возможность создавать рисунки на основе встроенных готовых объектов –Автофигуры и вставлять графические объекты в стиле WordArt.
4.Закрепление изученного материала
Практическая работа : рисуем фигуру «Звезда»
5. Итоги урока
Рисуем фигуру «Звезда»,
Закрашиваем цветом фигуру «Звезда».
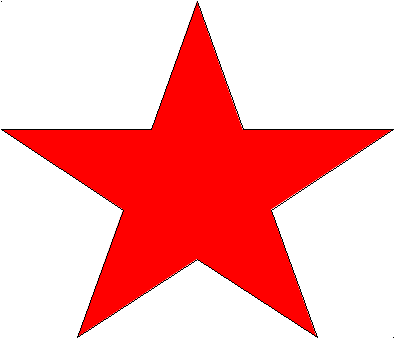
21

 Получите свидетельство
Получите свидетельство Вход
Вход












 «Работа в программе PowerPoint, «Цветы»» (721.5 KB)
«Работа в программе PowerPoint, «Цветы»» (721.5 KB)
 0
0 111
111 8
8 Нравится
0
Нравится
0


