Задания:
1. Запустите текстовый редактор Microsoft Word из меню ПУСК.
2. Загрузите редактор формул, выбрав команду вкладка Вставка – панель Текст – пункт Объект. В диалоговом окне выберите вид объекта Microsoft Equation 3.0. На экран выведется панель Редактор формул и окно для вставки формулы.
3. Изучите команды панели Редактор формул.
4. Используя Мастер формул, набрать формулы и математические выражения по образцу 1. Чтобы закончить работу с редактором формул, нужно закрыть его или щёлкнуть в любое место в документе.
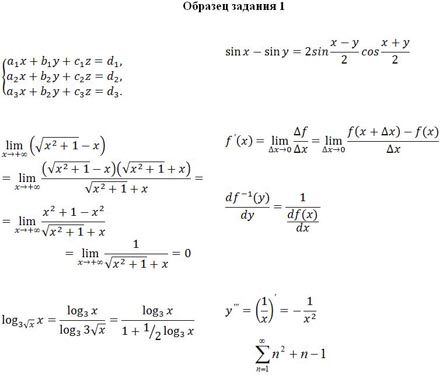
Весь материал - смотрите документ.

 Получите свидетельство
Получите свидетельство Вход
Вход




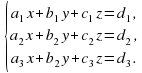




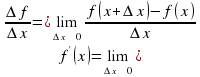
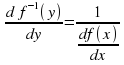
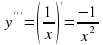



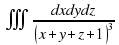
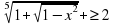
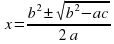


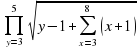
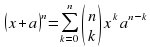
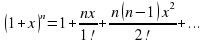









 Работа с редактором формул в MS Word (31.6 КB)
Работа с редактором формул в MS Word (31.6 КB)
 1
1 3617
3617 466
466 Нравится
0
Нравится
0


