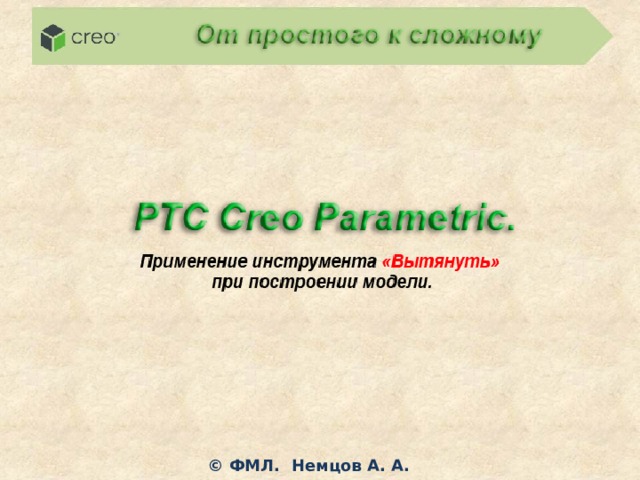
© ФМЛ. Немцов А. А.

Построим подобную модель в программе PTC Creo Parametric
Используя инструменты «Вытянуть»
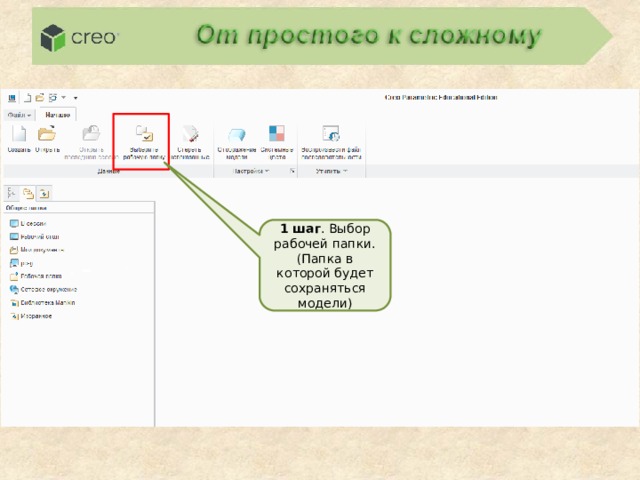
1 шаг . Выбор рабочей папки. (Папка в которой будет сохраняться модели)
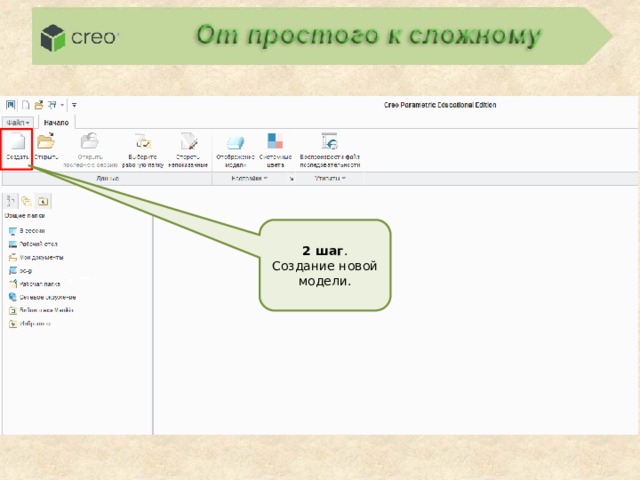
2 шаг . Создание новой модели.
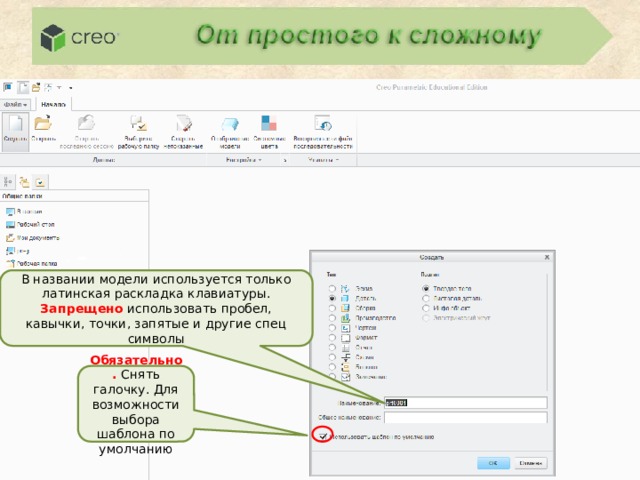
В названии модели используется только латинская раскладка клавиатуры. Запрещено использовать пробел, кавычки, точки, запятые и другие спец символы
Обязательно. Снять галочку. Для возможности выбора шаблона по умолчанию
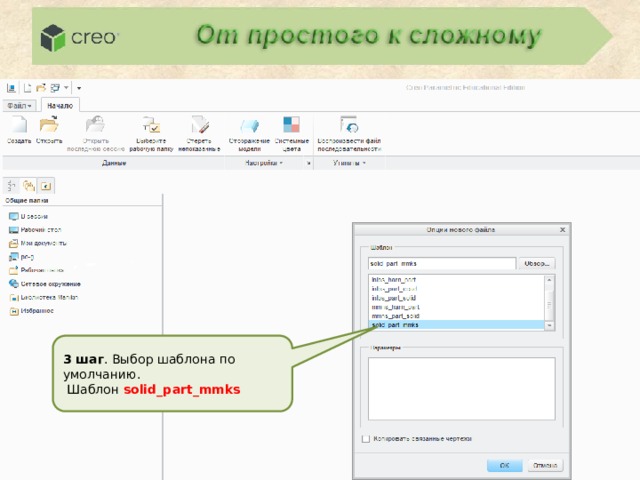
3 шаг . Выбор шаблона по умолчанию.
Шаблон solid_part_mmks
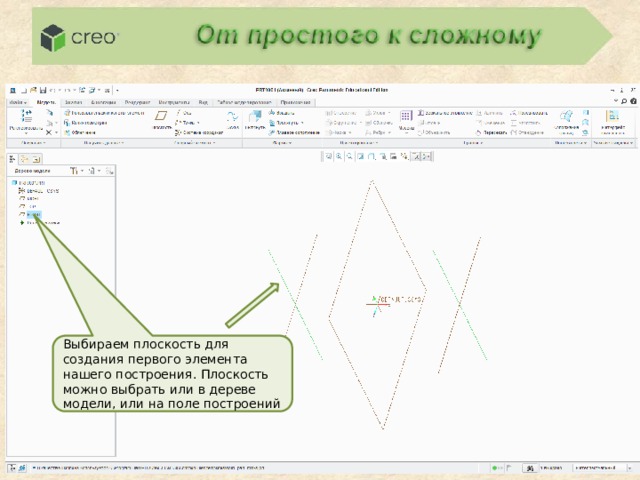
Выбираем плоскость для создания первого элемента нашего построения. Плоскость можно выбрать или в дереве модели, или на поле построений
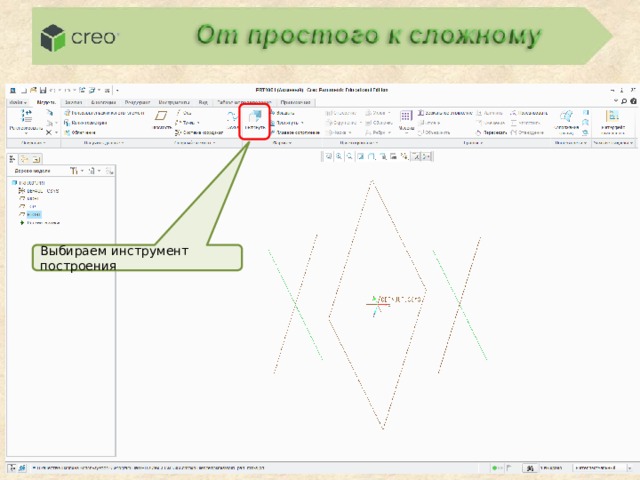
Выбираем инструмент построения
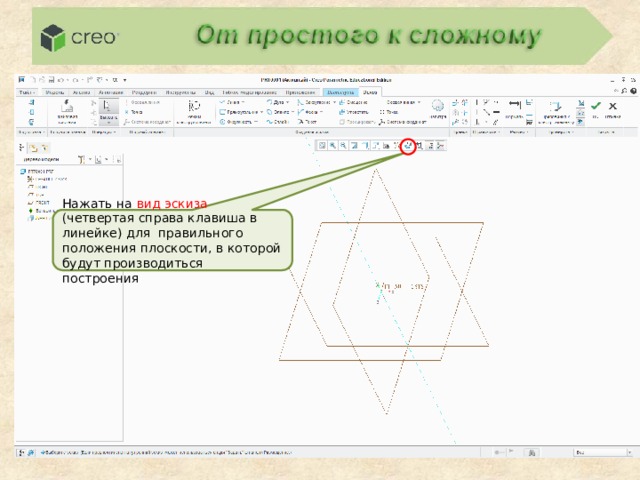
Нажать на вид эскиза (четвертая справа клавиша в линейке) для правильного положения плоскости, в которой будут производиться построения
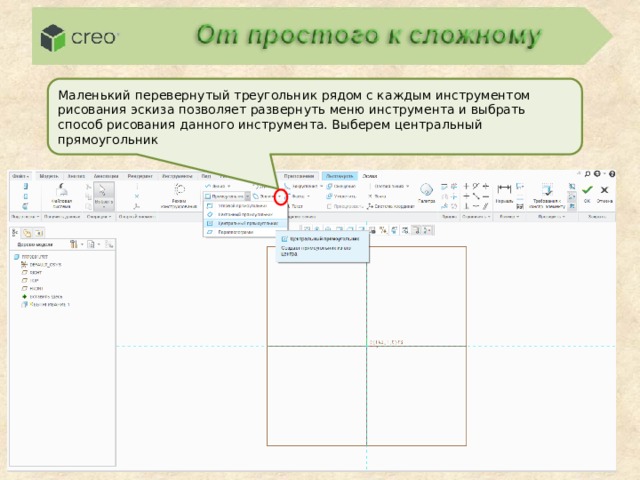
Маленький перевернутый треугольник рядом с каждым инструментом рисования эскиза позволяет развернуть меню инструмента и выбрать способ рисования данного инструмента. Выберем центральный прямоугольник

Рисуем прямоугольник. На каждом инструменте есть подсказки как рисовать. В данном случае делаем клик в центре (место пересечения привязок) левой клавишей мыши (далее ЛКМ), перемещаем мышь вдоль диагонали. Делаем второй клик ЛКМ.

3. По завершению построения делаем клик по зеленой галочке «ОК»
1. После каждого применения инструмента кликаем по кнопке «Выбрать» ЛКМ, или делаем клик колесом мыши (далее СКМ)
2. Расставим размеры. Длина прямоугольника 80, ширина 30. Для расстановки размера делаем двойной клик ЛКМ, вводим размер, обязательно подтверждаем клавишей «ENTER»

4. По завершению построения делаем клик по зеленой галочке «ОК»
3. Вводим величину вытягивания 50. Подтверждаем клавишей «Enter»
1. Зажимаем колесо мыши, и перемещаем мышь чтобы повернуть и посмотреть объем фигуры построения.
2. Клик по перевернутому треугольнику. Развернется меню выбора способа применения инструмента «Вытянуть». Если нет особых условий по применению инструмента, то первое вытягивание применяем в обе стороны (симметрично), выбрав соответствующую иконку (она выделена красным цветом).

2. Клик ЛКМ для выбора инструмента «Вытянуть» для следующего построения.
1. Последующие построения можно выполнять не только в основных плоскостях, но и с любой плоской поверхности уже построенной модели. Выбираем сторону параллелепипеда.

1. Клик на «Вид эскиза» (четвертая справа клавиша в линейке) для переориентации модели
2. Клик ЛКМ для выбора инструмента «Привязки» для создания дополнительных необходимых привязок.
3. Создаем необходимую привязку кликнув ЛКМ по верхней кромке прямоугольника. Появляется пунктирная линия вдоль кромки, создается запись во всплывшем окне привязок.
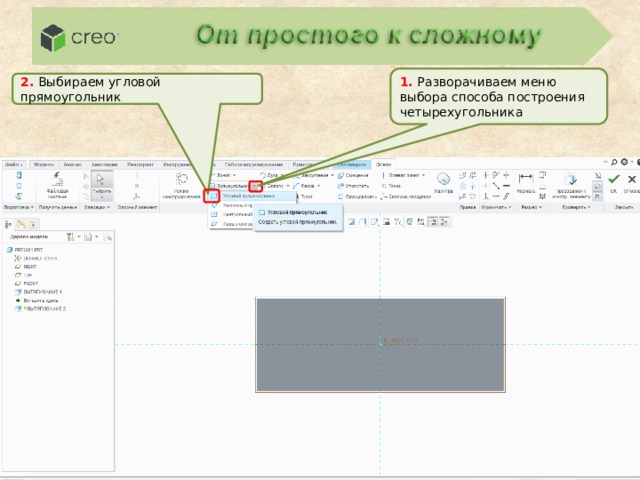
1. Разворачиваем меню выбора способа построения четырехугольника
2. Выбираем угловой прямоугольник

4. Клик на «ОК» для завершения построения
2. Клик СКМ или на иконку «Выбрать»
1. Строим угловой прямоугольник. Первый клик ЛКМ на созданной привязке, перемещаем мышь по диагонали будущего прямоугольника, делаем второй клик ЛКМ
3. Проставляем размеры. Длина прямоугольника 40, ширина 20, отступ от вертикальной привязки 20

Зажимаем СКМ и перемещаем мышь (поворачиваем модель), чтобы увидеть направление вытягивания. В случае необходимости меняем направление вытягивания.

1. Задаем размер вытягивания. Подтверждаем результат клавишей «ENTER»
2. Подтверждаем построение кликнув зеленую галочку ЛКМЫ

2. Клик ЛКМ для выбора инструмента «Вытянуть» для следующего построения.
1. Последующие построения можно выполнять не только в основных плоскостях, но и с любой плоской поверхности уже построенной модели. Выбираем сторону модели.

1. Клик на «Вид эскиза» (четвертая справа клавиша в линейке) для переориентации модели
2. Клик ЛКМ для выбора инструмента «Привязки» для создания дополнительных необходимых привязок.
3. Создаем необходимую привязку кликнув ЛКМ по нижней кромке построенной модели. Появляется пунктирная линия вдоль кромки, создается запись во всплывшем окне привязок.

4. Клик на «ОК» для завершения построения
2. Клик СКМ или на иконку «Выбрать»
1. Строим угловой прямоугольник. Первый клик ЛКМ на созданной привязке, перемещаем мышь по диагонали будущего прямоугольника, делаем второй клик ЛКМ
3. Проставляем размеры. Длина прямоугольника 60, ширина 10, отступ от вертикальной привязки 30

Зажимаем СКМ и перемещаем мышь (поворачиваем модель), что бы увидеть направление вытягивания. В случае необходимости меняем направление вытягивания.
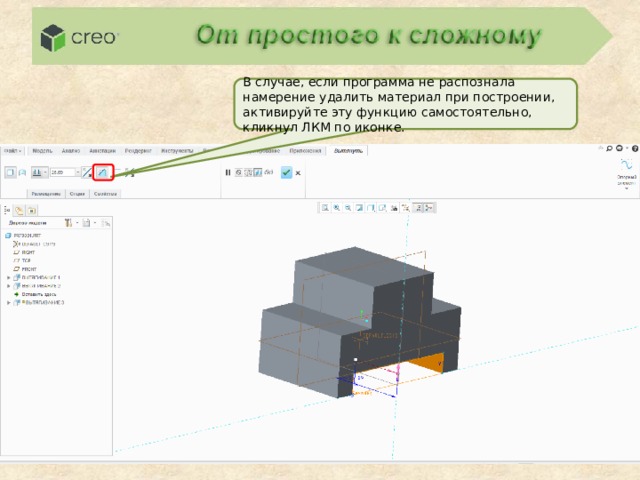
В случае, если программа не распознала намерение удалить материал при построении, активируйте эту функцию самостоятельно, кликнул ЛКМ по иконке.
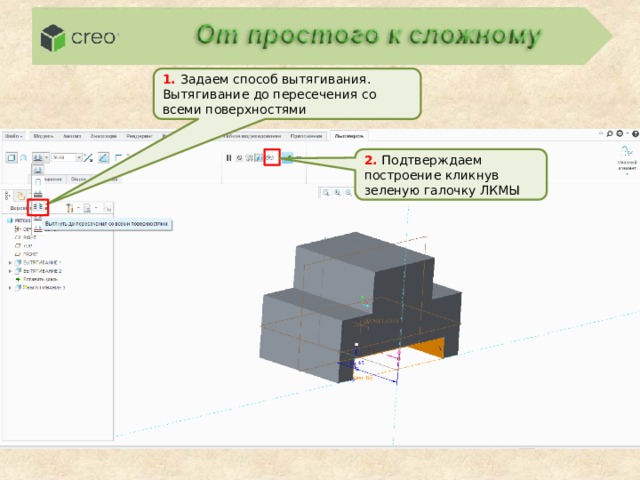
1. Задаем способ вытягивания. Вытягивание до пересечения со всеми поверхностями
2. Подтверждаем построение кликнув зеленую галочку ЛКМЫ
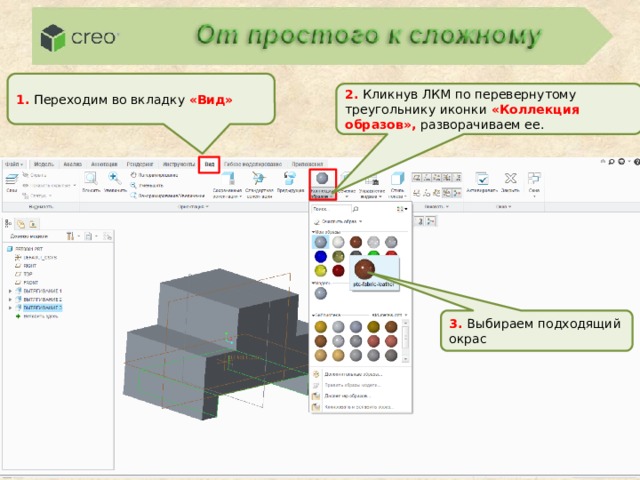
1. Переходим во вкладку «Вид»
2. Кликнув ЛКМ по перевернутому треугольнику иконки «Коллекция образов», разворачиваем ее.
3. Выбираем подходящий окрас

1. В дереве модели выбираем название нашей модели
2. Кликнув ЛКМ по выбранному цвету.

Несколько чертежей для закрепления темы
© ФМЛ. Немцов А. А.

Задание повышенной сложности
© ФМЛ. Немцов А. А.

 Получите свидетельство
Получите свидетельство Вход
Вход












 PTC CREO Parametric. Инструмент вытянуть (4.14 MB)
PTC CREO Parametric. Инструмент вытянуть (4.14 MB)
 0
0 339
339 7
7 Нравится
0
Нравится
0


