ПРАКТИЧЕСКОЕ ЗАНЯТИЕ
Тема занятия: MS Word оформление абзацев документов, создание многоколонных документов. Колонтитулы.
Цель выполнения задания: научиться оформлять абзацы документов в текстовом редакторе, создавать многоколонные документы, оформлять колонтитулы.
Необходимо знать: основные приёмы работы с многоколонными документами в текстовом редакторе.
Необходимо уметь: совершать стандартные действия в текстовом редакторе Word.
Оборудование (приборы, материалы, дидактическое обеспечение) Инструкционные карты, мультимедийные презентации, персональные компьютеры.
ОСНОВНЫЕ ТЕОРЕТИЧЕСКИЕ ПОЛОЖЕНИЯ
Формат страницы
В
 о вкладке Разметка страницы в группе Параметры страницы щелкнуть на
о вкладке Разметка страницы в группе Параметры страницы щелкнуть наВ открывшемся диалоговом окне во вкладке Размер бумаги задаются размеры ширины и высоты страницы.
Во вкладке Поля задаются значения полей страницы.
Форматирование шрифта
В
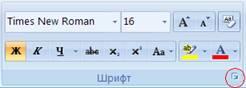 ыделить текст, который необходимо изменить.
ыделить текст, который необходимо изменить.Во вкладке Главная в группе Шрифт щелкнуть на
В открывшемся диалоговом окне во вкладке Шрифт задаются шрифт, начертание, подчеркивание, размер и цвет шрифта, водоизменение (надстрочный: м2, подстрочный: м2).
Во вкладке Интервал задается ширина букв (масштаб), расстояние между букв (интервал: обычный, уплотненный, разреженный)
Ф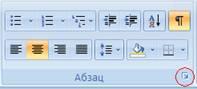 орматирование абзацев
орматирование абзацев
Выделить абзацы, для которых необходимо выполнить форматирование.
Во вкладке Главная в группе Абзац щелкнуть на
В открывшемся диалоговом окне открыть вкладку Отступы и интервалы.
В области Общие в раскрывающемся списке Выравнивание задается выравнивание текста абзаца (по левому краю, по центру, по ширине)
В области Отступ в поле слева (справа) задается значение отступа слева (справа) от полей до текста.
В области Отступ в поле первая строка задается Отступ (Красная строка) первой строки абзаца, в поле на можно задать значение отступа.
В области Интервал задается значение интервала перед текстом абзаца, после и междустрочный.
- Колонтитулы
В колонтитулы обычно вносят номера страниц, названия глав. Они могут содержать иллюстрации (логограммы), снабженные текстом. В режиме "Нормальный" содержимое верхних и нижних колонтитулов не выводится на экран. Номера страниц, оформление которых не требует больших затрат времени, размещают в верхних колонтитулах. Для ввода в верхний колонтитул поля номера страницы, одинакового для всех последующих страниц, следует использовать команду "Колонтитулы" меню "Вид". При этом происходит автоматический переход в режим разметки страниц. На экране появляется пиктографическое меню. Для создания верхнего колонтитула нужно перейти в режим верхнего колонтитула. Если содержимое колонтитула одинаково на четных и нечетных страницах, то следует нажать кнопку "Параметры Страницы" и в поле "Колонтитулы" раздела "Разметка" отключить опцию "Разные Четные и Нечетные".
ХОД ВЫПОЛНЕНИЯ ЗАДАНИЯ, МЕТОДИЧЕСКИЕ УКАЗАНИЯ

Задание № 1. Создать документ согласно инструкции
Открыть программу Microsoft Word и создать документ по предложенному образцу.
Параметры страницы: ширина – 20 см; высота – 17 см.; ориентация – книжная; поля: верхнее и нижнее – 1,5 см, левое – 3 см, правое – 1 см; колонтитулы отсутствуют.
Формат шрифта:
Размер:1 абзац – 36; 2 абзац – 16; 3, 4, 6, 7, 8 и 9 абзацы – 12; 5 абзац – 14.
Цвет: 1 абзац – светло-синий, 2 абзац – синий, остальные абзацы – черный.
Эффекты: 1 абзац – утопленный, 2 абзац – контур, малые прописные.
Интервал: 1 абзац – разреженный на 3 пт, масштаб – 200 %;
2 абзац – разреженный на 1 пт.Начертание: выполнить согласно предложенному образцу.
Формат абзаца:
Выравнивание: 1, 2 и 9 абзацы – по правому краю; 3, 4 – по левому краю; 5 – по центру; 6, 7 и 8 – по ширине.
Отступ слева: 3, 4 абзацы – 2 см.
Интервал перед: 5 абзацем – 1 см, 9 абзацем – 0,5 см.
Интервал после: 2, 3, 5 абзацев – 0,5 см.
Красная строка: для 6, 7, 8 абзацев – 1,5 см.
Задание № 2. Наберите предложенный текст по образцу:
Преобразование текста в колонки
Наберите предложенный текст в одну колонку.
Выделите его.
В
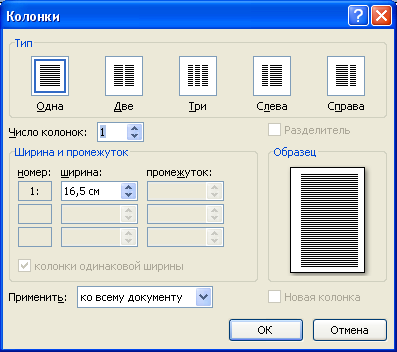 ыберите команду Разметка страница, щелкнете на вкладке Колонки – выберите нужное число колонок. В меню выберите команду Число колонок — 2, установите флажок Разделитель. Разбиение на колонки должно быть применено к выделенному тексту.
ыберите команду Разметка страница, щелкнете на вкладке Колонки – выберите нужное число колонок. В меню выберите команду Число колонок — 2, установите флажок Разделитель. Разбиение на колонки должно быть применено к выделенному тексту.Рассмотрите диалоговое окно «КОЛОНКИ».
Преобразование колонок в текст
Выделите колонки, которые необходимо преобразовать в обычный текст.
Выберите команду Разметка страница, щелкнете на вкладке Колонки – выберите одна колонка.
Подари, подари
Люся в комнату вошла,
Села на диванчик
И берется за дела:
Начинает клянчить.
От зари и до зари,
В летний день и зимний
Люся просит: – Подари,
Мама, подари мне…
Подари мне, подари
Эти бусы – янтари.
Для чего вам бусинки?
Подарите Люсеньке.
– Игорек, Игорек,
Подари мне пузырек?
Ты же мой товарищ,
Пузырек подаришь? –
Ходит бабушка зимой
В теплом шарфе с бахромой.
Клянчит, клянчит Люсенька:
– Я мала – малюсенька.
Ты мне шарфик уступи,
А себе другой купи.
На минутку замолчала…
Задание № 3. Расстановка номеров страниц в документе. Выполним команду ВставкаНомера страниц и в открывшемся окне Номера страниц выберем место для размещения номеров, например, Вверху страницы От центра.
Задание № 4. В конце своего документа поставьте дату, используя команду ВставкаДата и время. Сохраните документ и закройте редактор Word.
?Контрольные вопросы:
Как установить параметры страницы перед началом работы?
Как выбрать режим отображения документа в MS Word?
Как изменить масштаб отображения документа?
Как вставить один документ внутрь другого документа?
Как разбить текст на колонки?
Как управлять постановкой номера страницы на первой странице?

 Получите свидетельство
Получите свидетельство Вход
Вход












 Практическое занятие. MS Word оформление абзацев документов. (236 KB)
Практическое занятие. MS Word оформление абзацев документов. (236 KB)
 0
0 2644
2644 217
217 Нравится
0
Нравится
0


