ПРАКТИЧЕСКАЯ РАБОТА N1
Тема: ЗНАКОМСТВО С СУБД АССЕSS. СОЗДАНИЕ ТАБЛИЦ.
Цель работы: научиться запускать СУБД Access, ознакомиться со структурой базы данных, научиться создавать таблицы, вводить и просматривать данные в таблице.
Объекты Access:
Таблица - это объект, предназначенный для хранения данных в виде записей (строк) и полей (столбцов). Обычно каждая таблица используется для хранения сведений по одному конкретному вопросу.
Запрос - объект, позволяющий получить нужные данные из одной или нескольких таблиц.
Форма - объект Microsoft Access, предназначенный, в основном, для ввода данных. В форме можно разместить элементы управления, применяемые для ввода, изображения и изменения данных в полях таблиц.
Отчет - объект базы данных Microsoft Access, предназначенный для печати данных.
Макросы - это макрокоманды. Макрокоманда - несколько команд сгруппированных в одну команду и ей выделена комбинация клавиш.
Модули - это программные процедуры, написанные на языке Visual Basic.
Большинство баз данных имеют табличную структуру.
Поле - это элемент таблицы. Каждое поле имеет Имя. У поля задается ее тип.
Типы полей:
Текстовый, Числовой, Дата/Время, Денежный, тип объекта OLE (картинки, клипы и т.д.), тип МЕМО (длинный текст), поле Счетчик.
ТРЕНИРОВОЧНОЕ ЗАДАНИЕ 1
СОЗДАНИЕ БАЗЫ ДАННЫХ.
Создать Базу данных с именем РФК301А.
Для этого нужно войти в среду СУБД Access: ПУСК/ПРОГРАММЫ/MS Access. Откроется диалоговое окно Создание базы данных.
О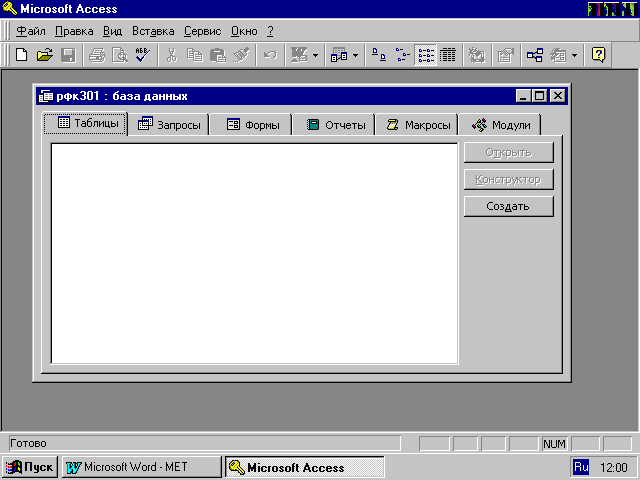
ткроется окно базы данных. (см. рис. 1).
Рис.1
Второй способ создания:
Файл команду Создать.
Будет открыто окно диалога - Создание базы данных,
ТРЕНИРОВОЧНОЕ ЗАДАНИЕ 2
СОЗДАНИЕ ТАБЛИЦЫ
Создать таблицу АВТОСАЛОН. Таблицу создать в режиме Конструктора.
Таблица АВТОСАЛОН
| код модели | Модель | Пробег (тыс.км) | Год выпуска | Цвет | Цена ($) |
| 1257 | Ауди-100 | 100 | 1984 | Металик | 2800 |
| 1257 | Ауди –100 | 220 | 1989 | син. мет. | 4000 |
| 1278 | Опель-Омега | 100 | 1989 | Серебристый | 7600 |
| 1287 | БМВ-525 | 86 | 1995 | Вишня | 13800 |
| 1234 | ВАЗ-2105 | 35 | 1998 | Мурена | 3200 |
| 1234 | ВАЗ-2105 | 98 | 1989 | Мираж | 2600 |
| 1245 | ВАЗ-21093 | 72 | 1995 | Лагуна | 2800 |
| 1287 | БМВ-525 | 87 | 1994 | сер. мет. | 23000 |
| 1290 | Тойота-Карина | 65 | 1995 | Черный | 17000 |
| 1290 | Тойота-Карина | 140 | 1989 | Белый | 4000 |
Для создания таблицы нужно в окне базы данных:
включить вкладку ТАБЛИЦЫ
нажать кнопку Создать.
Откроется диалоговое окно создания таблицы,
Откроется окно (рис. 2) в котором Вы должны задать
Структуру таблицы с указанием типов полей:
Р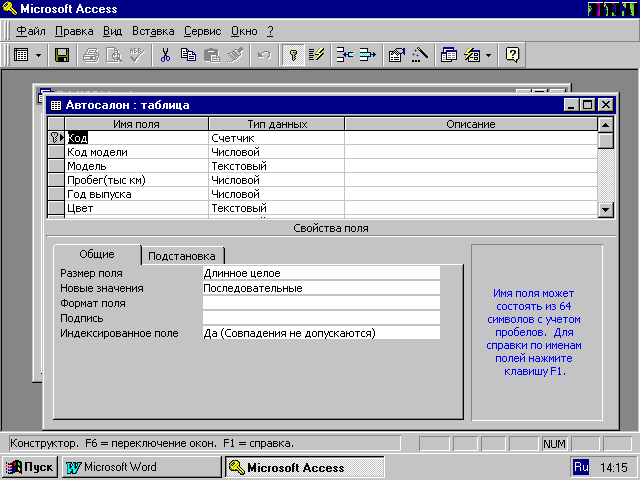
ис.2
После этого нужно закрыть окно, и открыть таблицу в режиме заполнения. Для этого нужно:
в окне Базы данных включить вкладку Таблицы,
выделить курсором имя таблицы АВТОСАЛОН
и нажать кнопку Открыть
начать заполнение таблицы.
ТРЕНИРОВОЧНОЕ ЗАДАНИЕ 3
СОЗДАНИЕ ТАБЛИЦЫ В РЕЖИМЕ МАСТЕРА.
Создать таблицу КлиентАвто. Таблицу создать в режиме Мастера.
Таблица КлиентАвто
| Код клиента | Название Компании | Город | Телефон (Факс) | Код Банка | Номер счета |
| 4567 | ЗАО «ТоСТ» | Актобе | 57-78-89 (57-65-34) | 129999 | 456342890 |
| 4578 | Корпорация «Алтын Диiрмен» | Алматы | 35-75-88 (25-48-31) | 367003 | 238906875 |
| 4534 | ТОО «Дизайн» | Алматы | 64-02-34 (64-02-34) | 30000 | 789054342 |
| 4512 | KODAK LTD | Алматы | (54-65-67_) | 349087 | 234890054 |
| 4587 | ABDI company | Алматы | 40-67-78 | 345632 | 678000981 |
| 4538 | IMANALI SOFT | Алматы | 42-19-00 (68-24-02) | 316438 | 112764547 |
При создании таблиц с помощью Мастера предлагаются образцы таблиц, каждая из которых содержит соответствующий набор полей. Остается выбрать образцы полей, после чего Мастер автоматически создает таблицу:
В окне «Базы данных» включить вкладку ТАБЛИЦА и нажать кнопку Создать.
В окне «Создание таблицы» выбрать пункт Мастер
В окне диалога «Разработка таблицы» выберите Образец таблиц – КЛИЕНТ (в списке третий).
Далее нужно определить перечень полей, которые нужно включить в таблицу. Для этого поочередно выделяйте мышью имя поля в списке образцов полей и нажмите кнопку
Чтобы образец поля попал в список полей новой таблицы. Выберите поля: Код клиента, Название компании, Город, Номер телефона, АдресЭлектроннойПочты, Заметки
Теперь откройте таблицу и начните ее заполнение.
ЗАДАНИЯ ДЛЯ САМОСТОЯТЕЛЬНОГО ВЫПОЛНЕНИЯ:
1.Создать базу данных с именем Группа/Подгруппа.(например, МЭО101А).
2. Создать таблицу КУРС. Таблицу создать в режиме Конструктора.
Таблица КУРС
| № | индекс | Наименование | Кол-во | Котировка тенге за кол-во на 1.08.99 |
|
| валюты | валюты |
|
|
| 1 | AUD | Австралийский доллар | 1 | 91.14 |
| 2 | ATS | Австрийский шиллинг | 1 | 10.95 |
| 3 | GBP | Английский фунт | 1 | 231.28 |
| 4 | USD | Доллар США | 1 | 140.00 |
| 5 | EUR | ЕВРО | 1 | 150.62 |
| 6 | RUR | Российский рубль | 1 | 5.39 |
| 7 | JPY | Японский йен | 10 | 13.59 |
3. Создать таблицу СотрудникиФирмы. Таблицу создать в режиме Мастера.
ПРАКТИЧЕСКАЯ РАБОТА № 2.
Тема: СОЗДАНИЕ ЗАПРОСОВ.
Цель работы: Научиться создавать запросы: 1) на выборку, 2) запросы с параметром.
ТРЕНИРОВОЧНОЕ ЗАДАНИЕ 1.
СОЗДАНИЕ ЗАПРОСА НА ВЫБОРКУ.
Из таблицы Автосалон создать запрос в режиме конструктора, выявляющий все автомобили цены, которых ниже 6000$.
Для этого нужно:
На экране останется только окно –бланк запроса по образцу с записью названия таблицы Автосалон с указанием полей этой таблицы.
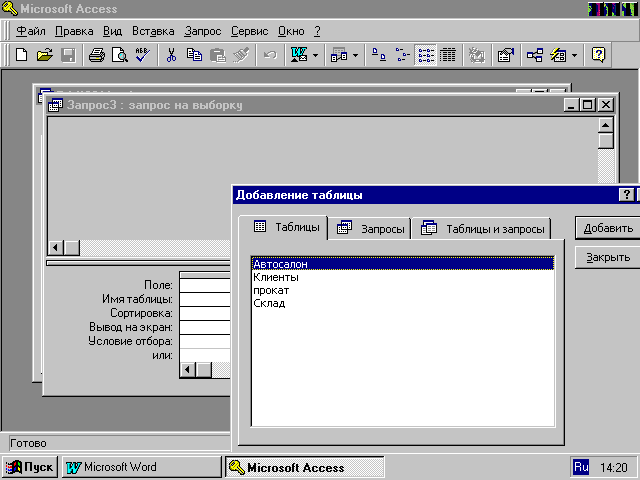
Рис.3
Выберем поле Модель и при нажатой кнопке мыши перенесем в нижнюю часть бланка в строку Поле. В строке Имя поля появится имя таблицы Автосалон.
Также перенесем поле Цена
Затем в столбце Цена, в строке Условие отбора наберем «
Откроем запрос в режиме просмотра и увидим список автомобилей цены, которых ниже 6000$.
ТРЕНИРОВОЧНОЕ ЗАДАНИЕ 2.
СОЗДАНИЕ ЗАПРОСА НА ВЫБОРКУ (с 2 условиями).
Из таблицы Автосалон создать запрос в режиме конструктора, выявляющий все автомобили, цены которых выше 3000$ и пробег которых, меньше 80 тыс.км.
Этот запрос создается также как и первый, только в строке Условие отбора условие будет задаваться в столбце Цена ( 3000) и в столбце Пробег (
ТРЕНИРОВОЧНОЕ ЗАДАНИЕ 3.
СОЗДАНИЕ ЗАПРОСА С ПАРАМЕТРОМ.
Создать таблицу Чемпионат и по этой таблице создать запрос, выявляющий в каком году та или иная команда занимала I место, причем выбор команды - это личное дело пользователя.
Таблица Чемпионат
| Год | Страна | I место | II место | III место |
| 1930 | Уругвай | Уругвай | Аргентина | США |
| 1934 | Италия | Италия | Чехословакия | Германия |
| 1938 | Франция | Италия | Венгрия | Бразилия |
| 1950 | Бразилия | Уругвай | Бразилия | Швеция |
| 1954 | Швейцария | Германия | Венгрия | Австрия |
| 1958 | Швеция | Бразилия | Швеция | Франция |
| 1962 | Чили | Бразилия | Чехословакия | Чили |
| 1966 | Англия | Англия | Германия | Португалия |
| 1970 | Мексика | Бразилия | Италия | Германия |
| 1974 | Германия | Германия | Голландия | Польша |
| 1978 | Аргентина | Аргентина | Голландия | Бразилия |
| 1982 | Испания | Италия | Германия | Польша |
| 1986 | Мексика | Аргентина | Германия | Франция |
| 1990 | Италия | Германия | Аргентина | Италия |
| 1994 | США | Бразилия | Италия | Швеция |
Для этого после создания таблицы, нужно:
щелкнуть на вкладке запрос и выбрать команду Создать.
Запрос будем создавать в режиме Конструктора. Откроется диалоговое окно «Добавление таблицы». Щелкните на таблице «Чемпионат» и нажмите кнопку Добавить и Закрыть.
После создания запроса нажмите на кнопку Открыть, появится диалоговое окно, в котором будет запрашиваться страна, введите название страны и вам выдадут результат: года, когда эта страна занимала I место на чемпионате мира.
ЗАДАНИЯ ДЛЯ САМОСТОЯТЕЛЬНОГО ВЫПОЛНЕНИЯ:
По таблице КУРС создать запрос, определяющий наименование валюты, котировка которой больше 130 тенге за количество.
Таблица КУРС
| № | индекс | Наименование | Кол-во | Котировка тенге за Кол-во на 1.08.99 |
|
| валюты | Валюты |
|
|
| 1 | AUD | Австралийский доллар | 1 | 91.14 |
| 2 | ATS | Австрийский шиллинг | 1 | 10.95 |
| 3 | GBP | Английский фунт | 1 | 231.28 |
| 4 | USD | Доллар США | 1 | 140.00 |
| 5 | EUR | ЕВРО | 1 | 150.62 |
| 6 | RUR | Российский рубль | 1 | 5.39 |
| 7 | JPY | Японский йен | 10 | 13.59 |
2.По таблице МОЛОКО создать запрос, определяющий молочные продукты в которых содержание белка превышает 3 грамм на 100 грамм продукта и энергетическая ценность меньше 100 килокалорий.
Таблица МОЛОКО
| № | Продукт | Вода гр. | Белки гр. | Жиры гр. | Углеводы гр. | Энерг. Ценн. Ккал. |
| 1 | Брынза | 52 | 17,9 | 20,1 | 0 | 260 |
| 2 | Йогурт | 88,0 | 5,4 | 1,5 | 3,5 | 51 |
| 3 | Кефир | 91,4 | 3,1 | 0,1 | 3,8 | 30 |
| 4 | Молоко | 88,5 | 2,8 | 3,2 | 4,7 | 58 |
| 5 | Сливки | 82,2 | 3,2 | 10,0 | 4,0 | 118 |
| 6 | Сыр | 40,0 | 23,4 | 30,0 | 0 | 371
|
3.По таблице ЦЕНЫ создать запрос с параметром, определяющий цены на продукт по городам, причем выбор продукта - по желанию пользователя.
Таблица ЦЕНЫ
| № | Продукт | Астана | Алматы | Актау | Актобе | Уральск | В ср. РК |
| 1 | Говядина | 145 | 200 | 250 | 170 | 135 | 175 |
| 2 | Баранина | 220 | 205 | 220 | 175 | 145 | 185 |
| 3 | Свинина | 185 | 160 | 290 | 150 | 165 | 178 |
| 4 | Куры | 195 | 160 | 200 | - | - | 191 |
| 5 | Яйца | 55 | 70 | 95 | 60 | 65 | 65 |
| 6 | п./копч. Колбаса | 200 | 105 | 450 | 340 | 270 | 311 |
| 7 | вар. Колбаса | 250 | 310 | 500 | 260 | 205 | 281 |
ПРАКТИЧЕСКАЯ РАБОТА № 3
Тема: СОЗДАНИЕ ЗАПРОСОВ.
Цель работы: научиться создавать запросы, в которых есть вычисляемое поле и итоговые запросы.
ТРЕНИРОВОЧНОЕ ЗАДАНИЕ 1
СОЗДАНИЕ ЗАПРОСА С ВЫЧИСЛЯЕМЫМ ПОЛЕМ.
По таблице Итоги по командам создать запрос, в котором есть вычисляемое поле Результативность, определяющее среднее число мячей забитых командой за одну игру, а также отсортировать это поле по убыванию.
Таблица Итоги по командам
| Сборная | Игры | Победы | Ничьи | Поражения | Забито | Пропущено | Очков |
| Бразилия | 73 | 49 | 3 | 11 | 159 | 68 | 111 |
| Германия | 73 | 42 | 16 | 15 | 154 | 87 | 100 |
| Италия | 61 | 35 | 14 | 12 | 97 | 59 | 84 |
| Аргентина | 52 | 26 | 9 | 17 | 90 | 65 | 61 |
| Англия | 41 | 18 | 12 | 11 | 55 | 38 | 48 |
| Испания | 37 | 15 | 9 | 13 | 53 | 44 | 39 |
| Россия | 34 | 16 | 6 | 12 | 60 | 40 | 38 |
Для создания запроса, производящего вычисления, служит тот же самый бланк запроса по образцу. Разница только в том, что в одном из столбцов вместо имени поля записывают формулу. В формулу входят заключенные в квадратные скобки названия полей, участвующих в расчете, а также знаки математических операций, например, так:
РЕЗУЛЬТАТИВНОСТЬ: [ЗАБИТО] / [ИГРЫ]
В узкий столбец непросто записать длинную формулу, но если нажать комбинацию клавиш SHIFT+ F2, то откроется вспомогательное диалоговое окно, которое называется Область ввода. В нем можно ввести сколь угодно длинную формулу, а потом щелчком на кнопке Ок перенести ее в бланк запроса по образцу.
Если включить отображение вычисляемого поля, результаты расчетов будут выдаваться в результирующей таблице.
Вычисляемое поле можно сделать полем сортировки: для этого в строке Сортировка в вычисляемом поле Результативность нужно указать вид сортировки, например по возрастанию.
ТРЕНИРОВОЧНОЕ ЗАДАНИЕ 2
СОЗДАНИЕ ИТОГОВОГО ЗАПРОСА.
По таблице Автосалон (лаб.№1) создать итоговый запрос, определяющий максимальную и среднюю цены автомобилей по моделям.
Для создания итогового запроса нужно:
Открыть бланк запроса по образцу
Нажать на кнопку на панели инструментов (в бланке появится строка Группировка)
Перенести в нижнюю часть бланка поле Модель
Перенести поле Цена 2 раза
В первом поле Цена в строке Группировка открыть меню и выбрать Max
Во втором поле Цена в строке Группировка отрыть меню и выбрать Avr
Закрыть запрос
И открыть запрос в режиме просмотра.
ТРЕНИРОВОЧНОЕ ЗАДАНИЕ 3
СОЗДАНИЕ ИТОВОГО ЗАПРОСА.
По таблице Автосалон создать итоговый запрос, определяющий минимальную и среднюю цену автомобилей одного года выпуска.
Этот запрос создается аналогично предыдущему.
ЗАДАНИЯ ДЛЯ САМОСТОЯТЕЛЬНОГО ВЫПОЛНЕНИЯ:
1.По таблице Энергоносители создать запрос, в котором есть вычисляемое поле Стоимость, определяющее стоимость энергоносителей в зависимости от цены и объема продаж.
Таблица Энергоносители
| Тип Энергоносителя | цена тонны (в тыс. тенге) | Объем продаж (в тоннах)
|
| Брент смесь | 100 | 100
|
| Газойль | 256 | 20
|
| WTI
| 55 | 3000 |
2.Создать Итоговый запрос, определяющий среднюю цену одно, двух, трехкомнатных квартир.
| Район, Улица | Количество комнат | Этаж | Дом | Планировка | Материалы | Цена $ | Обращаться по адресу |
| Панорама | 1 | 3 | 9 | у | К | 3500 | 57-19-98 |
| ЗАГС | 1 | 4 | 5 | н | К | 3800 | 53-24-44 |
| Шанхай | 2 | 4 | 5 | н | К | 2500 | 53-68-21 |
| 8 мкр | 2 | 1 | 5 | с | П | 2800 | 57-53-11 |
| Космос | 2 | 1 | 5 | у | П | 5400 | 54-56-77 |
| Аяжан | 3 | 4 | 5 | у | К | 19000 | 57-18-76 |
| Мир | 3 | 5 | 9 | с | П | 6000 | 29-86-40 |
ПРАКТИЧЕСКАЯ РАБОТА №4.
Тема: С О З Д А Н И Е С В Я З ЕЙ М Е Ж Д У
Т А Б Л И Ц А М И.
Цель работы: научиться устанавливать связи между таблицами, и использовать связи для поиска информации.
ТРЕНИРОВОЧНОЕ ЗАДАНИЕ 1
СОЗДАНИЕ СВЯЗЕЙ.
Создать таблицы Клиент фирмы, Прокат, Склад.
Установить связи между полями Шифр-таблица Клиент фирмы и полем Клиент - таблица Прокат, а также между полем Диск таблицы Прокат и полем Шифр таблицы Склад.
ТРЕНИРОВОЧНОЕ ЗАДАНИЕ 2
ИСПОЛЬЗОВАНИЕ СВЯЗАННЫХ ТАБЛИЦ.
Создайте запрос, устанавливающий клиентов, взявших диск D001 и выдайте их паспортные данные.
Откройте бланк запроса по образцу
Для создания запроса отберите таблицы КлиентФирмы и Прокат
Из таблицы КлиентФирмы перенесите в бланк поля Фамилия, Имя, Отчество, а из таблицы Прокат перенесите поле Диск.
В столбце Диск, в строке Условие отбора введите условие « = D0001»
В этом же столбце в строке Вывод на экран снимите флажок (это поле на экран выводится не будет)
Закройте бланк
Откройте запрос в режиме просмотра.
ТРЕНИРОВОЧНОЕ ЗАДАНИЕ 3
ИСПОЛЬЗОВАНИЕ СВЯЗАННЫХ ТАБЛИЦ.
Установите залоговую стоимость диска, взятого клиентом ЗПС56.
Откройте бланк запроса по образцу
Для создания запроса отберите таблицы Прокат и Склад
Из таблицы Прокат перенесите в бланк поля Клиент и Диск, а из таблицы Склад перенесите поле Залоговая стоимость.
В столбце Клиент, в строке Условие отбора введите условие «=ЗПС56»
Закройте бланк.
ЗАДАНИЯ ДЛЯ САМОСТОЯТЕЛЬНОГО ВЫПОЛНЕНИЯ:
Связать таблицы Предлагаемые модели и Клиенты.
Таблица Предлагаемые модели
| Код модели | Модель | Мощн. | Коробка передач | Обивка | Цена | Транс. Издерж. | Спец. модель |
| 12410 | Corolla Combi | 60/90 | Автоматика | Ткань | 46200 | 1100 | Нет |
| 12579 | Corolla Liftback XL | 53/75 | Ручная | Ткань | 35700 | 950 | Нет |
| 12580 | Corolla Liftback GT | 69/90 | Автоматика | Ткань | 39200 | 1200 | Нет |
| 12651 | Corolla Compact XL | 90/135 | Ручная | Велюр | 37900 | 1050 | Да |
| 12653 | Corolla Compact GT | 100/139 | Ручная | Кожа | 41100 | 975 | Да |
Таблица Клиенты
| Код модели | Номер дог. | Имя, Отчество | Фамилия | Адрес | Дата заказа | Скидка |
| 12579 | 120 | Алия Сериковна | Майданова | Уральск, ул.Дмитриева,70 Тел.2-96-68 | 2.02. 2000 | 5 |
| 12580 | 121 | Ерканат Ерланович | Умаров | Уральск, ул. Толстого,30/12, Тел.3-05-08 | 3.02. 2000 | 7 |
| 12651 | 122 | Аркадий Иванович | Долгов | Актобе, Пр.Абая,3/23 | 3.02. 2000 | 8 |
| 12653 | 123 | Асет Аскарович | Абуов | Костанай, Ул. Лихачева,3/4 Тел.5-76-87 | 4.02. 2000 | 10 |
| 12410 | 124 | Алла Борисовна | Лакова | Актобе, Ул.Есет- Батыра,120/6 Тел.55-45-87 | 4.02. 2000 | 12 |
2. Выявить клиентов изъявивших желание купить Corolla Кombi.
3. Выявить цену и скидку на машину, которую покупает клиент Умаров.
ПРАКТИЧЕСКАЯ РАБОТА №5.
Тема: С О З Д А Н И Е Ф О Р М.
Цель работы: научиться создавать формы в режиме Автоформа и в режиме Мастера.
ТРЕНИРОВОЧНОЕ ЗАДАНИЕ 1
СОЗДАНИЕ АВТОФОРМЫ.
Создать Автоформу в столбец, которая бы в таблицу Чемпионат внесла данные о последнем чемпионате мире по футболу 1998г.
| Год | Страна | 1 место | 2 место | 3 место |
| 1998 | США | Франция | Бразилия | Хорватия |
Для создания такой формы нужно:
В окне Базы данных включить вкладку Формы
Нажать на кнопку Создать
В открывшемся диалоговом окне – Новая форма выбрать пункт Автоформа: в столбец
В поле «Выберите в качестве источника данных таблицу или запрос» укажите источник-таблицу, по которой будет создаваться форма – Чемпионат.
Нажмите кнопку Ок.
Откроется форма. Занесите данные.
Сохраните форму, задав ей имя.
ТРЕНИРОВОЧНОЕ ЗАДАНИЕ 2
СОЗДАНИЕ ФОРМ В РЕЖИМЕ МАСТЕРА.
Создать в таблице Автосалон поля Заводская цена (тип денежный), Транспортные издержки (тип денежный), Специальная модель (тип логический), и создать форму в режиме Мастера, которая заносила бы данные в эти поля.
Для создания новых полей в таблице нужно включить вкладку Таблицы и в режиме Конструктора, добавить нужные поля.
Для создания формы в режиме Мастера необходимо проделать следующие действия:
В открывшемся диалоговом окне – Новая форма выбрать пункт Мастер форм
Указать источник – таблицу Автосалон
В открывшемся диалоговом окне – Создание форм отобрать поля Заводская цена, Транспортные издержки и Специальная модель
Нажать кнопку Далее
Выбрать внешний вид формы, например Ленточный и нажать кнопку Далее
Выбрать требуемый стиль, например Сумерки, и нажать кнопку Далее
Задать имя формы нажать кнопку Готово.
ТРЕНИРОВОЧНОЕ ЗАДАНИЕ 3
СОЗДАНИЕ ЭЛЕМЕНТОВ УПРАВЛЕНИЯ ФОРМЫ.
Создайте форму, которая содержит все поля таблицы Автосалон, а также
А) в область заголовка внести название - ЗАКАЗЫ и встроить картинку автомобиля.
Б) вычисляемое поле Общая цена, содержимое которой определяется общей суммой полей Заводская цена и Транспортные издержки. Эти три поля отделить линией от остальных полей формы.
Для создания такой формы нужно сначала создать форму в режиме Автоформа или Мастера со всеми полями таблицы Автосалон, а затем открыть ее в режиме Конструктора.
А) Оформление заголовка.
1) Внесение заголовка «ЗАКАЗЫ»:
Для начала надо расширить область заголовка в форме.
После этого переместим указатель мыши в область заголовка и, удерживая кнопку мыши нажатой, начертим прямоугольник (протянем диагональ прямоугольника до нужных размеров),
затем отпустим кнопку мыши. В прямоугольнике наберем - ЗАКАЗЫ и нажмем кнопку ENTER. Набранный заголовок можно отформатировать: изменить шрифт, цвет шрифта, отцентрировать.
2) Встраивание объекта - АВТОМОБИЛЬ:
В заголовке формы выполните щелчок справа от слова ЗАКАЗЫ
Из меню ВСТАВКА выберите команду ОБЪЕКТ. Появится диалоговое окно выбора типа встраиваемого объекта.
Из перечня объектов выбрать - Картинки Microsoft ClipArt и нажать кнопку ОК. Далее откроется еще одно диалоговое окно, в левой части которого нужно
выбрать раздел - Транспорт и в правой части выбрать рисунок автомобиля
нажать кнопку - Вставить. Рисунок автомобиля вставится в заголовок.
Рисунок можно отформатировать, уменьшить размер рамки. При уменьшении размеров рамки на картинке остается часть автомобиля, чтобы этого не происходило нужно из меню Вид выбрать команды Свойства/Макет и в поле Установка размеров выполнить команды Фрагмент/По размеру рамки. Теперь открыв форму в режиме просмотра можно оценить результаты работы.
Б) Создание вычисляемого поля: Общая цена.
Создание поля:
ав
Сделать щелчок на пиктограмме - Поле
Поместить вычисляемое поле в нужном месте. Лучше если поле Общая цена будет расположена под полями Заводская цена и Транспортные издержки. Вызовите окно свойств для поля наименование:
А
сделайте двойной щелчок на поле Надписи Для параметра Надпись введите название поля - Общая цена.
Закройте окно. Затем заполните текстовое поле содержимым, открыв для этого соответствующее окно Свойств. Во вкладке Данные поместите формулу вычисления: содержимого:= [Заводская цена]+[Транспортные издержки]. Формула начинается со знака равенства =, а каждое имя поля заключается в квадратные скобки[].
Проведение линий.
На панели элементов выбрать с помощью мыши пиктограмму линии.
Затем установите курсор мыши на левом краю формы
Проведите поперечную линию по всей ширине экрана, удерживая нажатой кнопку мыши. Можно до нажатия кнопки мыши нажать клавишу Shift, тогда линия получится ровной.
ЗАДАНИЯ ДЛЯ САМОСТОЯТЕЛЬНОГО ВЫПОЛНЕНИЯ:
1.Создать Автоформу по таблице Энергоносители. Создайте заголовок формы.
Таблица Энергоносители
| Тип Энергоносителя | цена тонны (в тыс. тенге) | объем продаж (в тоннах)
|
| Брент смесь | 100 | 100
|
| Газойль | 256 | 20
|
| WTI
| 55 | 3000 |
По таблице КУРС создайте форму, в которой будут все поля таблицы КУРС и еще вычисляемое поле Изменение. Для каждой записи содержимое этого поля будет равно разнице между курсом валюты на 1.10.99 и на 30.09.99. Режим создания формы выбрать самостоятельно.
Таблица КУРС
| № | индекс | Наименование | Кол-во | Котировка тенге за кол-во |
|
| Валюты | Валюты |
| 01.10.99 | 30.09.99 |
| 1 | AUD | Австралийский доллар | 1 | 91.14 | 91.14 |
| 2 | ATS | Австрийский шиллинг | 1 | 10.95 | 11.03 |
| 3 | GBP | Английский фунт | 1 | 231.28 | 231.28 |
| 4 | USD | Доллар США | 1 | 140.00 | 140.00 |
| 5 | EUR | ЕВРО | 1 | 150.62 | 151.76 |
| 6 | RUR | Российский рубль | 1 | 5.39 | 5.39 |
| 7 | JPY | Японский йен | 10 | 13.59 | 12.39 |
ПРАКТИЧЕСКАЯ РАБОТА №6
Тема: ПРЕДСТАВЛЕНИЕ ФОРМЫ В РЕЖИМЕ ТАБЛИЦ И РАБОТА С НИМИ.
Цель работы: научить представлять форму в режиме таблицы, научится сортировать, организовать поиск по нужным критериям, создавать и применять фильтр.
ТРЕНИРОВОЧНОЕ ЗАДАНИЕ №1 ПРЕДСТАВЛЕНИЕ ФОРМЫ В РЕЖИМЕ ТАБЛИЦЫ.
Форму созданную на предыдущем занятии по таблице Автосалон представьте в виде таблицы и запишите новые данные.
Для этого нужно:
1. Выполнить команду Таблица из меню Вид, или выбрать соответствующую кнопку на панели инструментов.
Открыть таблицу и занести новые данные.
ТРЕНИРОВОЧНОЕ ЗАДАНИЕ №2
СОРТИРОВКА.
Отсортируйте данные предыдущей таблицы в порядке убывания заводских цен на автомобили
Записи в таблице можно отсортировать. Для этого:
Выделите тот столбец, по которому будет проводиться сортировка (в режиме формы выделите формы);
Выберите в меню Записи команду Быстрая сортировка и По возрастанию или По убыванию в подменю.
Можно нажать одну из кнопок на панели инструментов «По возрастанию» или «По убыванию».
ТРЕНИРОВОЧНОЕ ЗАДАНИЕ №3
ОРГАНИЗАЦИЯ ПОИСКА.
По таблице Координаты создайте форму - Адреса, содержащую поля таблицы Координаты. Представьте эту форму в виде таблицы и найдите адрес и телефон Василисы Прекрасной.
Таблица Координаты
| № | Фамилия | Имя | Телефон | Адрес |
| 1. | Премудрая | Василиса | 823-45-67 | Тридевятое шоссе,24 |
| 2. | Никитич | Добрыня | 823-87-45 | Рязанская улица,333 |
| 3. | Муромец | Илья | 856-87-23 | Муромский переулок,100 |
| 4. | Бессмертный | Кощей | 823-54-88 | Тридесятый проспект,999 |
| 5. | Горыныч | Змей | 895-63-21 | Черная гора,13 |
| 6. | Прекрасная | Василиса | 879-65-23 | Тридевятое,67 |
| 7. | Крошечка | Хаврошечка | 874-56-31 | Яблоневый проезд,99 |
Средствами Microsoft Access можно организовать поиск:
Выполните команду Найти… меню Правка или воспользуйтесь кнопкой Панели инструментов. Если открывшееся окно диалога загораживает форму, обязательно “отодвиньте” его, чтобы можно было прочитать данные формы.
В вашей форме, расположенной “под” окном Поиска, на первом плане будет размещена запись с соответствующим именем. Читайте, тот ли адресат и программа найдет еще одного адресата с таким же именем (если он есть). Таким образом, можно просмотреть всех адресатов с выбранным именем и найти нужного.
Поиск осуществляется только среди данных поля Имя (того поля, в который предварительно установлен курсор). Происходит это за счет того, что переключатель Область поиска установлен в положение Текущее поле. Если переключатель установить в положение Все поля, то совпадения с образцом будет проверяться по всем имеющимся полям.
Кроме того, вы имеете возможность выбрать различные варианты совпадения с образцом.
В раскрывающемся списке Совпадение можно выбрать одну из трех возможностей:
1) С любой частью поля – совпадения с образцом ищутся в любой части содержимого поля. Например, для образца “Ира” будут найдены “Кира” и “Ираида”.
Поля целиком – будут обнаружены поля, содержимое которых полностью совпадает с образцом.
С начала поля – ищутся совпадения с образцом с начала содержимого поля. Например, для образца “Ира” будет найдена “Ираида”, но не “Кира”.
Также существует возможность определить направление поиска:
Если вы хотите организовать поиск с учетом регистра символов, то установите соотвествующий флажок. В этом случае, при ввденном образце “Ира” не будут обнаружены “ира” или “ИРА”.
ТРЕНИРОВОЧНОЕ ЗАДАНИЕ 4
СОЗДАНИЕ И ПРИМЕНЕНИЕ ФИЛЬТРА.
Представьте форму - Адреса в виде таблицы и найдите адреса всех Василис.
Фильтр – это набор условий, предназначенный для отбора записей или их сортировки.
Представьте форму в режиме таблицы.
Выполните команду /Записи-Изменить фильтр/. Эта команда существует для того, чтобы задать условия выбора в окне . Можно воспользоваться кнопкой Панели инстументов.
В верхней части окна выводится список полей таблицы АДРЕСА. В нижней части окна фильтра выводится бланк, в который вводятся условия отбора.
Укажите в бланке поля Имя, для которого задается условие отбора. Для того, чтобы выбрать поле из списка:
Его можно перетащить мышью из списка полей в первую ячейку первой строки бланка фильтра;
Дважды щелкнуть мышью по имени поля в списке полей;
Щелкнуть мышью в первой ячейке бланка фильтра и выбрать поле в раскрывающемся списке.
Введите условие отбора для включенного в бланк поля. То есть введите образец совпадения (имя, которое ищем) в первую ячейку строки бланка Условие отбора.
Далее созданный фильтр нужно применить к записям формы. Сделать это с помощью одного из следующих действий:
Выбрать в меню Записи команду Применить фильтр.
Нажать кнопку Применить фильтр панели инструментов.
Нажать правую кнопку мыши, установив указатель в окне фильтра, и выбрать в контекстном меню команду Применить фильтр.
Результатом явится список всех людей, имеющих заданное имя. Когда такой список перед глазами намного проще разобраться, кто есть кто.
Если вы вновь хотите увидеть всех адресатов, то нужно выполнить команду Показать все записи меню Записи или нажать кнопку панели инструментов.
Если вы вновь хотите применить тот же самый фильтр нет необходимости настраивать его заново, достаточно выполнить команду Применить фильтр меню Записи или нажать кнопку панели инструментов.
В выражениях для условий отбора допускается использование операторов шаблона.
Приведем некоторые символы шаблона.
Звездочка (*) – заменяет любую группу любых символов; может быть первым или последним символом в шаблоне. Имея условием «Вас*» будут отобраны и «Василиса», и «Василий», и «Васька». Имея условием «*ова», можно отобрать все фамилии, оканчивающиеся на «ова» - «Иванова», «Петрова» и т.д.
Знак вопроса (?) – заменяет любой один символ. Если иметь в качестве условия «М?ша», то будут отобраны и «Миша»,и «Маша».
Знак номера (#) – заменяет любую одну цифру. Задав условие «1#3», найдете «103», «113», «123»…
ЗАДАНИЯ ДЛЯ САМОСТОЯТЕЛЬНОЙ РАБОТЫ.
Представьте форму, созданную по таблице Чемпионат в режиме таблицы. Переключитесь в режим формы и посмотрите, остались ли поля на старых местах.
Отсортируйте записи в таблице, таким образом, чтобы страны располагались по алфавиту. Переключитесь в режим формы и проверьте, сохраняются ли расположение записей.
Найдите адресата, зная только его фамилию.
4. Определите, кто вам звонил, если на вашем телефонном определителе номера остался номер телефона звонившего.
5. Найдите адресата, зная только первые три цифры его номера телефона.
6. Примените к форме фильтр и закройте ее. Вновь откройте ту же самую форму. Проверьте, сохранился ли отфильтрованный список или показаны все имеющиеся записи и сохранился ли сам фильтр (можно ли применить ранее созданный фильтр).
7. Используя фильтр, получите список всех адресатов, у которых номер телефона начинается на три одинаковые цифры, например, 823.
8. Создайте список адресатов, имеющих мужские фамилии, оканчивающиеся, например, на «ый».
9. Создайте список адресатов, у которых имена оканчиваются на «я».
10. Задайте фильтр таким образом, чтобы в списке оказались адресаты, имеющие номера телефонов и 823-87-45, и 856-87-23.
ПРАКТИЧЕСКАЯ РАБОТА №7
Тема: СОЗДАНИЕ ОТЧЕТОВ.
Цель работы: научиться выводить информацию на бумагу с помощью отчетов.
ТРЕНИРОВОЧНОЕ ЗАДАНИЕ 1
СОЗДАНИЕ АВТООТЧЕТА.
Создать Автоотчёт: ленточный по таблице Чемпионат с указанием даты и страниц отчёта.
В окне БД выбрать вкладку Отчет
Щелкнуть на кнопке Создать
В открывшемся диалоговом окне Новый отчет выбрать пункт Автоотчет: ленточный
В этом же окне Новый отчет , в специальном поле указать таблицу Чемпионат
Нажать Ок
Задать имя запроса
Примечание. Дата и страницы отчета в Автоотчете создаются автоматически.
ТРЕНИРОВОЧНОЕ ЗАДАНИЕ 2
ОФОРМЛЕНИЕ ЗАГОЛОВКА ОТЧЕТА.
Вставьте в предыдущий отчёт в верхнем колонтитуле разделительную линию и рисунок футбольного мяча.
Указание. Проведение линии и вставка рисунка в отчет проводятся также как и при работе с формами. ( См. Практическую работу № 5, задание 3).
ТРЕНИРОВОЧНОЕ ЗАДАНИЕ 3
СОЗДАНИЕ ОТЧЕТА ПО ЗАПРОСУ.
Создать отчёт в режиме Конструктора. Отпечатать список клиентов взявших в прокат ДИСК D001.
Указание. Отчет создать на основе запроса, созданного в работе №4, в задании 2. Этот запрос выявляет список клиентов, взявших диск D001.
Примечание. Отчеты можно создавать и при отсутствии принтера. Достаточно выполнить программную установку с помощью команды операционной системы: Пуск/ Настройка /Принтеры/ Установка принтера, после чего зарегистрировать драйвер принтера.
ЗАДАНИЯ ДЛЯ САМОСТОЯТЕЛЬНОГО ВЫПОЛНЕНИЯ:
По таблице ЦЕНЫ создать Автоотчет: в столбец.
Таблица ЦЕНЫ
| № | Продукт | Астана | Алматы | Актау | Актобе | Уральск | В ср. по РК |
| 1 | Говядина | 145 | 200 | 250 | 170 | 135 | 175 |
| 2 | Баранина | 220 | 205 | 220 | 175 | 145 | 185 |
| 3 | Свинина | 185 | 160 | 290 | 150 | 165 | 178 |
| 4 | Куры | 195 | 160 | 200 | - | - | 191 |
| 5 | Яйца | 55 | 70 | 95 | 60 | 65 | 65 |
| 6 | п./копч. Колбаса | 200 | 105 | 450 | 340 | 270 | 311 |
| 7 | вар. Колбаса | 250 | 310 | 500 | 260 | 205 | 281 |
2.Создать Автоотчет, выводящий цены на продукты по городу АСТАНА.
3.По таблице ИГРЫ создать отчет. В заголовок отчета внедрить картинку мяча.
Таблица ИГРЫ
| Команда | И | В | Н | П | М | О |
| 1.Иртыш | 18 | 13 | 4 | 1 | 34:12 | 43 |
| 2.Есиль | 19 | 13 | 3 | 3 | 36:14 | 42 |
| 3.Синтез | 19 | 13 | 2 | 4 | 38:19 | 41 |
| 4.Кайрат-Бутя | 19 | 13 | 1 | 5 | 35:8 | 40 |
| 5.Кайсар | 19 | 12 | 4 | 3 | 31:10 | 40 |
| 6.Женис | 19 | 10 | 3 | 6 | 34:15 | 33 |
| 7.Тобол | 19 | 8 | 4 | 7 | 19:20 | 28 |
| 8.Елимай | 18 | 8 | 3 | 7 | 20:17 | 27 |
| 9.Жигер | 19 | 8 | 3 | 8 | 28:30 | 27 |
| 10.Восток | 18 | 7 | 3 | 8 | 14:19 | 24 |
| 11.Шахтер | 19 | 6 | 4 | 9 | 17:24 | 32 |
| 12.Кайрат-ЦСКА | 19 | 6 | 2 | 11 | 18:29 | 20 |
| 13.Тараз | 19 | 4 | 2 | 13 | 15:43 | 14 |
| 14.Батыр | 18 | 4 | 0 | 14 | 16:34 | 18 |
| 15.Жетысу | 19 | 2 | 3 | 14 | 9:38 | 9 |
| 16.Акмола | 19 | 2 | 1 | 16 | 11:43 | 7 |
ПРАКТИЧЕСКАЯ РАБОТА № 8
Тема: СОЗДАНИЕ СОБСТВЕННОЙ БАЗЫ ДАННЫХ.
Цель работы: Закрепить практические навыки по созданию баз данных.
ЗАДАНИЕ
Выберите самостоятельно тему и создайте базу данных, выполнив следующие условия:
Создайте таблицы базы.
Внесите данные.
Отсортируйте записи.
Создайте связи между таблицами.
Создайте запросы на выборку, с параметром, с вычисляемым полем, итоговый запрос.
Создайте форму, оформите ее заголовок. Создайте в этой форме вычисляемое поле.
Внесите записи в форму.
Подготовьте отчет с указанием даты и страниц отчета.
Подведите итог проделанной работы.
11.Сдайте преподавателю письменный отчет о проделанной работе.
ТЕСТ
Базы данных это: |
| а) Совокупность сведений о конкретных объектах реального мира в какой-либо предметной области. б) Любая информация, которая хранится в компьютере. в) Программа, позволяющая обмениваться информацией. |
| 2. В базах данных столбцы называются |
| а) записями б) полями в) столбцами |
| 3. Поле, при вводе новой записи в него автоматически вводится число, на единицу больше чем значение того же поля в предыдущей записи. Это поле называется: |
| А) Логическое поле Б) Числовое поле. В) Счётчик. |
| 4. Выберите пункт, где правильно перечислены объекты СУБД ACCESS: |
| А) таблицы, запросы на выборку, запросы с параметром, формы, отчёты. Б) таблицы, запросы, макрокоманды, формы. В) таблицы, запросы, формы, отчёты, макросы, модули. |
| 5. Для того чтобы изменить структуру созданной таблицы нужно: |
| А) войти в режим конструктора Б) использовать режим мастера таблиц В) открыть таблицу и поменять названия полей |
| 6. Мастер таблиц позволяет: |
| А) редактировать структуру старых таблиц Б) создавать новые таблицы В) заносить данные в таблицу |
| 7. Запросы служат для: |
| А) обработки данных: упорядочивание, фильтрации и т.д. Б) хранения данных В) ввода новых данных в БД. |
| 8. Таблица, формирующаяся в результате работы запросов, называется: |
| А) базовой Б) результирующей В) итоговой |
| 9. Для создания запроса в СУБД ACCESS используется: |
| А) SQL Б) бланк запроса по образцу В) нет специальных средств |
| 10.В бланке запроса по образцу критерии, по которому отбирают записи для включения в результирующую таблицу помещаются в строку: |
| А) Сортировка Б) Условие отбора В) Вывод на экран |
| 11. Запрос с параметром позволяет |
| А) задать конкретный параметр в критериях отбора запроса Б) просмотреть базовую таблицу В) отобрать данные из базовой таблицы, с параметрами заданными самим пользователем. |
| 12. Команда LIKE, с помощью которой создаётся запрос с параметром, в бланке запроса по образцу помещается в строку: |
| А) Условие отбора Б) Сортировка В) Вывод на экран |
| 13. Запросы с вычисляемым полем. Выберите пункт в котором высказывание неверно: |
| А) Вычисляемое поле можно отсортировать Б) При создании запроса с вычисляемым полем в одном из столбцов запроса вместо имени поля записывают формулу В) Созданное в запросе вычисляемое поле, также образуется и в базовой таблице |
| 14. Итоговые запросы. Выберите пункт, в котором высказывание неверно: |
| А) итоговые запросы создаются на основе бланка запроса по образцу, в котором есть дополнительная строка Группировка. Б) Итоговые функции для одной записи не имеют смысла и записи группируются по какому-либо признаку В) Для введения строки Группировка в бланк запроса по образцу надо нажать кнопку S. |
|
| 15.Итоговые запросы. Выберите пункт, в котором высказывание неверно: |
|
| А) Примером итоговых вычислений служат, например, сумма всех значений в какой- либо группе записей, или их среднее, или максимальное, или минимальное значения. Б) Для введения строки Группировка в бланк запроса по образцу надо нажать кнопку В) В строке Группировка можно указать несколько итоговых функций, например max b min |
|
| 16. Объект, предназначенный для ввода данных в базу |
|
| А) Запрос Б) Форма В) Отчет |
|
| 17. Структура формы состоит из разделов |
|
| А) Раздел заголовка, верхнего колонтитула, области данных, нижнего колонтитула, примечания Б) Раздела заголовка, области данных, раздела примечания формы В) Раздела заголовка, области данных |
|
| 18. Отчеты. Выберите пункт, в котором высказывание неверно: |
|
| А) В результате работы запроса создается бумажный документ Б) Структура отчета состоит из трех разделов: раздела заголовка, области данных, раздела примечания В) Отчеты можно создавать автоматически (автоотчет), с помощью Мастера, вручную |
|
| 19. Уникальное поле – это: |
|
| А) Поле, значения в котором не могут повторяться Б) Ключевое поле В) Поле Счетчик |
|
| 20. Связь между таблицами. Выберите пункт, в котором высказывание неверно: |
|
| А) Окно Схема данных можно открыть через меню Сервиз/Схема данных Б) Флажки Каскадное обновление связанных полей и Каскадное удаление связанных записей обеспечивают одновременное обновление или удаление данных во всех подчиненных таблицах при их изменении в главной таблице. В) При создании связи между полями необязательно, чтобы поле основной таблицы было ключевым. |
ЛИТЕРАТУРА
Вейскас Д. Эффективная работа с Access- 97, С-П., 1999
Access 7.0 Windows95, Киев, 1997
Шафрин Ю. Информационные технологии, М., 1998
Ефимова О., Морозов В., Шафрин Ю. Курс компьютерной технологии., М., 1998
Симонович С. и др. Специальная информатика, М., 1998
СОДЕРЖАНИЕ
| Предисловие |
|
| Практическая работа № 1 |
|
| Практическая работа № 2 | |
|
|
|
| Практическая работа № 3
|
|
| Практическая работа № 4 |
|
|
Практическая работа № 5 |
|
|
Практическая работа № 6 |
|
|
Практическая работа № 7 |
|
|
Практическая работа № 8 |
|
|
Тест |
|
|
Литература |
|
19
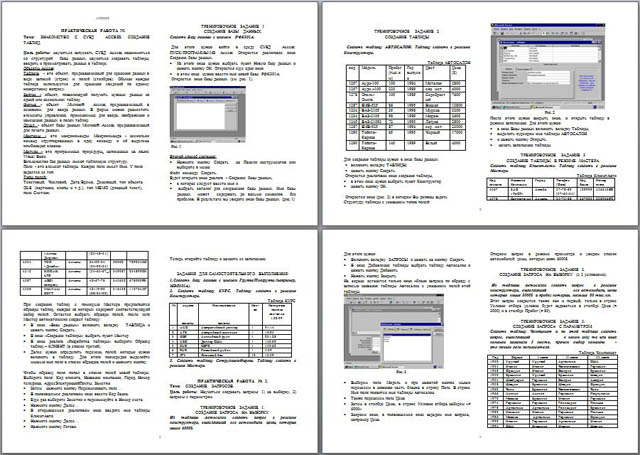

 Получите свидетельство
Получите свидетельство Вход
Вход



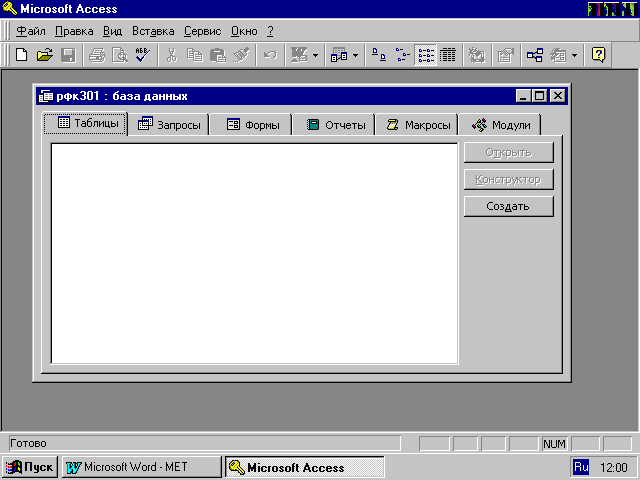
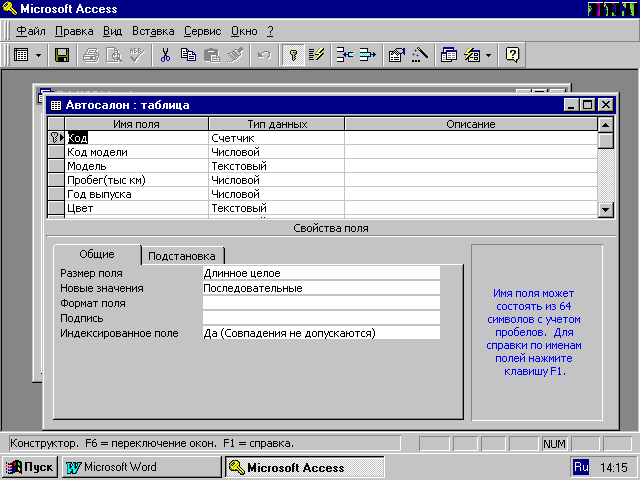
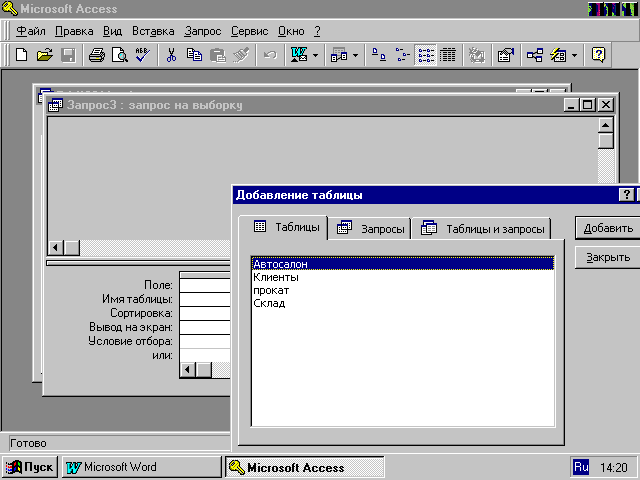









 Практические работы по информатике "Access" (0.31 MB)
Практические работы по информатике "Access" (0.31 MB)
 0
0 9583
9583 1177
1177 Нравится
0
Нравится
0


