Урок № 2
Тема: «Полное имя файла. Работа с файлами и папками с помощью меню и панели инструментов»
Цели урока:
Научить технологии работы с файлами и папками с помощью меню и панели инструментов.
Педагогические задачи урока:
Научить выполнять стандартные действия с фалами и папками с помощью команд меню и панели инструментов, систематизировать технологические приемы работы в операционной среде.
Требования к уровню усвоения учебного материала после завершения урока:
Должны знать, как выполнять стандартные действия с файлами и папками с помощью Основного меню.
Должны знать, как выполнить те же действия, используя кнопки Панели инструментов.
Ключевые понятия: файл, полное имя файла, папка
План урока:
Организационный момент (1- 2 мин).
Повторение
Новый материал
Физминутка (2-3 мин).
Компьютерный практикум (10 мин).
Обобщение и подведение итогов.
Домашнее задание (2 -3 мин)
Повторение.
Перед выполнением заданий , следует провести опрос по технологии выполнения действий, изученных на предыдущем уроке. Затем учитель рассказывает об основном меню и акцентирует внимание на том, что в нем представлены все возможные действия с файлами и папками, сгруппированные по смыслу. Следует пояснить, по каким основаниям группируются команды. Учащиеся рассматривают вместе с учителем команды основного меню. Проводятся сравнительное исследование содержимого основного и контекстного меню
Вариант диалога:
Вопрос: Выделите в окне папку (файл). Какие команды из основного меню включаются в контекстное меню при щелчке на объекте?
Ответ: Почти все команды меню Файл и некоторые команды меню Правка.
Вопрос: Вызовите контекстное меню щелчком на свободном пространстве окна. Какие команды из основного меню включаются в контекстное меню при щелчке?
Ответ: Команды меню Вид, а также команда Создать из меню Файл и команда Вставить (не всегда активна) из меню Правка.
Перед выполнением задания учитель рассказывает о назначении папки Мой компьютер.
Представление о полном имени файла.
Файлы или папки, находящиеся в двух разных папках, могут иметь одинаковые имена. Поэтому для однозначного поиска конкретного файла (папки) на диске6 на до знать путь (маршрут) доступа к нему. Путь доступа состоит из имени диска и списка имен папок, которые надо последовательно открыть, чтобы найти необходимый объект. Имя диска С: (Е:) является корневой папкой и всегда записано первым (слева). Каждая следующая папка является вложенной в предыдущую. Последняя папка в этом списке содержит искомый файл. Элементы писка разделяются косой чертой \:
С:\Мои документы\Новая\Файл.doc.
Полное (составное) имя файла состоит из пути доступа к файлу и его имени. Оно однозначно определяет место объекта на диске. Путь обеспечивает поиск необходимого файла на диске по его имени.
Освоение понятия полного имени файла (папки) можно провести на примере следующих заданий.
Задание 1. Составление пути доступа к файлу.
Учащимся предлагается исследовать файловую структуру диска С: и записать пути к нескольким объектам (файлам или папкам), хранящимся на нем и имеющим не менее трех уровней вложенности.
Задание 2 Поиск объекта по заданному пути
После выполнения первого задания учащиеся пересаживаются на другие рабочие места по указанию учителя и находят файлы по пути, записанному другим учеником.
Учитель оценивает и составление пути и поиск файлов и папок.
Следует обратить внимание на то, что при щелчке мыши на файле или папке наборы команд в контекстном меню несколько различаются. Обращается внимание на то, что меню Вид позволяет не только изменить вид расположения объектов в окне, но и упорядочить объекты по некоторому признаку
Примеры практических заданий:
В рабочей папке должен находиться файл, который можно будет использовать для выполнения действий над файлами
Задание 1.
Создай те папку Новая в вашей рабочей папке, в папке Новая папку Моя и папку Общая.
Технология работы
Создайте папку Новая командой Файл/Создать/Папка, которая выполняется в результате следующих действия:
Откройте папку Мой компьютер
Откройте Вашу рабочую папку;
Откройте меню Файл, для чего подведите указатель мыши к меню Файл в строке меню и щелкните левой клавишей мыши;
В раскрывавшемся меню выберите параметр Создать;
Переместите указатель мыши по направлению стрелки;
В раскрывшемся подменю выберите пункт Папка;
В окне папки появится значок новой папки без имени, введите в поле ввода имя «новая»
Нажмите клавишу Enter;
Создайте папки Моя и Общая в папке Новая. Для этого:
Ооткройте папку Новая, выполнив двойной щелчок на её значке;
Создайте папку Моя и папку Обща, используя технологию работы по созданию папки Новая аналогично пункту 1.
Задание 2
Выполните стандартный набор действий с папками и файлом, используя команды меню.
Технология работы
Переместите папку Моя в папку Общая. Для этого:
Откройте папку Новая;
Выделите папку Моя;
Выполните команду Правка/Вырезать, папка Моя будет перемещена в буфер обмена;
Откройте папку Общая;
Выполните команду Правка/Вставить – папка Моя будет вставлена из буфера в папку Общая
Скопируйте папку Моя из папки Общая в папку Новая. (содержимое буфера обмена после выполнения пункта 1 технологии не изменилось, следовательно в буфере обмена находится папка Моя). Для этого:
Откройте папку Новая;
Выполните команду Правка/Вставить
Скопируйте файл из рабочей папки в папку Новая. Для этого:
Откройте рабочую папку;
Выделите файл, предложенный для работы ;
Выполните команду Правка/Копировать;
Откройте папку Новая;
Выполните команду Правка/Вставить;
Удалите файл из папки Новая, папку Моя из папки Общая. Для этого:
Откройте рабочую папку:
Откройте папку Новая;
Выделите файл;
Выполните команду Файл/удалить;
Подтвердите удаление;
Откройте папку Общая;
Выделите папку Моя;
Выполните команду Файл/удалить;
Подтвердите удаление;
Внимание! Все удаленные объекты помещаются в специальную папку Корзина.
Переименуйте папки Моя и Общая. Для этого:
Откройте папку Новая;
Выделите папку Моя;
Выполните команду Файл/Переименовать;
В поле ввода введите новое имя: Моя 1;
Выделите папку Общая;
Выполните команду Файл/Переименовать;
В поле ввода введите новое имя: Общая 1;
Задание 3.
Выполните действия над папками и файлами, используя кнопки Панели инструментов.
Технология работы
Измените вид отображения в окне. Для этого:
Нажмите на кнопку Крупные значки;
Нажмите на кнопку Мелкие значки;
Нажмите на кнопку Список;
Нажмите на кнопку Таблица;
2. Получите информацию о свойствах файла. Для этого:
Откройте рабочую папку;
Выберите предложенный для работы файл;
Нажмите на кнопку Свойства, откроется окно Свойства: Имя файла и посмотрите информацию о файле;
Закройте окно Свойство файла
Задание № 4
Восстановите удаленные папки
Технология работы
Восстановите удаленные папки Моя и Общая:
Для этого откройте папку Корзина, выполнив на значке Корзины двойной щелчок;
В окне Корзины выделите папку Моя;
Выполните команду Файл/Восстановить;
В окне Корзины выделите папку Общая;
Выполните команду Файл/Восстановить
2. Очистите Корзину. Для этого:
Откройте папку Корзина, выполнив на значке Корзины двойной щелчок;
Выполнить команду Файл /Очистить
Технологические приемы работы в операционной среде.
В конце занятия учитель подводит итоги с целью систематизации изученных способов выполнения действий с объектами.
1. Наиболее часто действия с объектами системной среды выполняются с использованием:
1) команд основного меню;
2) контекстного меню;
3) панели инструментов.
2. Содержимое контекстного меню меняется в зависимости от того, где выполнен щелчок правой кнопкой мыши. В контекстное меню включаются команды, подходящие для выбранного объекта (т.е. для текущего контекста).
3. Панель инструментов с одержит кнопки для наиболее часто выполняемых действий с объектами.
4. Для того, чтобы выполнить действие с объектом, его надо выделить.
5. Все действия выполняются одинаково, независимо от вида объекта (файл или папка), за исключением действий Создать и Сохранить:
Папки создаются непосредственно в системном окне в родительской папке и сохраняются с момента создания;
Домашнее задание
Составить таблицу технологии выполнения действий с использованием команд основного меню
Пример технологической карты
| № п/п | Объект | Действие | Технология выполнения |
| 1. | Файл | Создать | Документ создается автоматически с момента запуска приложения |
| Сохранить |
| ||
| 2. | Папка | Создать |
|
| Сохранить | Сохранение папки происходит автоматически с момента создания | ||
| 3. | Все объекты | Переименовать |
|
| | | Переместить |
|
| | | Копировать |
|
| | | Удалить |
|
| | | Изменить вид расположения объектов в окне | Выполнить команду Вид – Крупные значки (Мелкие значки, Список, Таблица) |
| | | Упорядочить объекты | Выполнить команду Вид – Упорядочить значки по имени (по типы, по дате …) |
Приложение.
Примеры заданий
Задание 1.
Дано дерево структуры диска. Заглавными буквами обозначены имена каталогов, строчными – имена файлов.
Перечислить имена каталогов 1-го и 2-го уровней. Указать путь к файлу letter.txt от корневого каталога. Указать путь к файлу от корневого каталога, а к файлу letter2.doc – от каталога Work. Указать полные имена файлов letter.txt и letter1.doc, если файловая структура хранится на диске с:.
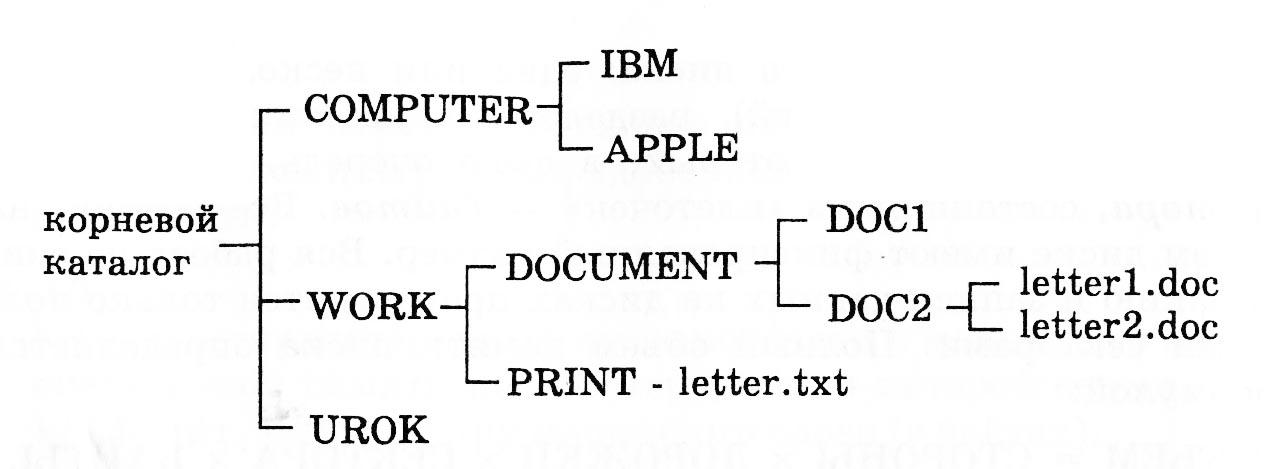
Решение:
Каталоги первого уровня: COMPUTER, WORK, UROK. Каталоги второго уровня – IBM, APPLE, DOCUMENT, PRINT. Каталоги третьего уровня – DOC1, DOC2.
Путь к файлу letter.txt от корневого каталога: \WORK\PRINT. Путь к файлу letter1.doc от корневого каталога: \ WORK\DOCUMENT\DOC2. Путь к файлу letter2.doc от корневого каталога: \ WORK\DOCUMENT\DOC2.
Полные имена файлов letter.txt и letter1.doc:
С:\WORK\PRINT\letter.txt C:\WORK\DOCUMENT\DOC2\letter1.doc
Задание 2
Дано дерево иерархической файловой структуры на магнитном диске. Заглавными буквами обозначены имена каталогов, строчными – имена файлов:
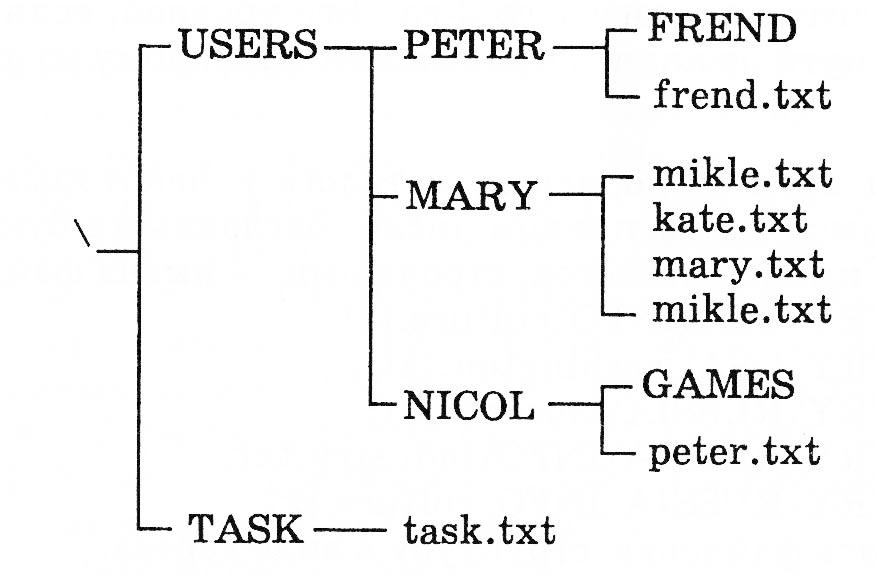
Найти ошибку в файловой структуре.
Задание 3.
Дано дерево иерархической файловой структуры на магнитном диске. Заглавными буквами обозначены имена каталогов, строчными – имена файлов:
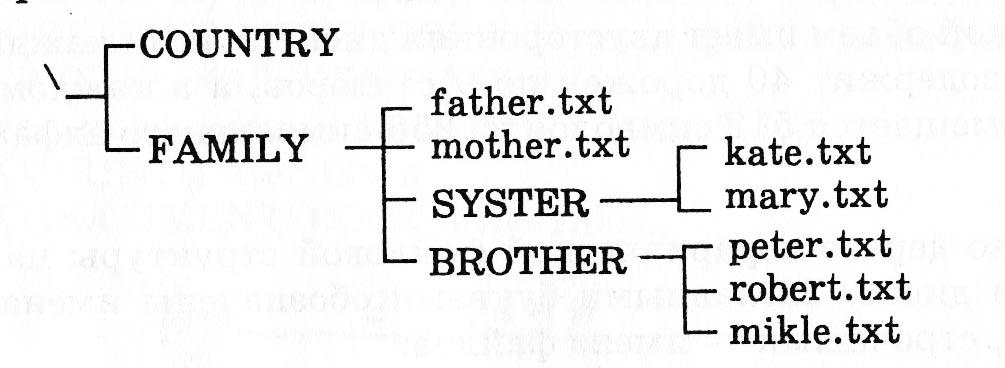
Перечислить каталоги 1-го, 2-го, 3-го уровней, если они есть
Задание 4
Указаны пути от корневого каталога к некоторым файлам, хранящимся на магнитом диске. Заглавными буквами обозначены имена каталогов, строчными – имена файлов.
\COUNTRY\USA\INFO\culture.txt;
\COUNTRY\USA\washington.txt;
\COUNTRY\UKRAIN\kiev.txt;
\COUNTRY\UKRAIN\INFO\industry.txt;
\COUNTRY\UKRAIN\INFO\culture.txt;
Отобразите файловую структуру в виде дерева
12

 Получите свидетельство
Получите свидетельство Вход
Вход












 «Полное имя файла. Работа с файлами и папками с помощью меню и панели инструментов» (252 KB)
«Полное имя файла. Работа с файлами и папками с помощью меню и панели инструментов» (252 KB)
 0
0 767
767 21
21 Нравится
0
Нравится
0


