Цель урока:
- Научить создавать элементы управления в презентации.
- Развить умение выделять главное, существенное, обобщать имеющиеся знания, логически выстраивать последовательность действий.
- Повысить мотивацию учащихся на уроке за счет наглядности и привлекательности конечного результата.
Опорные понятия:
- Презентация;
- Слайд;
- Анимация.
Новые понятия:
- Гиперссылка;
- Действие;
- Триггер.
Средства обучения:
Технические: компьютер, проектор, интерактивная доска.
Программные: Microsoft Power Point, Microsoft Picture Manager.
Дидактический материал: инструкции и карточки.
Презентация к уроку <приложение 1="">.
<приложение 1="">
План урока
- Организационный момент.
- Актуализация опорных знаний.
- Изучение нового материала.
- Практическая работа.
- Подведение итогов. Оценивание.
- Домашнее задание.
- Рефлексия.
Ход урока
- Организационный момент (1 мин)
Здравствуйте.
Актуализация опорных знаний (1 мин)
Ребята, вы уже работали в программе Microsoft Power Point. Что вы умеете делать в этой программе (Отвечают: ее открывать, создавать слайды, вставлять текст, картинки и настраивать анимацию - проговаривать).
Но возможности программы гораздо шире, и мы продолжим их изучать.
- Изучение нового материала (15 мин)
Слайд 1.(тема урока)
Обратите внимание на слайд и озвучьте тему урока.
(Отвечают - Тема урока «Создание элементов управления в презентации»).
Запишите тему урока в тетрадь.
Исходя из темы, скажите, что мы должны узнать и чему научиться на уроке. (Ответы учащихся).
Слайд 2.(цель урока)
Правильно, молодцы – сегодня вы научитесь создавать элементы управления в презентации.
Но для этого необходимо знать, какие элементы управления существуют. Вы их узнаете, разгадав ребусы. Для этого вы разделились на три команды.
Каждая команда получает ребус.
Приступаем к работе, на выполнение 1 минута.
Слайд 3.(ребусы) <рисунок 1="">
<рисунок 1="">
Команды дают ответы. Учитель вводит понятие и объясняет способы создания отгаданного элемента управления.
Слайд 4.(гиперссылка)
Гиперссылки – «активные» ссылки на другие слайды, другие документы, Web-страницы и т.д. (Записывают в тетрадь)
Гиперссылка выделяется синим цветом с подчеркиванием.
Для создания гиперссылки в документе необходимо:
- Выделить объект или текст.
- На панели задач выбрать вкладку Вставка и в ней Гиперссылка. (Или нажать сочетание клавиш Ctrl+K).
- В появившемся диалоговом окне выбираем необходимый документ, который может быть файлом, местом в документе, новым документом и электронной почтой.
- Нажимаем Ок.
Рассмотрим на примере создание гиперссылки на слово Гиперссылки.
- Выделить текст «Гиперссылки».
- На панели задач выбрать вкладку Вставка и в ней Гиперссылка. (Или нажать сочетание клавиш Ctrl+K).
- В появившемся диалоговом окне выбираем необходимый документ, который является файлом <приложение 2="">.
- Нажимаем Ок. Текст «Гиперссылки» поменял цвет на синий и стал с подчеркиванием.
- Просмотрим, как работает гиперссылка. Запускаем презентацию с текущего слайда и щелкаем левой кнопкой мыши по слову Гиперссылки.
<приложение 2="">
Слайд 3.(ребусы)
Слайд 5.(действие)
Действия происходят при наведении мыши и щелчке левой кнопкой (в том числе управляющие кнопки). (Записывают в тетрадь)
Для создания действия в документе необходимо:
- Выделить объект или текст.
- На панели задач выбрать вкладку Вставка и в ней Действие.
- В появившемся диалоговом окне выбираем действие по щелчку или по наведению мыши.
- Настраиваем действие: нет, перейти по гиперссылки, звук, выделить.
- Нажимаем Ок.
Слайд 6.(действие)
Рассмотрим на примере создание действия на объект колокольчик срабатывания по щелчку звука.
- Выделить объект колокольчик.
- На панели задач выбрать вкладку Вставка и в ней Действие.
- В появившемся диалоговом окне выбираем действие по щелчку.
- Настраиваем действие - звук.
- Выбираем звук Колокольчик.
- Нажимаем Ок.
- Просмотрим, как работает действие. Запускаем презентацию с текущего слайда и щелкаем левой кнопкой мыши по колокольчику.
Слайд 7.(управляющие кнопки)
К действиям также относятся управляющие кнопки, которые позволяют перемещаться по слайдам. (Записывают в тетрадь)
Для создания управляющей кнопки необходимо:
- На панели задач выбрать вкладку Вставка и в ней Фигуры.
- В появившемся диалоговом окне выбираем нужную кнопку.
Существуют следующие управляющие кнопки:
- Назад;
- Далее;
- В начало;
- В конец;
- Домой и т.д
- В появившемся диалоговом окне настраиваем действие кнопки.
- Нажимаем Ок.
Рассмотрим на примере создание кнопки с текущего слайда на третий слайд.
- На панели задач выбрать вкладку Вставка и в ней Фигуры.
- В появившемся диалоговом окне выбираем нужную кнопку - Назад.
- В появившемся диалоговом окне настраиваем действие кнопки. Перейти по гиперссылки на Слайд 3.
- Нажимаем Ок.
- Просмотрим, как работает управляющая кнопка. Запускаем презентацию с текущего слайда и щелкаем левой кнопкой мыши по управляющей кнопки.
Слайд 3.(ребусы)
Слайд 8.(триггер)
Триггеры – (trigger, «защелка») – элемент, при щелчке по которому начинается анимация. (Записывают в тетрадь)
Для создания триггера в документе необходимо:
- Добавить анимацию для выноски.
- ПКМ – Параметры эффектов или двойной щелчок ЛКМ:
- В появившемся диалоговом окне и выбрать вкладка Время.
- Настройте параметры триггера.
- Получилась анимация с триггером.
Слайд 9.
Рассмотрим на примере создание триггера на рисунок Добрыня Никитич.
- Добавить анимацию для выноски.
- ПКМ – Параметры эффектов или двойной щелчок ЛКМ:
- В появившемся диалоговом окне и выбрать вкладка Время.
- Щелкнуть левой кнопкой мыши «Переключатели» и выбрать «Начать выполнение эффекта при щелчке».
- Получилась анимация с триггером.
- Просмотрим, как работает триггер. Запускаем презентацию с текущего слайда и щелкаем левой кнопкой мыши по рисунку Добрыня Никитич.
Слайд 10.
Существует два вида анимации:
- по щелчку в любом месте
- по щелчку на триггере
Триггер может запускать несколько эффектов.
При работе с триггерами нужно отключить смену слайда по щелчку и по
времени.
Возможные проблемы: при выборе триггера трудно найти в списке нужный объект (неясные имена Рисунок 23, Рисунок 24, …)
Слайд 3.(ребусы)
Вы узнали, какие элементы управления существуют и как их создать.
- Практическая работа (18 мин).
Слайд 11.(пустой)
Вот не задача. Хотел Вам показать фотографию известного человека, но на компьютере появился вирус, который разорвал ее на элементы и переместил их в разные папки. О действии такого вируса имеется инструкция. Представьте себя в роли сказочного героя сыщика Колобка и помогите мне отыскать элементы фотографии.
Слайд 12. (практическая работа)
Пожалуйста, пройдите за компьютеры.
Перед вами инструкция, согласно которой вы поможете мне составить фотографию и научитесь создавать элементы управления.
Инструкция «По следам вируса»
- Откройте презентацию Колобок идет по следу.ppt (Пуск Мои документы Колобок идет по следу.ppt)
- Перейдите на второй слайд (встреча с зайцем).
- Выделите слово Хорошо! и создайте гиперссылку (Вставка Гиперссылка Файлом,Web страницей Рисунок 2.jpg )
- Запустите показ слайдов с текущего слайда.
- Нажмите на слово Хорошо
- Скопируйте изображение (правой кнопкой мыши по изображению копировать)
- Сверните текущее окно.
- Закройте показ слайдов (нажми клавишу Esc).
- Перейдите на последний слайд и вставьте изображение в соответствующее ему место (правой кнопкой мыши на слайде вставить).
- Перейдите на третий слайд (встреча с волком).
- Выделите слово ОК! и создайте гиперссылку (Вставка Гиперссылка Файлом,Web страницей Рисунок 3.jpg )
- Запустите показ слайдов с текущего слайда, нажмите на слово ОК!
- Повторите пункты 7-10.
- Перейдите на четвертый слайд (встреча с медведем).
- Выделите слово Ну ладно! и создайте гиперссылку (Вставка Гиперссылка Файлом,Web страницей Рисунок 4.jpg )
- Запустите показ слайдов с текущего слайда, нажмите на слово Ну ладно!
- Повторите пункты 7-10.
- Перейдите на пятый слайд (встреча с лисой).
- Щелкните левой кнопкой мыши по носу лисы и создайте действие (Вставка Действие По щелчку мыши Перейти по гиперссылке Другой файл Рисунок 5.jpg)
- Запустите показ слайдов с текущего слайда, щелкни левой кнопкой мыши по носу лисы.
- Повторите пункты 7-10.
- Сделайте отчет учителю в виде готовой фотографии.
На выполнение практической работы 15 минут.
(На каждом компьютере учащегося в папке Мои документы находится презентация <приложение 4=""> и картинки <рисунок 1="">, <рисунок 2="">, <рисунок 3="">, <рисунок 4="">.
<приложение 4=""><рисунок 1=""><рисунок 2=""><рисунок 3=""><рисунок 4="">
Вспомните, как правильно сидеть за компьютером. Приступили к работе.
Дополнительное задание.
Создайте на шестом слайде триггер для колобка на анимацию «Вот что у нас получилось. Молодец!».
- ПКМ – Параметры эффектов или двойной щелчок ЛКМ.
- В появившемся диалоговом окне и выбрать вкладка Время.
- Настройте параметры триггера:
- щелкнуть по переключатели;
- выбрать начать выполнение при щелчке;
- выбрать триггер.
- Получилась анимация с триггером.
Время закончилось, проходим за столы.
Вы все хорошо поработали.
Молодцы!
Слайд 13. (фотография)
Вот эту фотографию я вам хотел показать.
Знаете ли вы, кто изображен на ней.
Что вы о нем знаете?
Билл Гейтс (Уильям Генри Гейтс III) - родился 28 октября 1955 года в Сиэтле, штат Вашингтон, США. Богатейший человек в мире, компьютерный магнат, основатель и владелец корпорации Microsoft. Свою первую компьютерную программу Билл Гейтс создал в 13 лет. Программа, в которой вы работали, входит в пакет Microsoft Office.
- Подведение итогов урока. Оценивание (1 мин).
Подведем итог урока.
Что вы узнали и чему научились сегодня на уроке.
Оценки за урок …..
- Домашнее задание (1 мин).
1. Выучить определения.
2. Создать элементы управления в презентации «Породы собак» <приложение 3="">, которая лежит на рабочем столе компьютера №1.
<приложение 3="">
- Рефлексия (1 мин).
Слайд 14.
Ребята, мне было приятно с вами работать и своего колобка я перетаскиваю на пенек.
Если и вам урок понравился, перетащите колобка на пенек. Будем соседями!
(Учащиеся подходят к интерактивной доске и перетаскивают колобков на пенек).
Посмотрите, как мы дружно с вами поработали.
Спасибо за урок! До свидания!
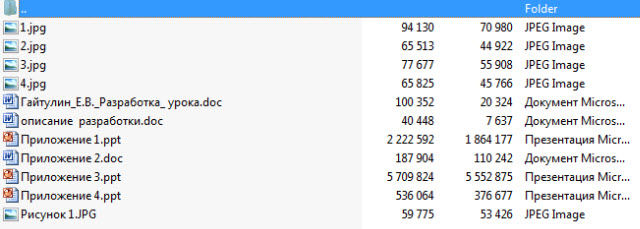
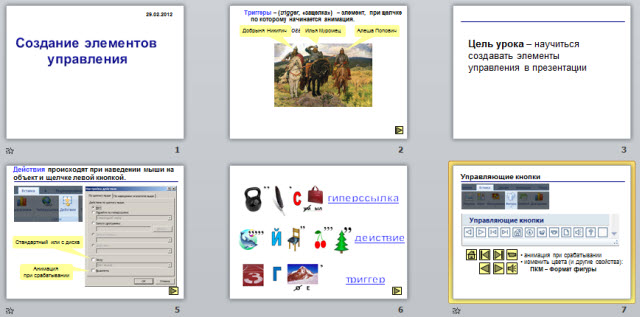

 Получите свидетельство
Получите свидетельство Вход
Вход












 Открытый урок по информатике Создание элементов управления в презентации (7.82 MB)
Открытый урок по информатике Создание элементов управления в презентации (7.82 MB)
 3
3 569
569 132
132 Нравится
0
Нравится
0


