Цель:
Познакомить учащихся с приемами оформления текста с помощью рамок.
Научить учащихся:
оформлять текст с помощью рамок;
использовать различные автофигуры для создания схем.
Оборудование: ПК, ТР Word.
Ход урока:
Организационный момент.
Анализ практической работы.
Рейтинг заданий.
Основные ошибки.
Изучение новой темы:
Границы страниц
Можно добавлять границу ко всем сторонам или только к одной стороне всех страниц в документе, к выделенным страницам, только к первой странице или ко всем страницам за исключением первой. При этом применяются различные стили и цвета линий, а также графические границы.
Добавление границы к странице документа.
В меню Формат выберите команду Границы и заливка, а затем — вкладку Страница.
Выберите нужные параметры.
Чтобы задать границы лишь для некоторых сторон страницы, например только сверху, выберите в группе Тип параметр Другая. В поле Образец щелкните изображение страницы в том месте, где должна появиться граница.
Чтобы определить отдельную страницу или раздел с границей, выберите нужный параметр в списке Применить к.
Для определения точного положения границы на странице нажмите кнопку Параметры, а затем выберите нужный параметр.
Добавление границы к тексту
Выполните одно из следующих действий:
Чтобы добавить границу к абзацу, установите курсор в этот абзац.
Чтобы добавить границу к фрагменту текста, выделите нужный текст.
Выберите команду Границы и заливка в меню Формат, а затем — вкладку Граница.
Выберите нужные параметры и убедитесь, что в списке Применить к выбран верный параметр: абзацу или тексту.
Для указания того, что только отдельные стороны имеют границы, выберите команду Другая в группе Тип. В окне Образец щелкните стороны схемы или используйте кнопки для установки и удаления границ.
Для определения точной позиции границы относительно текста выберите параметр абзацу в списке Применить к, нажмите кнопку Параметры, а затем задайте нужные параметры.
Размещение в документе графики.
Двумя основными типами рисунков, используемых в документах Microsoft Word, являются графические объекты и рисунки. Графические объекты включают автофигуры, кривые, линии и объекты WordArt.
В Microsoft Word входит набор готовых автофигур, которые можно использовать в документах. Можно менять их размер, поворачивать, отражать и комбинировать с другими фигурами, например, с кругами и квадратами, для создания более сложных фигур. Меню Автофигуры на панели инструментов Рисование содержит несколько категорий фигур: линии, основные фигуры, элементы блок-схем, звезды и ленты, а также выноски.
Добавление автофигуры, круга или квадрата
Нажмите кнопку Автофигуры на панели инструментов Рисование, укажите категорию, а затем выберите нужную фигуру.
Для вставки фигуры стандартного размера щелкните документ.
Для изменения размеров фигуры используйте перетаскивание. Для сохранения пропорций фигуры во время перетаскивания удерживайте нажатой клавишу SHIFT.
Чтобы нарисовать круг или квадрат, нажмите кнопку Овал или Прямоугольник на панели инструментов Рисование, а затем щелкните документ.
Для изменения границ, угла поворота, цвета, тени или объема автофигуры выделите объект, а затем используйте кнопки на панели инструментов Рисование.
Практическая часть.
Выполнить задания 1-2 под руководством учителя.
Задания:
Нарисовать блок-схему, представленную на рисунке.
Для создания одинаковых автофигур использовать копирование.
Для добавления текста в автофигуру использовать контекстное меню режим Добавить текст.
Для добавления рамки выделить блок схему и выбрать команду Границы и заливка в меню Формат, а затем — вкладку Граница.
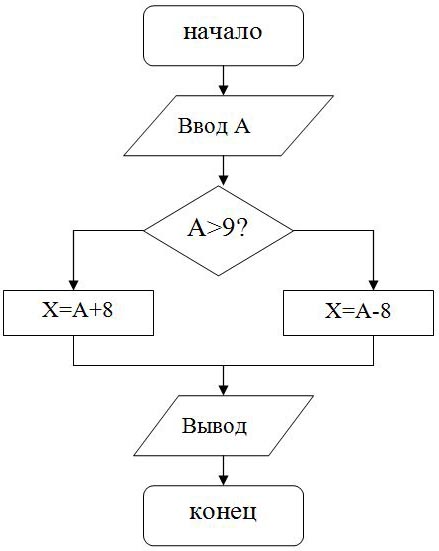
Сохранить документ в своей папке под именем схема.doc
V. Подведение итогов урока.
Дом. задание.

 Получите свидетельство
Получите свидетельство Вход
Вход



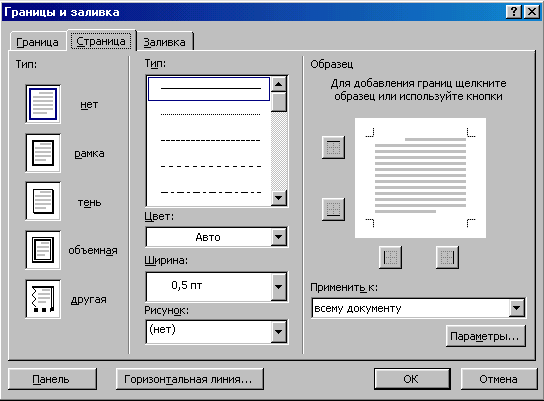




















 Оформление текста с помощью рамок (0.71 MB)
Оформление текста с помощью рамок (0.71 MB)
 0
0 369
369 44
44 Нравится
0
Нравится
0


