
МЕТОДИКА ОБУЧЕНИЯ ПРОЕКТИРОВАНИЮ И СОЗДАНИЮ МНОГОТАБЛИЧНОЙ БАЗЫ ДАННЫХ

Проектирование реляционной БД с использованием ER- технологии
Цель разработки БД – определение ее логической структуры.
В результате проектирования должен быть определен состав реляционных таблиц, для каждой таблицы – состав ее полей (столбцов) и логические связи между таблицами.

Проектирование реляционной БД с использованием ER- технологии
Для каждого поля должны быть заданы:
- имя поля;
- тип данных;
- размер поля.
Для каждой таблицы должен быть задан первичный ключ (поле, однозначно определяющее запись) .

Основные понятия
Сущность – это объект, информация о котором должна быть представлена в БД (обычно существительное). Например, ученик.
Связь – соединение между двумя и более сущностями (обычно глагол).
Например, решает.
Атрибут – свойство сущности или связи.
Например, Фамилия, Имя, Отчество – атрибуты сущности Ученик

Типы связей
1:1 – один к одному (каждый экземпляр первой сущности может быть связан только с одним экземпляром второй сущности)
1:М – один ко многим (каждый экземпляр первой сущности может быть связан с несколькими экземплярами второй сущности).
М:М – многие ко многим (каждый экземпляр первой сущности может быть связан с несколькими экземплярами второй сущности и наоборот).
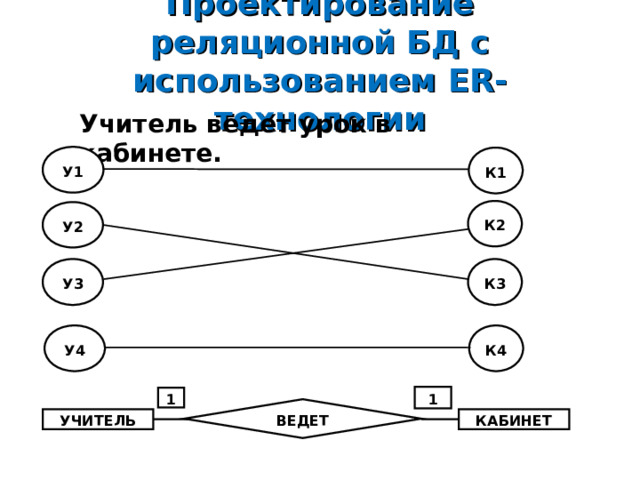
Проектирование реляционной БД с использованием ER- технологии
Учитель ведет урок в кабинете.
У1
К1
К2
У2
К3
У3
У4
К4
1
1
ВЕДЕТ
УЧИТЕЛЬ
КАБИНЕТ
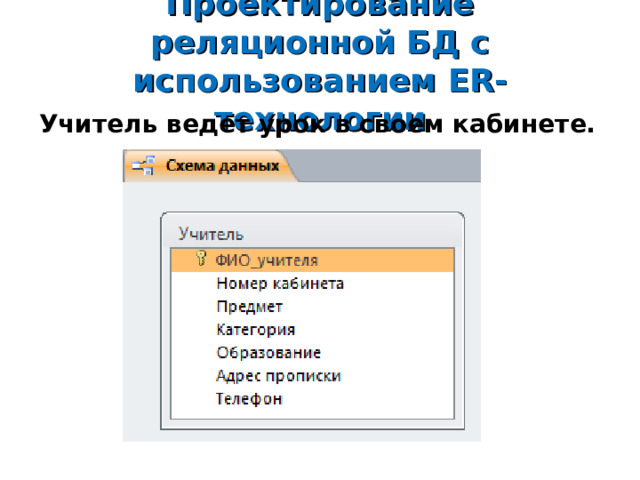
Проектирование реляционной БД с использованием ER- технологии
Учитель ведет урок в своем кабинете.
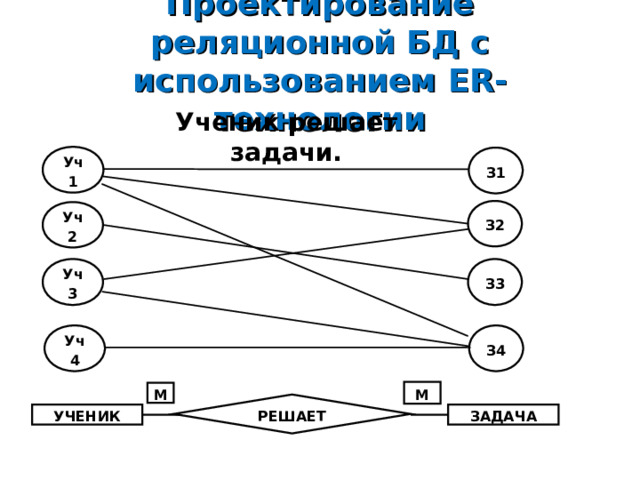
Проектирование реляционной БД с использованием ER- технологии
Ученик решает задачи.
Уч1
З1
З2
Уч2
З3
Уч3
Уч4
З4
М
М
РЕШАЕТ
УЧЕНИК
ЗАДАЧА
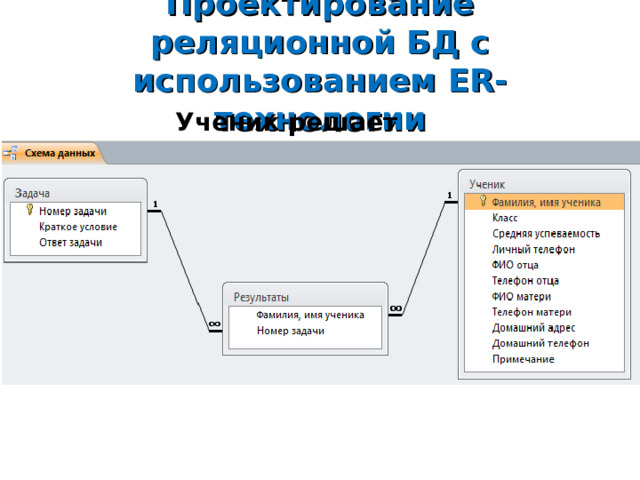
Проектирование реляционной БД с использованием ER- технологии
Ученик решает задачи.
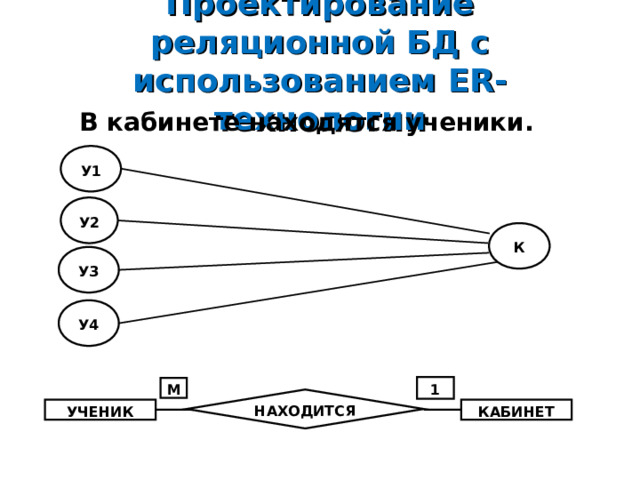
Проектирование реляционной БД с использованием ER- технологии
В кабинете находятся ученики.
У1
У2
К
У3
У4
1
М
НАХОДИТСЯ
КАБИНЕТ
УЧЕНИК
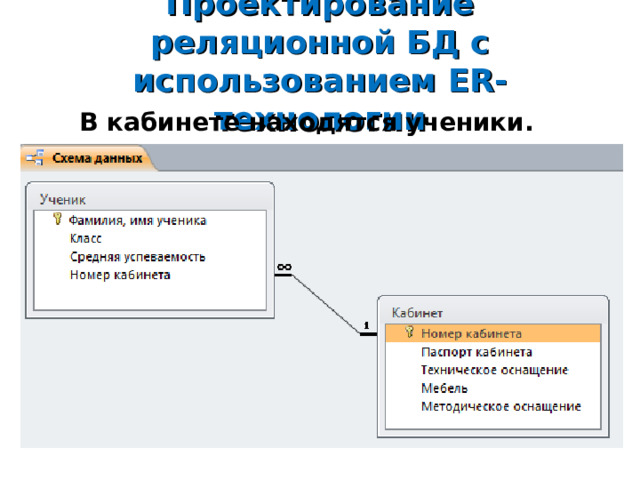
Проектирование реляционной БД с использованием ER- технологии
В кабинете находятся ученики.

Задания
Построить ER- диаграмму и определить тип связей для следующих случаев:
1) Врач принимает пациентов поликлиники в своем кабинете.
2) Троллейбусы обслуживают маршрут.
3) Маршрут состоит из остановок.
4) В аптеках города имеются разные лекарства.
5) Ученик берет книги в библиотеке для подготовки сообщения по литературе.
6) Гражданин имеет паспорт.
7) Библиотечная книга имеет инвентарный номер.

Проектирование БД TOYOTA
Рассмотрим работу управляющего складом филиала торговой фирмы, продающей автомобили “Toyota” в России.
Перед ним стоит задача осуществить упорядочение информации об ассортименте продукции и всех клиентах фирмы в данном регионе в одной базе данных.
Речь идет об адресах клиентов , их заказах , марках автомобилей , предлагаемых на продажу, их характеристиках .
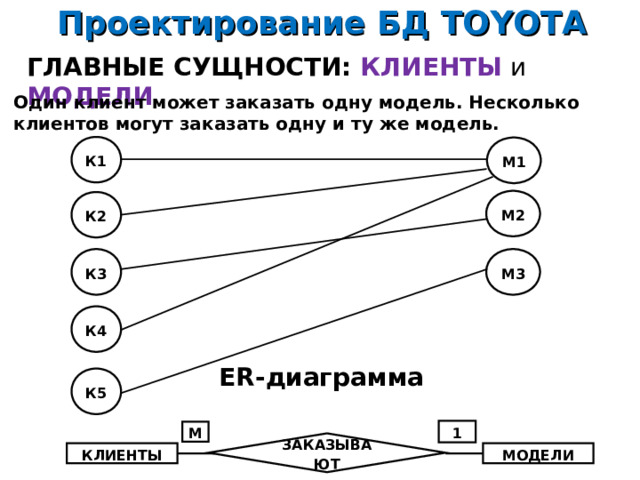
Проектирование БД TOYOTA
ГЛАВНЫЕ СУЩНОСТИ: КЛИЕНТЫ и МОДЕЛИ
Один клиент может заказать одну модель. Несколько клиентов могут заказать одну и ту же модель.
К1
М1
М2
К2
М3
К3
К4
ER- диаграмма
К5
1
М
ЗАКАЗЫВАЮТ
КЛИЕНТЫ
МОДЕЛИ

Проектирование БД TOYOTA
Таблица Модели должна быть заполнена атрибутами, задающими характеристики моделей, например такими, как мощность двигателя, цвет, количество дверей и т.д.
Таблица Клиенты – атрибутами, связанными с заказом и с клиентом, осуществляющим заказ: ФИО и адрес заказчика, телефон, дата заказа и т.п.
Первая группа атрибутов функционально зависит от ключевого атрибута сущности Модели ( Код модели ), вторая – от ключевого атрибута сущности Клиенты ( Номер заказа ).

Создание БД и таблиц в ней
- Создать файл в среде MS ACCESS и открыть его (нажать кнопку Включить содержимое )
- Создать структуру таблицы, задав имена полей, типы данных и описание, если это необходимо (Создание – Конструктор таблиц).
- Задать первичный ключ таблицы, если это необходимо (выделить строку с именем поля и нажать значок ключ или выбрать его в контекстном меню – ключевое поле) .
- Сохранить таблицу, задав ей имя (Файл – Сохранить) .
- Закрыть таблицу (вызвать контекстное меню на имени таблицы и выбрать команду Закрыть ).
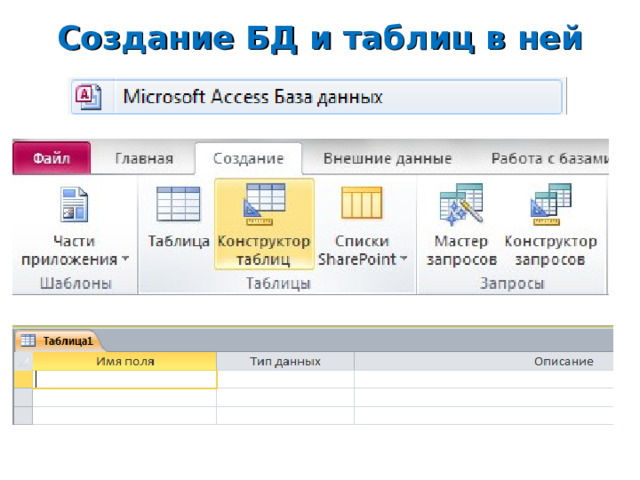
Создание БД и таблиц в ней

Таблица МОДЕЛИ
Имена полей и типы данных:
Код модели – числовой (первичный ключ)
Название модели – текстовый
Цвет – текстовый
Количество дверей – числовой
Коробка передач – текстовый
Обивка – текстовый
Другое оснащение – поле МЕМО
Заводская цена – денежный
Транспортные издержки – денежный
Специальная модель – логический
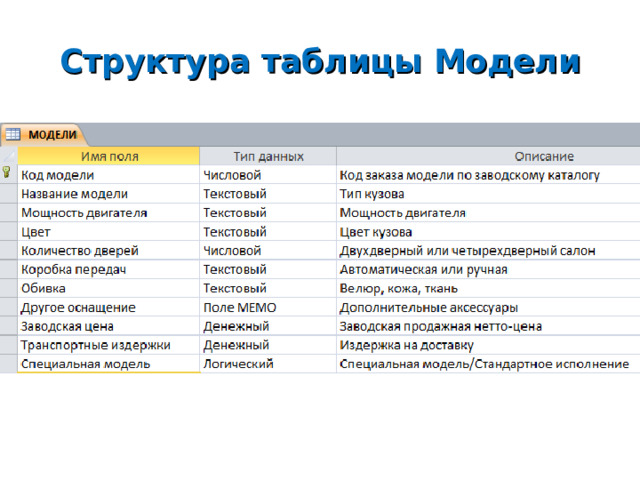
Структура таблицы Модели

Таблица КЛИЕНТЫ
Имена полей и типы данных:
ФИО – текстовый
Адрес – текстовый
Телефон – текстовый
Дата заказа – дата/время
Номер договора – числовой
Код модели – числовой (Мастер подстановок)
Скидка – денежный
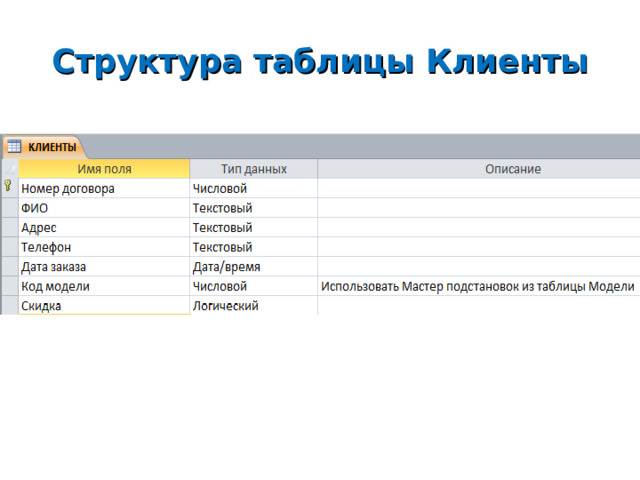
Структура таблицы Клиенты
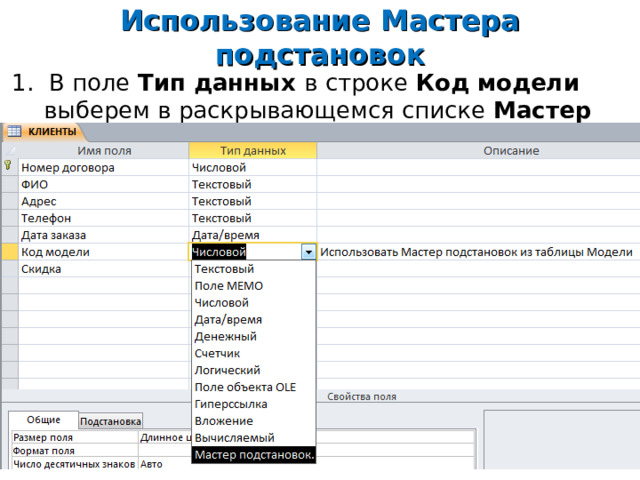
Использование Мастера подстановок
1. В поле Тип данных в строке Код модели выберем в раскрывающемся списке Мастер подстановок.
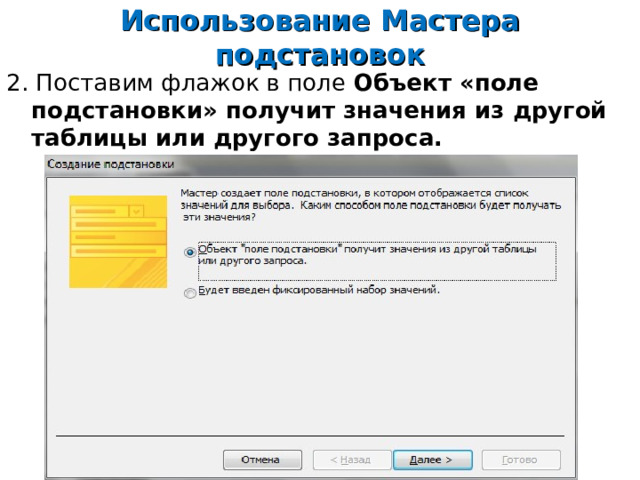
Использование Мастера подстановок
2. Поставим флажок в поле Объект «поле подстановки» получит значения из другой таблицы или другого запроса.
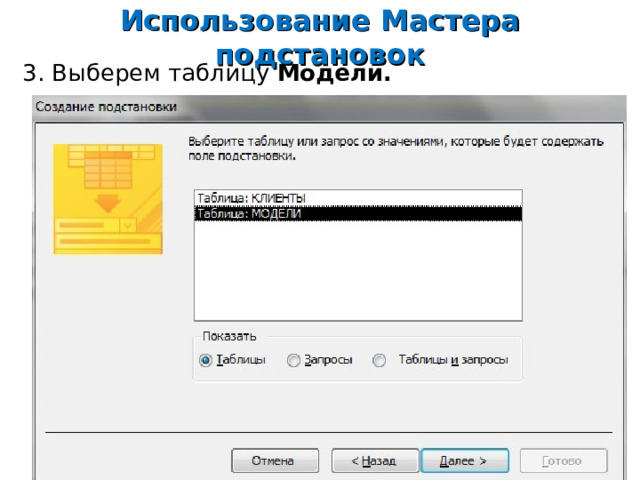
Использование Мастера подстановок
3. Выберем таблицу Модели.
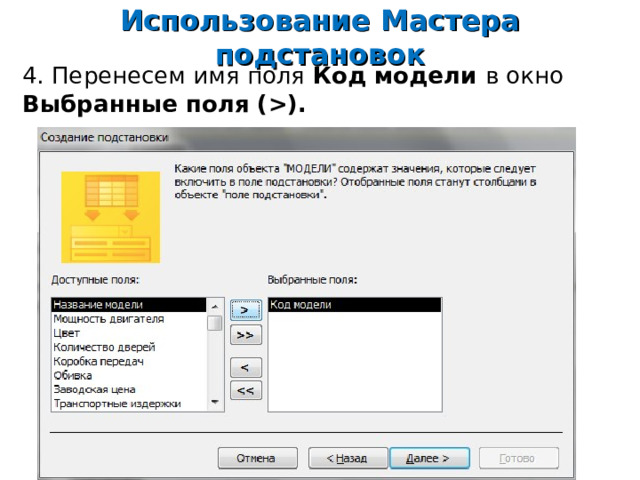 ) . " width="640"
) . " width="640"
Использование Мастера подстановок
4. Перенесем имя поля Код модели в окно Выбранные поля ( ) .
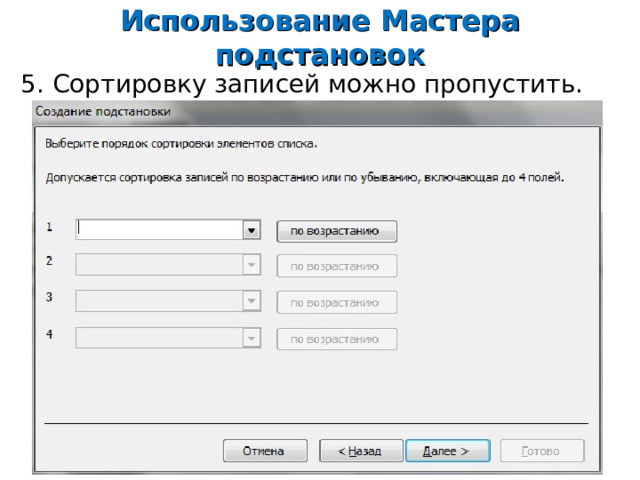
Использование Мастера подстановок
5. Сортировку записей можно пропустить.
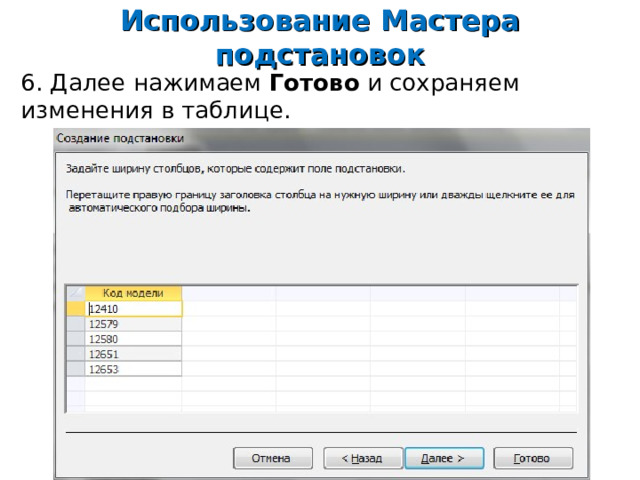
Использование Мастера подстановок
6. Далее нажимаем Готово и сохраняем изменения в таблице.

Связывание таблиц (схема данных)
- Открыть окно Схема данных (выбрать вкладку Работа с базами данных – Схема данных)
- Добавить таблицы, которые необходимо связать (выделить имя таблицы в окне Добавление таблицы и нажать кнопку Добавить)
- После добавления всех таблиц закрыть окно Добавление таблицы
- Связать таблицы с помощью первичного ключа (Зажать левую клавишу мыши на ключевом поле одной таблицы и протянуть мышь до такого же имени поля в другой таблице)
- Поставить галочки в строках Обеспечение целостности данных , Каскадное обновление связанных полей и Каскадное удаление связанных записей, нажать кнопку Создать.
- Закрыть окно Схема данных , сохранив ее.
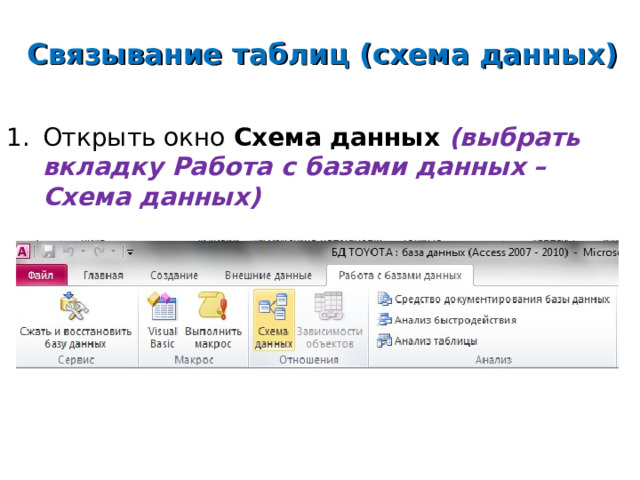
Связывание таблиц (схема данных)
- Открыть окно Схема данных (выбрать вкладку Работа с базами данных – Схема данных)
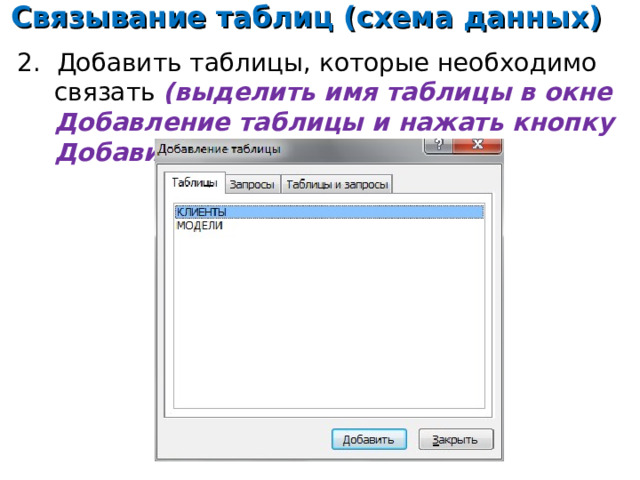
Связывание таблиц (схема данных)
2. Добавить таблицы, которые необходимо связать (выделить имя таблицы в окне Добавление таблицы и нажать кнопку Добавить)
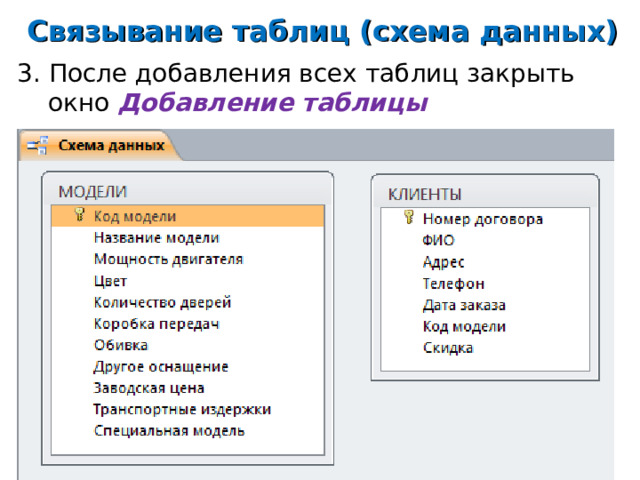
Связывание таблиц (схема данных)
3. После добавления всех таблиц закрыть окно Добавление таблицы
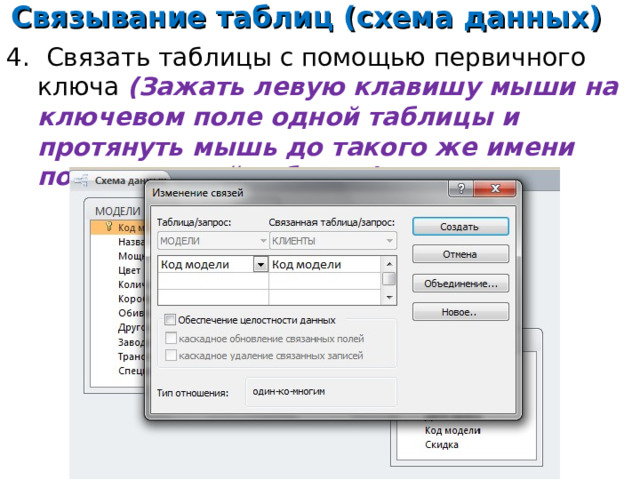
Связывание таблиц (схема данных)
4. Связать таблицы с помощью первичного ключа (Зажать левую клавишу мыши на ключевом поле одной таблицы и протянуть мышь до такого же имени поля в другой таблице)
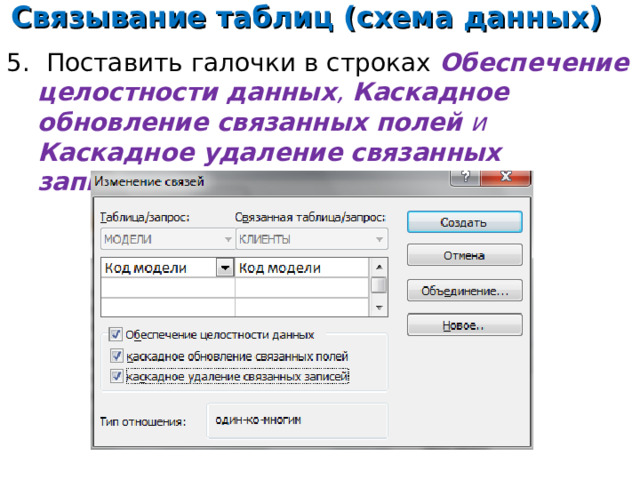
Связывание таблиц (схема данных)
5. Поставить галочки в строках Обеспечение целостности данных , Каскадное обновление связанных полей и Каскадное удаление связанных записей, нажать кнопку Создать.
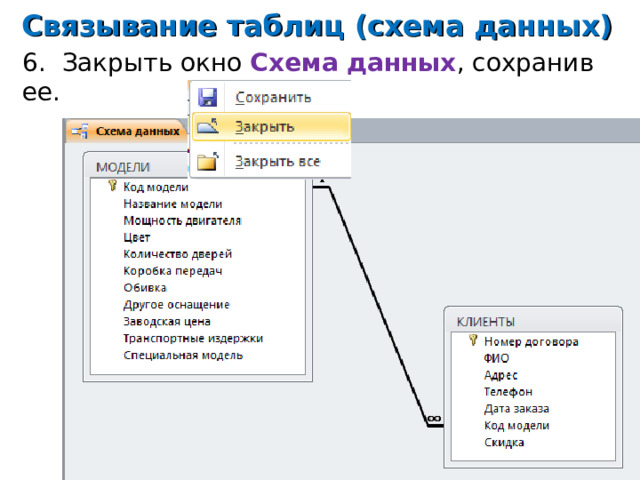
Связывание таблиц (схема данных)
6. Закрыть окно Схема данных , сохранив ее.
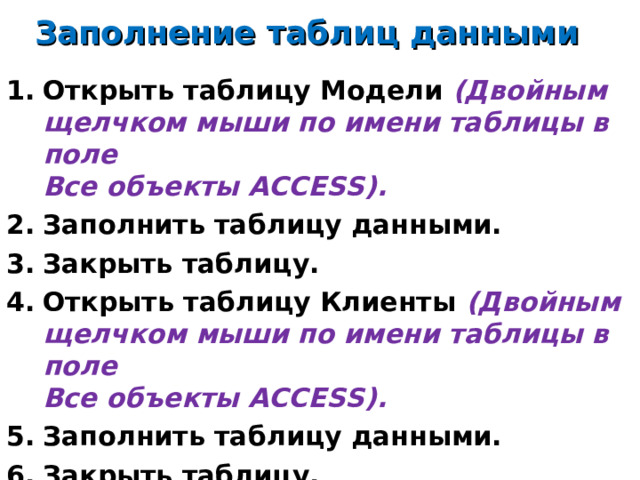
Заполнение таблиц данными
- Открыть таблицу Модели (Двойным щелчком мыши по имени таблицы в поле Все объекты ACCESS ).
- Заполнить таблицу данными.
- Закрыть таблицу.
- Открыть таблицу Клиенты (Двойным щелчком мыши по имени таблицы в поле Все объекты ACCESS ).
- Заполнить таблицу данными.
- Закрыть таблицу.
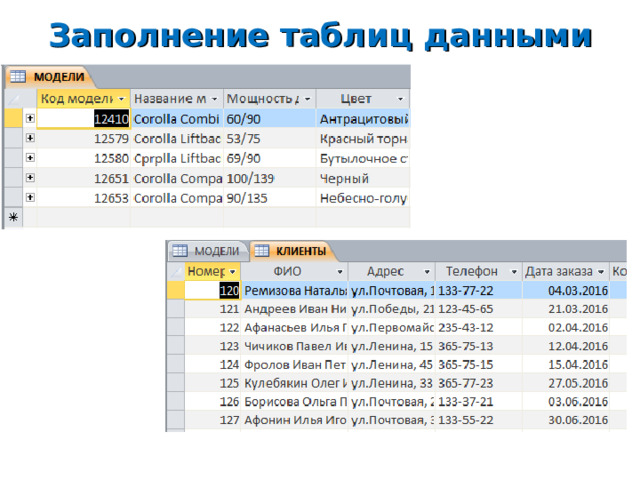
Заполнение таблиц данными
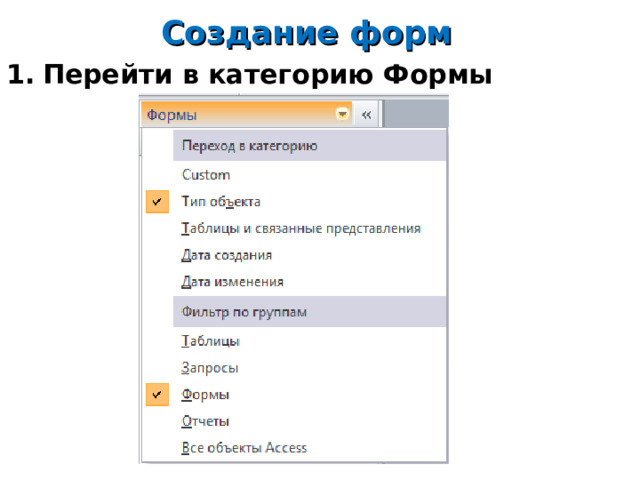
Создание форм
- Перейти в категорию Формы
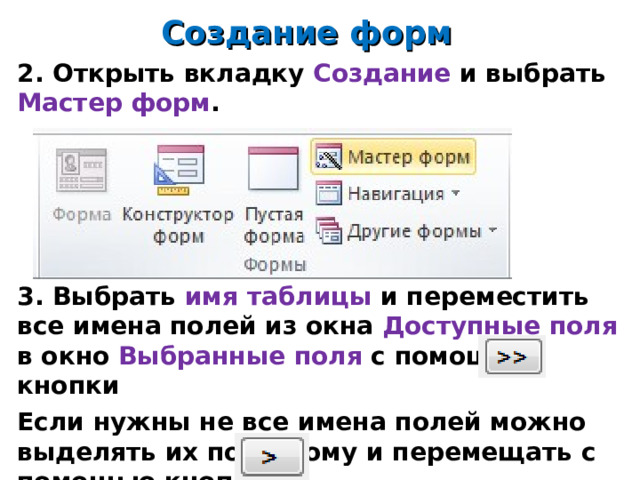
Создание форм
2. Открыть вкладку Создание и выбрать Мастер форм .
3. Выбрать имя таблицы и переместить все имена полей из окна Доступные поля в окно Выбранные поля с помощью кнопки
Если нужны не все имена полей можно выделять их по одному и перемещать с помощью кнопки
14
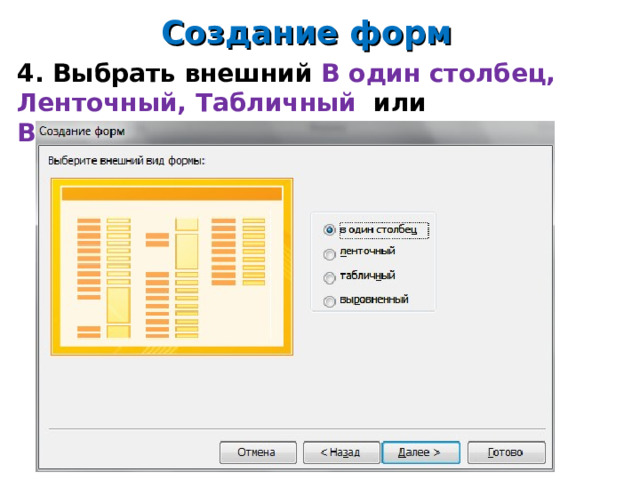
Создание форм
4. Выбрать внешний В один столбец, Ленточный, Табличный или Выровненный .
14
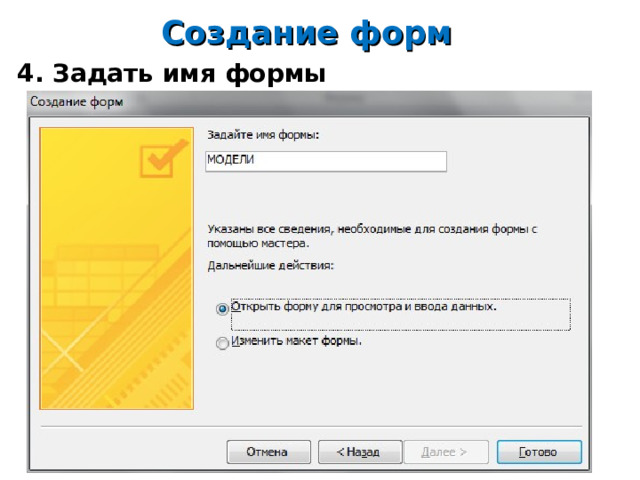
Создание форм
4. Задать имя формы
14
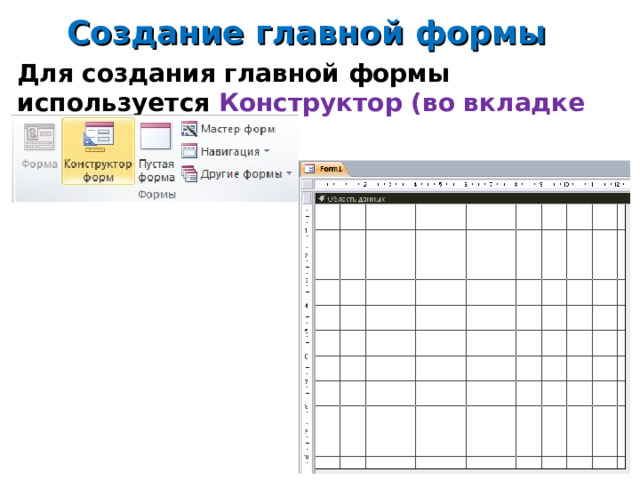
Создание главной формы
Для создания главной формы используется Конструктор (во вкладке Формы)
14
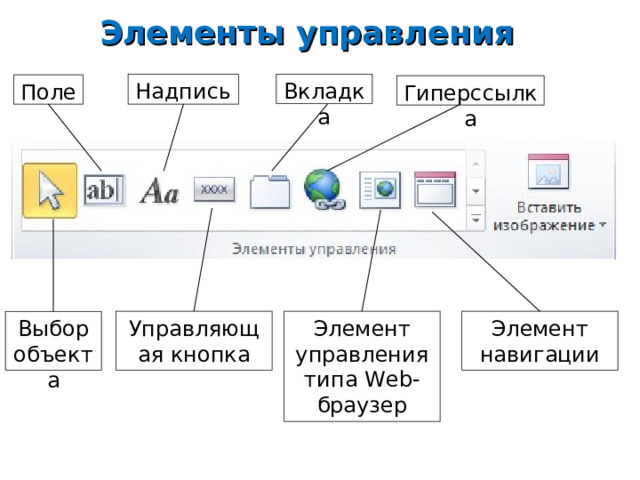
Элементы управления
Вкладка
Надпись
Поле
Гиперссылка
Управляющая кнопка
Элемент управления типа Web- браузер
Элемент навигации
Выбор объекта
14

Создание надписи
1. Выбрать инструмент Надписи во вкладке Элементы управления
2. Растянуть прямоугольник – поле для надписи в окне Область данных и набрать текст надписи
14

Создание управляющих кнопок
- Выбрать элемент управления Кнопка
- В окне Категории выбрать Работа с формой
- В окне Действия выбрать Открыть форму
- Выбрать имя формы, открываемой нажатием управляющей кнопки
- Поставить флажок Открыть форму и показать все записи
- Выбрать Текст или Рисунок, который будет изображен на кнопке
- Задать имя кнопки
- Оформление текста на кнопке можно выполнить с помощью инструментов панели Форматирование текста (в главном меню)
14
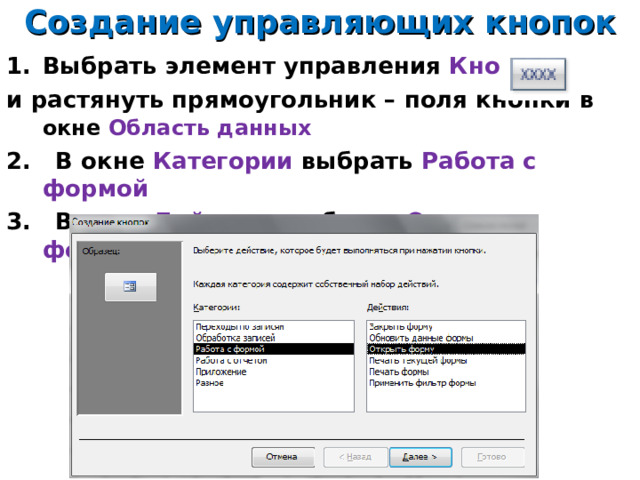
Создание управляющих кнопок
- Выбрать элемент управления Кнопка
и растянуть прямоугольник – поля кнопки в окне Область данных
2. В окне Категории выбрать Работа с формой
3. В окне Действия выбрать Открыть форму
14
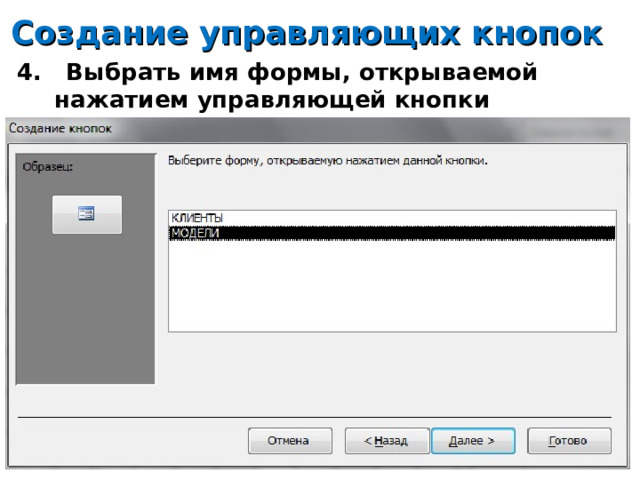
Создание управляющих кнопок
4. Выбрать имя формы, открываемой нажатием управляющей кнопки
14
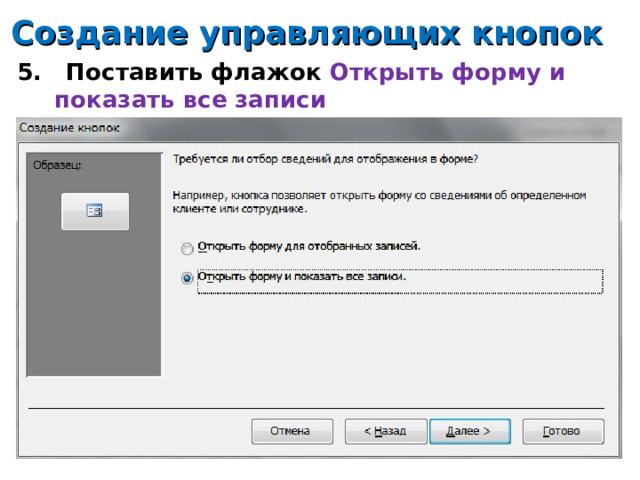
Создание управляющих кнопок
5. Поставить флажок Открыть форму и показать все записи
14
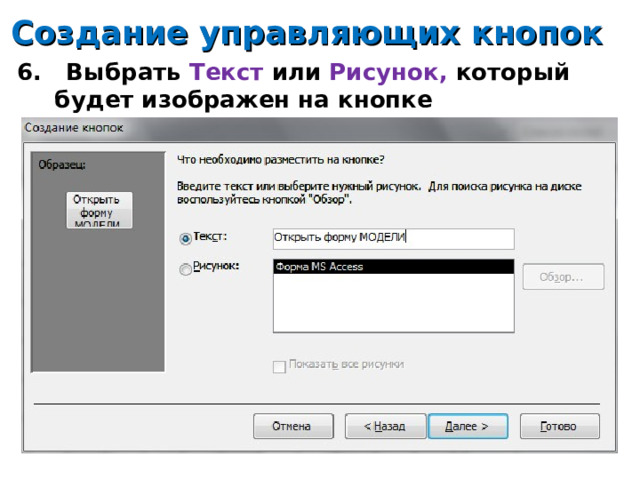
Создание управляющих кнопок
6. Выбрать Текст или Рисунок, который будет изображен на кнопке
14
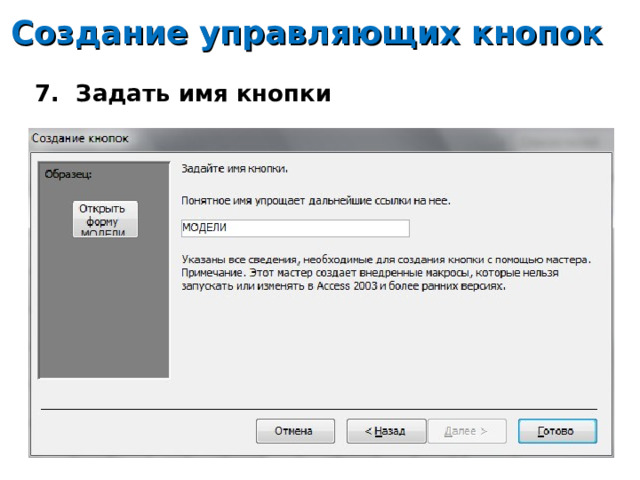
Создание управляющих кнопок
7. Задать имя кнопки
14
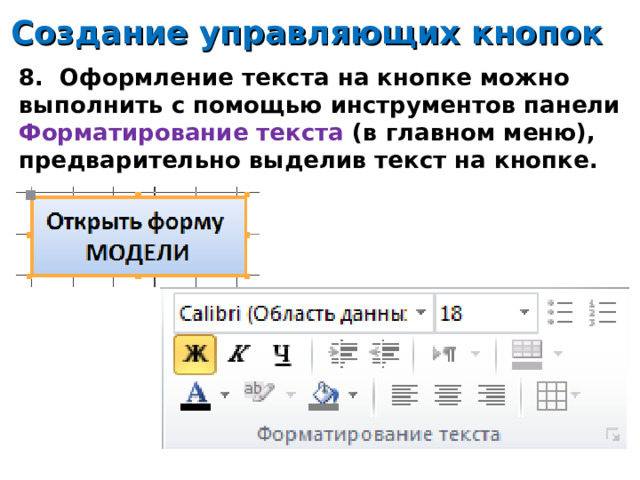
Создание управляющих кнопок
8. Оформление текста на кнопке можно выполнить с помощью инструментов панели Форматирование текста (в главном меню), предварительно выделив текст на кнопке.
14
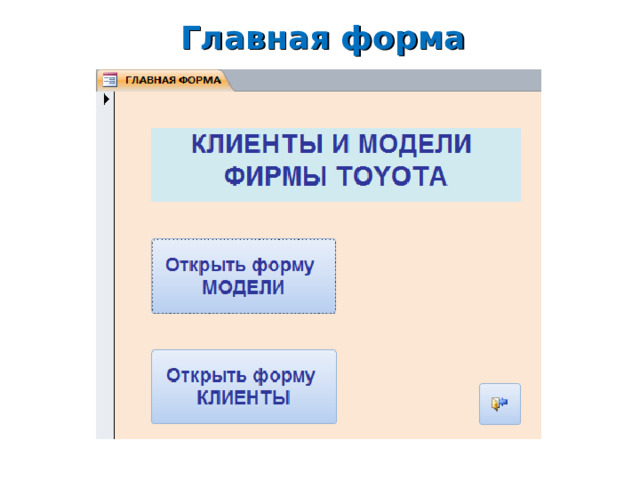
Главная форма
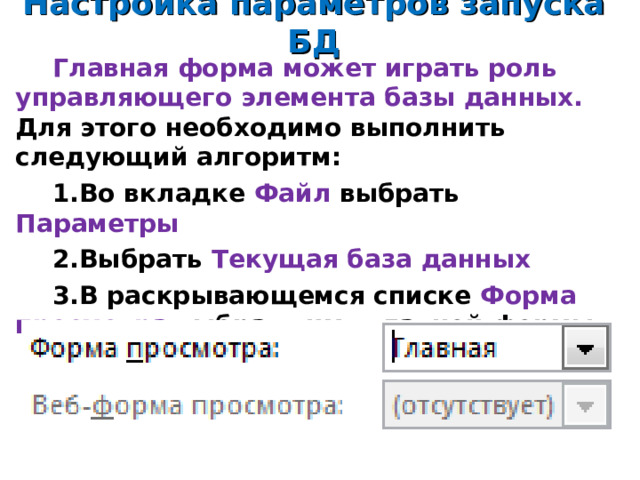
Настройка параметров запуска БД
Главная форма может играть роль управляющего элемента базы данных. Для этого необходимо выполнить следующий алгоритм:
- Во вкладке Файл выбрать Параметры
- Выбрать Текущая база данных
- В раскрывающемся списке Форма просмотра выбрать имя главной формы
14
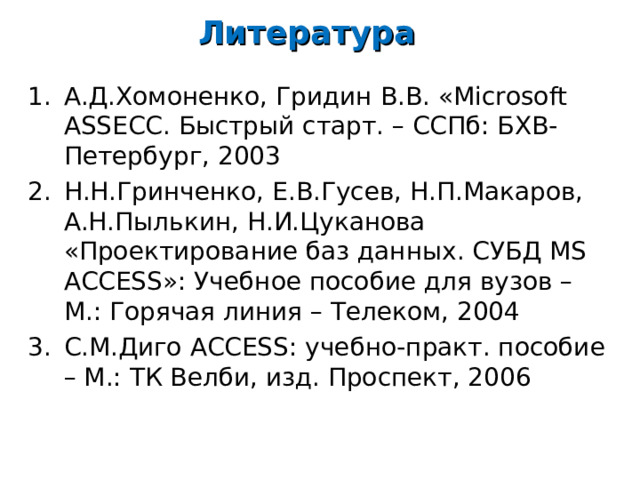
Литература
- А.Д.Хомоненко, Гридин В.В. « Microsoft ASSE СС. Быстрый старт. – ССПб: БХВ-Петербург, 2003
- Н.Н.Гринченко, Е.В.Гусев, Н.П.Макаров, А.Н.Пылькин, Н.И.Цуканова «Проектирование баз данных. СУБД MS ACCESS »: Учебное пособие для вузов – М.: Горячая линия – Телеком, 2004
- С.М.Диго ACCESS : учебно-практ. пособие – М.: ТК Велби, изд. Проспект, 2006

Благодарю за внимание!

 Получите свидетельство
Получите свидетельство Вход
Вход












 Методика обучения проектированию и созданию многотабличной базы данных (1.24 MB)
Методика обучения проектированию и созданию многотабличной базы данных (1.24 MB)
 0
0 122
122 1
1 Нравится
0
Нравится
0


