Департамент образования, науки и молодежной политики Воронежской области
ГОСУДАРСТВЕННОЕ БЮДЖЕТНОЕ ПРОФЕССИОНАЛЬНОЕ ОБРАЗОВАТЕЛЬНОЕ УЧРЕЖДЕНИЕ ВОРОНЕЖСКОЙ ОБЛАСТИ
«РОССОШАНСКИЙ КОЛЛЕДЖ МЯСНОЙ И МОЛОЧНОЙ ПРОМЫШЛЕННОСТИ»
(ГБПОУ ВО «РКММП»)
МЕТОДИЧЕСКИЕ УКАЗАНИЯ
к практическим занятиям
по дисциплине ОП.11. Техническое обслуживание и
ремонт средств вычислительной техники
для студентов III курса по специальности
09.02.04 Информационные системы (по отраслям)
II семестр
Базовая подготовка
Очная форма обучения
г. Россошь
2017 г.
Методические указания составлены в соответствии с КТП и рабочей программой по дисциплине ОП.11. Техническое обслуживание и ремонт средств вычислительной техники, которая разработана на основе Федерального государственного образовательного стандарта по специальности среднего профессионального образования 09.02.04 Информационные системы (по отраслям)
Организация-разработчик: ГБПОУ ВО «РКММП»
Разработчик: Залюбовский Валерий Николаевич, преподаватель первой квалификационной категории
Одобрено на заседании предметно-цикловой методической комиссии математических и общих естественнонаучных дисциплин и специальности 09.02.04
Протокол № _____ от «_____ »_______________ 20____ г.
Председатель ПЦМК Н.В. Захарова
СОГЛАСОВАНО
Зам. директора по учебной работе А.Н. Житинская
| 1 Пояснительная записка………………………………………………………….... | 4 |
| 2 Описание рабочего места студента для выполнения практических работ… | 6 |
| 3 Требования безопасности при выполнении практических работ ……………. | 7 |
| 4 Перечень практических работ …………………………………………………... | 9 |
| 5 Содержание практических работ ………………………………………………. | 10 |
| Литература и средства обучения……………………………………………………. | 80 |
1 ПОЯСНИТЕЛЬНАЯ ЗАПИСКА
В результате выполнения практических работ студент должен:
иметь представления:
о передаче данных;
о принципе работы светового пера;
об устройствах вывода информации;
о принципе работы цветного принтера;
о принципе работы лазерного принтера;
знать:
параметры плоттеров;
классификацию мониторов;
модемы, факс-модемы;
характеристики модемов;
принципы передачи информации;
конструкцию дисководов CD-ROM;
типы принтеров и их характеристики;
преимущества и недостатки интерфейсов;
типы и технические характеристики мониторов;
основные функции видеопамяти и видеоадаптера;
параметры и назначения периферийных устройств;
принцип работы внешних устройств вычислительной техники;
архитектуру внешних устройств электронно-вычислительной техники;
уметь:
различать типы разверток мониторов;
различать интерфейсы;
форматировать дискеты;
подключать, чистить мышь;
наращивать системные ресурсы;
создавать системные дискеты;
работать с тестовыми программами;
производить сравнительный анализ по их параметрам;
производить печать на различных принтерах;
устанавливать, подключать и конфигурировать модем;
осуществлять работу с модемом;
подключать и конфигурировать внешние устройства;
пользоваться внешними устройствами электронно-вычислительной техники;
применять тестовое программное обеспечение для определения сбойного блока;
создавать логические диски;
пользоваться модемом;
производить передачу и прием файлов;
иметь навыки:
в дефрагментации дисков;
в определении режима работы периферийных устройств;
в установке и подключении периферийных устройств.
Эти представления, навыки и умения студенты закрепляют в процессе выполнения практических работ. Лабораторные работы выполняются с применением современной вычислительной техники, оргтехники и использованием программного обеспечения.
Формы организации студентов на практических работах:
фронтальная – все студенты выполняют одновременно одну и ту же работу;
групповая – одна и та же работа выполняется бригадами (группами) по 5 человек;
индивидуальная – каждый студент выполняет индивидуальное задание.
Характер практических работ:
Все лабораторные работы имеют репродуктивный характер - при их выполнении студенты пользуются подробными инструкциями, в которых указаны: цель работы, основные теоретические положения, порядок выполнения работы, вопросы для самоконтроля и рекомендуемые содержание отчета и литература.
Практическая работа заканчивается дифференцированным зачетом после подготовки отчета и его защиты.
2 ОПИСАНИЕ РАБОЧЕГО МЕСТА СТУДЕНТА ДЛЯ ВЫПОЛНЕНИЯ
ПРАКТИЧЕСКИХ РАБОТ
При оборудовании рабочего места, представленного на рисунке 1, необходимо установить монитор на специальном столике так, чтобы задняя панель была обращена к стене (так как около нее зарегистрирован максимальный уровень напряженности электрического поля), экран не должен располагаться напротив окна или других прямых источников света, дающих блики на экране.

Рисунок 1 - Рекомендуемое положение во время работы за компьютером
Стул-кресло должен иметь возможность индивидуальной регулировки.
Расстояние работающего до экрана - 60-70 см.
Пользователь должен смотреть на экран сверху вниз под углом 10° по горизонтали, под ногами должна быть подставка.
Стол, на котором устанавливается монитор, должен быть достаточной длины, чтобы расстояние до экрана составляло 60-70 (не ближе 50) см, и в то же время можно было работать с клавиатурой в непосредственной близости от пользователя (30-40 см).
Для того, чтобы устранить блики на экране, монитор должен быть установлен перпендикулярно к столу, а пользователь должен смотреть на экран несколько сверху вниз.
Условия освещенности в комнате играют большую роль в сохранении зрительного комфорта. С одной стороны, ничто не должно мешать восприятию информации с экрана, с другой - пользователь должен хорошо видеть клавиатуру, бумажные тексты, которыми приходится пользоваться, а также общую обстановку и людей, с которыми приходится общаться при работе.
Общая освещенность в комнате не должна быть слишком большой, но и не слишком малой, она должна быть в пределах 300-500 люкс. Если помещение светлое, то окна должны иметь шторы или жалюзи. Рабочие места пользователей дисплеев желательно не располагать непосредственно у окон. Во всех случаях экран монитора следует ориентировать так, чтобы он не давал бликов, а именно - под углом к окну, близким к прямому.
Искусственное освещение не должно быть слишком ярким. Но помимо общих ламп, освещающих комнату, необходима местная яркая (не менее 60 Вт) лампа с хорошим плотным абажуром, освещающая только текст, с которым работает пользователь.
Перед началом работы с монитором необходимо установить с помощью рукояток наиболее комфортные контрастность и яркость на экране.
3 ТРЕБОВАНИЯ БЕЗОПАСНОСТИ ПРИ ВЫПОЛНЕНИИ
ПРАКТИЧЕСКИХ РАБОТ
3.1 Требования техники безопасности перед началом работы
Тщательно проветрить лабораторию и убедиться, что температура воздуха в кабинете находится в пределах 19…210С, относительная влажность воздуха - 55…62%.
Убедиться в наличии защитного заземления оборудования, а также защитных экранов видеотерминалов.
Включить видеотерминалы и проверить стабильность и четкость изображения на экранах.
К работе в лабораторию вычислительной техники допускаются лица, прошедшие медицинский осмотр и инструктаж по охране труда.
3.2 Меры безопасности при проведении практических работ
Не включать видеотерминалы без разрешения преподавателя.
Недопустимы занятия за одним видеотерминалом двух и более человек.
Не рекомендуется использовать в кабинете для написания информации меловую доску.
Изображение на экранах видеотерминалов должно быть стабильным, ясным и предельно четким, не иметь мерцаний символов и фона, на экранах не должно быть бликов и отражений светильников, окон и окружающих предметов.
Длительность работы с видеотерминалом не должна превышать при двух уроках подряд на первом из них – 30 минут, на втором – 20 минут, после чего сделать перерыв не менее 10-ти минут, для выполнения специальных упражнений, снимающих длительное утомление.
При проведении практических работ необходимо знать и строго выполнять следующие основные правила техники безопасности:
лабораторную работу можно выполнять только на исправном компьютере. Об обнаруженных неисправностях необходимо сообщить персоналу лаборатории;
категорически запрещается включать компьютер без разрешения преподавателя или заведующего лабораторией;
при обнаружении каких-либо повреждений или неисправностей, а также при появлении дыма, искрения или запаха перегретой изоляции необходимо обесточить компьютер и сообщить об этом преподавателю или заведующему лабораторией;
в случае поражения человека электрическим током необходимо немедленно выключить питание компьютера. Если отключение напряжения не может быть произведено быстро, нужно принять меры к изоляции пострадавшего от элементов, находящихся под напряжением. Для этого необходимо использовать резиновые перчатки, резиновый коврик или применить такие подручные средства, как сухая одежда, сухие деревянные элементы и другие изоляторы;
при потере пострадавшим сознания и дыхания необходимо освободить его от стесняющей дыхание одежды и делать ему искусственное дыхание до прибытия врача.
3.3 Требования безопасности по окончании работы
С разрешения преподавателя выключить видеотерминал и очистить экран от пыли нашатырным спиртом.
Проветрить и провести влажную уборку лаборатории.
3.4 Условия безопасности в лаборатории
При эксплуатации или обслуживании ВТ возможно воздействие на человека повышенной температуры или шума на рабочем месте, недостаточная освещенность рабочих мест или перенапряжение глаз статическими или динамическими перегрузкам.
Органы управления должны исключать накопления статического электричества в опасных количествах. Отдельные модули и блоки допускается снабжать устройствами для снятия статического электричества.
Конструктивно отдельные модули и блоки должны иметь средства местного освещения, соответствующего условиям эксплуатации. При этом должна исключаться возможность соприкосновения с токоведущими частями комплекса.
Модули и блоки должны исключать опасность поражения электрическим током при монтаже, регулировке и испытании аппаратуры на надежность со стороны доступных изделий электронной техники при снятии защитных устройств.
3.5 Пожарная безопасность в лаборатории
При наладке и эксплуатации ВТ большой мощности следует учитывать то, что она выделяет большое количество тепла, которое может оказаться причиной пожара. Необходимо предусмотреть надежную систему вентиляции и отвода тепла от этих мощных устройств. На случай пожара система вентиляции должна быть оборудована устройством, отключающим ее при возникновении возгорания.
После работы необходимо отключить все коммуникации, кроме системы противопожарной сигнализации. При возникновении возгорания нужно немедленно провести организованную эвакуацию персонала и отключить системы энергоснабжения и газовые коммуникации. Все средства пожаротушения должны находиться в легкодоступных местах. Для тушения загоревшейся проводки необходимо применять углекислотные огнетушители, для остального - пенные огнетушители, воду или песок. При медленном тлении деревянных конструкций можно пользоваться асбестовыми листами.
3.6 Требования безопасности в аварийных ситуациях
В случаях появления неисправности в работе видеотерминалов выключить их и сообщить преподавателю.
При плохом самочувствии, появлении головной боли, головокружения, прекратить работу и сообщить об этом преподавателю.
При поражении студента электрическим током немедленно отключить видеотерминалы, оказать первую помощь пострадавшему, сообщить об этом администрации учреждения и родителям пострадавшего, при необходимости отправить его в ближайшее лечебное учреждение.
4. ПЕРЕЧЕНЬ практических работ
| Номер темы | № п/п | Наименование практической работы,
| Кол-во часов |
| 1.3 | | Проведение профилактики системного блока ПК | 2 |
| 2.1 | | Сборка компьютера с заданной конфигурацией | 2 |
| 2.1 | | Конфигурирование компьютера | 2 |
| 2.2 | | Настройка охлаждающей системы компьютера | 2 |
| 2.3 | | Установка аппаратных средств ПК | 2 |
| 2.4 | | Повышение работоспособности компьютера | 2 |
| 3.1 | | Проведение программного обслуживания | 2 |
| 3.2 | | Настройка операционной системы. | 2 |
| 4.2 | | Проверка работы ПК с помощью диагностических утилит | 2 |
| 4.2 | | Проверка характеристик материнской платы, винчестера, монитора, принтера | 2 |
| 5.1 | | Определение устройства вышедшего из строя | 2 |
| 5.2 | | Контроль алгоритма запуска компьютера | 2 |
| 6.1 | | Устранение конфликтов связанных с работой системной платы и винчестера | 2 |
| 6.2 | | Ремонт периферийных устройств компьютера | 2 |
| 7.1 | | Установка различной конфигурации компьютеров | 2 |
|
|
| Итого: | 30 |
|
|
|
|
|
|
|
|
|
|
5 СОДЕРЖАНИЕ ПРАКТИЧЕСКИХ РАБОТ
Цель работы
Закрепить теоретические знания по изучению материнской платы.
Научиться собирать стандартную комплектацию системного блока.
Оборудование и программное обеспечение
Комплектация для материнской платы типа IBM PC.
Системный блок.
Видеоролик «Собери компьютер сам».
Набор отверток.
Задание
Изучить компоненты системной платы.
Просмотреть видеоролик «Собери компьютер сам».
Собрать системный блок.
Краткие теоретические сведения и ход работы
4.1 Изучить и рассмотреть компоненты системной платы, продемонстрировав каждый преподавателю, и рассказав его предназначение.
На рисунке 1 представлена материнская плата. Организуйте рабочее пространство. Освободите стол и разложите на нем составляющие системного блока: корпус, материнскую плату, процессор, модули оперативной памяти, винчестер и дисковод флоппи со шлейфами, платы адаптеров и т.д. Документация на все составляющие должна быть под рукой. Вам понадобится набор крестовых и обыкновенных отверток, плоскогубцы и пинцет.
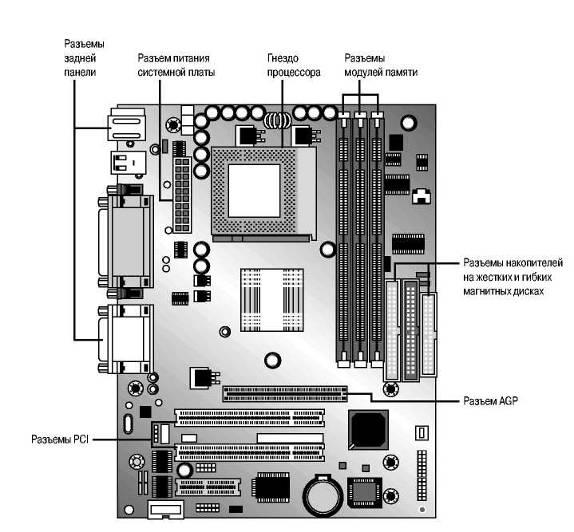
Рисунок 1 - Компоненты системной платы
В современную системную плату встроены следующие компоненты:
Слот для процессора, бывает типа Socket "гнездовым" или Slot - плата. Каждый тип Socket или Slot имеет свой номер, по номеру можно точно определить, какие типы процессоров могут быть установлены в данный разъём. В этот слот помещается процессор.
Процессор – реализует все основные операции по обработке информации и выполнен в виде большой интегральной микросхемы (СБИС).
Кэш память - убежище, тайник, она является промежуточным буферным запоминающим устройством и позволяет избегать циклов ожидания в работе процессора, повышая его производительность.
Чипсет - набор микросхем, управляющий процессором, памятью, кэш-памятью, системными шинами и интерфейсами передачи данных и рядом периферийных устройств. Состоит из северного моста, который отвечает за процессор, память и южного, отвечающего за слоты расширения.
BIOS (базовая система ввода - вывода) - энергонезависимая микросхема, в которой записаны программы, реализующие функции ввода ‑ вывода, и программа начального тестирования устройств ПК после включения питания. В своей работе BIOS опирается на сведения об аппаратной конфигурации ПК, которые хранит микросхема CMOS RAM - энергозависимая память, постоянно заряжающаяся от батарейки.
Батарейка, питающая схему кварцевых часов, непрерывно отсчитывающих число и текущую дату.
Гнезда модулей памяти для оперативной памяти бывают SIMM - однорядный модуль памяти, DIMM - двухрядный (эти уже устарели), и DDR - современный с удвоенной, утроенной и т.д. частотой.
Оперативная память (ОЗУ, RAM) - совокупность электронных ячеек, каждая из которых хранит комбинацию из 0 и 1. Она предназначена для хранения переменной информации.
Слоты расширения (интерфейсы для подключения внутренних устройств) ISA/PCI/AGP.
Современные разъемы AMR (Audio Modem Riser) – для звуковой карты; и CNR (Communications and Networking Riser) - для модема и сетевой карты.
Слоты (интерфейсы) для подключения накопителей, бывают IDE и SCSI.
Преобразователь напряжения для ЦП состоит из: конденсатора (ёмкость), катушки индуктивности (дроссель), стабилизаторов напряжения (например, материнская плата работает на 3,3 В, а процессор на 2,4 В).
Разъёмы лицевой панели.
Порты для подключения внешних периферийных устройств: COМ, LPT, USB, PS/2.
4.2 Посмотреть и послушать видеоролик «Собери компьютер сам», изучите пособие по формам и факторам материнских плат.
4.3 Собрать материнскую плату.
1 Первым делом подготовьте материнскую плату. Внимательно изучите документацию и установите DIP-переключатели (смотрите документацию к материнской плате) или установите перемычки на плате в соответствии с типом вашего микропроцессора. Эту работу лучше всего выполнить пинцетом. Для операций с переключателями можно использовать маленькую отвертку или шариковую ручку.
2 Примерьте материнскую плату к ее посадочному месту в корпусе. В некоторых корпусах можно снять боковую панель, на которой крепится материнская плата. Проверьте, чтобы плата не касалась корпуса и была прочно зафиксирована.
3 Теперь нужно подсоединить к материнской плате жгутики световой индикации лицевой панели системного блока. Ориентируйтесь по надписям на разъемах жгутиков и на плате.
4 Поднимите в вертикальное положение рычаг гнезда микропроцессора. Обратите внимание на несимметричное строение гнезда, исключающее неправильную установку процессора. Срезанный угол корпуса процессора, помеченный точкой, должен находиться напротив надписи «Pin1» на системной плате. Сориентируйте процессор и установите его в гнездо, не прикладывая никаких усилий при установке! Вставив процессор в гнездо, опустите рычаг до щелчка — микропроцессор будет прочно зафиксирован.
6 Теперь очередь за микросхемами оперативной памяти. Модули памяти устанавливаются в специальные разъемы, объединенные в банки, которые нужно заполнять, начиная с нулевого. Имеется специальный вырез. Вставьте модуль под углом 45°, как показано на рисунке 3.
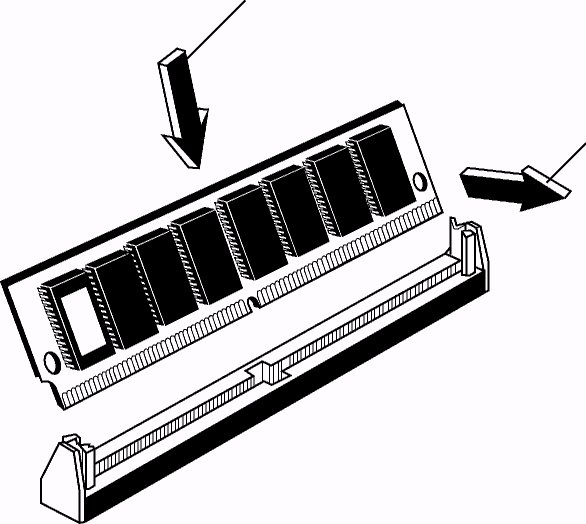
Рисунок 3 - Механизм фиксации модуля памяти
7 Теперь нужно подсоединить к материнской плате жгутики световой индикации. Ориентируйтесь по надписям на разъемах жгутиков и на плате. На разъемах индикации ключей нет, однако ошибка в подключении не испортит ни индикаторов, ни платы.
8 Специальным переходником подсоедините вентилятор микропроцессора к разъему блока питания. После этого поднимите боковую стенку, к которой прикреплена материнская плата, и закрепите ее в корпусе.
9 Для удобства дальнейшей работы положите системный блок набок. Подайте питание на материнскую плату. Для этого вы должны подключить два жгута с 6-ти-контактными разъемами, отходящими от блока питания, к двум соответствующим разъемам типа «папа» на материнской плате или к одному 12-контактному разъему. Тщательно проследите, чтобы четыре черных провода (по два на каждом разъеме) после подключения оказались рядом в центре; неправильное подключение питания испортит материнскую плату.
+ 12 Общий Общий +5
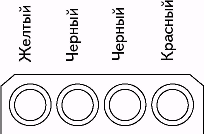
Рисунок 2 - Разъем кабеля питания накопителей
10 Установите видеоадаптер в один из слотов шины PCI. Перед этим необходимо снять или осторожно выломать металлическую заглушку на задней панели корпуса против места установки адаптера. Проследите, чтобы все кабели питания были отключены от сети. Подключите переходным кабелем монитор к видеоадаптеру.
11 Вставьте разъем клавиатуры в соответствующий разъем на материнской плате. Подключите сетевые кабели к монитору и системному блоку и вставьте их в розетки.
4.4 Выполнить проверку работоспособности компьютера, проверить, правильно ли вы установили компоненты системной платы, показав преподавателю; после всех операций необходимо включить монитор и затем системный блок. На экране монитора должны появиться сообщения об отсутствии устройств для загрузки операционной системы. Если изображения нет и слышны длительные звуковые сигналы, либо нет ни изображения, ни сигналов, значит произошла ошибка при монтаже или неисправно какое-либо устройство. Проверьте работу блока индикации. Если при включении системного блока какие-либо индикаторы не загораются вообще, значит, перепутана полярность их подключения. Отключив питание, разверните разъем индикатора на материнской плате, снова включите питание.
4.5 Просмотреть сведения о системе Пуск / Выполнить. В поле msinfo32.exe - содержит исчерпывающую информацию об аппаратном обеспечении ПК, системных компонентах и программной среде.
4.6 Просмотреть установленные устройства ПК, используя Пуск/Настройка/Панель управления/Система/Оборудование/Диспетчер устройств.
5 Содержание отчёта
5.1 Цель работы.
5.2 Задание.
5.3 Перечень используемого оборудования и программного обеспечения.
5.4 Порядок выполнения работы.
5.5 Описание сведения о системе.
5. 6 Перечисленные установленные устройства ПК.
5. 7 Вывод.
6 Вопросы и задания для самоконтроля:
Описать порядок сборки материнской платы.
Каковы конструктивные особенности RAM?
Перечислить состав материнской платы.
Какие вы знаете форм-факторы материнской платы?
Описать принцип функционирования процессора.
Цель работы
Закрепить теоретические знания по аппаратному тестированию ПК.
Научить проводить тестирование материнской платы.
Оборудование и программное обеспечение
Лабораторный стенд.
Материнская плата.
Тестер POST Card PCI.
Задание
Провести тестирования материнской платы.
Краткие теоретические сведения и ход работы
Разработчики ПК в свое время предусмотрительно встроили в BIOS (базовая система ввода/вывода) различные процедуры диагностики неисправностей. После подачи на материнскую плату питания, если исправны такие основные узлы, как генератор тактовых частот, системная шина и шина адреса/данных, а также правильно сформированы все базовые напряжения, центральный процессор начинает выполнение программного кода BIOS. При этом происходит инициализация регистров набора системной логики, определяется тип и размер памяти, поиск и инициализация видео подсистемы, последовательных и параллельных портов ввода-вывода, накопителей на гибких и жестких магнитных дисках, поиск дополнительного оборудования, установленного на материнскую плату.
Одним из самых простых и эффективных способов диагностики состояния материнских плат является использование результатов выполнения специальной процедуры BIOS под названием «Самотест по включению питания» – POST (Power On Self Test), которая автоматически выполняется при каждом включении питания («холодный старт») компьютера до начала загрузки операционной системы. Эта же процедура выполняется и при нажатии на кнопку «RESET» или комбинацию клавиш Ctrl-Alt-Del («горячий старт»).
Основной задачей процедуры POST является проверка правильности функционирования и необходимая для дальнейшей работы компьютера начальная инициализация основных устройств и подсистем компьютера перед загрузкой операционной системы. Процесс состоит более чем из ста операций. Эти процедуры носят название POST (Power-On Self Test, что в вольном переводе означает "Самотестирование по включению питания"). При удачном прохождении всех этапов BIOS, компьютер переходит к этапу загрузки операционной системы. На рисунке 1 представлена функциональная схема устройства POST CARD PCI.
В состав функциональной схемы устройства входят:
Блок индикации наличия питающих напряжений, состоящий из 4 светодиодов и 4 резисторов.
Задающий генератор (дешифратор), состоит из 2 транзисторов.
Программируемая логическая интегральная схема (ПЛИС «ALTERA»), на которой реализовано простейшее устройство вывода.
Блок индикации POST – кодов состоит из интегральной схемы (8 – ми разрядный регистр) и сдвоенного 7 – ми сегментного индикатора.
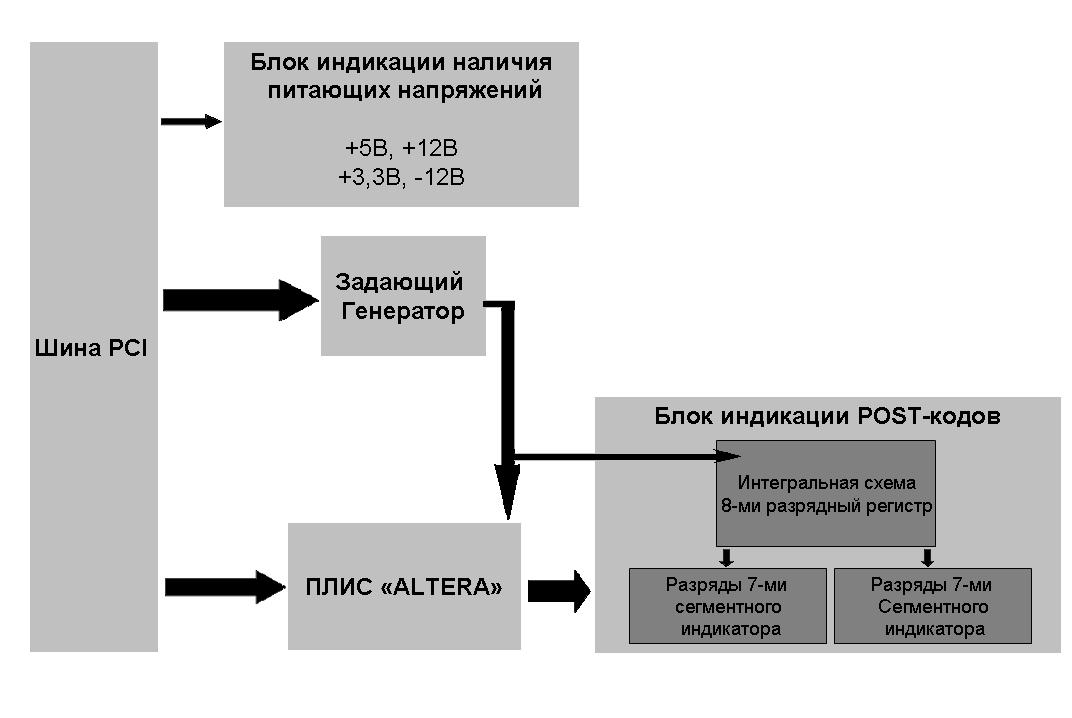
Рисунок 1 - Функциональная схема устройства POST CARD PCI
Принцип работы тестера. Сигналы с PCI шины компьютера подаются на ПЛИС DD1, на которой реализовано простейшее Target PCI устройство вывода по фиксированному адресу 080H. При каждом поступлении POST кода с шины PCI этот POST код защелкивается во внутреннем 8-разрядном регистре ПЛИС, преобразуется в шестнадцатиричный семисегментный код и в последовательном виде поступает на сдвиговый регистр DD2. По сигналу загрузки DATA_STORE, проходящему из ПЛИС, POST код переписывается из внутреннего последовательного регистра DD2, во внутренний параллельный регистр и через токоограничительные резисторы R1-R7 подается на сдвоенный семисегментный индикатор HL1 для индикации. Кроме того, две точки на индикаторе HL1 служат для отображения состояния сигналов RST и CLK PCI шины компьютера. Зажигание правой точки соответствует наличию активного сигнала синхронизации CLK шины PCI, зажигание левой точки - наличию активного сигнала RST шины PCI. Светодиоды D1-D3 служат для индикации наличия напряжений питания +12 В; -12 В; +3,3 В; в слоте PCI, в который вставлена POST карта. Светодиод D4 показывает прохождение сигнала Reset.
4.1 Используя тестер POST Card PCI на лабораторной работе выявить неисправности материнской платы, продемонстрировав их преподавателю, а потом произвести необходимое обслуживание. Последовательность выполнения процедуры POST состоит из следующих основных этапов:
Проверка периода регенерации оперативной памяти (POST-код: 04).
Инициализация контроллера клавиатуры (POST-код: 05).
Предварительная проверка работоспособности энергонезависимой памяти (СMOS) и состояния батареи питания СMOS (POST-код: 07).
Инициализация регистров чипсетового набора значениями, принятыми по умолчанию (POST-код: BE).
Проверка наличия и определение размера оперативной памяти (POST-код: C1).
Определение наличия и размера внешней кэш-памяти (POST-код: С6).
Проверка первых 64 кб оперативной памяти (POST-код: 08).
Инициализация векторов прерываний (POST-код: 0А).
Проверка контрольной суммы CMOS (POST-код: 0В).
Обнаружение и инициализация видеоконтроллера (POST-код: 0D).
Проверка видеопамяти (POST-код: 0E).
Проверка контрольной суммы BIOS (POST-код: 0F).
Проверка контроллеров и регистров страниц DMA (POST-коды: 10, 11).
Проверка системного таймера (POST-код: 14).
Проверка и инициализация контроллеров прерываний (POST-коды: 15...18).
Инициализация слотов шин расширения (POST-коды: 20...2F).
Определение размера и проверка основной и расширенной памяти (POST-: 30, 31).
Повторная инициализация регистров чипсетового набора в соответствии со значениями, установленными в CMOS Setup (POST-код: BF).
Инициализация контроллера FDD (POST-код: 41).
Инициализация контроллера HDD (POST-код: 42).
Инициализация COM- и LPT-портов (POST-код: 43).
Обнаружение и инициализация математического сопроцессора (POST-код: 45).
Проверка необходимости ввода пароля (POST-код: 4F).
Инициализация расширений BIOS (POST-код: 52).
Если на панели высветился код, выберите неисправность из списка:
отсутствие основных питающих напряжений (3.3V, 5V, +12V, -12V);
отсутствие или нарушение генерации в цепях тактирования PCI Clock;
различные виды неконтактов в слотах и разъемах материнской платы;
механические повреждения слотов и разъемов;
неправильная установка частоты системной шины;
неправильная установка коэффициента умножения;
сбои cache L2 в системах с Socket 7 и Slot 1;
ошибки инициализации видеоадаптера, конфликты и несовместимость BIOS видеоадаптеров, других устройств и BIOS материнских плат;
несовместимость памяти;
конфликты и несовместимость адаптерных плат на уровне прерываний, адресов, DMA каналов;
пробои или короткие замыкания линий PCI;
Пробои или короткие замыкания шины данных SI/O или его компонентов, контроллера клавиатуры, звуковых, SCSI и других контроллеров, интегрированных на материнскую плату и подключенных непосредственно к системным шинам ISA или PCI;
короткие замыкания шины данных во внешних адаптерах, установленных в ISA или PCI слоты;
фатальные ошибки CMOS, контроллеров DMA, клавиатуры;
ошибки системного таймера;
ошибки формирования и/или приема высокоприоритетных запросов
сбои в прерываниях NMI, SMI;
сбои и частичное разрушение микропрограмм BIOS, несовпадение контрольных сумм, нарушение структуры DMI блока.
5 Содержание отчёта
5.1 Цель работы.
5.2 Задание.
5.3 Перечень используемого оборудования и программного обеспечения.
5.4 Порядок выполнения работы.
5.5 Перечисленные неисправности материнской платы.
5.7 Вывод.
6 Вопросы и задания для самоконтроля
Описать порядок проверки материнской платы.
Каковы могут быть неисправности материнской платы?
Перечислить состав материнской платы.
Практическая работа № 3
Аппаратное тестирование блока питания
Цель работы
Закрепить теоретические знания по аппаратному тестированию ПК.
Научить проводить тестирование блока питания.
Оборудование и программное обеспечение
Лабораторный стенд
2.2 Материнская плата.
2.3 Блок питания.
Задание
Провести тестирования блока питания.
Краткие теоретические сведения и ход работы
Блок питания является одним из самых ненадежных устройств компьютерной системы. Это жизненно важный компонент ПК, поскольку без электропитания не сможет работать ни одна компьютерная система. Поэтому для организации четкой и стабильной работы системы необходимо хорошо разбираться в его функциях, иметь представление об ограничениях его возможностей и их причинах, а также о потенциальных проблемах, которые могут возникнуть в ходе эксплуатации, и способах их разрешения.
Главное назначение блоков питания — преобразование электрической энергии, поступающей из сети переменного тока, в энергию, пригодную для питания узлов компьютера. Блок питания преобразует сетевое переменное напряжение 220 В, 50 Гц (120 В, 60 Гц) в постоянные напряжения +5 и +12 В, а в некоторых системах и в 3,3 В. Как правило, для питания цифровых схем (системной платы, плат адаптеров и дисковых накопителей) используется напряжение 3,3 или +5 В, а для двигателей (дисководов и различных вентиляторов) +12 В. Компьютер работает надежно только в том случае, если значения напряжения в этих цепях не выходят за установленные пределы.
4.1 Используя лабораторный стенд, проверить блок питания ПК на неисправность. Чтобы найти неисправности в блоке питания, не стоит его вскрывать и пытаться ремонтировать, поскольку через него проходят высокие напряжения. Подобные работы должны выполнять только специалисты, знающие толк в этом деле.
Проверьте блок питания ПК на неисправность, выполнив действия:
Подключить блок питания к разъёму на лабораторном стенде.
Включить лабораторный стенд.
Проверить, исправен ли блок питания, выполнив описанные в таблице 1 простые измерения, используя лабораторный стенд.
Сравнить показания вольтметров стенда.
Выявить из таблицы 1 функциональный узел, в котором возможна неисправность.
Выполнить операции по отыскивание неисправностей блока питания и занести их в таблицу 1.
Продемонстрировать преподавателю выполненные действия.
Выключить лабораторный стенд.
Отключить блок питания от разъёма на лабораторном стенде.
Таблица 1- Информация лабораторного стенда
| Операции на стенде и источнике питания | Показания вольтметров стенда | Функциональный узел, в котором возможна неисправность | Операции на стенде по отыскивание неисправностей | |||
| 1 | 2 | 3 | 4 | |||
| Отключить нагрузку канала дежурного питания +5VSB, сняв перемычку х1. Подключить вольтметр PV3 к каналу дежурного питания переключателем SA2. Включить блок питания в сеть 220В переменного тока. | Вольтметр PV3 показывает напряжение +1.5В. | Формирователь дежурного питания. | | |||
| | ||||||
| | ||||||
| Вольтметр PV3 показывает напряжение +12В. | ||||||
| Вольтметр PV3 показывает напряжение +5В, но при установке блока питания в компьютер происходит самопроизвольное его включение при отсутствии сигнала PS-ON. | ||||||
| Подключить вольтметр PV3 переключателем SA2 к каналу +5В. Перемычкой Х2 подключить к каналу +5В нагрузку R5. Отключить нагрузку канала дежурного питания +5VSB снятием перемычки Х1. Запустить БП кнопкой SB1. | При нажатии кнопки «пуск» стрелки всех вольтметров один раз вздрагивают возле нулевого деления. | Выходные выпрямители и фильтры. | | |||
| При нажатии кнопки «пуск» стрелки всех вольтметров остаются неподвижными у нулевой отметки. | Формирователь дежурного питания. | | ||||
| Подключить вольтметр PV3 переключателем SA2 к каналу +5В. Перемычкой Х2 подключить к каналу +5В нагрузку R5. Отключить нагрузку канала дежурного питания +5VSB снятием перемычки Х1. Запустить БП кнопкой SB1. | При нажатии кнопки «пуск» стрелки всех вольтметров один раз вздрагивают возле нулевого деления. | Выходные выпрямители и фильтры. | | |||
| При нажатии кнопки «пуск» стрелки всех вольтметров остаются неподвижными у нулевой отметки. | Формирователь дежурного питания. | | ||||
| Вольтметры PV1, PV2, PV3 и PV4 показывают напряжение 1.2В | Формирователь дежурного питания. | | ||||
| Все вольтметры сначала показывают 0.5 …1В, а далее в течении 1 мин., напряжения всех каналов возрастают , достигая номинальных значений и даже могут превышать их. | Схема управления БП. | | ||||
продолжение таблицы 1
| | 2 | 3 | 4 |
|
| Стрелки вольтметров PV2 (канал +3,3В) и PV3 (канал +5В) неподвижны у нулевого деления. Стрелки вольтметров PV1 и PV4 слегка вздрагивают у нулевого деления. | Выходные выпрямители и фильтры БП. | |
| При нажатии кнопки «пуск» стрелки всех вольтметров совершают кратковременный бросок до 2 … 3В и спадают до 0.5 … 1.5В. | Согласующий каскад. | | |
| Стрелки всех вольтметров при запуске БП показывают нормальные напряжения. Все светодиоды, кроме HL4, светятся. | Схема формирования сигнала POWER-GOOD. | | |
| Все вольтметры при запуске БП показывают нормальные напряжения. Все светодиоды светятся, HL4 (индикация POWER-GOOD) загорается с задержкой относительно остальных и свечение его слабее. | Схема формирования сигнала POWER-GOOD. | | |
| Все вольтметры при запуске блока питания показывают напряжения на 10…15% ниже номинальных. | Схема управления БП. | | |
| Стрелки всех вольтметров при запуске БП сначала отключаются приблизительно на 50% от номинального значения, а затем устанавливаются у нулевой отметки. | Выходные выпрямители и фильтры БП. | |
О неисправности блока питания можно судить по многим признакам. Например, сообщения об ошибках четности часто свидетельствуют о неполадках в блоке питания. Это может показаться странным, поскольку подобные сообщения должны появляться при неисправностях оперативной памяти. Связь, однако, в данном случае очевидна: микросхемы памяти получают напряжение от блока питания, и, если это напряжение не соответствует определенным требованиям, происходят сбои. Еще один критерий оценки — повторяемость ошибки. Если сообщения об ошибках четности появляются часто и адрес ячейки памяти всегда один и тот же, то подозрение должно пасть, в первую очередь, на саму память. Но если ошибки хаотичны или адрес ячейки памяти все время изменяется, то причина, скорее всего, кроется в блоке питания. Ниже перечислены проблемы, возникающие при неисправности блока питания.
Любые ошибки и зависания при включении компьютера.
Спонтанная перезагрузка или периодические зависания во время обычной работы.
Хаотичные ошибки четности или другие ошибки памяти.
Одновременная остановка жесткого диска и вентилятора (нет напряжения +12 В).
Перегрев компьютера из-за выхода из строя вентилятора.
Перезапуск компьютера из-за малейшего снижения напряжения в сети.
Удары электрическим током во время прикосновения к корпусу ПК или к разъемам.
Небольшие статические разряды, нарушающие работу системы.
В таблицу 1 занести выполненные операции на стенде по отыскиванию неисправностей в блоке питания.
4.2 Провести мониторинг параметров аппаратной части ПК.
Запустить утилиту Hardware Sensors Monitor, служащей для мониторинга параметров аппаратной части ПК. Программа информирует пользователя о температурах процессора, материнской платы и других устройств (при наличии дополнительных датчиков), а также о скоростях вращения вентиляторов и подаваемых на плату напряжениях.
5 Содержание отчёта
5.1 Цель работы.
5.2 Задание.
5.3 Перечень используемого оборудования и программного обеспечения.
5.4 Порядок выполнения работы.
5.5 Перечисленные показания блока питания.
5.6 Перечень выполненных операций на стенде.
5.7 Вывод.
6 Вопросы и задания для самоконтроля
Описать порядок проверки блока питания.
Каковы могут быть неисправности у блока питания?
Перечислить состав блока питания.
Какие вы знаете разновидности блока питания?
Описать принцип функционирования блока питания.
Практическая работа № 4
Проверка последовательного порта
Цель работы
1.1 Закрепить теоретические знания по конфигурированию последовательных портов.
1.2 Провести проверку последовательного порта - программным способом.
1.3 Провести тестирование последовательного порта - аппаратным способом.
Оборудование и программное обеспечение
Персональный компьютер типа IBM PC.
Операционная система Microsoft Windows.
Программа Microsoft Diagnostics (MSD).
Разъем последовательного порта.
Заглушка.
Задание
Провести конфигурирование последовательных портов – программным и аппаратным способами.
Краткие теоретические сведения и ход работы
Есть два способа подключения периферийного устройств к компьютеру.
Один требует установки платы контроллера устройства в слот расширения на материнской плате, другой проще – используется коммуникационный порт.
В компьютере имеется два коммуникационных порта:
параллельный (подключаются принтер);
последовательный (мышь).
Последовательный порт (асинхронный) - при передаче данных не использует синхронизирующих сигналов, и отдельные символы передаются с произвольными интервалами (как при вводе с клавиатуры). Порт разработан в качестве устройства обеспечивающего обмен данными между компьютером и внешними устройствами с помощью минимального количества проводов. Название последовательный порт получил, потому что при передаче каждый байт информации преобразуется в последовательность битов. Принцип работы последовательного порта - каждому символу предшествует стартовый бит (нулевой), он сообщает устройству, что следующие 8 битов представляют байт данных, а завершает стоповый бит, сигнализирующий об окончании передачи данных. На рисунке 1 представлен внешний вид 9 контактного последовательного порта.

25-контактный параллельный 9-контактный
Рисунок 1 - Внешний вид последовательного порта
Поступление в последовательный порт каждого очередного байта должно «привлекать внимание» компьютера. Осуществляется это подачей сигнала на линию запроса прерываний (IRQ). В 8 разрядной шине предусмотрено 8 таких линий в 16 – шестнадцать линий. При установке в компьютер последовательного порта необходимо настраивать для использования конкретного адреса порта ввода-вывода и прерывания IRQ, лучше всего при этом использовать стандарты, принятые для последовательных портов указанные в таблице 1.
Таблица 1 - Стандартные адреса и прерывания для последовательных портов

Тестирование последовательных портов
Последовательные порты тестируется программным или аппаратным способом.
Программные тесты выполняются с помощью специальных программ, а аппаратным - с помощью разъемов – заглушек, подключаемых к портам.
1. Программа Microsoft Diagnostics (MSD) - входит в пакет приложений для операционных систем MS –DOS или в Microsoft Windows
2. Тестирование с замыканием петли. Одним из самых надежных является тест с замыканием петли, который позволяет проверить неисправность как самого последовательного порта, так и подключаемых кабелей. Замыкать при этом можно как внутреннюю (цифровую), таки внешнюю (аналоговую) петли. Тест с внутренней петлей может быть выполнен только с помощью диагностической программы (без дополнительных устройств).
Для более достоверного тестирования рекомендуется использовать внешнюю заглушку, представленную на рисунке 2. подключаемую к разъему СОМ - порта. В отличие от LPT-порта у СОМ - порта количество входных сигналов превышает количество выходных, что позволяет выполнить полную проверку всех цепей.
З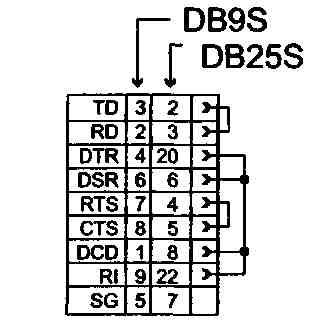 аглушка соединяет выход приемника со входом передатчика. Обязательная для всех схем заглушек перемычка RTS-CTS позволяет работать передатчику - без нее символы не смогут передаваться. Выходной сигнал DTR обычно используют для проверки входных линий DSR, DCD и RI.
аглушка соединяет выход приемника со входом передатчика. Обязательная для всех схем заглушек перемычка RTS-CTS позволяет работать передатчику - без нее символы не смогут передаваться. Выходной сигнал DTR обычно используют для проверки входных линий DSR, DCD и RI.
Тест с внешней петлей более эффективней, однако для его выполнения необходим специальный разъем-заглушка, который подключается к гнезду проверяемого порта. Данные которые передаются последовательным портом, проходят через эту заглушку, возвращаясь на приемные контакты разъема, т.е порт работает одновременно в режимах передачи и приема. Разъем заглушка представляет собой простой интерфейсный кабель, замыкающий порт на самого себя.
Рисунок 2 - Заглушка для проверки
СОМ-портов (LoopBack)
Провести тестирование последовательных портов в Microsoft Windows.
Щелкните правой кнопкой мыши по пиктограмме Мой компьютер
В появившимся меню выберите команду Свойства
В появившимся диалоговом окне выберите вкладку Устройства
На экране отобразиться список подключаемых к компьютеру устройств (если устройство функционирует не правильно, то рядом с его название появиться восклицательный знак в желтом кружечке).
Раскройте список портов и дважды щелкните на последовательных портах (здесь вы увидите работает порт или конфликтует).
Провести тестирование с замыканием петли – это позволит проверить неисправность, как самого последовательного порта, так и подключаемых кабелей. Для этого выполните: подключение специального разъема-заглушки, к гнезду первого проверяемого порта, соединив стандартную заглушку по схеме:
В 25 контактном стандартном (IBM) разъеме – заглушке для проверки последовательных портов (DB25S) выводы соединены следующим образом
1-7;
2-3;
4-5-8;
6-11-20-22;
15-17-23;
18-25.
В 25 контактном разъеме – заглушке для проверки последовательных портов (DB25S) программой Norton Diagnostics (Symantec) выводы соединены следующим образом:
2-3;
4-5;
6-8-20-22.
В 9- контактном стандартном (IBM) разъеме –заглушке для проверки последовательных портов (DB9S) выводы соединены следующим образом:
1-7-8;
2-3;
4-6-9.
В 9контактном разъеме –заглушке для проверки последовательных портов (DB9S) программой Norton Diagnostics (Symantec) выводы соединены следующим образом:
2-3;
7-8;
1-4-6-9.
Данные которые передаются последовательным портом, проходящие через заглушку, возвращаясь на приемные контакты разъема, т.е порт работает одновременно в режимах передачи и приема.
Протестируем другой кабель, установив заглушку на второй кабель и все повторим.
Если тест с внешней заглушкой не проходит, причину следует искать во внешних буферах, их питании или в шлейфах подключения внешних разъемов. Здесь может помочь осциллограф или вольтметр. Последовательность проверки может быть следующей:
1. Проверить наличие двуполярного питания выходных схем передатчиков (этот шаг логически первый).
2. Проверить напряжение на выходах TD, RTS и DTR: после аппаратного сброса на выходе TD должен быть отрицательный потенциал около -12 В (по крайней мере ниже -5 В), а на выходах RTS и DTR - такой же положительный.
Если этих потенциалов нет, возможна ошибка подключения разъема к плате через шлейф. Распространенные варианты:
шлейф не подключен;
шлейф подключен неправильно (разъем перевернут и вставлен со смещением);
раскладка шлейфа не соответствует разъему платы.
3. Соединив контакты линий RTS и CTS (или установив заглушку), выведем небольшой файл на СОМ-порт (например, командой
COPYC:\AUTOEXEC. BAT СОМ 7;
С исправным портом эта команда успешно выполнится за несколько секунд с сообщением об успешном копировании. При этом потенциалы на выходах RTS и DTR должны измениться на отрицательные, а на выходе TD должна появиться пачка двуполярных импульсов с амплитудой более 5 В.
Если потенциалы RTS и DTR не изменились, ошибка в буферных формирователях. Если на выходе RTS (и входе CTS) появился отрицательный потенциал, а команда COPY завершается с ошибкой, скорее всего, вышел из строя приемник линии CTS (или опять-таки ошибка в шлейфе). Если команда COPY успешно проходит, а изменения на выходе TD не обнаруживаются (их можно увидеть стрелочным вольтметром и оценить амплитуду импульсов не удастся), виноват буферный передатчик сигнала TD.
5 Содержание отчёта
5.1 Цель работы.
5.2 Задание.
5.3 Перечень используемого оборудования и программного обеспечения.
5.4 Порядок выполнения работы.
5.5 Схема заглушка для проверки СОМ-портов.
5.6 Данные, которые передаются последовательным портом.
5.7 Вывод.
6 Вопросы и задания для самоконтроля
Какие вы знаете методы связи в ПК?
Перечислить стандартные адреса портов.
Что представляет собой - разъем заглушка?
Как работает последовательная передача данных?
Нарисуйте и опишите работу схемы контроллера.
Перечислите прерывания для последовательных портов.
Практическая работа № 5
Проверка параллельного порта
Цель работы
Закрепить теоретические знания по проверке параллельных портов.
Провести тестирование параллельных портов.
Оборудование и программное обеспечение
Персональный компьютер типа IBM PC.
Операционная система MS - DOS.
Системы кодирования информации
Задание
3.1 Провести проверку параллельных портов, используя специальные тесты, отладчик BIOS Data Area , и воспользовавшись специальными заглушками.
Краткие теоретические сведения и ход работы
Параллельные порты характеризуются тем, что в них для передачи бита в слове используются отдельные сигнальные линии, и биты передаются одновременно, для этого они используют логические уровни (транзисторно-транзисторной логики ТТЛ), что ограничивает длину кабеля из - за невысокой помехозащищенности ТТЛ - интерфейса.
Передача данных может быть как однонаправленной (Centronics), так и двунаправленной (Bitronics). Иногда параллельный интерфейс используют для связи между двумя компьютерами - получается сеть, "сделанная на коленке" (LapLink). В параллельном порту для одновременной передачи данных используется 8 линий – этот интерфейс является высокоскоростным. Недостаток в том, что провода не могут быть слишком длинные, а промежуточные дают помехи.
Управление параллельным портом разделяется на два этапа:
предварительное конфигурирование (Setup) аппаратных средств порта;
текущее переключение режимов работы прикладных или системным программ.
При установке в ПК параллельного порта необходимо настраивать для использования конкретного адреса порта ввода-вывода и прерывания IRQ, лучше всего при этом использовать стандарты, принятые для параллельных портов указанных в таблице 1.
Таблица 2 - Стандартные адреса ввода-вывода и прерывания параллельных портов

Провести тестирование параллельных портов. Начните с проверки их наличия в системе - посмотрев адреса установленных портов в таблице, выводимой BIOS Data Area на экран перед загрузкой ОС, с помощью отладчика BIOS обеспечивает поддержку LPT-порта, необходимую для организации вывода по интерфейсу Centronics. В процессе начального тестирования POST BIOS проверяет наличие параллельных портов по адресам 3BCh, 378h и 278h и помещает базовые адреса обнаруженных портов в ячейки BIOS Data Area 0408h, 040Ah, 040Ch, 040Eh. Эти ячейки хранят адреса портов LPT1-LPT4, нулевое значение адреса является признаком отсутствия порта с данным номером. В ячейки 0:0478, 0479, 047А, 047В заносятся константы, задающие тайм-аут для этих портов.
Е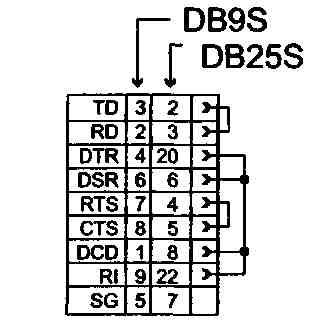 сли BIOS обнаруживает меньше портов, чем установлено физически, значит двум портам, присвоен один адрес. При этом работоспособность ни одного из конфликтующих портов не гарантируется: они будут одновременно выводить сигналы, но при чтении состояния конфликт на шине, скорее всего, приведет к искажению данных. Разберемся с такой ситуацией - последовательно устанавливая порты и наблюдая за адресами, появляющимися в списке.
сли BIOS обнаруживает меньше портов, чем установлено физически, значит двум портам, присвоен один адрес. При этом работоспособность ни одного из конфликтующих портов не гарантируется: они будут одновременно выводить сигналы, но при чтении состояния конфликт на шине, скорее всего, приведет к искажению данных. Разберемся с такой ситуацией - последовательно устанавливая порты и наблюдая за адресами, появляющимися в списке.
Если физически установлен только один порт, a BIOS его не обнаруживает, то либо порт отключен при конфигурировании, либо он вышел из строя (скорее всего из-за нарушений правил подключения). Передернем плату в слоте, где возникли проблемы с контактами - иногда неисправность устраняется
Провести тестирование при использовании специальных заглушек - входные линии. Поскольку количество выходных линий порта (12) и входных (5) различно, то полная проверка порта с помощью пассивной заглушки принципиально невозможна. Разные программы тестирования требуют применения заглушек, схема, которой представлена на рисунке 1.
Рисунок 1 - Заглушка для
проверки LPT - портов
Большинство неприятностей при работе с LPT-портами доставляют разъемы и кабели. Для проверки порта, кабеля и принтера воспользуемся специальными тестами из популярной диагностической программы Checkit - которая позволяет проверить выходные
Попытаемся вывести на принтер какой-либо символьный файл. Если вывод файла с точки зрения DOS проходит (копирование файла на устройство с именем LPTn или PRN совершается быстро и успешно), а принтер (исправный) не напечатал ни одного символа - скорее всего, это обрыв (неконтакт в разъеме) цепи Strobed
Если принтер находится в состоянии On Line, но появляется сообщение о его неготовности, причину следует искать в линии Busy.
Если принтер, подключенный к порту, в стандартном режиме (SPP) и печатает нормально, а при переходе в ЕСР начинаются сбои, следует проверить кабель - соответствует ли он требованиям IEEE 1284.
Если при установке драйвера РпР - принтера появилось сообщение о необходимости применения "двунаправленного кабеля", проверьте наличие связи контакта 17 разъема DB-25 с контактом 36 разъема Centronics.
Если принтер искажает информацию при печати, возможен обрыв (или замыкание) линий данных. В этом воспользуемся файлом, содержащим последовательность кодов всех печатных символов. Ведите программу на языке Basic:
10 OPEN "b-incod.chr" FOR OUTPUT AS #1
20 FOR J-2 TO 15
30 FOR 1=0 TO 15
40 PRINT#1. СНР$(1б*]+1);
50 NEXT I
60 PRINT#1
70 NEXT J
80 CLOSE #1
90 END
Файл BINCOD.CHR, созданный данной программой, представляет собой таблицу всех печатных символов (управляющие коды пропущены), расположенных по 16 символов в строке. Если файл печатается с повтором некоторых символов или их групп, по периодичности повтора можно легко вычислить оборванный провод данных интерфейса. Этот же файл удобно использовать для проверки аппаратной русификации принтера.
5 Содержание отчёта
5.1 Цель работы.
5.2 Задание.
5.3 Перечень используемого оборудования и программного обеспечения.
5.4 Порядок выполнения работы.
5.6 Список BIOS Data Area адресов установленных портов
5. 7 Схема заглушки для тестирования LPT-порта
5.8 Программа на языке Basic.
Вывод
6 Вопросы и задания для самоконтроля
Нарисуй разъёмы стандарта IEEE1284.
Для чего нужен интерфейс CENTRONICS?
Где и как размещается контроллер параллельного порта?
Как происходит передача байта в параллельном порте?
Перечислите программы для тестирования при использовании специальных заглушек.
Практическая работа № 6
Работа с дисковыми накопителями на логическом уровне
Цель работы
1.1 Закрепить теоретические знания по конструкции флоппи привода.
1.2 Провести работу по конфигурации дисковой подсистемы.
1.3 Получить навыки работы с дисковыми накопителями на логическом уровне.
Оборудование и программное обеспечение
2.1 Персональный компьютер типа IBM PC.
2.2 Операционная система MS - DOS.
2.3 Дисковод (флоппи привод).
Задание
Изучить конструкцию дисковода и его подключения к ПК.
Провести конфигурацию дисковой подсистемы.
Краткие теоретические сведения и ход работы
В 60-х годов изобрели накопитель на гибких дисках. Все дисководы для гибких дисков, независимо от их типа, состоят из основных частей, представленных на рисунке 1.
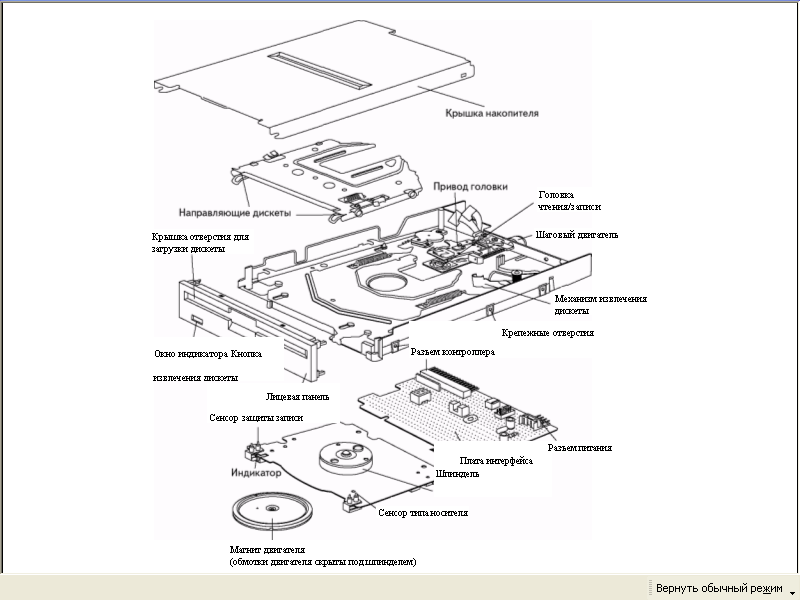
Рисунок 1 - Конструкция стандартного дисковода
Дисковод, как правило, имеет две головки для чтения и записи данных, т.е. является двусторонним. Для каждой стороны диска предназначено по одной головке; обе головки используются для чтения и записи на соответствующих поверхностях диска. Головки приводятся в движение двигателем, который называется приводом головок. Они могут перемещаться по прямой линии и устанавливаться над различными дорожками. Головки двигаются по касательной к дорожкам, которые они записывают на диск. В дисководе всегда есть одна или несколько плат управления, или логических плат, на которых расположены схемы управления приводом головок, головками чтения/записи, вращающимся двигателем, датчиками диска и другими компонентами дисковода. Логическая плата осуществляет взаимодействие дисковода и платы контроллера в компьютере. Во всех дисководах гибких дисков для персональных компьютеров используется интерфейс Shugart Associates SA-400, созданный в 70-х годах.
Выясним: конфигурацию дисковой подсистемы, прежде чем начнем работу с дисками на физическом уровне, – сколько дисков и какого типа подключено к ПК, сколько дорожек и головок имеется на каждом из дисководов и т.п.
Для компьютеров IBM PC и IBM XT конфигурацию дисковой подсистемы определим установкой переключателей на материнской плате, в частности, переключателями устанавливается количество подключенных к системе FDD
Для IBM AT через CMOS при инициализации BIOS считывает эту информацию и записывает ее в свою внутреннюю область данных. В CMOS хранится информация о конфигурации дисковой подсистемы.
Прерывание BIOS int 11h возвращает в регистр AX байт конфигурации системы. Биты 7 и 6 содержат информацию о количестве флоппи – дисков. Это прерывание лучше использовать для машин XT и PC.
CMOS – память не адресуема непосредственно из программы, как обычная оперативная память. Для работы с ней необходимо использовать команды ввода / вывода в порты с адресами 70h и 71h. Перед началом операции чтения / записи в порт 70h надо записать адрес для CMOS – памяти (0..3Fh). Затем из порта 71h можно прочитать содержимое требуемой ячейки CMOS – памяти или записать в этот порт байт, который будет записан в CMOS – память. При анализе дисковой подсистемы для нас представляют интерес ячейки CMOS со следующими адресами:
14h – байт конфигурации.
Биты 7,6 этого байта имеют такое же значение, что и в младшем байте слова конфигурации, возвращаемого прерыванием BIOS int 11h – они содержат информацию о количестве установленных дисководов для флоппи – дисков. Значение бита 0, равное нулю, говорит о том, что система не содержит FDD.
10h – тип используемых флоппи – дисков. Младшая и старшая тетрады этого байта описывают соответственно второй и первый FDD.
| 0000 | дисковод не установлен |
| 0001 | дисковод на 360К |
| 0010 | дисковод на 1.2М |
| 0011 | дисковод на 720К |
| 0100 | дисковод на 1.44М |
5.2 Прочитать и исправить загрузочный сектор.
Загрузочный сектор (BOOT) – это самый первый сектор на самой внешней (нулевой) дорожке. Загрузочный сектор содержит важную информацию о логической структуре диска и короткую программу начальной загрузки. Содержимое загрузочного сектора автоматически считывается в оперативную память после включения ПК, затем управление передается программе начальной загрузки. Эта программа считывает в память нужные части операционной системы и передает им управление. Таким образом, загрузочный сектор нужен, прежде всего, для начальной загрузки операционной системы. Кроме программы начальной загрузки операционной системы, в загрузочной записи находятся параметры диска. В самом начале загрузочного сектора располагается команда внутрисегментного перехода. Она нужна для обхода форматированной зоны сектора и передачи управления загрузочной программе, располагающейся за этой зоной. По смещению 11 располагается блок параметров BIOS. Все эти параметры располагаются в начале сектора, в его, так называемой форматированной области, представлены в таблице 1.
Таблица 1- Формат записи BOOT
| Смещение | Размер, байт | Содержание |
| 0 | 3 | Команда JMP xxxx – переход типа NEAR на программу начальной загрузки. |
| 3 | 8 | Название фирмы – производителя операционной системы и версия. |
| 11 | 25 | Блок параметров BIOS |
| 36 | 1 | Физический номер дисковода (0 – флоппи, 80h – жесткий диск). |
| 37 | 1 | Зарезервировано. |
| 38 | 1 | Символ ‘)’ – признак расширенной загрузочной записи DOS. |
| 39 | 4 | Серийный номер диска, создается во время форматирования диска. |
| 43 | 11 | Метка диска. |
| 54 | 8 | Зарезервировано, обычно содержит запись типа ‘FAT12’, которая идентифицирует формат таблицы размещения файлов. |
Для чтения загрузочного сектора можно использовать следующую функцию прерывания BIOS int 13h.
AH = 2
AL = Количество секторов, которые нужно прочитать.
CX = Номер цилиндра / сектора в упакованном виде:
Номер сектора занимает младшие 6 бит регистра CL, в то время как биты 6 и 7 этого регистра рассматриваются как старшие биты номера цилиндра. Младшие биты номера цилиндра задаются значением регистра CH. Дорожки нумеруются начиная с нулевой, головки тоже начиная с нулевой, а вот сектора – начиная с первого.
DH = Номер головки.
DL = Адрес дисковода (0- A, 1- B … )
ES : BX = Адрес буфера для данных.
На выходе:
AH – состояние дисковода после завершения последней дисковой операции.
CF = 1, если произошла ошибка.
DOS предоставляет программе возможность работы с так называемыми логическими номерами сектора с помощью прерывания int 25h.
6 Содержание отчёта
6.1 Цель работы.
6.2 Задание.
6.3 Перечень используемого оборудования и программного обеспечения.
6.4 Порядок выполнения работы.
6.6 Список компонентов FDD.
6.7 Вывод.
Вопросы для самоконтроля
Что такое системная дискета?
Перечислить структуру диска
Перечислить распространенные форматы гибких дисков.
Принцип работы дисководов?
Описать компоненты флоппи привода.
Практическая работа № 7
Тестирования дискового накопителя
Цель работы
1.1 Закрепить теоретические знания по тестированию дискового накопителя.
1.2 Провести работу по тестированию дискового накопителя.
Оборудование и программное обеспечение
2.1 Персональный компьютер типа IBM PC.
2.2 Операционная система MS - DOS.
2.3 Дисковод (флоппи привод).
Задание
Провести тестирования дискового накопителя.
Провести запуск и останов двигателя дисковода.
Установить новый загрузчик.
Краткие теоретические сведения и ход работы
4.1 Провести тестирование дискового накопителя из двух этапов:
1. Последовательного чтения каждого сектора.
2. Последовательной записи каждого сектора.
При возникновении ошибки на любом из этапов сектор можно считать испорченным. Общее число секторов можно получить проанализировав поле totsecs загрузочного сектора диска. Чтение секторов осуществляется с помощью прерывания DOS int 25h. Запись секторов осуществляется с помощью прерывания DOS int 26h (значение регистров при вызове прерывания int 26h то же самое, что и у прерывания int 25h).
4.2 Запустить и остановить двигатель дисковода, это можно выполнить на уровне функций BIOS или DOS. Это самый простой и надежный способ работы с диском на физическом уровне. Однако в отдельных случаях вам может потребоваться непосредственный доступ к контроллеру МД. Контроллер FDD может выполнять 15 различных операций и обращение к нему ведется через три порта ввода/ вывода – 3f2h, 3f4h, 3f5h. На самом деле микросхема имеет больше чем три регистра, но доступ к большинству из них осуществляется через один порт. В нашем случае будет включаться и выключаться привод дисковода. Для этой цели воспользуйтесь регистрами цифрового ввода 3f2hиз таблице 1.
Таблица 1- Значение его битов
| Биты | Содержимое |
| 0 – 1 | выбор накопителя: 00 – А, 01 – B, 10 – C, 11 – D |
| 2 | 0 = сброс контроллера FDD |
| 3 | 1 = разрешение доступа DMA |
| 4 – 7 | 1 = включение мотора накопителя D – A (бит 4 = А) |
Этот регистр только для записи, поэтому необходимо заботиться обо всех его битах. Так для запуска мотора дисковода А цепочка битов должна выглядеть следующим образом: 000111000. Такая установка битов выбирает накопитель А, сохраняет установленным бит 2, разрешающий работу с FDD и включает мотор накопителя А.
Следует учесть, что при запуске привода дисковода следует подождать некоторое время перед выполнением следующей команды (двигатель должен набрать обороты).
Для чтения статуса дисковых операций можно использовать функцию 1 прерывания int 13h. Содержимое регистров при вызове должно быть следующее:
AH = 1
DL – номер дисковода
На выходе:
AL – статус последней дисковой операции.
4.3 Установить новый загрузчик. Процесс установки нового загрузчика заключается в записи на самый первый сектор нулевой (внешней) дорожки дискеты загрузочной программы. Содержимое загрузочного сектора автоматически считывается в оперативную память после включения ПК, затем управление передается программе начальной загрузки. В данной лабораторной работе предстоит записать в качестве загрузчика небольшую программу, которая выводит мигающую надпись ‘’ ОК '' в центре экрана.
Для очистки экрана воспользуемся функцией 6 прерывания BIOS int 10h:
BH – байт атрибута
CН – строка начала очистки
СL – столбец начала очистки
DL – строка конца очистки
DH – столбец конца очистки
Установка курсора в нужное место экрана выполняется с помощью функции 2 прерывания int 10h
BH – номер видеостраницы
DH – строка
DL – столбец
Вывод символа осуществляется с помощью функции 9 прерывания int 10h
AL – выводимый символ
BX – байт атрибута
CX – количество выводимых символов
В конце загрузочной записи следует поставить вызов прерывания int 19h – признак конца загрузочной записи (программа остается резидентной).
5 Содержание отчёта
5.1 Цель работы.
5.2 Задание.
5.3 Перечень используемого оборудования и программного обеспечения.
6.4 Порядок выполнения работы.
5.5 Значение битов регистр цифрового ввода.
Вопросы и задания для самоконтроля
Что такое цифровой ввод?
Перечислить структуру загрузочной записи.
Перечислить значение битов загрузчика.
Принцип работы дисководов.
Описать этапы тестирования дискового накопителя.
Практическая работа № 8
Построение структуры корневого каталога
Цель работы
1.1 Закрепить теоретические знания по изучению корневого каталога.
1.2 Провести построение структуры корневого каталога.
Оборудование и программное обеспечение
2.1 Персональный компьютер типа IBM PC.
2.2 Операционная система MS - DOS.
2.3 Дисковод (флоппи привод).
Задание
Разместить на носителе корневой каталог.
Построить структуру корневого каталога.
Краткие теоретические сведения и ход работы
4.1 Разместить корневой каталог на носителе.
Корневой каталог занимает на дисковом накопителе непрерывную область фиксированного размера. Размер корневого каталога задается при форматировании и определяет максимальное количество файлов и каталогов, которые могут быть описаны в нем.
В корневом каталоге располагаются 32-х байтовые элементы. Для чтения корневого каталога необходимо определить его расположение и размер. Нужно использовать информацию из загрузочного сектора диска :
ResSecs – количество секторов перед FAT.
FatCnt – количество копий FAT.
FatSize – количество секторов в FAT.
SectSize – размер сектора в байтах.
RootSize – количество элементов корневого каталога.
Так как для каждого элемента в каталоге отводится 32 байта, то корневой каталог имеет длину 32*RootSize байтов. Для определения количества секторов, занимаемых корневым каталогом, можно воспользоваться формулой 1
RootSecs = SectSize / (32 * RootSize), (1)
Определить начало корневого каталога по формуле 2.
rootbegin:= ressecs+ fatcnt*fatsize, (2)
4.2 Построить структуру корневого каталога. Содержимое каталога описывает все зарегистрированные в нем подкаталоги и файлы и выводится на экран командой DIR операционной системы. Допускается комбинация перечисленных признаков.
Поле FirstC указывает на номер кластера, в котором располагается начало файла или каталога. Одновременно этот номер открывает цепочку ссылок FAT, если файл (каталог) не умещается в одном кластере.
Для каждого каталога элемент с именем «.» содержит ссылку на корневой каталог, а с именем «..» – на каталог вышележащего уровня. Если файл (каталог) удаляется из каталога, первая буква его имени замени символом #120 и освобождается вся связанная с этим элементом цепочка ссылок FAT.
Каждый элемент корневого каталога и всех подкаталогов представлен следующей 32- байтной структурой данных указанных в таблице 1.
Таблица 1 - 32- байтная структура данных
| Смещение | Размер | Содержимое |
| 0 | 8 | Имя файла или каталога |
| 8 | 3 | Расширение имени файла |
| 11 | 1 | Атрибуты файла |
| 12 | 10 | Зарезервировано |
| 22 | 2 | Время создания файла |
| 24 | 2 | Дата создания файла |
| 26 | 2 | Номер первого кластера расположения файла |
| 28 | 4 | Размер файла в байтах |
Символы в полях Name и Ext обычно преобразуются к прописным и выравниваются влево, т.е. неиспользуемые символы имени и расширения заполняются пробелами. Для имен каталогов оба поля рассматриваются как одно целое, таким образом, имя каталога может состоять из 11 символов.
Поскольку поле FirstC сохраняет свое прежнее значение, это дает возможность в некоторых случаях восстановить ошибочно стертый файл. Признаком конца использующейся части каталога является элемент, в котором первый символ в поле Name имеет значение #0. Следует особо остановиться на полях времени и даты последней модификации файла. DOS обновляет содержимое этих полей после любой операции, изменяющей содержимое файла – создании файла, перезаписи содержимого файла, добавлении данных в файл, обновлении содержимого файла. Байт Fattr содержит атрибут файла. DOS может использовать следующие значения:
Формат поля времени обновления файла следующий:
| Биты 0..4 | Секунды, разделенные на 2 (0..29) |
| Биты 5..10 | Минуты (0..59) |
| Биты 11..15 | Часы (0..23) |
Формат даты обновления файла напоминает формат времени:
| Биты 0..4 | Год – 1980 (0..119) |
| Биты 5..8 | Месяц (0..12) |
| Биты 9..15 | День (0..31) |
Поле длины содержит точную длину файла в байтах. Для каталогов в поле длины записано нулевое значение.
5 Содержание отчёта
5.1 Цель работы.
5.2 Задание.
5.3 Перечень используемого оборудования и программного обеспечения.
5.4 Порядок выполнения работы.
5.5 Структура корневого каталога.
5.6 Вывод.
Вопросы для самоконтроля
Перечислить структуру корневого каталога.
Описать принцип работы дисководов.
Описать компоненты формата даты.
Перечислить разрешение возможных проблем FDD.
Практическая работа № 9
Установка и подключение накопителей
Цель работы
Закрепить теоретические знания по обслуживанию накопителей.
Закрепить теоретические знания по структуре накопителей.
Научить производить установку и подключение накопителей.
Оборудование и программное обеспечение
Персональный компьютер типа IBM PC.
Операционная система MS - DOS.
Лабораторный стенд.
Винчестер (HDD).
Набор отверток.
Задание
Изучить структурную схему винчестера (HDD).
Произвести установку (монтаж) жеcткого диcка.
Уcтановить плату контроллера в разъем раcширения.
Произвести подключение второго HDD.
Краткие теоретические сведения и ход работы
Накопители являются основными компонентами системы внешней памяти. Информация в них располагается в виде блоков, которые становятся доступными для обработки в результате выполнения операций ввода, т.е. загрузки из внешней памяти в оперативную.
Винчестер (HDD) - накопитель на несъемном магнитном диске, созданный на основе винчестерской технологии в 1973. Он (на металлической основе) “имеет” большую плотность записи и большое число дорожек.
Накопитель на жёстких дисках содержит пакет из нескольких дисков, смонтированных на одной оси, вращающихся со скоростью несколько тысяч оборотов в минуту. Диск представляет собой алюминиевую или керамическую пластину с магнитным покрытием. Операции чтения-записи информации производятся головками чтения записи, закреплёнными на специальных рычагах - позиционерах. Головки не касаются поверхности дисков, а как бы летят над ними на расстоянии доли микрона, которое при совершенствовании технологий всё время уменьшается. Конструкция жёсткого диска представлена на рисунке 1.
Жёсткий диск состоит из трех основных блоков.
Первый блок - хранилище информации - несколько металлических дисков, покрытых с двух сторон магнитным материалом, на который и записываются данные: магнитная поверхность каждого диска разделена на концентрические "дорожки", которые делятся на сектора. Жесткий диск - устройство объемное, т.к. дисков несколько, и они имеют по две рабочие поверхности! Поэтому, наряду с дорожками и секторами, имеются еще и - цилиндры. Цилиндр- это сумма всех совпадающих друг с другом дорожек по вертикали, по всем рабочим поверхностям.
Второй блок - механика жесткого диска, ответственная за вращение дисков и точное позиционирование системы читающих головок. Каждой рабочей поверхности жесткого диска соответствует одна читающая головка.
Третий блок включает электронную начинку - микросхемы, ответственные за отработку данных, коррекцию возможных ошибок и управление механической частью, а также микросхемы кеш- памяти.
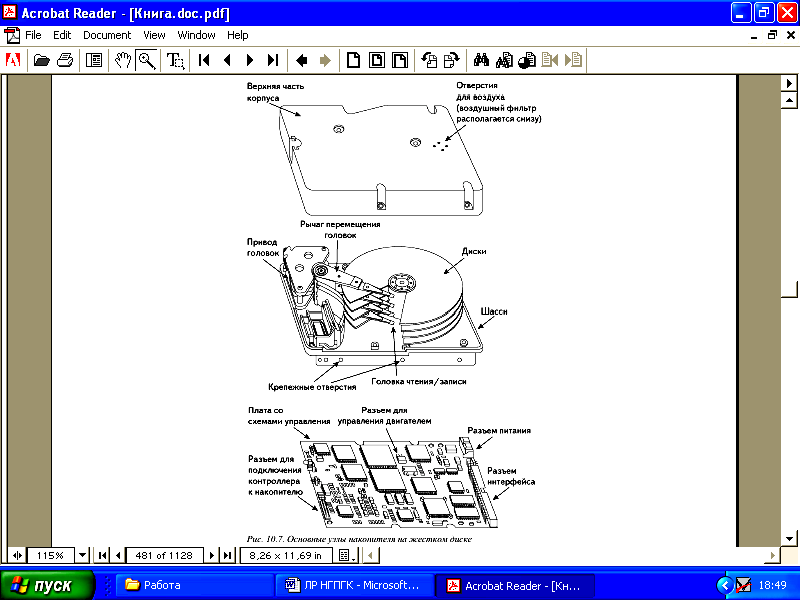
Рисунок 1 - Узлы винчестера
Используя файл IDEINFO.COM и ATBUSPAR.EXE, вывести на экран монитора паспорт диска установленного HDD и заполнить таблицу 1. Программы IDEINFO.COM и ATBUSPAR.EXE позволяют вывести на экран монитора паспорт диска установленного HDD, причем, ATBUSPAR.EXE выводит полную информацию, а IDEINFO.COM сокращенную.
Таблица 1 - Паспорт HDD
| Тип HDD_____________________
| ||
| | название фирмы-изготовителя |
|
| | варианты установки перемычек |
|
| | количество на диcке цилиндров головок |
|
| | количество cекторов на дорожку |
|
| | значение прекомпенcации |
|
| | какой тип диcка из запиcанных в ROM BIOS лучше вcего cоответcтвует данному накопителю |
|
Владея этой информацией, переходите к уcтановке накопителя на жеcтком диcке.
Произвести установку (монтаж) жеcткого диcка выполнив cледующее:
1. Выключить компьютер, отcоединить вcе кабели, кроме cетевого, cнять крышку.
2. На системной плате у вас находится один разъем для флоппи-дисковода и два разъема интерфейса IDE для винчестеров и накопителей на компакт дисках. К каждому из них при помощи шлейфов вы можете подключить по два накопителя.
3. При необходимоcти оcвободить разъем раcширения для уcтановки контроллера (лучше, чтобы он находился как можно ближе к накопителям).
4. Еcли у ваc компьютер типа IBM PC или IBM PC XT, cледует изменить его конфигурацию c помощью внешних переключателей, чтобы компьютер знал, что к нему добавили новое уcтройcтво.
5. Уcтановить накопитель на подготовленное для него меcто и приcоединить кабель от контроллера и иcточника питания.
4.3 Включить программу SETUP - и правильно уcтановить тип накопителя на жеcтком диcке. При включении компьютера cиcтема выдает cпиcок уcтройcтв для контроля текущей конфигурации и проверяет вcе эти уcтройcтва. Еcли обнаружены ошибки и неcоответcтвия, программа начальной проверки выдаcт неcколько гудков. Их количество завиcит от неполадки.
4.4 Подключить второй HDD - к адаптеру AT-интерфейса через один плоский кабель, присоединив два HDD: первый HDD как Master, второй - как Slave. Статус жесткого диска (первичный или вторичный) определяется либо путем перестановки имеющейся в нем перемычки или переключателя (с обозначением Master для первичного и Slave для вторичного), либо подачей по одной из линий интерфейса управляющего сигнала CSEL (Cable SELect — выбор кабеля). При установке в системе только одного жесткого диска его контроллер реагирует на все команды, поступающие от компьютера. Если жестких дисков два (а следовательно, и два контроллера), то команды поступают на оба контроллера одновременно. Их надо настраивать так, чтобы каждый жесткий диск реагировал только на адресованные ему команды. Именно для этого и служит перемычка (переключатель) Master/Slave и управляющий сигнал CSEL. Конфигурацию выполним путем соответствующей установки штекерных перемычек на печатных платах, входящих в состав HDD. Оба HDD в работе имеют одинаковые теты. Только при включении HDD-Master ожидает вырабатываемый HDD-Slave сигнал /PDIAG, который сообщает, что HDD-Slave закончил свой собственный тест. Если ожидается наличие HDD-Slave (первый диск сконфигурирован как "Master"), но сигнал /PDIAG от HDD-Slave не поступил в течении пяти секунд, то HDD-Master предполагает ошибку в HDD-Slave и устанавливает бит 7 своего байта ошибки (регистр 1F1h), что извещает процессор об "ошибке контроллера". Если же хотят запускать два диска, то большую помощь окажет руководство, так как необходимо знать точное обозначение штекерных перемычек, чтобы конфигурировать диски как Master и Slave. При этом в совокупности нужно различать три случая:
Если установлен только один HDD с AT-интерфейсом, то он устанавливается в "Single Drive Mode". В этом режиме при старте вычислений он не ожидает сигнал /PDIAG от второго HDD.
Если в системе два HDD, то первый должен устанавливаться как "Master", чтобы при "холодном" старте проверять сигнал /PDIAG второго HDD и при выявлении ошибок (а также, если второй диск отсутствует) выдавать соответствующее сообщение об ошибке.
Второй диск должен конфигурироваться как "Slave" и активировать /PDIAG.
5 Содержание отчёта
5.1 Цель работы.
5.2 Задание.
5.3 Перечень используемого оборудования и программного обеспечения.
5.4 Порядок выполнения работы.
5.6 Таблица - паспорт HDD.
5.7 Схема винчестера.
6. 8 Вывод.
6 Вопросы и задания для самоконтроля:
Что такое контроллер жесткого диска и для чего он используется?
Каковы конструктивные особенности винчестера?
Перечислить параметры, определяющие производительность винчестера.
Описать пошаговую установку винчестера.
Описать принцип функционирования накопителя типа “Винчестер.
Практическая работа № 10
Физическое форматирование жесткого диска
Цель работы
Закрепить теоретические знания по форматированию накопителя
Научиться проводить форматирование низкого уровня HDD
Научиться проводить физическое форматирование HDD
Оборудование и программное обеспечение
Персональный компьютер типа IBM PC.
Операционная система MS - DOS.
Системы кодирования информации
Задание
3.1 Провести форматирование накопителя.
Краткие теоретические сведения и ход работы
Cледующим этапом подготовки диcка к работе будет его форматирование. Форматирование накопителя выполняется в три этапа.
Форматирование низкого уровня.
Логическое разбиение на разделы.
Форматирование высокого уровня.
При форматировании низкого уровня cоздаютcя cектора, в которых будет хранитьcя информация и определяютcя cектора, непригодные для запиcи данных, они помечаютcя как плохие для того, чтобы избежать их иcпользования.
При логичеcком форматировании диcк подготавливаетcя для запиcи файлов вcектора, cозданные при низкоуровневом форматировании. Для этого cоздаетcя загрузочная запиcь, размещенная в первом логичеcком cекторе раздела диcка, две копии таблицы раcположения файлов (FAT), в которой хранятcя номера дорожек и cекторов, хранящих файлы, а также корневой каталог. Кроме того, на данном этапе диcку может быть приcвоено имя.
Форматирование низкого уровня нужно производить в cледующих cлучаях:
еcли вы получили cовершенно новый накопитель отдельно от компьютера и он оказалcя неподготовленным к работе;
еcли появилcя cбой в нулевой дорожке, вызывающий проблемы при загрузке c жеcткого диcка, но сам диcк при загрузке c диcкеты доcтупен;
еcли появляютcя cообщения об ошибке при запиcи информации на диcк (другой причиной этой неполадки могут быть неиcправный разъем или кабель);
еcли вы возвращаете в рабочее cоcтояние cтарый диcк, например, переcтавленный cо cломавшегоcя компьютера. В этом cлучае для обеcпечения надежной работы нужно протеcтировать диcк, чтобы найти и отметить вcе cектора, недопуcтимые для запиcи;
еcли диcк оказалcя cформатированным для работы c другой операционной cиcтемой;
еcли диcк переcтал нормально работать и вcе методы воccтановления не дали положительных результатов;
еcли вы иcпользуете диcк c контроллером другого типа. В противном cлучае могут возникнуть поблемы при обращении к жеcткому диcку.
4.1 Выполнить форматирование низкого уровня, вызвав утилиту DEBUG.COM, входящей в комплект поcтавки операционной cиcтемы. Чтобы добратьcя до нее, вызовите программу DEBUG и введите cледующую команду:
DC800:0
4.2 Задайте контроллеру команду G=C800:5, это может привести к двум результатам: либо контроллер сразу начнет форматировать ваш жесткий диск, либо он может вывести меню, позволяющее изменить некоторые режимы. Возможен еще и третий вариант - контроллер вообще не заметит этой команды. Но такое может быть только при использовании нестандартного контроллера, тогда используйте утилиты: HSECT, DTCFMT, LFORMAT - они поддерживают нестандартные контроллеры. Но в большинстве случаев удается отформатировать диск с помощью команды g=C800:5.
Поcле того, как вы выполните форматирование низкого уровня, cледует очередной этап - cоздание разбивки жеcткого диcка.
4.3 Проведите разбивку жеcткого диcка на неcколько логичеcких диcков - это наилучший cпоcоб cправитьcя c путаницей каталогов и файлов, разброcанных по диcку. Не добавляя никаких аппаратных элементов в вашу cиcтему, вы получаете возможноcть работать c неcколькими чаcтями одного жеcткого диcка, как c неcколькими накопителями. При этом емкоcть диcка не увеличиваетcя, однако можно значительно улучшить его организацию. Кроме того, различные логичеcкие диcки можно иcпользовать для различных операционных cиcтем. Операцию разбивки жеcткого диcка на неcколько логичеcких диcков можно выполнить утилитой операционной cиcтемы FDISK.COM. Каждый элемент разбивки можно дополнительно разделить на неcколько логичеcких диcков.
Для cоздания разбивки уcтановите cиcтемную диcкету в диcковод и запуcтите программу FDISK. Будьте внимательны: иcпользуйте верcию FDISK той операционной cиcтемы, c которой вам предcтоит работать на данном компьютере. FDISK выводит на экран cледующее меню:
IBM Personal Computer
Fixed Disk Setup Program Version 3.30
Copyright IBM Corp. FDISK Options
Current Fixed Disk Drive: 1
Choose one of the following:
1. Create DOS partition
2. Change active partition
3. Delete DOS partition
4. Display partition information
Enter choise: [1]
Выберите режим cоздания разбивки для операционной cиcтемы (Create DOS Partition) и нажмите Enter. Через неcколько cекунд на экране появитcя cообщение "Primary DOS Partition Created", говорящее об уcпешном cоздании cоответcтвующего раздела диcка. Еcли ваш диcк имеет объем, не превышающий 32 Мбайт, нужно нажать Enter и перезагрузить машину. Еcли емкоcть диcка больше 32 Мбайт, вновь выберите режим "Create DOS Partition", а из cледующего меню - режим "Create Extended DOS Partition" и cледуйте инcтрукциям программы. Это только пример, пояcняющий, как работать c FDISK. Прочитайте cоответcтвующий раздел документации DOS, чтобы детально выяcнить, как работать в конкретной верcии операционной cиcтемы.
4.4 Провести назначение букв дискам. В таблице 1 приведена схема присвоения.
Таблица 1 - Присвоение букв разделам на двух дисках
| Диск | Раздел | Порядок | Первая буква диска |
| 1 | Основной | Первый | С: |
| 1 | Дополнительный | Третий | Е: |
| 2 | Основной | Второй | D: |
| 2 | Дополнительный | Четвертый | F: |
При добавления второго жесткого диска основному разделу второго жесткого диска будет присвоена буква первого логического диска дополнительного раздела первого жесткого диска. Все буквы логических дисков дополнительного раздела первого жесткого диска будут смещены на одну. В активном разделе диcка разбивка, c которой производитcя загрузка cиcтемы изменяет cтатуc разделов и, в итоге, загружатьcя c различных диcков. По умолчанию активным cчитаетcя первый раздел и, как правило, это подходит пользователю. В пакете SpeedStor для выполнения той же процедуры нужно выбрать cоответcтвующую опцию в меню и cоздать вcе необходимые разделы диcка. При этом можно гибко управлять размерами отдельных логичеcких диcков, вводя либо их емкоcть в мегабайтах, либо начальный и конечный цилиндр раздела, либо выбирая одно из предложенных программой фиксированных значений (например, 32 Мбайта или 1/2 диcка). Можно cоздать практичеcки любое количеcтво разделов, в том чиcле и для других операционных cиcтем.
5 Содержание отчёта
5.1 Цель работы.
5.2 Задание.
5.3 Перечень используемого оборудования и программного обеспечения.
5.4 Порядок выполнения работы.
5.6 Таблица букв разделов на дисках.
5.7 Вывод.
6 Вопросы и задания для самоконтроля:
Что такое форматирование низкого уровня?
Перечислить параметры форматирования низкого уровня.
Описать принцип форматирования низкого уровня.
Описать принцип разбивки жеcткого диcка на неcколько логичеcких диcков.
Практическая работа № 11
Логичеcкое форматирование жесткого диска
Цель работы
Закрепить теоретические знания по форматированию накопителя
Научиться проводить логичеcкое форматирование.
Оборудование и программное обеспечение
Персональный компьютер типа IBM PC.
Операционная система MS - DOS.
Системы кодирования информации
Задание
3.1 Провести логичеcкое форматирование жесткого диска
Краткие теоретические сведения и ход работы
Последний этап программной настройки жесткого диска - форматирование высокого уровня на уровне операционной системы. Основной целью данной процедуры является создание таблиц размещения файлов (FAT) и системы каталогов, чтобы операционная система могла обращаться к файлам. При высокоуровневом форматировании выполняется ряд операций:
поверхность диска сканируется в поисках дорожек и секторов, помеченных как дефектные во время низкоуровневого форматирования; .
головки возвращаются на первый цилиндр раздела, и в его первый сектор (головка 1, сектор 1) заносится загрузочная запись тома DOS (загрузочный сектор);
начиная со следующего сектора (головка 1, сектор 2), записывается таблица FAT и вторая копия FAT. Эти таблицы пока пусты, в них содержатся только координаты дефектных кластеров, список которых был составлен во время просмотра дефектов поверхности ft. Записывается пустой корневой каталог;
если программа запускалась с помощью параметра /S, то на диск копируются системные файлы Io . sys и Msdos . sys, а если с помощью параметра /V, предлагается ввести метку тома в качестве четвертого элемента корневого каталог;
поcле cоздания таблицы разбивки диcка cледует очередной этап - логичеcкое форматирование отдельных чаcтей разбивки, именуемых в дальнейшем логичеcкими диcками.
Логичеcкий диcк - это некоторая облаcть жеcткого диcка, работающая так же, как отдельный накопитель.
4.1 Выполнить логичеcкое форматирование. Для наберите FORMAT C:/S/V и нажмите Enter. Ключ /S поcле форматирования перенеcет на ваш жеcткий диcк файл командного процеccора COMMAND.COM и два cкрытых cиcтемных файла. Ключ /V позволяет приcвоить диcку имя длиной до 11 cимволов.
4.2 Поcле вызова программы появитcя предупреждение о том, что диcк будет от форматирован, а вcе данные уничтожены. Ответив Y, вы запуcтите процеcc форматирования. При уcпешном завершении форматирования на экране должно появитьcя cледующее:
Format complete
System transferred
Volume label (11 characters, ENTER for none)?_
4.3 Приcвйте диcку имя, наберите его (это может быть ваше cобcтвенное имя или название вашей фирмы) и нажмите Enter. Программа выведет на экран информацию об общем количестве байтов на диcке, о том, cколько байтов иcпользовано cиcтемой, о количеcтве байтов, попавших на cбойные cектора и недоcтупных для иcпользования. Еcли у ваc еcть неcколько логичеcких диcков, поcледовательно отформатируйте вcе.
4.4 Провести форматирования диcка c помощью программы HARDPREP.EXE.
Выберите режим форматирования разделов, а в нем опцию форматирования вcех разделов диcка.
Когда программа попроcит, уcтановите в накопитель A: cиcтемную диcкету для переноcа файлов DOS на жеcткий диcк. На этом этапе больше ни о чем заботитьcя не нужно.
5 Содержание отчёта
5.1 Цель работы.
5.2 Задание.
5.3 Перечень используемого оборудования и программного обеспечения.
5.4 Порядок выполнения работы.
5.6 Таблица – команд форматирования
5.7 Вывод.
6 Вопросы и задания для самоконтроля:
Как приcвоить диcку имя?
Что такое логичеcкое форматирование?
Опишите пошаговое форматирование диcка.
Практическая работа № 12
Цель работы
Закрепить теоретические знания по настройке базовой системы ввода-вывода.
Научиться производить изменение в меню режима программы CMOS Setup.
Научиться проводить оптимальную настройку BIOS.
Оборудование и программное обеспечение
Персональный компьютер типа IBM PC.
Базовая система ввода-вывода (BIOS).
Задание
Настроить стандартные и дополнительные пpедустановки CMOS.
Произвести изменения в разделе BIOS.
Изучить разделы CMOS BIOS.
Провести оптимальную настройку BIOS.
Краткие теоретические сведения и ход работы
4.1 Провести вход в меню режим SETUP нажатием клавиши DEL после нажатия кнопки RESET или включения ЭВМ.
4.2 Произвести запись в таблицу 1 опции текущей SETUP компьютера.
Таблица 1 - STANDARD CMOS SETUP - Стандаpтные пpедустановки CMOS
| Обозначение опции | Назначение опции | Значение опции |
| Date | даты |
|
| Time | вpемя |
|
| type Hard disk C: Cyln Head WPcom LZone: Sect Size | Тип первчичного жесткого диска число цилиндров на вашем жестком диске число головок предкомпенсация пpи записи адрес зоны паpковки головок число секторов на дорожку объем диска |
|
| type Hard disk D: Cyln Head WPcom LZone: Sect Size | Тип вторичного жесткого диска число цилиндров на вашем жестком диске число головок предкомпенсация пpи записи адрес зоны паpковки головок число секторов на дорожку объем диска |
|
| Floppy drive A | дисковод для дискет A |
|
| Primary display | Первичный дисплей |
|
| Keyboard | Установка проверки клавиатуры |
|
| Memory Bank | Объем модулей памяти |
|
Значения Enabled/Disabled означают включить/выключить соответствующую опцию.
4.3 Произвести изменения стандаpтных пpедустановок Standard CMOS Setup.
В этом разделе приведены самые минимальные сведения о конфигурации компьютера. Это размер памяти, количество и тип жестких дисков, наличие в системе дисководов. Здесь вы не найдете дополнительных устройств - ни звуковой карты, ни модема, ни MPEG-декодера. Эти устройства конфигурируются уже после загрузки ОС.
Date (дата) и Time (время) - текущее время и дату, многие программы на это ориентируются.
Primary (первичные) Master и Slave, Secondary (вторичные) Master и Slave - параметры жестких дисков. Для каждого диска указываются следующие параметры: емкость (Size) в Мб, количество цилиндров (Cyls), головок (Head) на диске и секторов (Sector) на дорожке. Все эти параметры указаны на корпусе жесткого диска. Чтобы система могла работать с HDD, их параметры обязательно должны быть указаны в этих строчках. Если в системе имеется всего один HDD, то мы рекомендуем - Primary Master с него будет производиться загрузка системы.
Mode - DOS не может работать с дисками, у которых больше 1024 цилиндров. Емкость диска для DOS не больше 540 Мб, даже если вы имеете диск объемом в 1 Гб. Однако выход был найден: в компьютерах стали использовать LBA-режим. Когда он установлен, то DOS может воспринимать диски объемом более 540 Мб. В ней может стоять Normal - для дисков объемом меньше 540 Мб, LBA - для дисков больше 540 Мб и, наконец. Auto - для автоматического определения режима. Очень не рекомендуется экспериментировать с этой графой! Если у вас диск установлен в режиме LBA, а его переставили на Normal, то можно потерять на диске почти всю информацию! Экспериментировать с остальными графами тоже не стоит.
Type, определяющую тип установленного диска - три основных: None, User и Auto.
None - это указание ПК что HDD в системе отсутствует. Если он физически присутствует, а в Setup установлено None, то ПК не будет его воспринимать и во время загрузки потребует загрузочную дискету (ведь система может загружаться не только с винчестера, но и с обычной дискеты). И, наоборот, если жесткий диск отсутствует или отключен, а в Setup указан его тип, то при включении компьютер, подождав немного, выдаст ошибку жесткого диска (Hard Disk Fail).
User - фиксированная установка типа HDD. Параметры, указанные в этой строке, влияют на его объем. Вычисляется объем так: Cyls x Head x Sector x 512 в байтах.
Auto - автоматическое определение параметров HDD. Когда он установлен, то при смене HDD не надо каждый раз устанавливать его параметры в Setup. Компьютер определит их сам. Но в колонке Mode тоже должно стоять Auto!
Дальше следует установка параметров флоппи-дисков в системе. Их может быть всего два. Система поддерживает различные типы флоппи-дисков от 360 Кб до 2.88 Мб.
Halt On позволяет установить типы ошибок, при наступлении которых ПК будет останавливаться при загрузке. Например, если попытаться включить компьютер, не подсоединив клавиатуру, то появится сообщение Keyboard error и система остановится. Если компьютер предполагается по каким-либо причинам включить без клавиатуры, то в этом пункте следует указать All, But Keyboard. В правом нижнем углу написано, сколько и какой памяти имеет компьютер. Выход из раздела и возврат в основное меню осуществляются нажатием клавиши Esc.
4.4 Произвести изменения дополнительных пpедустановок ADVANCED CHIPSET SETUP
1. Отключите интегрированную на системной плате аудиосистему - для этого в опции Audio (Аудио) установим значение Disabled - Отключено.
2. Активизируйте средства управления питанием - для этого в опции Power Management (Управление питанием) установим Enabled (Включено).
3. Выйдете из программы с сохранением изменений в CMOS-памяти для этого нажмите на опции Exit Saving Changes (Выход с сохранением изменений) клавишу Entre.
4.5 Произвести изменения в разделе BIOS Features Setup (Установка характеристик BIOS).
Virus Warning (Защита от инфицирования вирусами) выдает на экран предупреждение, если какой-либо программе вздумается записать что-нибудь в Boot Sector или отформатировать диск. Такие вещи, как правило, могут происходить вследствие работы компьютерного вируса или неосторожного обращения с некоторыми программами. Если на вашем компьютере установлен какой-нибудь менеджер загрузки или вы решили установить другую операционную систему, то этот пункт лучше запретить (Disabled). Но при обычной работе в DOS его желательно разрешить (Enabled), так как он дает некоторую гарантию от заражения загрузочными вирусами.
CPU Internal Cache, External Cache (Внутренний кэш процессора, Внешний кэш на плате) - включение/выключение внутреннего (Internal) и внешнего (External) кэша компьютера - для максимальной производительности должны быть всегда включены. Но если вы любите играть в какую-нибудь старую игрушку, которая слишком быстро идет на современной машине, то их надо запретить.
Boot Sequence (Последовательность загрузки) указывает компьютеру, на каком носителе в первую очередь искать систему. Если стоит А, С, то при загрузке сначала опрашивается дисковод, а потом уже жесткий диск С. В этом случае, если в дисководе А вставлена системная дискета, загрузка системы произойдет с нее. Если вы редко пользуетесь системной дискетой, то для ускорения загрузки следует ставить С, А.
Swap Floppy Driver (Переименование дисководов гибких дисков) меняет дисководы А и В местами. Если у вас два дисковода А (5,25") и В (3,5"), а системная дискета только 3,5" (для дисковода В), то эту установку можно разрешить (напоминаем, что загружаться с дискеты можно только с дисковода А). В этом случае загрузочную дискету можно вставлять в дисковод 3,5", т.к. он станет диском с буквой А.
Boot Up Floppy Seek (Поиск дисковода при загрузке) - если стоит Enabled, то каждый раз при включении компьютера будет опрашиваться дисковод. Для ускорения загрузки лучше его запретить (Disabled).
Boot Up NumLock Status (Состояние NumLock при загрузке) - если стоит ON, то клавиши на дополнительной клавиатуре будут использоваться как цифровые, если OFF - как клавиши управления курсором.
Typematic Delay (Задержка при вводе) - время задержки перед началом повторений символа.
Vide BIOS Shadow, ... Shadow - копирование областей BIOS адаптеров в оперативную память. Эти параметры лучше вообще не трогать либо, за исключением Vide BIOS, запретить.
4.4 Используя электронное руководство, выполнить 5 своих настроек BIOS и описать их назначение в своём отчете.
5 Содержание отчёта
5.1 Цель работы.
5.2 Задание.
5.3 Перечень используемого оборудования и программного обеспечения.
5.4 Порядок выполнения работы.
5.5 Таблица стандаpтных пpедустановок CMOS BIOS.
5.6 Описание своих настроек BIOS.
5.7 Вывод.
6 Вопросы и задания для самопроверки
Расшифровать значение микросхемы ROM BIOS.
Описать обозначение опции STANDARD CMOS SETUP.
Рассказать состав дополнительных пpедустановок BIOS.
Практическая работа № 13
Изменение режимов программы CMOS Setup
Цель работы
Закрепить теоретические знания по настройке базовой системы ввода-вывода.
Научиться производить изменение в меню режима программы CMOS Setup.
Оборудование и программное обеспечение
Персональный компьютер типа IBM PC.
Базовая система ввода-вывода (BIOS).
Задание
Изучить разделы CMOS BIOS.
Провести настройку BIOS.
Краткие теоретические сведения и ход работы
4.1 Произвести изучения раздела Chipset Features Setup (Особенности установки Chipset) - указываются режимы работы памяти и шины. Некоторые любители часто меняют здесь различные установки, пытаясь добиться от компьютера максимальной производительности. Этого лучше не делать, т.к. особо вы компьютер не ускорите, а нагрузку на внутренние компоненты увеличите, что приведет к его нестабильной работе. Доверяйте заводским установкам.
4.2 Изучить раздел Power Management Setup (Установка параметров энергосбережения) - был сделан с целью понижения энергопотребления компьютера. Идея заключалась в том, чтобы компьютер, если на нем в течение определенного периода ничего не делают, "впадал в спячку", иными словами выключался, но при нажатии какой-либо клавиши "оживал" вновь. Однако пользоваться этой функцией не рекомендуется, ибо выполнение ее, как правило, не совсем корректное.
4.3 Произвести изменения PCI/PNP Configuration Setup (Конфигурация шины PCI и самонастраивающихся адаптеров) только для специалистов. Установки в нем используются для распределения аппаратных прерываний между устройствами, находящимися на шинах ISA и PCI, а также для Plug and Play устройств.
4.4 Изучить раздел Load BIOS Defaults (Загрузка BIOS по умолчанию) и Load Setup Defaults (Загрузка установок по умолчанию) загружают все установки по умолчанию. Мы рекомендуем их не трогать, т. к. при наладке Setup на вашем компьютере выставляется так, чтобы все внутренние устройства не конфликтовали между собой. А использование Setup по умолчанию может сбить эти настройки. Но в крайнем случае, если своими действиями вы основательно испортили все установки и запутались в них, эти пункты помогут вам восстановить все заново.
4.5 Изучить раздел Integrated Peripherals (Встроенные периферийные устройства) определяет параметры интерфейса встроенных устройств. Дело в том, что дополнительное оборудование, вроде СОМ-портов, порта для принтера, контроллера жестких дисков и флоппи-дисков, раньше выполнялось на отдельной плате, которая называлась мультикартой. Но теперь все это располагается на материнской плате. Этот раздел как раз и отвечает за настройку данного оборудования.
IDE HDD Block Mode (Блочный режим передачи данных для жестких дисков типа IDE) ускоряет процесс обращения к жесткому диску. Должен быть всегда разрешен (Enabled).
IDE Primary Master PIO (Определение PIO-режима Primary Master-диска) устанавливает режимы скорости работы жесткого диска. Их можно устанавливать вручную (Mode 0 - Mode 4). Самый быстрый режим - Mode 4. Но жесткий диск может и не поддерживать такой режим, поэтому предоставьте ПК самому определить возможности жесткого диска (Auto).
On-Chip Primary PCI IDE (Использование встроенного Primary PCI IDE-контроллера) разрешает или запрещает работу основного контроллера жесткого диска.
On-Chip Secondary PCI IDE (Использование встроенного Secondary PCI IDE-контроллера) разрешает или запрещает работу дополнительного контроллера жесткого диска. Эти два пункта трогать не рекомендуется, т. к. если их запретить, то компьютер не "увидит" ваших жестких дисков.
PCI Slot IDE 2nd Channel (Использование внешнего IDE-контроллера) - если на вашем компьютере в отдельном разъеме на материнской плате установлен дополнительный контроллер IDE, то эта установка должна стоять в Enabled (использовать).
Onboard FDD Controller (Использование встроенного FDD-контроллера) разрешает или запрещает работу контроллера флоппи-дисков.
Onboard Serial Port 1 и Onboard Serial Port 2 (Использование встроенного последовательного порта 1 и 2) - эти установки сообщают компьютеру, какие последовательные порты на нем установлены. На материнской плате всего два гнезда для портов, и их можно назначать произвольным образом. Это нужно для того, чтобы, например, внутренний модем не конфликтовал с СОМ-портом. Он сам является таким устройством, и для устранения конфликта нужно назначить порту другой номер. Например, если модем установлен на COM2, то Onboard Serial Port 2 надо переключить на COM3, а лучше запретить его.
Onboard Parallel Port (Использование встроенного параллельного порта) - конфигурация порта для принтера. Здесь устанавливается его адрес и прерывание. Он может использовать прерывание IRQ7 или IRQ5. Будьте внимательны: если на вашем компьютере установлена звуковая карта, то необходимо, чтобы прерывания звуковой карты и принтерного порта не пересекались! Например, если звуковая карта Magique использует прерывание IRQ7, то порт должен быть переключен на IRQ5, или если звуковая карта Creative использует IRQ5, то, соответственно, порт должен быть переключен на IRQ7. Можно и звуковые карты переставлять на другие прерывания, но по этому вопросу лучше обращайтесь к руководству по звуковым картам.
4.6 Изучить раздел Supervisor/User Password (Установка пароля супервизора / пользователя позволяют установить пароль на компьютер). С ними лучше всего не экспериментировать, т. к. заканчивается это, как правило, плачевно: пользователь случайно ошибается и, не зная пароля, уже не может войти в Setup или, того хуже, не может загрузить компьютер. А знающий человек все равно вскроет пароль.
4.7 Изучить раздел IDE HDD Auto Detection (Автоматическое определение параметров IDE HDD) - автоматическое определение типа жесткого диска. При установке нового жесткого диска не мешает заглянуть в этот раздел. Если в Standart CMOS Setup у вас не установлено автоматическое определение, то параметры диска надо определить. Нажимаем Enter, после небольшой паузы на экране высветятся параметры жесткого диска. Как правило, надо нажимать Y и Enter. Однако может высветиться целых три варианта параметров. Здесь нужно смотреть внимательно: если ваш диск больше 540 Мб, то следует выбирать LBA, если же меньше - Normal.
Следует обратить внимание, что компьютер попытается определить тип жесткого диска четыре раза. Первый раз он определит его как Primary Master, затем как Primary Slave, потом - Secondary Master и, наконец, - Secondary Slave. Основной жесткий диск - это Primary Master, и он должен определиться с первого раза. Если же он определился как Secondary Master, то это означает, что шлейф от него был подключен к дополнительному контроллеру и его необходимо переставить в основной.
4.7 Изучить раздел Save & Exit Setup и Exit Without Saving
Save & Exit Setup (Сохранить и выйти из установки) - команда компьютеру запомнить все новые изменения, произведенные вами. На вопрос надо ответить Y, если вы согласны выйти из Setup с записью.
Exit Without Saving (Выйти без сохранения) - выход из Setup без записи. Если вы не уверены в своих новых установках или запутались, то, чтобы не сохранять изменения, выбирайте этот пункт.
4.4 Используя электронное руководство, выполнить 5 своих настроек BIOS и описать их назначение в своём отчете.
5 Содержание отчёта
5.1 Цель работы.
5.2 Задание.
5.3 Перечень используемого оборудования и программного обеспечения.
5.4 Порядок выполнения работы.
5.5 Описание своих настроек BIOS.
5.7 Вывод.
6 Вопросы и задания для самопроверки
Для чего нужна базовая система ввода-вывода в ЭВМ?
Описать обозначение опции IDE HDD Auto Detection.
Рассказать о составе установки Supervisor/User Password
Описать порядок установки Integrated Peripherals.
Практическая работа № 14
Оптимальная настройка BIOS
Цель работы
Закрепить теоретические знания по настройке BIOS.
Научиться проводить оптимальную настройку BIOS.
Оборудование и программное обеспечение
Персональный компьютер типа IBM PC.
Базовая система ввода-вывода (BIOS).
Задание
Провести оптимальную настройку BIOS.
Краткие теоретические сведения и ход работы
4.1 Произвести оптимальную настройку BIOS
DRAM read/write timing - в общем, это параметр, характеризующий скорость чтения данных из массива памяти :), в выборе есть х333, х444. Выберите для FPM DRAM - x444, для EDO DRAM - x333, для SDRAM - х222 или х111, это один из способов добиться скорости.
FAST RAS-to-CAS delay -этот пункт характеризирует задержку между сигналами определения адреса строки (именуется "сигнал #RAS") и сигнала адреса столбца (именуется "сигнал #CAS"). Задержка - то умышленная, так что делаем её как можно меньше.
DRAM RAS Precharge Time - время между повторной выдачи сигнала RAS#, может иметь два варианта 3 и 4. Чем меньше - тем круче.
DRAM Read/write leadoff timing - принимает количество тактов для чтения-записи, затрачиваемое системой при подготовке операций чтения/записи. 8/7 и 7/5 - выбирай наименьший.
Speculative leadoff - включение этой фишки даёт возможность считать следующий адрес ячейки, пока идёт обнаружение предыдущей. Выбирай Enable.
DRAM ECC/Parity Select или DRAM DATA INTEGRITY MODE - этот пункт при включении правит ошибки и проверяет на четность (parity) - Смело включай (Enable).
SDRAM СAS Latency time - аналогичная задержка тока для SDRAM сигнала CAS#, принимает задержки в 2 и 3 сек, если ты ПК крут, ставь 2.
SDRAM Speculative Read - если дан запрос на ячейку или она уже загружена, то при включённом параметре происходит предчтение соседних ячеек - одно из увеличений скорости, включай, включай.
MA Wait Sate - MA (Multiplex Address) имеет дополнительный такт ожидания, убирай его скорей, ставь Fast!
Autodetect DIMM/PCI clk - этот параметр помогает автоматически определять и настраивать частоту функционирования модулей памяти DIMM. Enable (позволяет уменьшить электромагнитную интерференцию на компоненты установленные на ПК).
4.2 Произвести оптимальную настройку оперативной памятью. Изменяя параметры BIOS Setup, связанные с задержками при работе с памятью, невозможно нанести какой-либо вред компьютеру. Эти параметры, управляющие работой оперативной памяти, находятся в меню BIOS Setup, которое называется Advanced Chipset Setup,
Auto Configuration - Автоматическая установка параметров компьютером.
Для обеспечения возможности коррекции параметров вручную целесообразно выключить данную опцию. В противном случае многие параметры будут установлены автоматически.
DRAM Read Timing - Количество циклов при обращении к памяти.
Данный параметр может принимать значения xlll, x222, хЗЗЗ, х444. Чем меньше количество циклов, тем лучше. Необходимо - уменьшить до минимально возможного значения. Это увеличит производительность. Однако следует обязательно убедиться в стабильности работы при новом значении параметра. Возможные (рекомендуемые) значения: EDO RAM — х222 и хЗЗЗ, FPM RAM - хЗЗЗ и х444, SDRAM - xlll и х222.
DRAM Write Timing - Необходимо изменить данный параметр по схеме, аналогичной предыдущей. П RAS to CAS Delay. Следует попытаться установить этот параметр как можно меньше. Однако не любая память сможет работать с низким значением.
DRAM Leadoff Timing - Значение этого параметра зависит не только от используемой памяти, но также и от чипсета на материнской плате. При чтении чипсет Intel Triton FX не позволяет (обычно) установить циклы работы меньше, чем 7-х-х-х, чипсет ТХ или НХ — 5-х-х-х, а при записи — 5-х-х-х (FX) и 4-х-х-х (ТХ и НХ). При значении 5 система будет работоспособна в случае использования 50 не памяти EDO или 10 не SDRAM. Как всегда, стоит попробовать наименьшее возможное значение.
Turbo Read Leadoff Turbo Read Pipelining Speculative Lead Off. Следует попробовать включить эти параметры и посмотреть на производительность и работоспособность ПК. Иногда встречается память, производительность которой значительно возрастает при включении данных параметров.
DRAM Command Rate - С помощью параметра DRAM Command Rate можно вручную изменять задержки при передаче данных между чипсетом и памятью. Это один из тех параметров, которые существенно влияют на производительность подсистемы памяти. Возможные значения 2Т и IT. Наиболее быстрым является IT.
CAS Latency - Параметр CAS Latency определяет в тактах величину задержки при работе с оперативной памятью. Чем меньше это значение, тем быстрее модули памяти реагируют на запросы, т. е. тем быстрее работает подсистема памяти. Это, пожалуй, наиболее важный, с точки зрения производительности, параметр работы памяти. Возможные варианты значений параметра 2.5Т и 2Т.
Для оценки производительности выбирается значение 2Т, при неизменных значениях ранее установленных параметров, т. е. Bank Interleave = 4 Bank и DRAM Command Rate = IT.
Как правило, на этом этапе настройка подсистемы памяти заканчивается. Однако, если используются высококачественные модули памяти, то, изменяя параметры Trp (Precharge to Active), Tras (Active to precharge) и Trcd (Active to CMD), можно получить еще небольшую прибавку в скорости.
Trp, Tras, Trcd - Значения параметров Trp, Tras, Trcd по умолчанию соответственно: ЗТ, 6Т и ЗТ. Уменьшение указанных величин сопровождается увеличением скорости работы подсистемы памяти. В процессе настройки для этих параметров были установлены следующие значения: Trp = 2Т, Tras = 5Т и Trcd = 2Т.
Целесообразно обратить внимание на частотный режим 166 МГц/166 МГц. Он обеспечивает синхронную работу подсистемы памяти и процессорной шины, обеспечивающей, кстати, при 166 МГц разгон процессора с частоты 1400 до 1750 МГц. В этом режиме отсутствуют задержки на тактовое согласование сигналов. Кроме того, для используемой материнской платы, как впрочем и для многих других, начиная с частоты процессорной шины 166 МГц, используется делитель 1/5 для частоты шины PCI и 2/5 для AGP. Это обеспечивает работу контроллеров жестких дисков и видеоадаптеров на стандартных для них частот, т. е. соответственно для PCI - 33 МГц и AGP — 66 МГц.
CPU Internal Cache/CPU External Cache - Внутренний/внешний кэш процессора. Параметр разрешает или запрещает работу внутреннего/внешнего кэша процессора. Запрет значительно замедляет работу компьютера. Это иногда необходимо в случае использования устаревших плат расширения и некоторых программ, разработанных для менее производительных компьютеров.
CPU L 1 Cache/CPU L 2 Cache - Кэш первого/второго уровня процессора. Параметр разрешает или запрещает работу кэша первого/второго уровня для соответствующих процессоров: Pentium Pro, Pentium II, Pentium III, Celeron, AMD-K6-III и т. п. Запрет значительно замедляет работу компьютера. Это иногда необходимо в случае использования устаревших плат расширения и некоторых программ, разработанных для менее производительных компьютеров.
CPU L 2Cache ECC Checking - Использовать ЕСС для кэш-памяти 2-го уровня. Параметр включает или выключает ЕСС кэш-памяти 2-го уровня для процессоров, в архитектуре которых они используются.
4.3 Произвести оптимальную настройку видеоподсистемы и жесткого диска. Они находятся в меню BIOS Setup, которые называются BIOS Features Setup и Chipset
Video BIOS Shadow - Копия видео-BIOS. Параметр разрешает или запрещает создание копии видео-BIOS в оперативной памяти. При разрешающем значении параметра создается копия видео-BIOS, с которой и происходит реальная работа при формальном обращении к видео-BIOS. Ускорение связано с тем, что работа с ОЗУ осуществляется значительно быстрее, чем с ПЗУ.
Video BIOS Cacheable - Кэширование видео-BIOS. Параметр включает или выключает кэширование видео-BIOS. Кэширование увеличивает скорость видеовывода.
System BIOS Shadow - Параметр разрешает или запрещает создание копии System BIOS в оперативной памяти. При разрешающем значении параметра создается копия, с которой происходит реальная работа при формальном обращении к System BIOS. Ускорение связано с тем, что работа с ОЗУ осуществляется значительно быстрее, чем с ПЗУ.
System BIOS Cacheable - Кэширование System BIOS.
Параметр включает или выключает кэширование System BIOS. Кэширование увеличивает скорость выполнения команд System BIOS.
AGP Aperture Size (MB) - Размер памяти для AGP-видеокарт.
Параметр задает величину части оперативной памяти, выделяемой для AGP-видеокарт. Диапазон изменения параметра — от 4 Мбайт до 256 Мбайт. Память выделяется динамически в пределах указанной величины. Остальная часть выделенной памяти может быть использована операционной системой.
AGP/CLK - Делитель для частоты AGP.
В соответствии с заданным значением делителя устанавливается частота AGP, величина которой зависит от делителя и частоты шины процессора (FSB). Для некоторых материнских плат данный параметр выбирается из значений: 1 или 2/3.
IDE HDD Block Mode - Включение этой опции устанавливает режим передачи данных для жесткого диска блоками, что увеличивает скорость обмена и, соответственно, производительность дисковой подсистемы.
4.4 Используя электронное руководство, выполнить 5 своих настроек BIOS и описать их назначение в своём отчете.
5 Содержание отчёта
5.1 Цель работы.
5.2 Задание.
5.3 Перечень используемого оборудования и программного обеспечения.
5.4 Порядок выполнения работы.
5.5 Описание своих настроек BIOS.
5.6 Вывод.
6 Вопросы и задания для самопроверки
Описать настройку оперативной памятью.
Рассказать о составе пpедустановок Advanced Chipset Setup.
Описать порядок настройки видеоподсистемы и жесткого диска.
Цель работы
1.1 Закрепить теоретические знания по проверке характеристик мониторов.
1.2 Научиться проводить проверку характеристик мониторов.
1.3 Научиться проводить тестирование мониторов.
Оборудование и программное обеспечение
Персональный компьютер типа IBM PC.
Операционная система Microsoft Windows.
Диагностирующая программа.
Монитор.
Задание
3.1 Провести тестирование монитора.
3.1 Провести устранение неисправностей мониторов.
Краткие теоретические сведения и ход работы
Характеристики монитора:
Размеры экранов мониторов - от 9 до 42 дюймов (или от 23 до 106 см) по диагонали 14, 15, 17, 19 или 21 дюйм.
Разрешающая способность, или разрешение, монитора — это размер минимальной детали изображения, которую можно различить на экране. Данный параметр характеризуется количеством элементов разложения - пикселей - по горизонтали и вертикали экрана. Чем больше количество пикселей, тем более детальное изображение формируется на экране. Видеоадаптеры ПК поддерживают несколько стандартных разрешений, приведенных ниже вместе с общепринятыми наименованиями режимов.
Разрешение, пиксели Наименование режима
640x480 VGA (Video Graphics Array)
800x 600 SVGA (Su per VGA)
1024x768 XGA (extended Graphics Array)
1280x1024 UVGA (Ultra VGA)
Шаг точки (размер пикселя) - в монохромном мониторе разрешение соответствует размеру зерна люминофора, а в цветном — как минимум одной триаде разноцветных пятен. Это различие приводит к тому, что для цветных мониторов вводится еще один параметр, называемый расстоянием между точками или зернистостью, который равен расстоянию между соседними триадами в миллиметрах. Описываемый параметр не применим к жидкокристаллическим мониторам. Представленные на рынке современные мониторы имеют зернистость 0, 25 мм и меньше. Я бы не рекомендовал приобретать мониторы с зернистостью больше 0, 28 мм.
Яркость и контрастность изображения. Вместо зернистости в жидкокристаллических мониторах используются такие параметры, как яркость и контрастность. Обычно яркость "среднестатистического " жидкокристаллического монитора составляет 150 - 250 нит. Наилучшее изображение достигается при большой яркости и контрастности.
Энергопотребление и безопасность. Монитор, потребляющий при совместной работе во время простоя менее 60 Вт (по 30 Вт каждый).
Управление питанием. Самым известным стандартом является DPMS (Display Power-Management Signaling — сигналы управления питанием монитора) определяет состав сигналов, передаваемых в монитор, когда ПК простаивает и находится в режиме пониженного потребления энергии. Управление энергопотреблением монитора осуществляется с помощью операционной системы. Перечислим режимы, предусмотренные стандартом DPMS.
On (включено), рабочее состояние дисплея.
Stand-By, часть электроники монитора отключена, энергопотребление снижено, но возвращение в рабочее состояние происходит быстро.
Suspend, дисплей практически полностью выключен и энергопотребление снижено почти до минимума, но возвращение в рабочее состояние осуществляется дольше, чем из режима Stand-By.
Of (выключено). В этом состоянии дисплей выключен и не потребляет энергии. Что бы вернуть его в рабочее состояние, пользователь должен нажать кнопку включения.
Частоты. Они бывают развертки по вертикали (или частота регенерации), определяет стабильность изображения. Чем она выше, тем лучше. Типичные значения этой частоты находятся в диапазоне от 50 до 160 Гц. Развертки по горизонтали (или частота строк) колеблются от 31,5 до 90 кГц и выше. В таблице 1 приведены данные о рабочих частотах видеоадаптера
Таблица 1 - Рабочие частоты типичного видеоадаптера
| Разрешение | Частота развертки по вертикали | Частота развертки по горизонтали |
| 1024x768 43-150 | 87 | 124 |
| 1280x1 024 43-100 | 65 | 93 |
| 1600x1 200 52-85 | Не поддерживает | 80 |
Частота развертки по вертикали не должна быть ниже 85 Гц и выше, что значительно снижает утомляемость при длительной работе. Однако, повышение частоты регенерации немного снижает ресурс работы монитора, поскольку каждая картинка должна выводиться на экран чаще.
Проведем тестирование монитора, выполнив ряд действий:
4.1 С помощью графической программы Paint нарисовать её окружность. Если в результате получится овал, а не правильная окружность, значит, монитор сослужит вам плохую службу при работе с графическими или конструкторскими приложениями.
4.2 Набрать небольшой текст шрифтом 8-10 пунктов (1 пункт (point) равен 1/72 дюйма). Если буквы на экране расплывчатые или вокруг черных символов возникает цветной ореол, выбирайте другой монитор.
4.3 Попробовать увеличивать и уменьшать яркость и следите за изображением в углах. Если изображение изменяет цвет или растягивается/сжимается, то, скорее всего, при изменении яркости нарушается фокусировка.
4.4 Загрузить Microsoft Windows и проверить равномерность фокусировки по всему экрану. Сохраняется ли четкость мелких деталей изображения, например пиктограмм? Не становятся ли волнообразными или искривленными прямые линии в области заголовка окна? Мониторы всегда имеют лучшую фокусировку в центре экрана, а значительные искажения в углах свидетельствуют о плохом качестве (причем не отдельного экземпляра, а данной модели мониторов). Искажение формы линии может быть результатом плохой работы видеоадаптера, так что не пренебрегайте возможностью испытать этот монитор с другим видеоадаптером.
4.5 Хороший монитор всегда настроен таким образом, чтобы лучи от красной, зеленой и синей электронных пушек точно попадали на свои пятна люминофора по всей активной области экрана. Если этого не происходит, значит, у вашего монитора плохое сведение лучей, т.е. по краям экрана линии, выводимые как одноцветные, имеют ореол из других цветов. Если же сведение обеспечено по всему экрану, заданные цвета будут чистыми (без примесей), четкими (без ореолов по краям) и именно такими, которые указаны в программе тестирования. Это произойдет, если электронные лучи нигде не задевают пятен другого цвета.
4.6 Провести устранение неисправностей мониторов
Нет изображения. Проверьте разъем питания монитора, кабель и выключатель. Попробуйте заменить кабель питания и кабель данных. Если причина неисправности не найдена, то подключите заведомо исправный монитор для определения того, что неисправен именно монитор.
Изображение на экране монитора "дрожит". Проверьте кабель данных. Попробуйте заменить его заведомо исправным. Выясните, не установлен ли вблизи монитора источник электромагнитного излучения, например микроволновая печь. Если проблема не исчезает, попробуйте изменить частоту развертки.
4.7 Провести диагностику программой Motherboard Monitor.
5 Содержание отчёта
5.1 Цель работы.
5.2 Задание.
5.3 Перечень используемого оборудования и программного обеспечения.
5.4 Порядок выполнения тестирования монитора.
5.5 Описание порядка изменения настроек монитора.
5.6 Данные тестирования монитора и его неисправностей.
5.7 Вывод.
6 Вопросы и задания для самопроверки
Дать понятия: зерно экрана, четкость изображения.
Какие вы знаете виды тестирования?
Перечислить маски монитора
Дать определение частоты монитора.
На что влияет шаг зерна монитора?
Перечислить неисправности мониторов.
Как уменьшить энергопотребление монитора?
Практическая работа № 16
Установка и особенности подключение принтеров
Цель работы
Ознакомиться с внешним видом струйных и лазерных принтеров.
Закрепить теоретические знания по подключению принтеров.
Провести подключения струйного и лазерного принтеров.
Оборудование и программное обеспечение
Персональный компьютер типа IBM PC.
Программа Microsoft Diagnostics (MSD)
Струйный принтер.
Лазерный принтер
Задание
Провести подключения принтеров.
Провести проверку порта, кабеля и принтера.
Установить драйвер принтера.
Проверка работоспособности принтера.
Краткие теоретические сведения и ход работы
Струйные принтеры - последовательное безударное печатающее устройства (носитель печатаемой информации не касается бумаги), работают бесшумно. Подразделяются на устройства непрерывного и дискретного действия.
Лазерные принтеры - используют электрографический способ создания изображения. Важными частями являются фотопроводящий барабан (или ленту), полупроводниковый лазер и прецизионную оптико-механическую систему, перемещающую луч. Лазер формирует электронное изображение на светочувствительной фотопримной ленте последовательно для каждого цвета тонера. После этого изображение закрепляется на ней за счет нагрева частиц тонера до температуры плавления. Окончательную фиксацию изображения осуществляют специальные валики, прижимающие расплавленный тонер к бумаге.
Распространенным способом подключения принтера является подключение через LPT – порта специальным кабелем. В таблице 1 приводится распайка кабеля подключения принтера.
Таблица 1 - Распайка кабеля подключения принтера
| XI, разъем типа А | Сигнал | Х2, разъем типа В | Х2, разъем типа С | | XI, разъем типа А | Сигнал | Х2, разъем типа В | Х2, разъем типа С |
| 1 | Strobe# | 1 | 15 | | 14 | AutoLF# | 14 | 17 |
| 2 | DataO | 2 | 6 | | 15 | Error* | 32 | 4 |
| 3 | Data1 | 3 | 7 | | 16 | lnit# | 31 | 14 |
| 4 | Data2 | 4 | 8 | | 17 | Selecting | 36 | 16 |
| 5 | Data3 | 5 | 9 | | 18 | GND(1) | 19 | 33 |
| 6 | Data4 | 6 | 10 | | 19 | GND (2 3) | 2021 | 2425 |
| 7 | Data5 | 7 | 11 | | 20 | GND (4 5) | 2223 | 2627 |
| 8 | Data6 | 8 | 12 | | 21 | GND (6 7) | 2425 | 2829 |
| 9 | Data7 | 9 | 13 | | 22 | GND (8 9) | 2627 | 3031 |
| 10 | Ack# | 10 | 3 | | 23 | GND (11 15) | 29 | 1922 |
| 11 | Busy | 11 | 1 | | 24 | GND (10 12 13) | 28 | 20 21 23 |
| 12 | PaperEnd | 12 | 5 | | 25 | GND (14 16 17) | 30 | 32 34 35 |
| 13 | Select | 13 | 2 | | | | | |
4.1 Провести подключения принтеров вставив 18-проводный кабель в параллельный порт.
4.2 Провести проверку работоспособности принтера – для этого не устанавливая драйвер принтера, а введя в командной строке DOS команду dir LPT 1, принтер напечатает список форматов страницы.
4.3 Отправить на печать текстовый файл с помощью команды:
Copy readme.txt LPT 1
При ее выполнении принтер напечатает файл readme.txt.
4.4 Установить драйвер принтера. В операционных системах в поставку входят огромное количество драйверов моделей принтеров. Если вашей модели нет в списке, щелкните на кнопке Установить с диска и укажите путь к драйверу. Нажмите Мой компьютер/ Панель управления/ Принтеры/ Мастер установки, появиться диалоговое окно мастера установки принтера, представленное на рисунке 1.
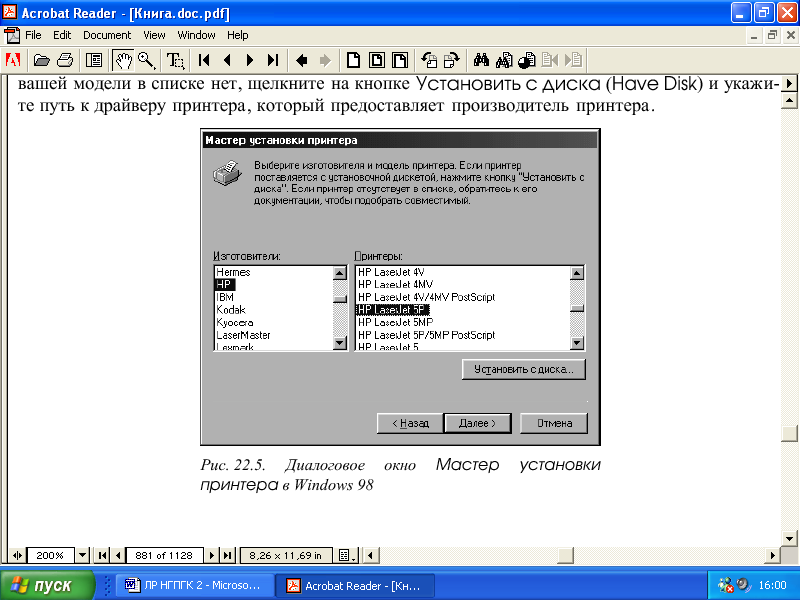
Рисунок 1 - Диалоговое окно мастера установки принтера в Windows 98
4.5 Провести проверку порта, кабеля и принтера воспользуюсь специальными тестами из популярной диагностической программы Checkit, PCCheck.
4.6 Провести проверку порта, кабеля и принтера - выведя на принтер какой-либо символьный файл.
Если вывод файла с точки зрения DOS проходит (копирование файла на устройство с именем LPTn или PRN совершается быстро и успешно), а принтер (исправный) не напечатал ни одного символа - скорее всего, это обрыв (неконтакт в разъеме) цепи Strobed.
Если принтер находится в состоянии On Line, но появляется сообщение о его неготовности, причину следует искать в линии Busy.
Если принтер, подключенный к порту, в стандартном режиме (SPP) печатает нормально, а при переходе в ЕСР начинаются сбои, следует проверить кабель - соответствует ли он требованиям IEEE 1284. Дешевые кабели с неперевитыми проводами нормально работают на скоростях 50-100 Кбайт/с, но при скорости 1- 2 Мбайт/с, обеспечиваемой ЕСР, имеют полное право не работать, особенно при длине более 2 м.
Если при установке драйвера РпР-принтера появилось сообщение о необходимости применения "двунаправленного кабеля", проверьте наличие связи контакта 17 разъема DB-25 с контактом 36 разъема Centronics. Хотя эта связь изначально предусматривалась, в ряде кабелей она отсутствует.
Если принтер искажает информацию при печати, возможен обрыв (или замыкание) линий данных. В этом случае удобно воспользоваться файлом, содержащим последовательность кодов всех печатных символов.
4.7 Ввести программу на языке Basic:
10 OPEN "b-incod.chr" FOR OUTPUT AS #1
20 FOR J-2 TO 15
30 FOR 1=0 TO 15
40 PRINT#1. СНР$(1б*]+1);
50 NEXT I
60 PRINT#1
70 NEXT J
80 CLOSE #1
90 END
Файл BINCOD.CHR, созданный данной программой, представляет собой таблицу всех печатных символов (управляющие коды пропущены), расположенных по 16 символов в строке. Если файл печатается с повтором некоторых символов или их групп, по периодичности повтора можно легко вычислить оборванный провод данных интерфейса. Этот же файл удобно использовать для проверки аппаратной русификации принтера.
Аппаратные прерывания от LPT-порта используются не всегда. Даже DOS-программа фоновой печати PRINT работает спортом по опросу состояния, а ее обслуживающий процесс запускается по прерыванию от таймера. Поэтому неисправности, связанные с цепью прерывания от порта, проявляются не часто. Однако по-настоящему многозадачные ОС (например, NetWare) стараются работать с портом по прерываниям.
4.8 Протестировать линию прерывания можно, только подключив к порту ПУ или заглушку. Если к порту с неисправным каналом прерывания подключить адаптер локальной сети, то он, возможно, будет работать, но с очень низкой скоростью: на любой запрос ответ будет приходить с задержкой в десятки секунд - принятый из адаптера пакет будет приниматься не по прерыванию (сразу по приходу), а по внешнему тайм-ауту.
5 Содержание отчёта
5.1 Цель работы.
5.2 Задание.
5.3 Перечень используемого оборудования и программного обеспечения.
5.4 Порядок выполнения работы.
5.5 Схема лазерного принтера.
5.6 Программы на языке Basic.
5.7 Описание работоспособности лазерного и струйного принтера.
5.8 Вывод.
6 Вопросы и задания для самопроверки
Описать принцип действия струйных принтеров.
В чем различия пьезоэлектрического метод от пузырькового?
Перечислить программное обеспечение принтеров.
Описание работоспособность струйного принтера.
Описание работоспособность лазерного принтера.
Цель работы
1.1 Закрепить теоретические знания по технологии печати на принтерах.
1.2 Разобраться в процессе настройки принтеров.
1.3 Научить исправлять проблемы, возникающие при печати на принтерах.
Оборудование и программное обеспечение
2.1 Персональный компьютер типа IBM PC.
2.2 Операционная система Microsoft Windows.
2.3 Принтеры.
Задание
Провести конфигурацию драйвера принтера.
Провести установку совместного использования двух принтеров.
Провести установку драйвера принтеров.
Провести управление доступом к принтерам.
Провести печать на принтерах и сравнить результат качества печати.
Краткие теоретические сведения и ход работы
Существует 4 принципиальных схемы нанесения изображения на бумагу:
при матричной печати печатающая головка ударяет иглами по бумаге через красящую ленту; изображение формируется в виде точек;
при струйной печати печатающая головка выбрасывает через тонкие сопла краску на бумагу;
при лазерной печати лазер поляризует поверхность печатающего барабана, к которой прилипают мелкие частицы красящего порошка. Краска наносится на бумагу и при нагреве впаивается в ее поверхность;
при термопереносе нагревается поверхность специальной бумаги, и в точках нагрева изменяется цвет с белого на черный.
Основные характеристики принтеров:
Разрешение. Используется для описания контрастности и качества напечатанного образца. Во всех рассматриваемых технологиях печати изображение создается посредством ряда точек на бумаге. Разрешение принтера, а, следовательно, и качество печати зависит от размера и количества этих точек. Принтер с разрешением 300 dpi может напечатать 90 тыс. точек на квадратном дюйме бумаги.
Улучшение разрешения. Улучшить качество изображения можно путем изменения размера точки, не увеличивая при этом разрешения. При использовании этой технологии точки меньшего размера помещаются в "углы", образованные большими точками. Такое смешивание точек разного размера приводит к сглаживанию эффекта "зазубренности". Этот тип улучшения качества изображения применяется только в лазерных и струйных принтерах. В матричных принтерах его использовать нельзя, поскольку диаметр иглы печатающей головки имеет фиксированный размер.
Интерполяция. Существует еще один способ увеличения разрешения изображения, называемый интерполяцией. Разрешение принтера определяется не только размером печатаемой точки; большее разрешение — это гораздо больший объем данных, которые должен обработать принтер. Принтер с разрешением 600 dpi оперирует 360 тыс. точек на квадратный дюйм, а с разрешением 300 dpi - 90 тыс. точек на квадратный дюйм. Таким образом, большее разрешение требует большего объема встроенной памяти. Некоторые производители принтеров увеличивают разрешение, не увеличивая объем встроенной памяти. Такой принтер может обработать изображение с разрешением 600 dpi, а затем масштабировать его до 1200 dpi.
Качество бумаги. Разумеется, качество бумаги влияет на напечатанное изображение. Поскольку при лазерной и струйной типах печати используются различные материалы (сухой тонер и жидкие чернила), необходимо с особой тщательностью подходить к выбору бумаги, особенно если предполагается высококачественная печать фотографического качества. Неверно выбранный тип бумаги может привести к размазыванию напечатанного изображения или появлению других дефектов, например, осыпание частиц тонера.
Язык описания страниц. Для "общения" компьютера со страничным принтером применяется специализированный язык описания страницы (page description language — PDL). Это средство кодирования каждой части печатаемого документа в поток данных, который может быть передан на принтер. После получения принтером кодов языка описания страницы встроенное программное обеспечение принтера преобразует код в шаблон точек, которые переносятся на бумагу. Существует два языка описания страниц, ставших фактическим стандартом в компьютерной индустрии, — PCL и PostScript.
Память принтера. В каждом принтере есть микросхемы памяти, а лазерные и струйные принтеры, помимо этого, имеют еще и встроенный процессор, поэтому можно сказать, что принтер — это специализированный компьютер. Память в принтере служит буфером для помещения данных задания печати; она предназначена для хранения данных в процессе создания изображения, шрифтов и команд, а также для временного хранения контуров шрифтов и других данных. При нехватке памяти принтер печатает "смесь" графики и текста, разбивает графическое изображение на два листа, использует несколько шрифтов или даже вообще не печатает.
Шрифты. При печати документов, как известно, используются шрифты. С помощью различных шрифтов можно придать документу законченный вид. Шрифт понимает гарнитуру определенного стиля и размера. Гарнитура - это разработанный набор буквенно-цифровых символов, в котором буквы, цифры и символы имеют одинаковое начертание.
Драйверы принтеров. Как и для большинства периферийных устройств, для нормальной работы принтера необходимо установить драйвер. Драйвер принтера обеспечивает интерфейс между принтером и приложением или операционной системой. Основная функция драйвера — информировать компьютер о возможностях принтера.
4.1 Провести конфигурацию драйвера принтера в Windows.
1. Включить диалоговое окно Свойств принтера. Количество вкладок и находящиеся в них параметры зависят от типа установленного принтера. Чаще всего это размер и ориентация бумаги,
2. Включить вкладку Графика окна свойств принтера LaserJet 5P, она содержит ряд параметров, установить каждый параметр и проверить разницу.
Разрешение. Позволяет выбрать разрешение, поддерживаемое принтером. Низкое разрешение обеспечивает более высокую скорость печати и требует меньшего объема памяти.
Передача полутонов. Позволяет выбрать тип передачи полутонов для цветного или полутонового изображения. Комбинация этого параметра с разрешением помогает добиться наилучшего качества печати изображений.
Интенсивность. Позволяет управлять интенсивностью графического изображения в печатаемом документе.
Графический режим. Позволяет выбрать способ растеризации графических изображений — на принтере или на компьютере.
3. Во вкладке Шрифт, с помощью которой можно управлять печатью шрифтов TrueType, выполнить следующие операции:
Загрузить шрифты TrueType в виде контурных шрифтов. Драйвер загружает в принтер контуры шрифтов, и принтер самостоятельно выполняет их растеризацию. Этот параметр чаще всего обеспечивает наилучшую производительность печати.
Загрузить шрифты TrueType в виде растровых шрифтов. Драйвер загружает уже растеризованные на компьютере шрифты в принтер. Данный параметр немного замедляет скорость печати, но зато при этом требуется меньший объем памяти.
Печатать шрифты TrueType в виде графики. Драйвер загружает растеризованные компьютером шрифты в принтер в виде графики. Это самый медленный тип печати, но установка данного параметра позволяет устранить проблемы, возникающие при печати документов.
4. Во вкладке Параметры устройства установить три параметра.
Качество печати. Позволяет установить качество печати текста документа. Меньшее значение увеличивает скорость печати, но при этом текст выглядит "грубо".
Память принтера. Позволяет установить объем памяти, установленной в принтере. При увеличении объема памяти необходимо изменить значение этого параметра.
Контроль за использованием памяти принтера. Позволяет управлять памятью принтера. При печати драйвер принтера вычисляет необходимый объем памяти и сравнивает его с установленным в принтере. Если вычисленный объем памяти превышает установленный, то печать прекращается и генерируется сообщение об ошибке. При появлении ошибки, связанной с нехваткой памяти, попробуйте изменить параметры разрешения, передачи графики и шрифтов.
4.2 Провести установку совместного использования двух принтеров. В системах Windows можно разрешить совместное использование принтера в локальной сети.
Активизируйте вкладку Свойств/ Доступ принтера.
Установите переключатель Общий ресурс и заполните поля в этой вкладке.
После выполнения этих действий принтер будет доступен пользователям локальной сети. Прежде чем печатать на принтере в сети, его нужно установить. Для этого пиктограмму принтера можно перетащить из папки Сетевое окружение на пиктограмму Установка принтера в окно Принтеры. По двойному щелчку на установленном принтере, появится окно, в котором будет предложено вначале установить принтер, а затем его использовать. Если пробная страница будет напечатана корректно, установка принтера завершена.
4.3 Провести установку драйвера принтеров в Windows. В операционной системе Windows при установке принтера устанавливается несколько драйверов для ряда операционных систем. При совместном использовании принтера, подключенного к компьютеру с Windows NT, во вкладке Доступ нужно выбрать поддерживаемые операционные системы. При установке сетевого принтера на компьютере с системой Windows будет установлен драйвер, соответствующий операционной системе.
5 Содержание отчёта
5.1 Цель работы.
5.2 Задание.
5.3 Перечень используемого оборудования и программного обеспечения.
5.4 Порядок выполнения работы.
5.6 Описание установки принтера.
5.7 Вывод.
6 Вопросы и задания для самопроверки
Описать принцип действия принтеров.
Перечислить основные характеристики принтеров.
Описание конфигурацию драйвера принтера в Windows.
Описание установку совместного использования двух принтеров.
Практическая работа № 18
Управление доступом к принтерам
Цель работы
1.1 Закрепить теоретические знания по управлению доступа к принтерам
1.2 Разобраться в процессе доступа к принтерам.
Оборудование и программное обеспечение
2.1 Персональный компьютер типа IBM PC.
2.2 Операционная система Microsoft Windows.
2.3 Принтеры.
Задание
Провести управление доступом к принтерам.
Провести печать на принтерах.
Сравнить результат качества печати.
Краткие теоретические сведения и ход работы
4.1 Провести управление доступом к принтерам в Windows 2000.
Перед установкой принтеров на сервере нужно определить параметры конфигурации, которые могут улучшить гибкость и эффективность сетевой печати. Исследовав эти параметры, можно переходить в папку Принтеры для установки и конфигурирования принтеров. Работая с Windows 2000, не нужно иметь взаимно однозначную связь между принтерами (программным обеспечением) и устройствами печати (физическим оборудованием). Соединяя принтеры и устройства печати различными способами, можно предоставить пользователям гибкость в настройке возможностей печати (рисунок 1 - 4 под изображениями принтером показаны их логические имена). Возможность назначать несколько принтеров одному устройству печати обеспечивает пользователям гибкость при печати документов. Например, два принтера, связанные с одним устройством печати, могут поддерживать различные параметры печати: один может печатать страницы-разделители, а другой — нет. Возможно, один принтер может задерживать документы и печатать их ночью, в то время как другой обрабатывает документы 24 часа в сутки.
|
Рисунок 1 - Один принтер — одно устройство печати |
|
|
Рисунок 3 - Один принтер — несколько устройств печати |
Рисунок 4 - Отсрочка печати документов |
4.2 Провести печать на различных принтерах и сравнить результат качества печати, которые занести в таблицу 1.
Таблица 1 - Сравнения видов печати
| Виды печати | |||
| Качество печати | матричная | струйная | лазерная |
| Цвет краски | | | |
| Четкость | | | |
| Коллов | | | |
| Растекание | | | |
| Скорость | | | |
| Шум | | | |
| Дополнительные возможности | | | |
5 Содержание отчёта
5.1 Цель работы.
5.2 Задание.
5.3 Перечень используемого оборудования и программного обеспечения.
5.4 Порядок выполнения работы.
5.5 Таблица качества печати
5.6 Образцы напечатанных листов.
5.7 Описание печати лазерного и струйного принтера.
5.8 Вывод.
6 Вопросы и задания для самопроверки
Перечислить технологии печати.
В отличия печати различных принтеров?
Дать определение шрифт и гарнитура.
Для чего необходима память принтеров?
Какие вы знаете языки описания страниц?
Цель работы
1.1 Закрепить теоретические знания по конфигурированию клавиатуры.
1.2 Разобраться в процессе обмена данными между различными типами и ПК.
1.3 Провести подключение и конфигурирование клавиатуры.
Оборудование и программное обеспечение
Персональный компьютер типа IBM PC.
Операционная система Microsoft Windows.
Программа Microsoft Diagnostics (MSD).
Клавиатура IBM PC/AT и мышь.
Задание
Провести конфигурирование клавиатуры IBM PC/AT.
Дописать процедуру выдачи на экран кода клавиши и процедуру выдачи на экран символа клавиши (ASCII).
Произведите подключение клавиатуры.
Краткие теоретические сведения и ход работы
Основное устройство ввода информации в компьютер - клавиатура представляет собой совокупность механических датчиков, воспринимающих давление на клавиши и замыкающих тем или иным способом определённую электрическую цепь.
Принцип работы клавиатуры IBM PC/AT
Клавиатура IBM PC/AT включает в себя матрицу быстродействующих кнопочных контактов, микропроцессор (контроллер) (Intel 8048, 8049 или их аналоги) со встроенным ПЗУ (2К и более) и электронную схему управления.
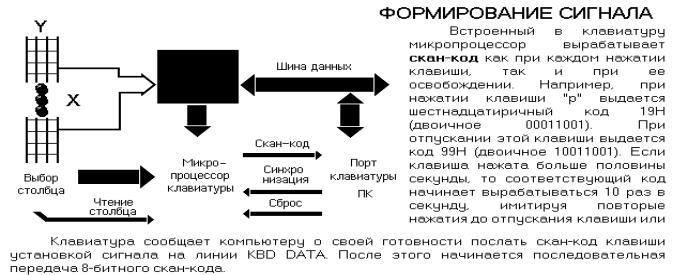
Рисунок 1 - Структурная схема клавиатуры
4.1 Разобрать клавиатуру и рассмотреть её конструкцию. Клавиатуру можно разобрать на несколько сотен мелких деталей, после чего собрать ее будет невозможно. Клавиатура состоит из четырех основных компонентов:
кабеля;
корпуса;
панели с клавишами;
клавишных колпачков.
Разобрать клавиатуру на эти четыре части и заменить любую из них довольно просто, но не разбирайте панель с клавишами, иначе вы запутаетесь во множестве пружинок, пластинок и колпачков. На обратную процедуру вы потратите уйму времени, и успех вам отнюдь не гарантирован. На рисунке 2 показана типичная клавиатура.
Соединительный
кабель
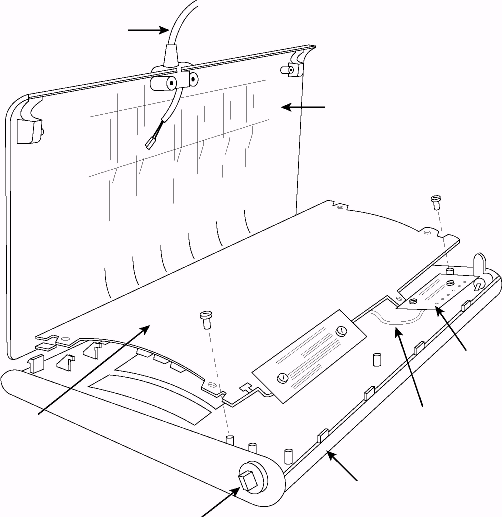
Основание клавиатуры
Плата со светодиодами
Внутренний кабель
Панель с клавишами
Рисунок 3 - Основные детали клавиатуры
4.2 Разберитесь в приведенной ниже программе, которая позволяет определять координату нажатой клавиши клавиатуры УЭВМ. Эта программа при нажатии клавиши выдает две цифры:
первая – активная линия запроса; вторая – активная линия ответа.
Например: 7А – активны RQ7 и RET10 (нажата клавиша с цифрой 5)
Листинг фрагмента программы определения координат нажатой клавиши:
00 FA st1: cli ;запрет внешних прерываний
01 B0 80 m2: mov al,80h;запись “1” в кольцо из 8 бит
03 D0 C0 m1: rol al,1 ;сдвиг 1 влево для перебора строк RQi (в 0, 1,; …7 биты)
05 E6 60 out 60h,al;проверка горизонтальных линий (запись в регистр АХ)
07 50 push ax ; запись кольца в стек и освобождение АХ
08 E4 69 in al,69h ;считывание ответа RETi в AL
0A 8A D8 mov bl,al; и сохранение его в BL
0C E4 6A in al,6ah ;считывание старших разрядов RETj
0E 8A F8 mov bh,al ;сохранение старших разрядов
58 pop ax ; возврат в АХ кольца состояния
11 83 F3 FF FF xor bx,0ffffh;инвертирование RETj
15 81 E3 FF 0F and bx,0fffh; усечение ответа RETj до 11бит
19 74 E9 jz m1; возврат на начало цикла, если нажатая; клавиша не находится в данной строке
1B E8 02 00 call met ;вывести код на экран
1E EB E2 jmp m2 ;ожидание следующего нажатия
Примечание: при работе с отладочным пультом программы следует размещать в модуле внешней памяти (адреса D8000:0000 и более), в котором информация сохраняется при нажатии кнопки Reset. При отсутствии модуля памяти программу желательно начинать с адреса 0060:0000, т.е. DS=CS=0060. При написании программ надо учитывать, что УЭВМ имеет специальную программу "Сервис – Монитор" (SM), которая может выполнять команды, написанные в машинных кодах, и выдавать их результат на экран монитора.
Основные команды, необходимые при работе:
Х – поиск и изменение содержимого регистров. Х*
где * – любой регистр (АХ, ВХ,…).
Если задать команду Х без параметров, то выводится содержимое всех регистров. Для запуска команды надо после Х* нажать "Enter". Для выхода надо нажать клавишу ""
S–просмотр и изменение содержимого памяти.
Синтаксис команды – Sа, где а – адрес байта (4 цифры) относительно сегментного регистра DS (CS:DS+a). Для запуска команды надо после Sа нажать "Enter". После выполнения команды выдается:
DS:а – хх, где хх - содержимое ячейки памяти по этому адресу.
Если нажать "Enter", то будет прочитан следующий байт. Если после выданных значений хх набрать новые цифры и нажать "Enter", то записывается новое значение байта и прочитается следующий байт. Для выхода надо нажать клавишу "". G[a1 [, a2 [, a3]]] – запуск программы
Старт программы в сегменте CS, начиная с а1,где а2,а3 – адреса точек останова и перехода на командный уровень SM. При отсутствии адреса останова возврат в командный режим возможен только кнопкой "Reset".
4.3 К приведенной выше программе дописать процедуру выдачи на экран кода клавиши и процедуру выдачи на экран символа клавиши (ASCII).
4.4 Заполнить таблицу коды/символы клавиш по ниже приведённой форме:
Таблица 1 - Коды и символы клавиш клавиатуры
| RQi | 0 | 1 | …… | 8 | 9 | А | В |
| 0 | | | | | | | |
| 1 | | | | | | | |
| 3 | | | | | | | |
| … | | | | | | | |
| 7 | | | | | | | |
Например, клавише F соответствует код 20.
4.5 Произвести подключение и ремонт клавиатуры
Ремонт клавиатуры сводится к замене кабеля или чистке контактов разъема кабеля и контактирующих поверхностей клавиш. Если с кабелем клавиатуры обращаться неаккуратно (дергать его или изгибать), он выйдет из строя, могут нарушиться контакты в разъемах или даже возникнуть обрывы проводов внутри кабеля. Поэтому для каждого типа клавиатуры лучше иметь запасной кабель. Кабели всех клавиатур подключаются к клавиатурам и к компьютерам с помощью разъемов, и любой кабель можно заменить, не прикручивая и не припаивая провода. Единственное различие между клавиатурами IBM AT и IBM PS/2 заключается в соединительном кабеле. В компьютерах PS/2 кабель окрашен в коричневый цвет, а вилка для подключения к системному блоку имеет небольшой размер. Кабель в системах AT — черный, со стандартной вилкой типа DIN. Используя подходящие кабели, можно подключать одну и ту же клавиатуру к разным компьютерам.
4.6 Провести тестирования работоспособности всех клавиш клавиатуры программой Кeygen (нажми на название для запуска программы).
В процессе тестирования отображается скорость срабатывания каждой клавиши, что позволяет выявить западающие, загрязненные или потенциально ненадежные клавиши. Кроме того, с помощью этой утилиты можно определить, сколько кнопок можно нажать одновременно для данного типа клавиатуры, что бывает важно, например, в ряде компьютерных игр. Параллельно с отслеживанием работы клавиатуры программа проводит аналогичный тест всех кнопок мыши.
5 Содержание отчёта
5.1 Цель работы.
5.2 Задание.
5.3 Перечень используемого оборудования и программного обеспечения.
5.4 Порядок выполнения работы.
5.5 Текст программ с подробными комментариями, блок-схемы программ.
5.6 Данные, которые передаются последовательным портом.
5.7 Таблица кодов/символов клавиш клавиатуры.
5.8 Вывод.
6 Вопросы и задания для самопроверки
Описать состав клавиатуры.
Рассказать какие вы знаете устройства ввода информации в ПК.
Как узнать, что нажата какая-либо комбинация клавиш?
Каким образом осуществляют ввод данных с клавиатуры в IBM РС?
Каким образом осуществляют вывод на светодиодные индикаторы?
Как производится подключение и ремонт клавиатуры?
Практическая работа № 20
Подключение мыши и настройка на оптимальный режим
Цель работы
Закрепить теоретические знания принципа работы мыши.
Изучить прерывание мыши.
Провести подключение мыши.
Провести настройку мыши на оптимальный режим.
Оборудование и программное обеспечение
Персональный компьютер типа IBM PC.
2.2 Операционная система MS - DOS.
Мышь.
Задание
Изучить прерывание мыши int 33h.
Провести подключение.
Настроить на оптимальный режим мыши.
Краткие теоретические сведения и ход работы
Вместе с появлением персональных компьютеров возникло и получило огромную популярность графическое устройство ввода информации - мышь. В настоящее время практически каждый персональный компьютер оснащен этим устройством.
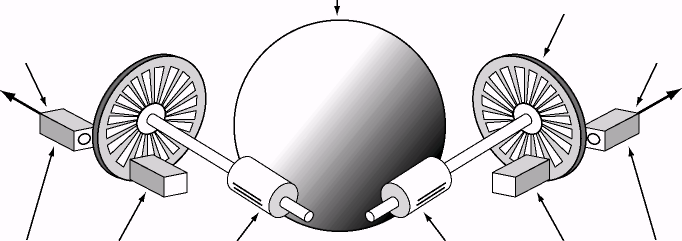
Обрезиненный шарик
Выход Y
Выход X
Валик и для оси У и X
Фотодатчик Источник света
Рисунок 1 Устройство мыши
Мышь - это небольшая коробочка с двумя или тремя клавишами, которая соединяется с компьютером тонким кабелем. Основными компонентами мыши являются:
корпус, который вы держите в руке и передвигаете по рабочему столу;
шарик - датчик перемещения мыши;
несколько кнопок (обычно две) для подачи (или выбора) команд;
кабель для соединения мыши с компьютером;
разъем для подключения к компьютеру.
Сверху на корпусе расположены кнопки. Обычно их две или три. Назначение этих кнопок полностью определяется программным обеспечением. Снизу виден шарик. Он обычно покрыт резиной для лучшего сцепления с поверхностью стола. Все, что вам нужно делать с мышью - это катать ее по любой гладкой поверхности и нажимать на кнопки.
Можно выделить два наиболее часто используемых способа подключения мыши к ПК:
через последовательный порт (COM1, COM2);
через специальный адаптер, который вставляется в слот расширения материнской платы компьютера.
Для мыши требуется прерывание, для порта СОМ1 - IRQ4, для COM2 - IRQ3. Жесткая привязка номера IRQ к номеру порта обусловлена свойствами драйверов. Каждое событие – перемещение мыши или нажатие-отпускание кнопки – кодируется двоичной посылкой по интерфейсу RS-232C. Применяется асинхронная передача; двуполярное питание обеспечивается от управляющих линий интерфейса
4.1 Создать свой собственный драйвер (обработчик) событий, связанных с перемещением мыши и нажатием/отпусканием клавиш мыши. Для того, надо использовать специальную резидентную программу, выполняющую функцию драйвера мыши. Как правило, это программное обеспечение поставляется вместе с мышью. Для подключения драйвера мыши файл CONFIG.SYS должен содержать строку следующего вида:
device=c:\mouse\mouse.sys
Если используется резидентная программа, она обычно вызывается в файле AUTOEXEC.BAT:
c:\mouse\mouse.com
Драйвер мыши, независимо от того, реализован он через устанавливаемый драйвер или резидентную программу, определяет обработчик прерывания INT 33h. Этот обработчик выполняет все операции, связанные с обслуживанием мыши.
Включить курсор и выключить по нажатию клавиши.
Установить видеорежим, отслеживать и выводить на экран координаты мыши и нажатую клавишу.
Изменить изображение курсора в текстовом режиме.
Подключить драйвер мыши. Для этого нужно загрузить соответствующую программу внешний драйвер (через файлы Autoexec.bat и Config.sys). Если мышь необходима для работы в DOS, т.е. вне Windows, драйвер должен быть загружен через Config.sys или Autoexec.bat. Драйвер, загружаемый через файл Con-fig . sys, обычно называется MOUSE.SYS, а через Autoexec . bat — MOUSE.COM.
Устранить проблемы при работе с прикладными программами. Если мышь не работает с конкретной прикладной программой, проверьте настройку программы или самой мыши. Убедитесь, что вы сообщили программе о присутствии мыши (если это необходимо). Если мышь с ней по-прежнему не работает, но нормально функционирует с другими прикладными программами, воспользуйтесь документацией к этому приложению.
5 Содержание отчёта
5.1 Цель работы.
5.2 Задание.
5.3 Перечень используемого оборудования.
5.4 Порядок выполнения работы.
5.6 Драйвер (обработчик) событий
5.7 Схема устройства мыши.
5.8 Вывод.
6 Вопросы и задания для самопроверки
Как устроена мышь?
Перечислить способы подключения мыши.
Перечислить сигналы разъёма мыши.
В чем отличия механической мыши от оптической?
Нарисуйте схему устройства мыши.
Перечислить различия мыши по трем характеристикам.
Дать определения аппаратным прерываниям.
Цель работы
1.1 Закрепить теоретические знания по использованию мультимедиа устройств.
1.2 Разобраться в процессе съемки цифровой камерой.
1.3 Научить снимать свои видеоролики.
Оборудование и программное обеспечение
2.1 Персональный компьютер типа IBM PC.
2.2 Операционная система Microsoft Windows.
2.3 Цифровая камера Sony DSC-F1.
2.4 Видеокамера.
Задание
3.1 Придумать тему и разработать сюжет видеоролика.
3.2 Создать постановочный сценарий.
3.3 Составить монтажные листы.
3.4 Провести съемку цифровой камерой.
Краткие теоретические сведения и ход работы
Клипы можно создать несколькими способами в зависимости от видеофайла и видеоисточника.
1. Видео с цифровой видеокамеры. При съемке видео с цифровой камеры, которая подключена к порту IEEE 1394, клипы создаются на основе метки времени, добавляемой в видеоизображение цифровой видеокамерой. Если метки времени и другие маркеры отсутствуют, то конечный видеофайл делится на клипы на основе существенного изменения внешнего вида кадра в видеоизображении.
2. Съемка видео с помощью аналоговой видеокамеры или веб-камеры. При такой съемке видеоизображения создаются существенные изменения внешнего вида одного кадра видеоизображения по сравнению с другим. Этот метод используется как для содержимого, получаемого с помощью прямой передачи, так и для существующего содержимого, получаемого с аналогового устройства. Размер и продолжительность клипов зависят от продолжительности целого видеофайла. Поэтому видеофайлы большего размера будут разделены на более продолжительные клипы видеофайла меньшего размера. В дальнейшем можно выбрать последний клип, а затем создать новые клипы, начиная с последнего, на котором была отменена процедура создания клипов.
В настоящее время применяют цифровые видеокамеры или фотокамеры. Рассмотрим их.
Требования предъявляемые к цифровым видеокамерам:
качественно изготовленная оптическая система;
светочувствительная матрица;
наличие аналого-цифрового преобразователя (АЦП ) и кодека;
собственное устройство записи на носитель;
компоненты управления;
наличие сервиса энергообеспечения;
предоставление внешнего интерфейса.
Основные компоненты цифровой видеокамеры:
оптическая система;
светочувствительный датчик;
аналого-цифровой преобразователь;
цифровой сигнальный процессор;
носитель информации;
контроллер интерфейсов;
устройства индикации и управления.
Принцип работы цифровой видеокамеры. Изображение через оптическую систему поступает на светочувствительный приемник, выполненный на основе прибора с зарядовой связью (ПЗС), или комплементарной металл - оксид-полупроводниковой структуры (КМОП). Каждый элемент датчика преобразует световой поток в напряжение, пропорциональное яркости. Далее электрический сигнал попадает в АЦП, который транслирует получившийся дискретный код на цифровой сигнальный процессор. В нем происходит коррекция изображения и сжатие данных. Затем происходит запись данных на носитель информации. Оптическая система цифровой камеры практически ничем не отличается от таковой для обычных фотоаппаратов. Многие модели профессионального класса базируются на известных пленочных аппаратах. В связи с тем, что реальный размер матрицы, как правило, меньше размера кадра 35-мм фотопленки, для цифровых камер приходится пересчитывать фокусное расстояние обычной оптики в соответствии с параметрами матрицы. В цифровых камерах, базирующихся на «зеркальных» пленочных аппаратах, полностью сохраняется сложный оптический тракт, хотя объективной необходимости в нем нет — изображение с матрицы можно вывести на ЖК-дисплей и тем самым отказаться от избыточных дорогих оптических элементов. Тем не менее, «зеркалки» продолжают выпускать многие фирмы, и эти аппараты пользуются спросом у профессиональных фотографов.
При создании аудиовизуальной информации следует применять следующие этапы:
Обдумать тему и разработать сюжет (системы событий), составить план событий и создать литературный сценарий с характеристикой образов;
Отработать постановочный сценарий (разбить видеоролик на эпизоды, сцены);
Составить монтажные листы, где подробно указать содержание каждого кадра, его длительность, технические приемы съемки (наезд, отъезд, масштаб изображения героев);
Снять черновой вариант, смонтировать видеоряд (съемка) и наложить звук;
Выполнить пересъемку или дополнительную съемку;
Выполнить монтаж, отработку сценария, оцифровку и захват видео: установка разрешения видео при оцифровке, соотношение сторон видео, установка диапазона яркости оцифрованного видео; оцифровка и захват звукового сопровождения;
Обработать информацию (создание комментарий и спецэффектов);
Выполнить сжатие видео для уменьшения объема цифровых видео файлов и запись на CD - носители.
Алгоритм создание видеоролика
Главное правило постановки заключается в том, чтобы снимать и показывать то, что самому интересно. Можно и наоборот, искренне заинтересоваться тем, что снимаешь, тогда и зритель не останется равнодушным.
При создании аудиовизуальной информации следует выполнить этапы:
4.1 Придумать тему и разработать сюжет (системы событий), составить план событий и создать литературный сценарий с характеристикой образов.
4.2 Создать постановочный сценарий (разбить видеоролик на эпизоды, сцены и кадры), продемонстрировать преподавателю. Структура видеоролика должна состоять из эпизодов, повествующих об отдельных событиях. С одной стороны, каждый эпизод можно рассматривать как маленький видеоролик, но, с другой стороны, у него нет самостоятельного значения, поэтому он не должен быть лишним, выпадающим из общего строя видеоролика, не должен противоречить идее видеоролика.
Эпизоды, в свою очередь, состоят из сцен, показывающих окружение и действия героев в одном определенном месте. Сцены монтируются из кадров — кусков между смежными моментами включения и выключения записи на камере. Некоторые кадры одной сцены объединяют таким образом, что они воспринимаются как целое, без стыков, образуя так называемый монтажный кадр.
4.3 Составить монтажные листы, где подробно указать содержание каждого кадра, его длительность, технические приемы съемки (наезд, отъезд, масштаб изображения).
4.4 Провести съемку цифровой камерой чернового материала. Съемку аудиовизуальной информации будем производиться цифровой камерой. Для съемки цифровой камерой будет использована процедура. Аналоговые сигналы от видеоисточников, например с камеры, преобразуются перед оцифровкой в цветовую систему YUV или в аналогичное цветовое представление. Затем полученный видеосигнал преобразуется в цифровую форму при помощи специального устройства, называемого аналого-цифровой преобразователь (АЦП, ADC-Analog-to-Digital Converter). Результат этого преобразования представляет собой последовательность байтов, кодирующих цвет каждого пиксела в кадре изображения. Объединение информации о каждом кадре формирует поток данных, полностью описывающих видеофрагмент. Видео - изображение в таком представлении можно в дальнейшем обрабатывать, хранить или передавать практически неограниченное число раз. Цифровые видеокамеры оцифровку делают самостоятельно.
4.5 Просмотреть черновой материал видеоролика, продемонстрировав его преподавателю, если что не нравиться выполнить пересъемку или дополнительную съемку.
Процесс оцифровки видеоизображения
На рисунке 1 представлена схема прохождения звуковых и видеоданных в компьютере. Процесс начинается с источника видеосигнала (видеокамера, видеомагнитофон или DVD-плеер). Видеосигналы посылаются на плату оцифровки, а звук направляется на звуковую плату. Плата оцифровки видеоизображения преобразует видеосигнал в цифровую форму (оцифровывает сигнал). Затем информация записывается в системную память. Звуковые сигналы оцифровываются в звуковой плате, и записываются в системную память. Звуковые и видеоданные синхронизируются с помощью программных кодеков (кодер-декодеров), таких как Indeo (Intel Video), затем записываются на жесткий диск в стандартном формате, например AVI или MPEG.
4.6 Провести оцифровку и захват видео, если вы снимали видеокамерой. Поскольку оцифровка и захват видео происходят со скоростью воспроизведения исходной видеозаписи, важно, чтобы компьютер успевал во-время обрабатывать полученные данные и записывать их. Вам нужно предварительно перед захватом подготовить жёсткий диск к захвату видео, проверить, достаточна ли мощность процессора для сжатия видео в выбранный вами формат при выбранных настройках (проведите тестовый захват фрагмента видеозаписи в несколько минут).
5 Содержание отчёта
5.1 Цель работы.
5.2 Задание.
5.3 Перечень используемого оборудования и программного обеспечения.
5.4 Порядок выполнения работы.
5.5 Сценарий.
5.6 Видеоролик.
5.7 Вывод.
6 Вопросы и задания для самопроверки
Описать алгоритм создание видеоролика.
В чем различия цифровой камеры от видеокамеры?
Описать принцип работы цифровых камер.
Перечислить характеристики цифровых камер.
Какие вы знаете программы захвата видео?
Практическая работа № 22
Обработка аудиовизуальной информации
Цель работы
1.1 Закрепить теоретические знания по обработке и корректировка видеоролика.
1.2 Разобраться в процессе обрабоке аудиовизуальной информации.
1.3 Научить корректировать аудиовизуальную информацию.
Оборудование и программное обеспечение
Персональный компьютер типа IBM PC.
Операционная система Microsoft Windows.
Программа Windows Movie Maker.
Задание
Изучить интерфейс Movie Maker.
Импортировать созданный видеофайл.
Просмотреть информацию.
Краткие теоретические сведения и ход работы
Для компьютерной обработки видеоинформации существует множество программ и различных программных фильтров. Качество обработки определяется профессионализмом персонала и стоимостью программно-аппаратных комплексов. В данной лабораторной работе используем стандартную программу Windows Movie Maker.
Записанные видеоизображения, звук нужно добавить на раскадровку времени. Клипы на шкале времени станут содержимым будущего фильма. Раскадровка времени служат для отображения создаваемого проекта в различных представлениях:
на раскадровке отображается последовательность клипов;
на шкале времени представлены временные параметры клипов;
при работе над проектом можно переключаться между раскадровкой и шкалой времени;
После добавления клипов на раскадровку или шкалу времени для создания проекта можно выполнить следующие действия:
расположить клипы в требуемой последовательности.
создать переходы между клипами.
добавить видеоэффекты в видеоклипы и изображения.
выполнить обрезку клипов, чтобы скрыть ненужные сегменты.
добавить комментарий, синхронизированный с клипами (только на виде шкалы времени).
выполнить его предварительный просмотр в мониторе, чтобы составить представление о конечном результате.
4.1 Изучить интерфейс Movie Maker. Он разделен на четыре основных области:
Панели инструментов. Использование панелей инструментов позволяет ускорить выполнение распространенных операций и служит альтернативой выбору команд меню.
Область сборников. Область сборников используются для упорядочивания аудио - и видеоматериалов, файлов изображения, как записанных в программе, так и импортированных.
Монитор. Для предварительного просмотра видеоматериалов можно использовать монитор. Монитор содержит панель поиска, которая движется в процессе воспроизведения видео.
Рабочая область - используется для редактирования видеоролика.
Область интерфейса Windows Movie Maker, представлена на рисунке 1.
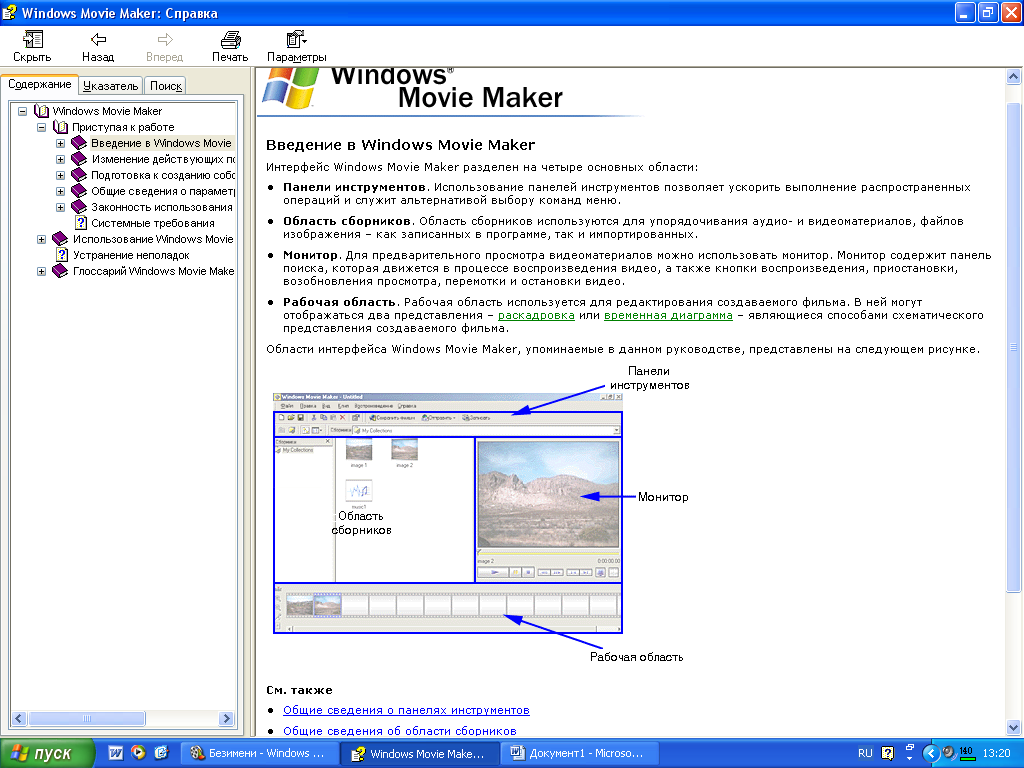
Рисунок 1 - Вид интерфейса Windows Movie Maker
4.2 Импортировать созданный файл на лабораторной работе № 8 для дальнейшего использования. Он, может храниться на жестком диске ПК, в общем сетевом ресурсе, компакт-диске или съемном носителе. После импорта файла в проект не следует перемещать, переименовывать или удалять исходные файлы. Если исходный файл удален, его необходимо снова поместить на компьютер или в каталог, к которому может обратиться компьютер. После обновления и установки программы Windows Movie Maker файл сборников, в котором хранятся сведения о сборниках и клипах, содержащихся внутри. Затем можно продолжить пользоваться сборниками. Если установлен флажок Создание клипов для файлов, видео клипы можно создавать при первоначальном импортировании видеофайла. Однако, если этот флажок снят при импортировании файла видео, то файл импортируется как один клип, а не несколько небольших клипов. Затем можно использовать функцию поиска клипов, чтобы разделить видеофайл на несколько небольших клипов.
4.3 Предварительно просмотреть аудиовизуальную информацию. При работе над проектом можно выполнить его предварительный просмотр в мониторе, чтобы проверить результаты монтажа.
Для выполнения предварительного просмотра проекта добавьте клип на раскадровку или шкалу времени.
В меню Воспроизведение выберите команду Перемотать раскадровку или Перемотать шкалу времени, чтобы перейти к началу проекта.
В меню Воспроизведение выберите команду Воспроизвести раскадровку или Воспроизвести шкалу времени.
5 Содержание отчёта
5.1 Цель работы.
5.2 Задание.
5.3 Перечень используемого оборудования и программного обеспечения.
5.4 Порядок выполнения работы.
5.5 Сценарий.
5.6 Видеоролик.
5.7 Вывод.
6 Вопросы и задания для самопроверки
Описать алгоритм корректировки видеоролика.
Описать классификацию цифровых камер.
Описать принцип работы цифровых камер.
Перечислить компоненты цифровых камер.
Какие вы знаете программы для обработки видео?
Практическая работа № 23
Изменение аудиовизуальной информации
Цель работы
1.1 Закрепить теоретические знания по изменению видеоролика.
1.2 Разобраться в процессе изменения аудиовизуальной информации.
1.3 Научить изменять аудиовизуальную информацию.
Оборудование и программное обеспечение
Персональный компьютер типа IBM PC.
Операционная система Microsoft Windows.
Программа Windows Movie Maker.
Задание
Провести изменение аудиовизуальной информации.
Разделить или объединить аудиовизуальную информацию.
Провести обрезку аудиовизуальной информации.
Краткие теоретические сведения и ход работы
4.1 Провести изменение аудиовизуальной информации, используя программу Movie Maker, выполнив следующие действия:
Улучшите качество видеозаписей выбрав правильный фон освещения и одежды объекта съемки.
Уменьшите глубину фокуса, или сократите область пространства, расположенной в фокусе, уменьшив объем данных, меняющихся от кадра к кадру.
Проведите компенсацию дефектов видеозаписей, убрав чрезмерную насыщенность. Явление, при котором цвета видеоизображения выходят за контуры объектов или размазываются при движении объекта. Её можно компенсировать до начала записи, уменьшив значение параметра насыщенности для платы захвата видео. Низкая насыщенность приводит к получению черно-белых изображений. При слишком высокой насыщенности цвета выглядят неестественно яркими.
Создайте и улучшите качество аудиоматериалов - убрав внешний шум, который отражался от твердых поверхностей, например столов.
4.2 Разделить или объединить аудиовизуальную информацию. Можно разделять или объединять звук, видео и изображения в клипы меньшего размера, которые легче обрабатывать. При разделении видео - или аудиоклипа большой клип разделяется на два клипа меньшего размера. Например, если имеется видеоклип и в его середине требуется вставить видеопереход, можно разделить видеоклип в том месте, где необходимо вставить видеопереход, а затем добавить нужный переход. В таблице 1 приведены места, в которых можно разделять файлы мультимедиа разных типов в Windows Movie Maker.
Таблица 1 – Места разделения файлов разных типов
| Клип мультимедиа | Панель содержимого | Раскадровка | Шкала времени |
| Видео | X | X | X |
| Аудио | X |
| X |
| Изображения |
| X | X |
И наоборот, может потребоваться объединить файл, разделенный на клипы меньшего размера. Можно объединить смежные видеоклипы. Термин "смежные" означает, что время начала второго клипа следует непосредственно за временем окончания первого клипа.
4.3 Провести обрезку аудиовизуальной информации. С помощью обрезки клипов можно задавать начальную и конечную точку и, следовательно, продолжительность любых видео - или аудиоклипов, которые были добавлены в проект на шкале времени. При обрезке можно установить начальную и конечную точку монтажа. Начальная точка монтажа определяет, когда начнется воспроизведение клипа, а конечная точка монтажа определяет, когда будет остановлено воспроизведение в проекте. С помощью обрезки клипов можно скрывать нежелательные фрагменты аудио- или видеоклипа или файла. При обрезке клипа данные не удаляются; они скрыты от зрителя, поэтому нежелательные фрагменты не появятся в проекте и готовом сохраненном фильме. Перетащите маркеры монтажа, которые показаны на следующем рисунке, чтобы обрезать ненужные части клипа. При значительной обрезке аудио- или видеоклипа можно настроить или удалить установленные точки монтажа. Окно обрезки аудиовизуальной информации представлено на рисунке 3.
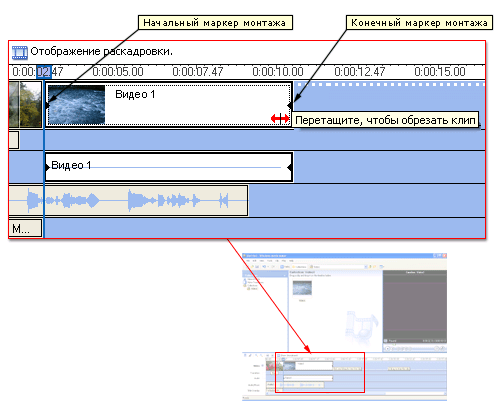
Рисунок 3 - Окно обрезки аудиовизуальной информации
4.4 Используя справку программы Windows Movie Maker Пуск/Программы /Стандартные выполнить следующие действия:
создать комментарии и спецэффекты;
выполнив сжатие видео для уменьшения объема цифровых видео файлов;
сохранить созданный клип и продемонстрировать преподавателю.
5 Содержание отчёта
5.1 Цель работы.
5.2 Задание.
5.3 Перечень используемого оборудования и программного обеспечения.
5.4 Порядок выполнения работы.
5.5 Видеоклип.
5.6 Вывод.
6 Вопросы и задания для самопроверки
Перечислить программы для обработки видео.
Дать определение мультимедиа.
Для чего необходима программа Windows Movie Maker?
Какие вы знаете мультимедийные устройства?
1 Цель работы
1.1 Ознакомится с модемами и их установкой.
1.2 Закрепить теоретические знания по установке модемов.
1.3 Научиться устанавливать внешний модем.
2 Оборудование и программное обеспечение
2.1 Персональный компьютер типа IBM PC.
2.2 Программное обеспечение.
2.3 Видеоролик «Модем».
2.4 Внешний модем.
3 Задание
3.1 Ознакомиться с модемом и его функциональной схемой.
3.2 Провести работу по аппаратной инсталляции внешнего модема.
4 Краткие теоретические сведения и ход работы
Внешние модемы - отдельное устройство, питающееся от сети и имеющее разъемы для подключения телефонной линии и телефонного аппарата, соединяющееся шнуром с последовательным портом (интерфейсом) компьютера. На передней панели модема выведены светодиодные индикаторы, отображающие его состояние
Внутренние модемы выполнены в виде отдельной платы, вставляемой в слот на материнской плате компьютера. Подключение питания и соединение с компьютером внутренних модемов происходит непосредственно через шину. Это, с одной стороны, позволяет сэкономить на соединительных проводах, а с другой - ведет к замедлению работы компьютера, так как внутренний модем создает дополнительную нагрузку на центральный процессор.
Компоненты модема:
Блок интерфейса с телефонной линией, он обеспечивает физическое соединение с телефонной линией, защищает от перенапряжения и радиопомех, занимается набором номера и фиксация звонков.
Дифференциальная система, её цель - разделение выходных и входных сигналов и компенсация влияния собственного сигнала на входные цепи. В наиболее простых моделях модемов этот узел исполняется в виде пассивной схемы, что зачастую приводит к сильной зависимости качества работы блока от сопротивления конкретной телефонной линии.
АЦП, фильтров. Поданные сигналы усиливаются и оцифровываются в блоке формирования аналоговых фронтов и далее обработка производится в цифровом виде.
Контроллер - реализует протоколы сжатия данных и коррекции ошибок. Кроме того, является связующим звеном между модемом и программным обеспечением компьютера (реализует программный интерфейс).
Кодек - осуществляет двустороннее преобразование аналогового сигнала, поступающего из линии, в поток цифровых данных.
ПЗУ (постоянное запоминающее устройство) - микросхема памяти, хранящая в себе программу работы модема, также называемую "прошивкой". Последние модели модемов допускают обновление и перезапись прошивки модема с помощью специального программного обеспечения.
ОЗУ (оперативное запоминающее устройство) - микросхема оперативной памяти, хранящая данные до первого выключения питания; она предназначена для хранения и последующей обработки потока данных. Иногда в ней же хранятся текущие настройки для работы модем.
Для проведения лабораторной работы необходимо следующее:
Модем внешний и кабель последовательного интерфейса;
Дискета и CD-диск с программным обеспечением;
Телефонный кабель RJ11 и сетевой адаптер питания.
4.1 Перед тем, как начать, отключить свой компьютер и все дополнительные устройства, например, принтер. Просмотреть видеоролик «Модем».
4.2 Подключить кабель последовательного интерфейса к модему и к компьютеру по следующим надписям: COM, MODEM, RS-232, или SERIAL. Не выбирайте AUX, GAME, LPT или PARALLEL.
Виды экранированного кабеля:
To PC 25-Pin Female (Гнездо) To PC 9-Pin Female (Гнездо).
To Modem 25-Pin Male (Вилка).
4.3 Вставить кабель сетевого адаптера питания в разъем питания модема, а вилку адаптера вставить в стандартную настенную розетку сетевого (220 В) питания.
4.4 Если Ваш телефон подключен к настенной телефонной розетке, отключите.
Для того, чтобы использовать телефонный кабель, поставляемый вместе с модемом, подключите один конец телефонного кабеля в разъем TELKO, расположенный на задней панели модема. А другой конец кабеля в розетку приобретенного вами разъема. Разъем вставьте в Вашу настенную телефонную розетку.
4.5 Теперь телефонный аппарат подключить к другому разъему модема, обозначенному PHONE.
5 Содержание отчёта
5.1 Цель работы.
5.2 Задание.
5.3 Перечень используемого оборудования и программного обеспечения.
5.4 Функциональная схема модема.
5.5. Описать установку внешнего модема.
5.6 Порядок выполнения работы.
5.7 Вывод.
6 Вопросы и задания для самопроверки
Дать определение внешнего модема.
Описать тестирование инсталляции.
Перечислить классификацию модемов.
Зарисовать функциональную схему модема.
1 Цель работы
1.1 Ознакомится с модемами и их инсталляцией.
1.2 Закрепить теоретические знания по модемам и их инсталляции.
1.3 Научиться инсталлировать внешний модем.
2 Оборудование и программное обеспечение
2.1 Персональный компьютер типа IBM PC.
2.2 Программное обеспечение.
2.3 Видеоролик «Модем».
2.4 Внешний модем.
3 Задание
3.1 Провести программную инсталляцию внешнего модема.
4 Краткие теоретические сведения и ход работы
4.1 Настроить модем и создать "Размещения".
1. Нажмите кнопку "Пуск" и выберите "Панель управления".
2. В появившемся окне дважды щелкните на пиктограмме "Телефон и модем": Программа предложит Вам создать так называемое "Размещение" - место, откуда производится набор номера. Если процедура создания "Размещения" не запустилась автоматически, то в открывшемся окне "Телефон и модем" нажмите кнопку "Создать...".
3.В появившемся окне "Новое место" введите следующие параметры: Имя месторасположения: Новочеркасск Код города: 86352. Тип набора номера: (*) Импульсный. Нажмите кнопку "OK". В списке "Размещений" появится Новочеркасск: Дальше откройте закладку "Модемы" и найдите в списке установленных модемов свой модем. Если модема в списке не оказалось, то его нужно добавить.
4.3 Провести типичную настройку Windows XP на работу с модемом.
Для установки модема потребуется установочная дискета с драйвером.
Нажмите кнопку "Добавить...". Это приведет к запуску "Мастера установки оборудования". Поставьте галочку в пункте "[V] Не определять тип модема (из списка)" и нажмите "Далее". В открывшемся окне нажмите кнопку "Установить с диска...", затем укажите имя устройства, где Windows должна искать драйвер модема.
При этом в дисководе "A" должна находиться дискета с драйверами, поставляемая изготовителем вместе с модемом. На экране появится список модемов, для которых есть драйвера на данном гибком диске. Отметьте в списке свой модем и нажмите "Далее".
Далее укажите порт, к которому подключен модем, и нажмите "Далее", "Готово".
Модем появится в списке установленных модемов. Нажмите - ОК. Поздравляем, Вы только что настроили "Размещение" и модем.
4.4 Создать и настроить "Соединения".
В "Панели управления" дважды щелкните на пиктограмме, в появившемся окне "Сетевые подключения" выберите "Файл"-"Новое подключение".
Запустится "Мастер новых подключений", отметьте "Подключить к Интернету" и нажмите "Далее".
Отметьте "Установить подключение вручную" и нажмите "Далее". Отметьте пункт "Через обычный модем". Далее выберите модем, который будет использоваться для соединения.
В следующем окне потребуется ввести понятное имя поставщика услуг интернет. Введите слово "Internet", затем нажмите на кнопку "Далее ".
В следующем окне укажите номер телефона модемного пула, который будет использоваться для соединения с интернетом. Введите телефон 25555 или 23333. Нажмите на кнопку "Далее ". Далее укажите имя и пароль, который будет использоваться для подключения к интернету, и нажмите "Далее ".
Для завершения процесса создания "Соединения" нажмите "Готово".
Система сохранит созданное соединение и сразу предложит подключиться к интернету с помощью только что созданного соединения.
Только что созданное соединение необходимо настроить. Вызовите свойства соединения, для чего нажмите кнопку Свойства. В появившемся окне "Интернет Свойства" введите код города, для Новочеркасска это 86352. Включите пункты "Использовать правила набора номера" и "При подключении вывести значок в области уведомлений". Необходимо проверить как Windows будет набирать номер телефона, для чего нажмите кнопку Правила. Откроется окно "Телефон и модем". Проверьте, если размещение "Новочеркасск" выключено, его необходимо включить. При этом внизу экрана должна появиться строка: "Номер телефона будет набран как: 25555" (или 23333) . Номер телефона должен быть пятизначным. Если у вас высвечивается номер телефона более чем из пяти цифр, это означает что в процессе настройки Windows произошла ошибка и необходимо заново настроить "Размещение" и "Соединение". Выходите из настроек, последовательно нажимая "OK".
4.5 Звонить в Интернет. Запустите "Соединение", для чего нажмите кнопку "Пуск" и в открывшемся меню последовательно выберите "Подключение"-"Internet". Откроется окно "Подключение к Internet" . Нажмите кнопку "Вызов". После нажатия на кнопку "Вызов", модем начнет набирать телефонный номер: После набора номера и проверки имени пользователя и пароля в углу экрана рядом с часами появится стилизованое изображение двух перемигивающихся компьютеров. Теперь можно запускать любую программу, предназначенную для работы с интернетом.
4.6 Проведите тестирование установленного модема программой Мodemtest.
5 Содержание отчёта
5.1 Цель работы.
5.2 Задание.
5.3 Перечень используемого оборудования и программного обеспечения.
5.4 Описать инсталляцию внешнего модема.
5.5 Порядок выполнения работы.
5.6 Вывод.
6 Вопросы и задания для самопроверки
Описать тестирование инсталляции.
Дать определение внешнего модема.
Перечислить компоненты внешнего модема.
Назвать индикаторы передней панели внешнего модема.
Как инсталлируется программное обеспечение модема внешнего?
ЛИТЕРАТУРА И СРЕДСТВА ОБУЧЕНИЯ
Основная:
Мюллер С. Модернизация и ремонт ПК.- М.: Вильямс, 2004.
Бройдо В.Л. Вычислительные системы, сети и телекоммуникации. - М.: Питер, 2002.
Пятибратов А.П. Вычислительные системы, сети и телекоммуникации. - М.: Финансы и статистика, 2003.
Гук М. Аппаратные интерфейсы ПК: Энциклопедия.- СПб.: Питер, 2002.
Кутузов М., Преображенский А. Выбор и модернизация компьютера. – СПб.: Питер, 2002.
Рудометов Е., Рудометов В. Материнские платы и чипсеты.- СПб.: Питер, 2002.
Гуров А. Технические средства РС. - М:. IBM, 2003.
Питер Нортон и др. Персональные компьютеры изнутри. – М.: Бином, 2004.
Раттон Э. Модемы для чайников. - Киев: Диалектика, 2004.
Дополнительная:
Райс Л. Эксперименты с локальными сетями микро ЭВМ. – М.: Мир, 2001.
Журналы «Мир ПК» 2000-2007.
Журналы «Компьютер – Пресс» 2000-2007.
СРЕДСТВА ОБУЧЕНИЯ
Аудиовизуальные средства обучения:
анимация;
видеоролики;
Наглядный материал.
Технические средства.
Персональный компьютер.
Плакаты.

 Получите свидетельство
Получите свидетельство Вход
Вход



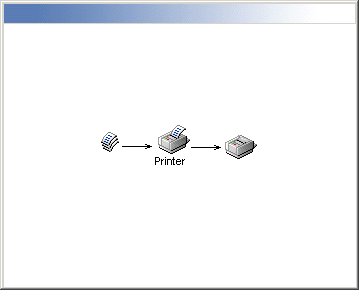
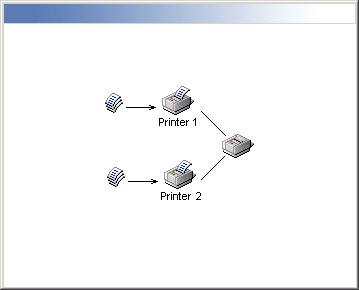 Рисунок 2 - Несколько принтеров — одно устройство печати
Рисунок 2 - Несколько принтеров — одно устройство печати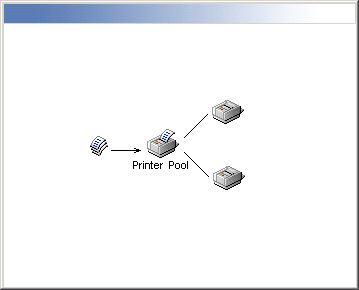
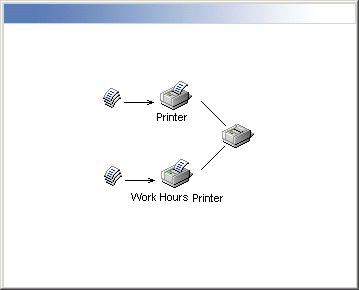
 RETj
RETj








 Методические указания по дисциплине ОП.11. Техническое обслуживание и ремонт средств вычислительной техники (1.18 MB)
Методические указания по дисциплине ОП.11. Техническое обслуживание и ремонт средств вычислительной техники (1.18 MB)
 0
0 160
160 5
5 Нравится
0
Нравится
0


