ПАВЛОДАР ПОЛИТЕХНИКАЛЫҚ ЖОҒАРЫ КОЛЛЕДЖІ
ПАВЛОДАРСКИЙ ПОЛИТЕХНИЧЕСКИЙ ВЫСШИЙ КОЛЛЕДЖ
БАҚЫЛАУ ЖҰМЫСЫН ОРЫНДАУ ЖӨНІНДЕГІ ӘДІСТЕМЕЛІК НҰСҚАУЛАР
МЕТОДИЧЕСКИЕ УКАЗАНИЯ К ВЫПОЛНЕНИЮ
КОНТРОЛЬНОЙ РАБОТЫ
«Компьютерлік технологиялар негіздері»
«ҚОЛДАНБАЛЫ ИНФОРМАТИКА»ПӘНІ БОЙЫНША
ПО ДИСЦИПЛИНЕ: «ОСНОВЫ КОМПЬЮТЕРНЫХ ТЕХНОЛОГИЙ»
«ПРИКЛАДНАЯ ИНФОРМАТИКА»
Для учащихся заочного отделения
г.Павлодар
Павлодар қ.
1 Содержание дисциплины
1. MS Excel, построение графиков и диаграмм, статистические функции (среднее значение, максимум, минимум, ранг, функции автосуммирования); логическую функцию Если; применять Мастер функций и Мастер диаграмм; пользоваться различными форматами данных.
2. MS Word, показать графические возможности MS Word, научиться вставлять графические изображения в текстовый документ, вставлять рисунки, созданные в графическом редакторе Paint, создавать изображения при помощи авто фигур.
2 Общие указания к выполнению контрольных работ
Перед выполнением заданий контрольной работы студент должен изучить теоретические и практические вопросы, указанные в содержании дисциплины. При изучении дисциплины предпочтительно использовать рекомендуемую литературу.
В контрольной работе студент должен выполнить все предложенные задания согласно установленного варианта.
Правила оформления контрольных работ:
1) Контрольная работа выполняется на ПК и сдается на проверку в электронном виде (на CD-диске).
2) CD-диск не должен содержать дефектов.
3) К CD-диску прикладывается этикетка, на которой указываются фамилия и инициалы студента, группа, номер зачетной книжки, номер контрольной работы, вариант, дата выполнения.
Например:
Иванов И.И.
ЗМ-310
989049
Контрольная работа №1
Вариант 7
08.02.2011
4) Отвечая на теоретический вопрос, необходимо создать в редакторе Microsoft Word файл "Контрольная работа X.doc" (вместо "X" указываете, номер контрольной работы). В файле сохраняете ответ на вопрос. Файл необходимо записать в корневом каталоге CD-диска.
5) Практическое задание выполняется на ПК и также записывается на CD-диск.
6) CD-диск не должен содержать никакой другой информации, кроме как выполненных заданий.
Определение варианта. Вариант задания к контрольной работе определяется но таблице 1 следующим образом: по горизонтали необходимо найти первую букву своей фамилии, по вертикали - первую букву своего имени, на пересечении выбранного столбца; и строки - номер варианта.
При выполнении студентом не своего варианта задание считается не выполненным.
Таблица 1
|
| А Л Х | Б M Ц | В Н Ч | Г О Ш | Д П Щ | Е Ё Р Ы | Ж С Э | З Т Ю | И Й У Я | К Ф |
| А Л Х | 1 | 2 | 3 | 4 | 5 | 6 | 7 | 8 | 9 | 10 |
| Б M Ц | 2 | 3 | 4 | 5 | 6 | 7 | 8 | 9 | 10 | 1 |
| В Н Ч | 3 | 4 | 5 | 6 | 7 | 8 | 9 | 10 | 1 | 2 |
| Г О Ш | 4 | 5 | 6 | 7 | 8 | 9 | 10 | 1 | 2 | 3 |
| Д П Щ | 5 | 6 | 7 | 8 | 9 | 10 | 1 | 2 | 3 | 4 |
| Е Ё Р Ы | 6 | 7 | 8 | 9 | 10 | 1 | 2 | 3 | 4 | 5 |
| Ж С Э | 7 | 8 | 9 | 10 | 1 | 2 | 3 | 4 | 5 | 6 |
| З Т Ю | 8 | 9 | 10 | 1 | 2 | 3 | 4 | 5 | 6 | 7 |
| И Й У Я | 9 | 10 | 1 | 2 | 3 | 4 | 5 | 6 | 7 | 8 |
| К Ф | 10 | 1 | 2 | 3 | 4 | 5 | 6 | 7 | 8 | 9 |
3 Указания к контрольной работе
Изучите темы №1-2, указанные в содержании дисциплины. Выполните контрольные задания соответствующие номеру варианта из разделов
Тема 1
Использование функций для расчетов
в электронных таблицах MS Excel.
Построение графиков и диаграмм.
Цель: научить студентов использовать в работе статистические функции (среднее значение, максимум, минимум, ранг, функции автосуммирования); логическую функцию Если; применять Мастер функций и Мастер диаграмм; пользоваться различными форматами данных.
Краткие теоретические сведения:
- Основным достоинством редактора электронных таблиц Excel является наличие мощного аппарата формул и функций. Логические функции используются при создании сложных формул, которые в зависимости от выполнения тех или иных условий будут совершать различные виды обработки данных. С помощью статистических функций можно осуществлять статистическое моделирование. Формулой в Excel называется последовательность символов, начинающаяся со знака «=». Функции в Excel используются для выполнения стандартных вычислений в рабочих книгах. Значения, которые употребляются для вычисления функций, называются аргументами. С другой стороны, значения, возвращаемые функциями в качестве ответа, называются результатами.
Ход выполнения работы:
- Книжные магазины
Загрузите Excel.
Добавьте к имеющимся трем еще один лист.
Переименуйте листы следующим образом:
Лист 1 - в Выручка;
Лист 2 - в Себестоимость;
Лист 3 - в График;
Лист 4 - в Прибыль.
На лист Выручка занесите и оформите первую таблицу (рис. 1).
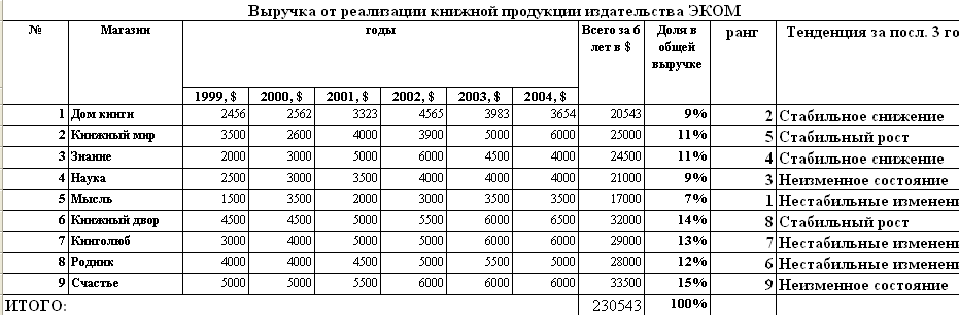
Рис1. Выручка сети книжных магазинов
Произведите следующие расчеты:
в столбце Всего за 6 лет, долл. - суммирование по строке;
в столбце Доля в общей выручке - вычисление доли каждого магазина в общей выручке в %;
в столбце Ранг - расстановка магазинов по местам, с помощью функции РАНГ;
в столбце Тенденция за последние 3 года должны быть следующие слова:
Стабильный рост, если выручка за шестой год больше выручки за пятый, а выручка пятого больше, чем четвертого;
Стабильное снижение, если выручка за шестой год меньше выручки за пятый, а выручка пятого меньше, чем четвертого;
Неизменное состояние, если выручка на протяжении последних трех лет неизменна;
Нестабильные изменения - во всех остальных случаях;
в строке Итого - просуммируйте соответствующие столбцы.
5. На лист Себестоимость занесите и оформите вторую таблицу (рис.2).
Произведите следующие расчеты:
в столбце Всего за 6 лет - суммирование по строке;
в столбце Среднегодовая себестоимость - вычислите среднее значение;
в столбцах Максимальная себестоимость и Минимальная себестоимость
воспользуйтесь функциями МАКС и МИН;в строке Итого - просуммируйте соответствующие столбцы.
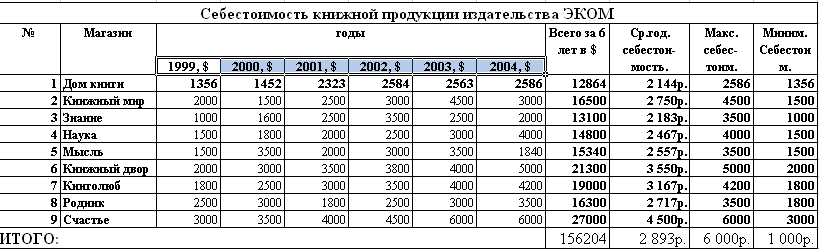
Рис. 2. Себестоимость
6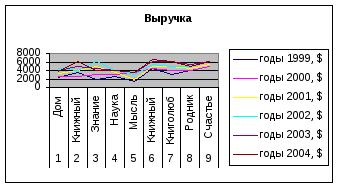 . На листе График постройте график выручки по годам для всех магазинов (рис. 3).
. На листе График постройте график выручки по годам для всех магазинов (рис. 3).
Рис. 3. График выручки магазинов
7. На лист Прибыль занесите и оформите таблицу (рис. 4).
"Прибыль" рассчитывается по формуле: "Выручка" - "Себестоимость";
"Всего" и "Долю" рассчитайте аналогично первой таблице.
На этом же листе расположить две диаграммы:
круговую объемную - отражающую долю магазинов в общей прибыли (рис. 5);
объемную нормированную гистограмму для отражения прибыли магазинов по годам (рис. 6).
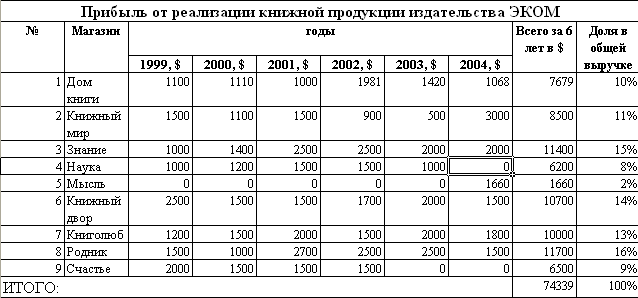
Рис. 4. Прибыль магазинов
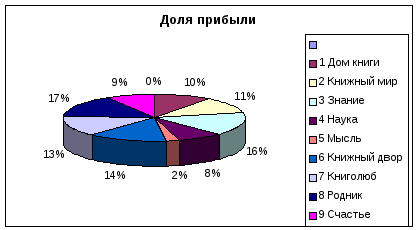
Рис. 5 Круговая диаграмма
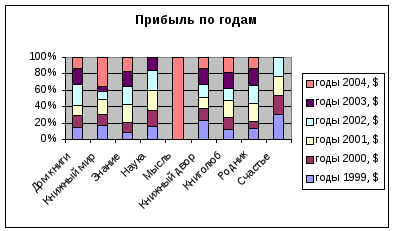
Рис. 6 Нормированная гистограмма
Задания по вариантам
Таблица 2
| Вариант | Задание |
| 1 | Стоматологии |
| 2 | Рестораны |
| 3 | Магазины канцелярских товаров |
| 4 | Интернет кафе |
| 5 | Магазины компьютерной техники |
| 6 | Бильярдные |
| 7 | Обувные магазины |
| 8 | Аптеки |
| 9 | Строительные магазины |
| 10 | Продуктовые магазины |
Контрольные вопросы:
Что такое функция в Excel?
Что такое формула в Excel?
К какой категории функций относятся функции РАНГ, МИН, СРЗНАЧ, МАКС?
К какой категории функций относится функция ЕСЛИ?
Как можно отформатировать ячейку?
Как вызвать мастер функций?
Для чего применяются графики и диаграммы?
Какие типы диаграмм можно построить с помощью Excel?
Как можно отредактировать диаграмму?
Что такое легенда?
Как можно поменять шрифт, цвет, заливку в диаграмме?
Как можно вызвать Мастер диаграмм?
Можно ли скопировать или переместить диаграмму в другое место листа, на другой лист рабочей книги Excel?
Как удалить диаграмму Excel?
Как поместить диаграмму на отдельном листе рабочей книги Excel?
Литература:
Microsoft Excel – 97. Шаг за шагом. Практ. пособ. / Пер. с англ. – М.: Издательство ЭКОМ, 1997.
Н. Николь. Р. Альбрехт. Excel 5.0 – М.: ЭКОМ, 1996.
О. Ефимова, В. Морозов, Ю. Шафрин. Курс компьютерной технологии. – М.: АБФ, 1998.
К. Карлберг. Excel 5 для Windows. BHV – Санкт-Петербург, 1995.
Левин Б.Самоучитель работы на компьютере. М., 1999
Глушаков С.В., Сурядный А.С. MS Office 2000.М, 2001 г
Тема 2
Графические возможности MS Word.
Вставка графических объектов в текстовый документ
- Цель: показать графические возможности MS Word, научиться вставлять графические изображения в текстовый документ, вставлять рисунки, созданные в графическом редакторе Paint, создавать изображения при помощи авто фигур.
Краткие теоретические сведения: для придания тексту особой выразительности его можно украсить графическими объектами. Для этого имеется несколько возможностей:
Воспользоваться средствами графического редактора Paint, изобразить нужную вам картинку и поместить ее в тексте.
Воспользоваться панелей Рисование, встроенной в Word.
Получить с помощью сканера или цифровой камеры готовое изображение и поместить его в вашем документе.
Воспользоваться встроенной в Word библиотекой готовых картинок.
После размещения объекта в тексте с ним можно выполнять следующие основные действия:
Объект можно выделить.
Можно изменить размеры объекта.
Выделенный объект можно перемещать по документу.
Объект можно разместить в тексте по-разному с точки зрения его обтекания текстом. Делается это при выделенном объекте и выборе команды меню: Формат/Рисунок/положение/Обтекание/Дополнительно
Ход выполнения работы:
Вариант 1. Вставка рисунка из графического редактора Paint.
Нарисовать рисунок в графическом редакторе Paint.
Выделить рисунок и занести его в буфер обмена.
Открыть документ Word и установить курсор в место вставки рисунка.
Вставить рисунок из буфера обмена
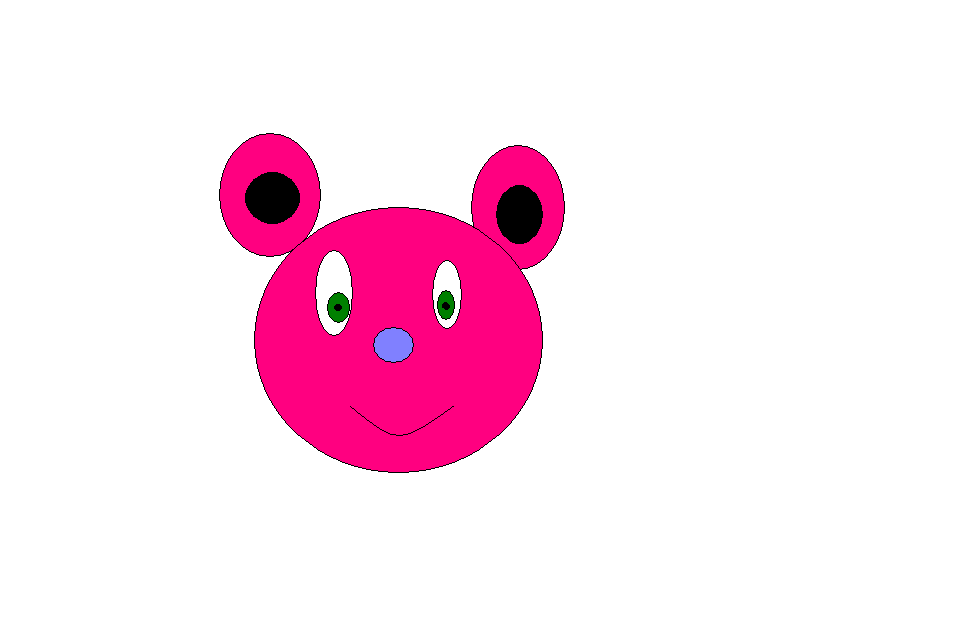
Вариант 2. Создание графического изображения с помощью редактора Paint и клавиши Print Screen. С помощью клавиши Print Screen поместите в буфер обмена изображение окна Word. Перейдите в графический редактор Paint и вставьте рисунок из буфера обмена. Выделите нужные элементы, скопируйте их в буфер обмена и вставьте в документ Word.
- Панель инструментов «Рисование»
![]()
|
| Действия |
| Цвет заливки |
|
| Автофигуры |
| Цвет линий |
|
| Линия |
| Цвет шрифта |
|
| Стрелка |
| Тип линий |
|
| Прямоугольник |
| Тип штриха |
|
| Овал |
| Вид стрелки |
|
| Надпись |
| Стиль тени |
|
| Добавить объект WordArt |
| Объем |
|
| Добавить диаграмму | | Добавить рисунок |
Вариант 3. Создайте изображение при помощи авто фигур:
Вариант 4. Нарисуйте план-схему расположения мебели в вашей квартире.
телевизор
Диван
Кресло
Кресло
Вариант 5. Вставка рисунков из коллекции Clip Gallery
Вставьте рисунок.
Выполните команду Формат - Рисунок – положение – перед текстом.
Скопируйте рисунок.
Выполните команду Действия – разгруппировать.
Разберите рисунок по элементам.
Вариант 6. Создайте поздравительную открытку, используя графические возможности Word.
Вариант 7. Создайте грамоту для поздравления победителей предметной олимпиады (по информатике, химии, биологии, математике, литературе и др.)
Вариант 8. Создать ниже приведенное объявление
Вариант 9.
Создайте визитную карточку (по образцу на рисунке ниже)
1. На панели инструментов Рисование выбрать кнопку Надпись для создания контура визитной карточки, задайте тип линии.
2. C помощью WordArt оформить заголовок "Перспектива".
3. Рисунок вставить с помощью команды Рисунок, Картинки… меню Вставка, выполнив выравнивание с помощью команды Формат рисунка – Положение – По контуру.
Вариант 10. Cоздайте Вашу визитную карточку посредством работы с панелью рисования.
Внесите в неё следующие данные:
фамилия, имя, отчество;
место работы (учёбы);
рабочая контактная информация (адрес учреждения, телефон, e-mail);
домашняя контактная информация (домашний адрес, телефон, e-mail).
Контрольные вопросы:
Как вставить рисунок в документ Word, созданный в графическом редакторе Paint?
Как создать изображение при помощи Авто фигур?
Как сгруппировать (разгруппировать) объекты?
Как изменить обтекание рисунка текстом?
Как вставить рисунок из коллекции Clip Gallery?
Литература:
Микляев А. П. Настольная книга пользователя IBM PC. 1997 г.
Власенко С., Маленкова А. Word 97 в вопросах и ответах. 1997 г.
Комягин В., Коцюбинский А. Word 7.0 в примерах. 1997 г.
Бортников О. С. Word 97: 101 совет обо всем. 1998 г.
Глушаков С.В., Сурядный А.С. MS Officce 2000, 2000 г.
Сафронов И.К. Основы информатики, 1999 г.

 Получите свидетельство
Получите свидетельство Вход
Вход












 Методические указания к выполнению контрольной работы по дисциплинам "Основы компьютерных технологий" и "Прикладная информатика» для студентов заочного отделения колледжа (2.77 MB)
Методические указания к выполнению контрольной работы по дисциплинам "Основы компьютерных технологий" и "Прикладная информатика» для студентов заочного отделения колледжа (2.77 MB)
 0
0 327
327 6
6 Нравится
0
Нравится
0


