Методическая разработка
Лайфхаки PowerPoint
Очень часто презентации, которые мы видим на совещаниях и конференциях, оказываются праздником «здорового сна» со слайдами. Происходит это потому, что ни в школе, ни в институте нас не учили делать презентации. И мы смотрим, как это делают другие, копируем, а в итоге — переносим одни и те же ошибки из презентации в презентацию.
Создание слайдов — одна из самых важных частей в подготовке презентации. Именно визуальная информация лучше всего воспринимается нашим мозгом.
Презентация может больше чем просто информировать! Она может убеждать, вдохновлять и мотивировать на дальнейшие действия!
Рассмотрим 10 лайфхаков, которые существенно упростят вам жизнь при создании презентации. Это относится к 2010 версии PowerPoint. В предыдущих версиях это может называться по-другому и быть в других местах или не быть вообще.
Теоретическая справка по материалу.
Слово «презентация» английское - presentation, в переводе означает представление (в смысле рассказ, предоставление информации о чём-либо). Презентация – удобный способ демонстрации учебного материала, достижений или возможностей компании, личности, описания методов производства или свойств выпускаемой продукции (товара), информирования о тенденциях или планах развития фирмы, предприятия и т.д.
Цель: повышение профессиональной и личностной компетентности преподавателя и учащихся.
Задачи:
- формирование практических навыков работы по созданию и оформлению
мультимедийной презентации в программе PowerPoint;
- развитие профессиональной и личностной компетентности педагога и учащихся;
- воспитание интереса к указанной программе.
12. Лайфхаков или хитростей PowerPoint
У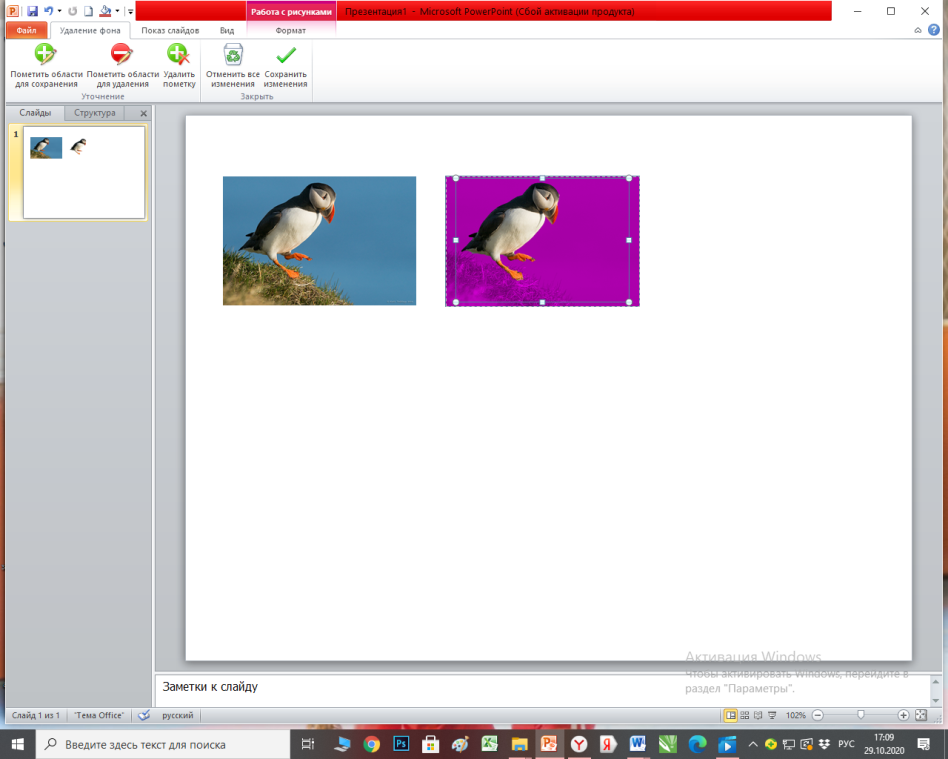 брать фон у изображения
брать фон у изображения
Нажимаем на рисунок, у которого хотим удалить фон. Выбираем в меню на верхней панели инструментов Работа с рисунками - Убрать фон. Выбираете область, которую хотите удалить. При необходимости корректируем. Нажимаем галочку. Сохранить изменения!

2.Добавить текст к изображениям
Допустим, у нас есть 3 фотографии, к которым нам надо добавить текст. Приведение фотографий в единый вид, размещение текста может занять довольно много времени.
Выделяем все нужные нам картинки на слайде, удерживая клавишу Shift. Затем нажимаем на Ленте “Работа с рисунками” → “Макет рисунка” и выбираем нужный нам формат.
Указываем понравившуюся нам схему. (Это можно сделать и в Worde)

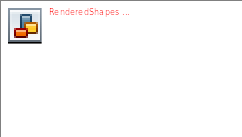


3 .Обрезать изображение
.Обрезать изображение
Выделяем изображение мышкой.
Ф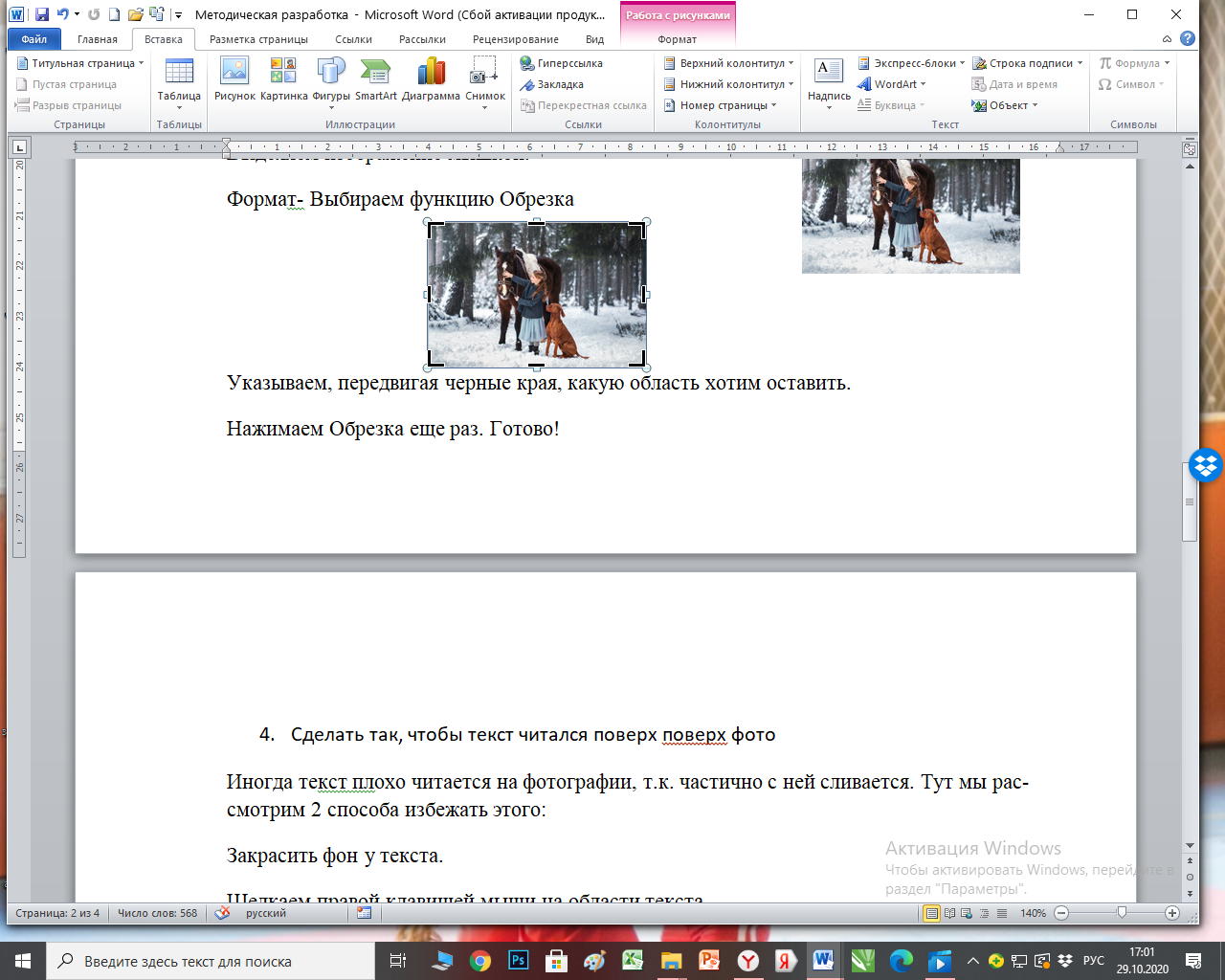 ормат - Выбираем функцию - Обрезка
ормат - Выбираем функцию - Обрезка
Указываем, передвигая черные края, какую область хотим оставить.
Нажимаем Обрезка еще раз. Готово!
4.Сделать так, чтобы текст читался поверх фото
Иногда текст плохо читается на фотографии, т.к. частично с ней сливается.
Тут мы рассмотрим 2 способа избежать этого:
Закрасить фон у текста.
Щелкаем правой клавишей мыши на области текста
Выбираем заливку в появившемся меню
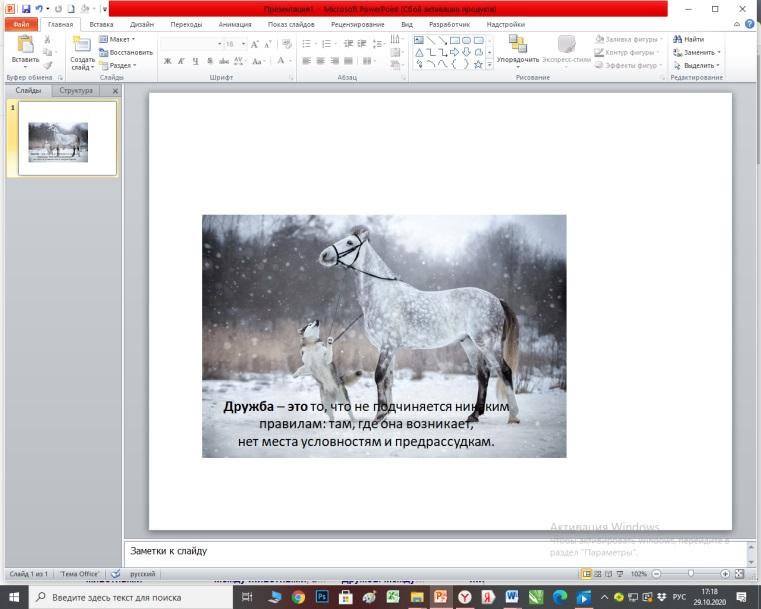
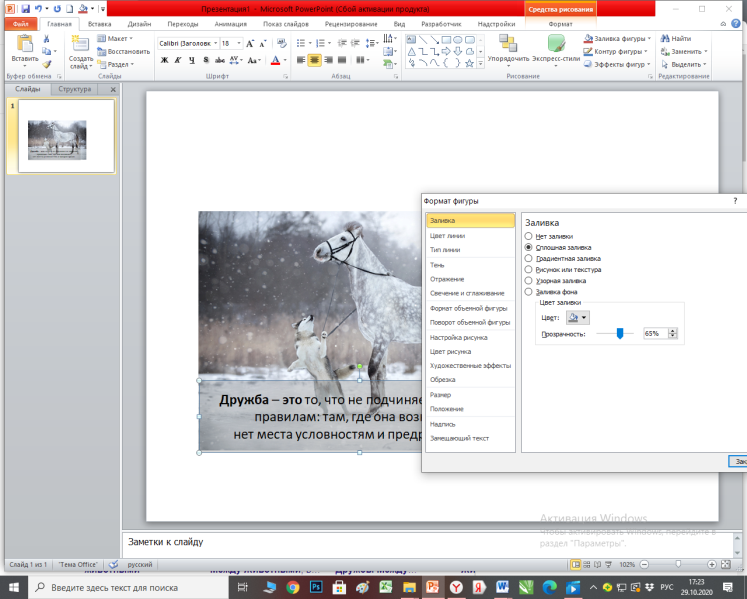
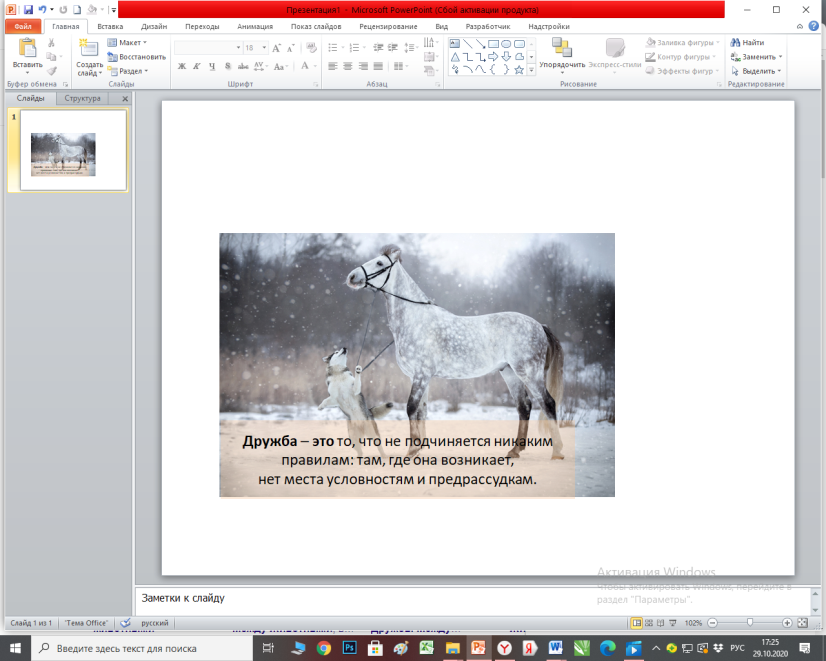
5. Сделать фотографию темнее или использовать цвет
Щ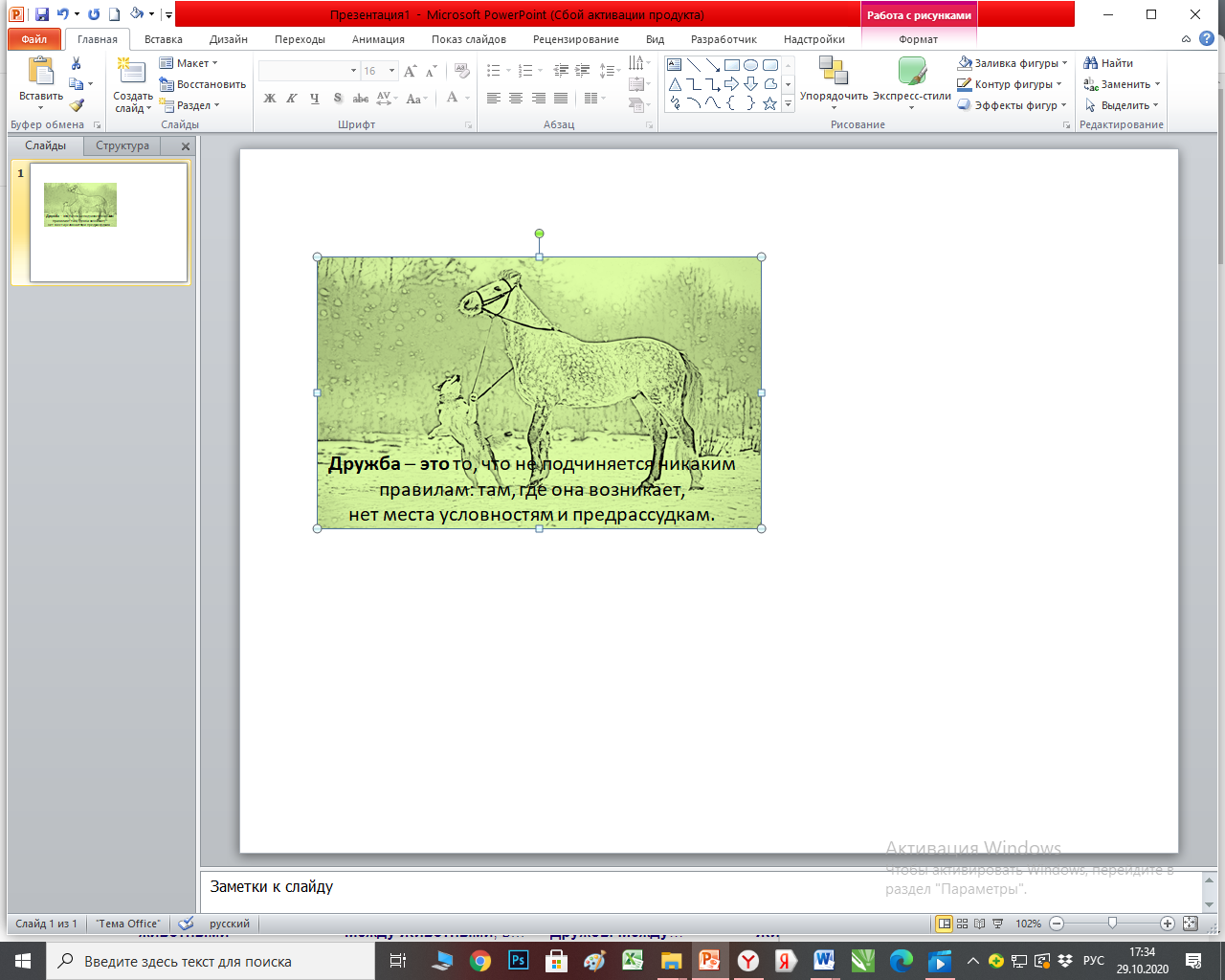 елкаем правой клавишей по фотографии
елкаем правой клавишей по фотографии
Выбираем сверху Работа с рисунками
Нажимаем Коррекция-Цвет-Эффекты….,
Выбираем вариант
6. Быстро поменять шрифт сразу во всей презентации
Н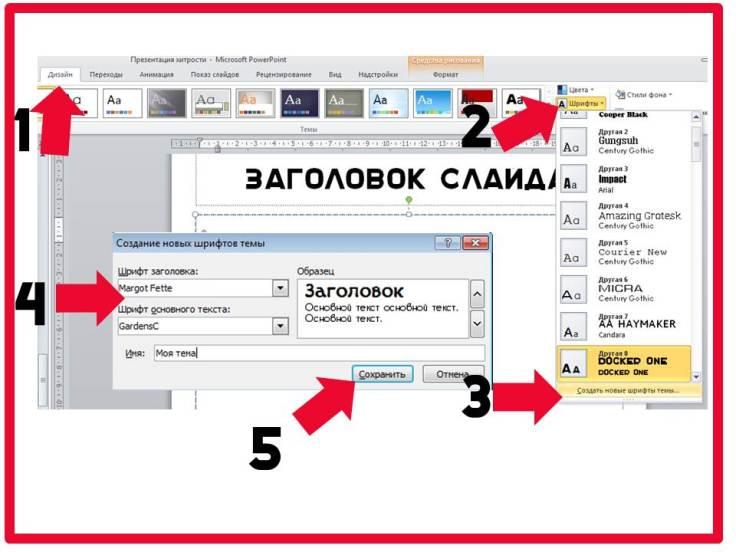 е надо менять шрифты, заходя в каждый слайд. Можно зайти в раздел Дизайн и выбрать другую шрифтовую тему или создать свою собственную. На всех слайдах при этом шрифт поменяется. Останется только в тех случаях, если вы ранее указали какой-то особый шрифт, выделив, например, таким образом какой-то кусочек текста.
е надо менять шрифты, заходя в каждый слайд. Можно зайти в раздел Дизайн и выбрать другую шрифтовую тему или создать свою собственную. На всех слайдах при этом шрифт поменяется. Останется только в тех случаях, если вы ранее указали какой-то особый шрифт, выделив, например, таким образом какой-то кусочек текста.
Установить новые шрифты
Шрифт - это файлик, который хранится в вашем Windows в папочке Шрифты на Панели управления. Вы можете скачать новые шрифты, например, с сайта http://www.fontov.net/
Разархивируйте их и положите в папку со Шрифтами.
Задать фигурам, свой стиль по умолчанию.
Е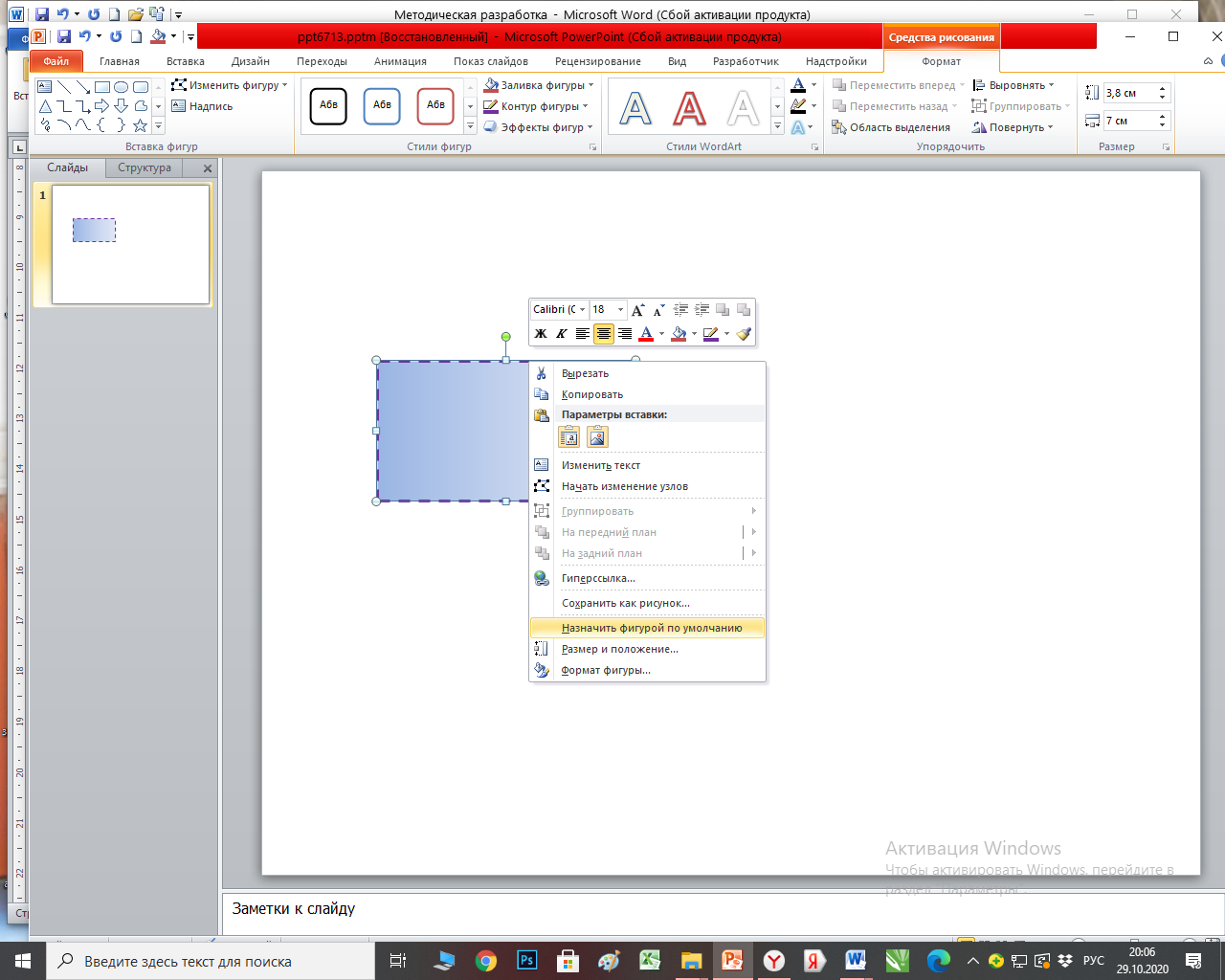 сли Вы, когда-либо, открывали PowerPoint, то знаете, что при добавлении на слайд, какой-либо геометрической фигуры (Вставка - Фигуры), вы получаете фигуры, залитые синим цветом, которые к тому же имеют обводку. Зачастую приходится менять цвет и стиль таких фигур.
сли Вы, когда-либо, открывали PowerPoint, то знаете, что при добавлении на слайд, какой-либо геометрической фигуры (Вставка - Фигуры), вы получаете фигуры, залитые синим цветом, которые к тому же имеют обводку. Зачастую приходится менять цвет и стиль таких фигур.
А если таких фигур необходимо несколько десятков на презентацию!? Чтобы не тратить время на форматирование каждой новой фигуры, можно задать собственный стиль по умолчанию.
К примеру, создаем синий прямоугольник и изменяем нужные параметры в меню настройки фигуры, такие как: контур, заливка, эффекты.
Далее через контекстное меню (правая кнопка мыши на объекте) выберите «Назначить фигурой по умолчанию».
Быстрое изменение фигуры
Если произошло так, что после вставке геометрической фигуры, Вам необходимо ее заменить.
К примеру, на слайд вы вставили квадрат, сделали весь дизайн и решили, что вместо квадрата лучше будет смотреться круг. Удалять квадрат и вставлять круг вовсе не надо.
Нужно просто выделить геометрическую фигуру и перейти на вкладку ФОРМАТ - Изменить фигуру (Такая кривая фигура, состоящая из контрольных точек) и просто выбрать новую фигуру.

Сжать презентацию
В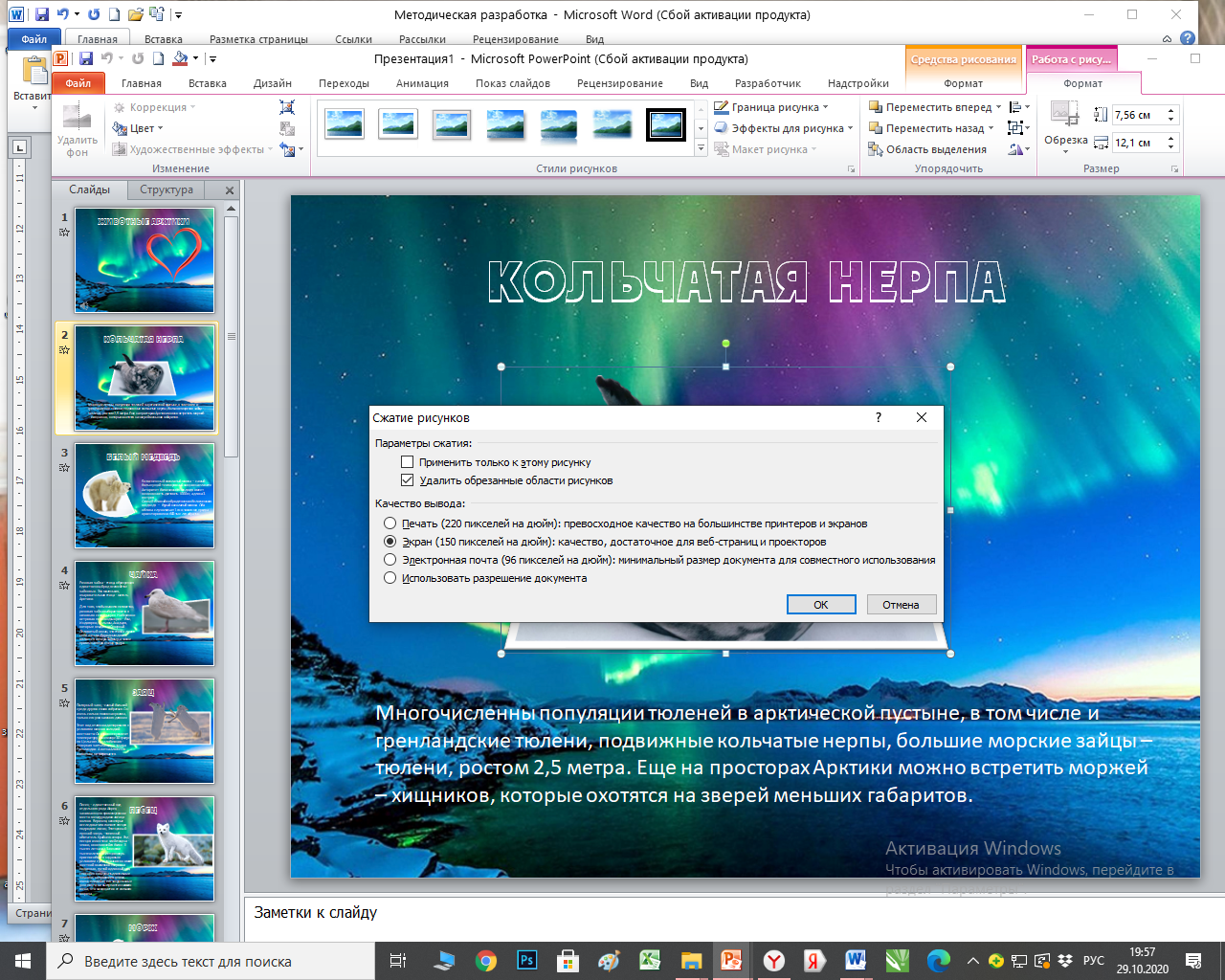
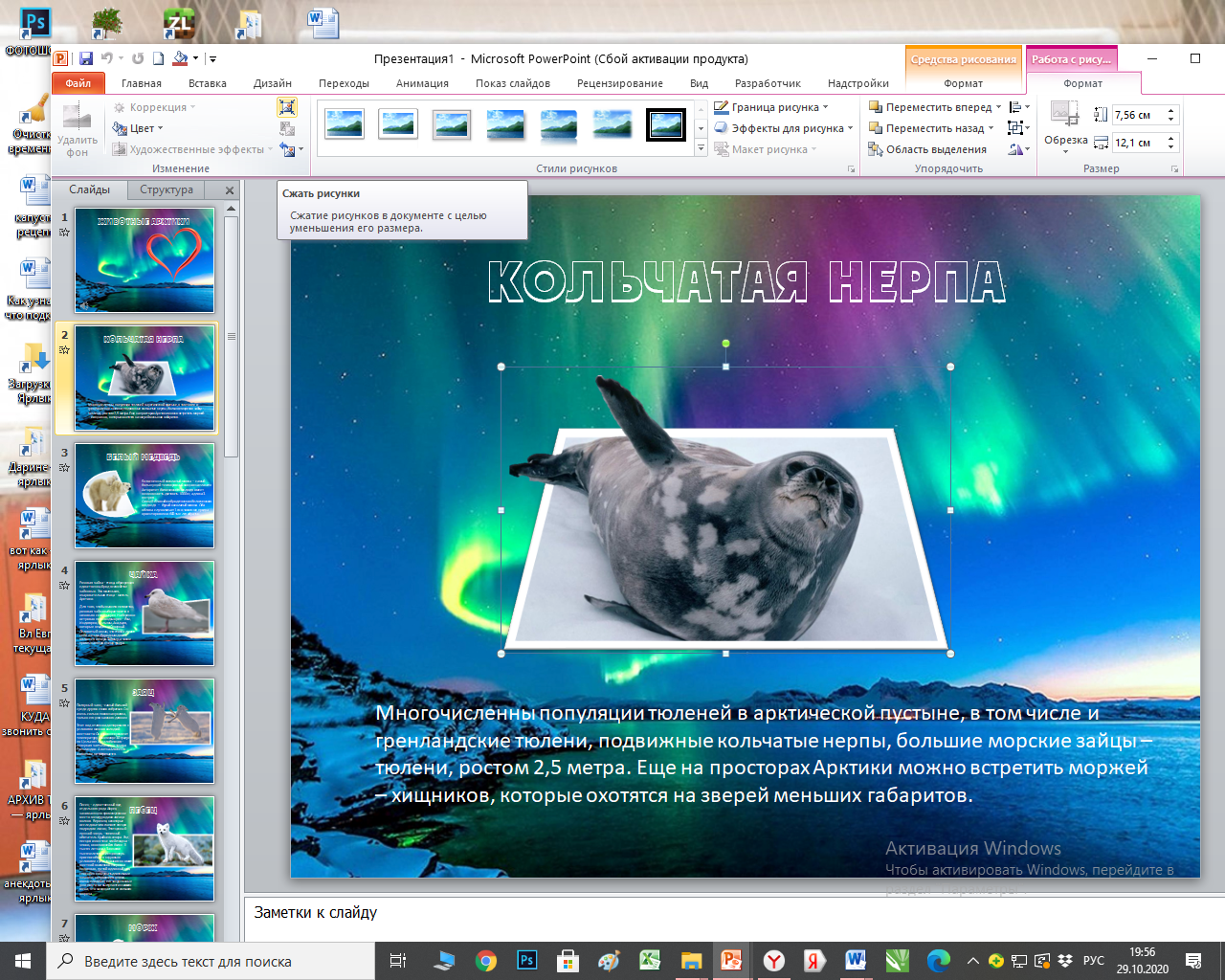 ыделить любое фото. Формат0Работа с рисунками – экран 150, снять галочку Применить только к этому рисунку
ыделить любое фото. Формат0Работа с рисунками – экран 150, снять галочку Применить только к этому рисунку
Сохранить каждый слайд отдельно
Иногда бывает нужно и такое. Это можно сделать за пару секунд, выбрав «Сохранить как – Рисунок в формате JPEG». И все слайды в виде рисунков сохранятся в отдельную папку.
Маркированный список или уникальный буллит
В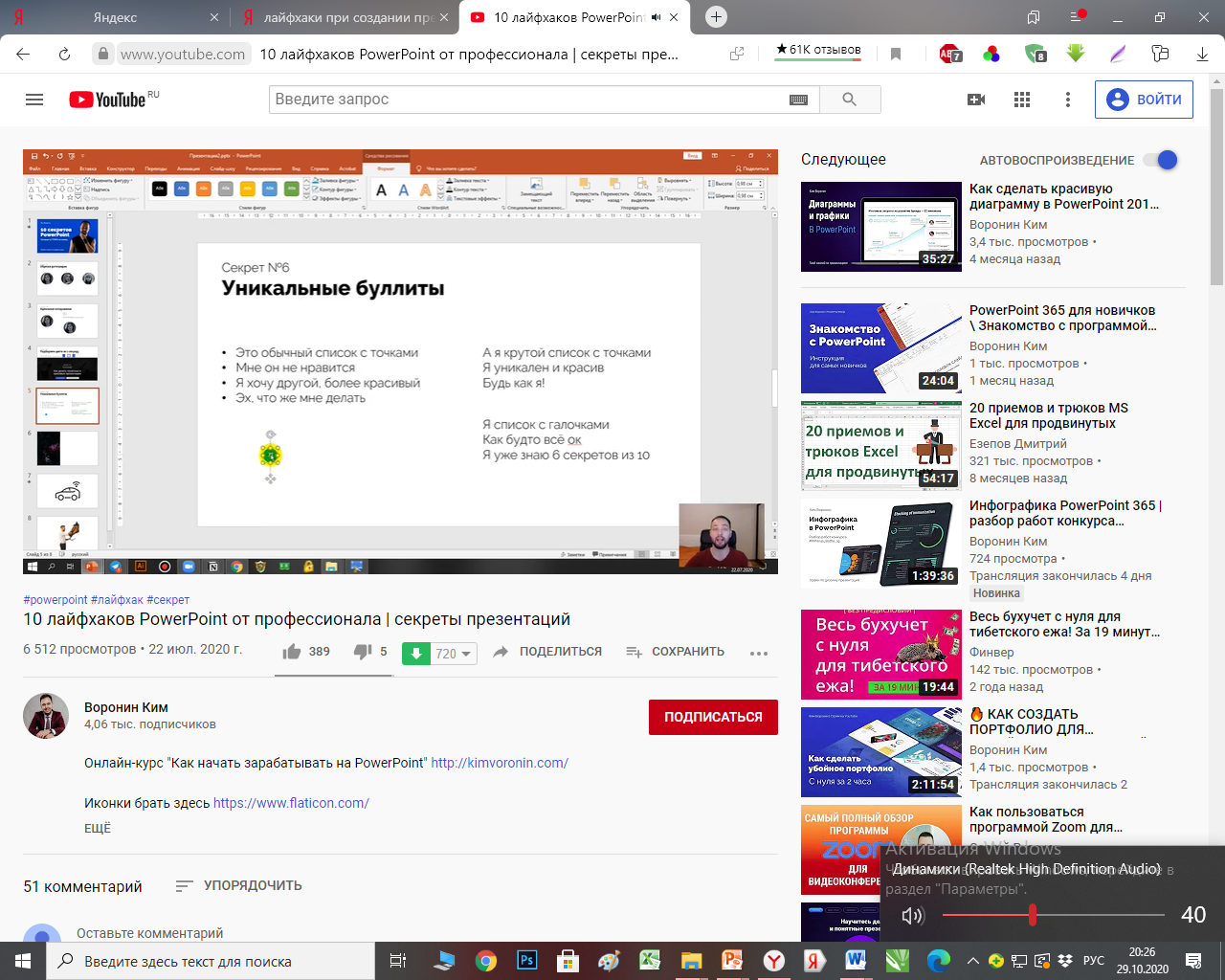 ставка - Фигура – Овал-
ставка - Фигура – Овал-

Заливаем цветом, контура нет - копируем-уменьшаем-Формат-фигуры непрозрачность
Соединяем круги ( Ctrl G) – группируем.
Кликаем правой клавишей мыши- Сохранить как рисунок
Как найти? Маркированный список – Список - Рисунок - Импорт- Из файла

 Получите свидетельство
Получите свидетельство Вход
Вход












 Методическая разработка "Лайфхаки PowerPoint" (5.16 MB)
Методическая разработка "Лайфхаки PowerPoint" (5.16 MB)
 0
0 135
135 11
11 Нравится
0
Нравится
0


